- Как забыть (удалить) Wi-Fi сеть на Mac OS?
- Удаление сети Wi-Fi из памяти iPhone, iPad или компьютера Mac
- Удаление сети из памяти iPhone или iPad
- Удаление сети из памяти Mac
- Как забыть Wi-Fi сеть на MacBook
- Удаление сохраненной Wi-Fi сети в Mac OS
- Видео
- Изменение настроек Wi‑Fi на Mac
- Настройки в разделе «Подробнее»
- Настройки в разделе «Дополнения»
Как забыть (удалить) Wi-Fi сеть на Mac OS?
В этой статье я хочу показать, как забыть Wi-Fi сеть на компьютерах и ноутбуках, которые работают на Mac OS. С помощью этой инструкции вы сможете полностью удалить информацию о Wi-Fi сети, к которой был подключен ваш MacBook, iMac, или Mac mini. После чего, компьютер не будет автоматически подключаться к этой беспроводной сети. А при попытке повторного подключения будет запрашивать пароль.
Чаще всего появляется необходимость забыть Wi-Fi сеть при каких-то проблемах с подключением к этой сети, или для того, чтобы компьютер автоматически не подключался к определенной беспроводной сети. Правда, вторую задачу можно решить другим методом. Просто убрать галочку «Автоподключение» напротив необходимой сети в настройках Mac OS. В статье я покажу, как это сделать.
Показывать я буду на примере MacBook Air, который работает на macOS Mojave. Самая новая (на момент написания статьи) операционная система от Apple. Все это делается очень просто, но как не странно, забыть Wi-Fi сеть на Windows 10 проще чем на Mac OS 🙂
Откройте «Системные настройки».
Дальше слева выделите пункт «Wi-Fi» и нажмите на кнопку «Дополнительно».
Появится окно со списком Wi-Fi сетей, к которым был подключен ваш Mac. Если вы просто хотите запретить автоматическое подключение к какой-то Wi-Fi сети, то достаточно напротив нее убрать галочку «Автоподключение». Саму сеть можно не «забывать», чтобы при необходимости можно было быстро к ней подключиться без повторного ввода пароля. Так же можно перемещать сохраненные беспроводные сети и разместить их в предпочитаемом порядке. Чтобы, например, MacBook первым делом пытался подключиться к сети, которая первая в списке. Если она не доступна, то подключение будет выполнено к второй в списке сети и т. д.
Ну а чтобы полностью удалить информацию о Wi-Fi сети, забыть ее, то нужно выделить необходимую сеть и нажать на кнопку «–» снизу.
Подтверждаем удаление информации о беспроводной сети с компьютера на Mac OS и других устройствах, которые используют связку ключей iCloud.
Вот и все. Информация о беспроводной сети удаления из системы. Компьютер не будет автоматически выполнять подключение к этой сети. А если вы захотите выполнить подключение вручную, то понадобится ввести пароль.
5
43678
Сергей
Mac OS
Удаление сети Wi-Fi из памяти iPhone, iPad или компьютера Mac
Если вы не хотите, чтобы устройство повторно подключалось к какой-либо сети, или хотите подключиться к ней с другим паролем, удалите из памяти устройства сеть и ее пароль.
Удаление сети из памяти iPhone или iPad
Чтобы удалить из памяти устройства сеть, которую вы используете сейчас, выполните следующие действия.
- Выберите «Настройки» > Wi-Fi.
- Нажмите кнопку информации рядом с сетью, которую вы используете.
- Нажмите «Забыть эту сеть», затем нажмите «Забыть» для подтверждения.
Чтобы удалить из памяти устройства сеть, к которой вы подключались раньше, но не используете сейчас, выполните следующие действия.
- Выберите «Настройки» > Wi-Fi.
- Нажмите «Изменить» в углу экрана, чтобы увидеть известные устройству сети.
- Выполните одно из следующих действий.
- Нажмите кнопку
, а затем — «Удалить».
- Либо нажмите кнопку информации
рядом с нужной сетью и выберите «Забыть эту сеть». Затем нажмите «Забыть», чтобы подтвердить.
- Нажмите кнопку
Удаление сети из памяти Mac
Выполните приведенные ниже действия для своей версии macOS.
Как забыть Wi-Fi сеть на MacBook
Если по какой-либо причине вам потребовалось удалить сохранённые в Mac OS данные беспроводной сети, сделать это можно с помощью нескольких простых шагов в настройках сети.
Удаление сохраненной Wi-Fi сети в Mac OS
Для того, чтобы забыть сеть Wi-Fi на Mac, по порядку выполните следующие действия:
- Нажмите по значку подключения в меню и выберите пункт «Настройка сети». Либо зайдите в «Системные настройки», а затем откройте пункт «Сеть».
- Выбрав пункт «Wi-Fi» в правой панели настроек сети, нажмите кнопку «Дополнительно».
- Вы увидите список сохранённых на вашем устройстве Wi-Fi сетей. Выберите ту, которую нужно «забыть» и нажмите по кнопке «минус».
- Подтвердите удаление сети.
На этом процесс будет завершён: Wi-Fi сеть и связанные с ней данные были удалены с вашего Mac.
Обратите внимание: если беспроводную сеть потребовалось забыть для того, чтобы MacBook не подключался автоматически к «неправильной» сети, можно использовать другие подходы для выполнения этой же задачи:
- В случае если у вас раздаётся несколько сетей (например, 2.4 Ггц и 5 ГГц) и автоматическое подключение происходит не к той точке доступа, которая требуется, вы можете изменить порядок сетей на том же экране настроек из 3-го шага выше, просто перетащив их: Mac будет подключаться в первую очередь к тем сетям, которые располагаются выше в списке.
- Вы можете снять отметку автоматического подключения к сетям, не удаляя их: в этом случае пароль сети сохранится и в будущем вы сможете снова подключиться к этой сети.
Видео
А вдруг и это будет интересно:
- Лучшие бесплатные программы для Windows
- Как узнать для какой страны выпущен iPhone
- iPhone перезагружается сам по себе — что делать?
- Как заблокировать номер на iPhone
- Как очистить историю поиска Google
- Звонки и сообщения с компьютера Windows 11 через iPhone в приложении Связь с телефоном
- Windows 11
- Windows 10
- Android
- Загрузочная флешка
- Лечение вирусов
- Восстановление данных
- Установка с флешки
- Настройка роутера
- Всё про Windows
- В контакте
- Одноклассники
- Живые обои на рабочий стол Windows 11 и Windows 10
- Лучшие бесплатные программы на каждый день
- Как скачать Windows 10 64-бит и 32-бит оригинальный ISO
- Как смотреть ТВ онлайн бесплатно
- Бесплатные программы для восстановления данных
- Лучшие бесплатные антивирусы
- Средства удаления вредоносных программ (которых не видит ваш антивирус)
- Встроенные системные утилиты Windows 10, 8 и 7, о которых многие не знают
- Бесплатные программы удаленного управления компьютером
- Запуск Windows 10 с флешки без установки
- Лучший антивирус для Windows 10
- Бесплатные программы для ремонта флешек
- Что делать, если сильно греется и выключается ноутбук
- Программы для очистки компьютера от ненужных файлов
- Лучший браузер для Windows
- Бесплатный офис для Windows
- Запуск Android игр и программ в Windows (Эмуляторы Android)
- Что делать, если компьютер не видит флешку
- Управление Android с компьютера
- Не скрывается панель задач в полноэкранном режиме Windows 11 — варианты решения
- Android System Intelligence — что это и можно ли отключить?
- Создание отчета о состоянии батареи ноутбука средствами Windows 11
- Запуск драйвера для этого устройства заблокирован Код 48 — варианты решения
- Не работают Ctrl+C и Ctrl+V — варианты решения
- Интерфейс не поддерживается при открытии файлов в Windows 11 и Windows 10 — варианты решения
- RustDesk — удобная работа с удаленными рабочими столами
- Unable to load library dbdata.dll — как исправить?
- Как включить Сетевое обнаружение в Windows 11 и Windows 10
- SmartSystemMenu — функциональное меню окон Windows
- Как узнать, когда включался и выключался компьютер в Windows
- Синий экран MEMORY MANAGEMENT в Windows 11 — как исправить?
- Не работает клавиша Win и сочетания с ней — варианты решения
- CCXProcess в автозагрузке — что это и можно ли отключить?
- Context Menu Tuner — создание пунктов контекстных меню Windows
- Windows
- Android
- iPhone, iPad и Mac
- Программы
- Загрузочная флешка
- Лечение вирусов
- Восстановление данных
- Ноутбуки
- Wi-Fi и настройка роутера
- Интернет и браузеры
- Для начинающих
- Безопасность
- Ремонт компьютеров
- Windows
- Android
- iPhone, iPad и Mac
- Программы
- Загрузочная флешка
- Лечение вирусов
- Восстановление данных
- Ноутбуки
- Wi-Fi и настройка роутера
- Интернет и браузеры
- Для начинающих
- Безопасность
- Ремонт компьютеров
Изменение настроек Wi‑Fi на Mac
В разделе настроек «Wi‑Fi» на Mac можно настроить подключение Wi‑Fi и управлять им.
Чтобы изменить эти настройки, выберите меню Apple
> «Системные настройки», затем в боковом меню нажмите «Wi‑Fi» . (Возможно, потребуется прокрутить вниз.)
Включение и выключение Wi-Fi.
Имя сети, к которой выполнено подключение, и индикатор статуса подключения.
Нажмите «Подробнее», чтобы просмотреть IP-адрес и адрес маршрутизатора и изменить настройки этой сети. См. раздел Настройки в разделе «Подробнее» ниже.
Подключение к точке доступа. Наведите указатель на точку доступа, к которой хотите подключиться, затем нажмите «Подключиться».
Доступные известные сети. Известные сети — это сети Wi‑Fi, к которым Вы ранее подключались.
Подключение к известной сети. Наведите указатель на известную сеть, к которой хотите подключиться, затем нажмите «Подключиться».
Быстрое включение или выключение режима автоматического подключения к известной сети Wi‑Fi. Наведите указатель на имя известной сети, нажмите кнопку «Еще» , затем выберите «Автоподключение».
Копирование пароля известной сети Wi‑Fi. Наведите указатель на имя известной сети, нажмите кнопку «Еще» , затем выберите «Скопировать пароль».
Изменение настроек известной сети Wi‑Fi. Наведите указатель на имя известной сети, нажмите кнопку «Еще» , затем выберите «Настройки сети».
Удаление известной сети Wi-Fi из списка. Наведите указатель на имя известной сети, нажмите кнопку «Еще» , затем выберите «Забыть эту сеть».
Доступные сети поблизости. Это сети, к которым Вы ранее не подключались.
Подключение к сети в списке. Наведите указатель на имя сети, к которой хотите подключиться, нажмите «Подключиться», затем введите пароль для этой сети.
Подключение к сети, отсутствующей в списке. Нажмите «Другая» внизу списка, затем введите имя сети, тип безопасности и пароль для этой сети.
Получать уведомление о наличии сетей, к которым Вы ранее не были подключены.
Спрашивать о подключении к точкам доступа
Автоматически подключаться к доступной точке доступа, когда поблизости нет известных сетей Wi‑Fi.
Задать или просмотреть дополнительные сведения о сетях Wi‑Fi, например список известных сетей Wi‑Fi, требования к авторизации администратора и MAC‑адрес сети Wi‑Fi. См. раздел Настройки в разделе «Дополнения» ниже.
Настройки в разделе «Подробнее»
Нажмите «Подробнее», чтобы просмотреть или изменить указанные ниже настройки.
Автоматически подключаться к этой сети
Подключайтесь к указанной сети автоматически, если она доступна.
Включите режим экономии данных, чтобы снизить объем передачи данных по сети Wi‑Fi.
Выберите для сети режим Wi-Fi 6E.
- Автоматически. Используйте следующие полосы беспроводной сети: 2,4 ГГц, 5 ГГц и 6 ГГц. (Настройка по умолчанию.)
- Выкл. Не используйте полосу частот сети 6 ГГц.
Этот параметр доступен, только если Вы используете компьютер с поддержкой Wi-Fi 6E, а сеть Wi-Fi 6E использует одно и то же сетевое имя для всех полос.
Ограничение трекинга по IP‑адресу
Ограничивайте трекинг по IP-адресу, скрыв свой IP-адрес от известных трекеров в Почте и Safari.
Если у Вас есть подписка на iCloud+ и в настройках iCloud включен Частный узел, то при снятии этого флажка Частный узел выключается.
Просмотреть IP‑адрес подключения Wi‑Fi. Этот параметр доступен только при наличии подключения.
Просмотреть адрес маршрутизатора, связанного с подключением Wi‑Fi. Этот параметр доступен только при наличии подключения.
Настроить конфигурацию IPv4 и IPv6 или запросить адрес DHCP.
Настроить DNS‑серверы и домены поиска.
Задать настройки WINS (службы интернет-имен Windows).
Подключиться к сети, защищенной 802.1X, просмотреть настройки профиля 802.1X и включить автоматическое подключение.
Изменить настройки оборудования и просмотреть его MAC‑адрес.
Настройки в разделе «Дополнения»
Нажмите «Дополнения», чтобы просмотреть или изменить указанные ниже настройки.
Переключения между сетями
Для переключения на другую сеть Wi‑Fi будет требоваться пароль администратора.
Включения или выключения Wi-Fi
Для включения или выключения Wi‑Fi будет требоваться пароль администратора.
Показывать устаревшие сети и параметры
Добавьте параметр «Создать сеть» в меню статуса Wi‑Fi. См. раздел Создание сети «Компьютер-компьютер».
Просмотрите MAC-адрес (Media Access Control) интерфейса Wi‑Fi этого компьютера.
Список настроенных Вами сетей Wi‑Fi.

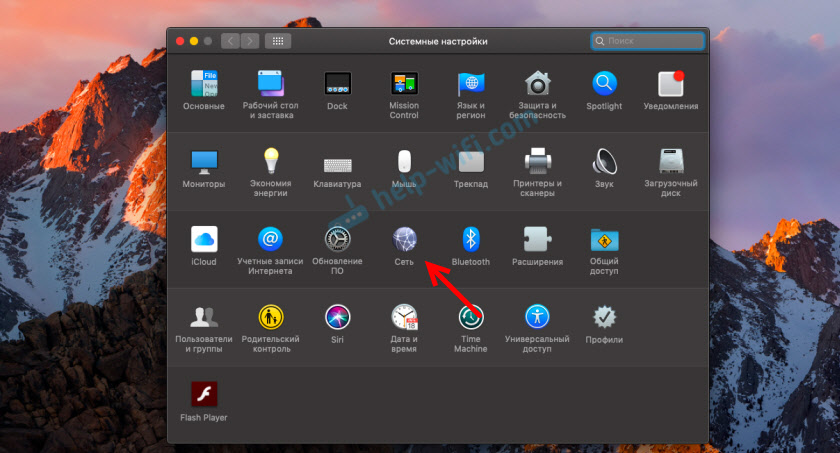






 , а затем — «Удалить».
, а затем — «Удалить».






