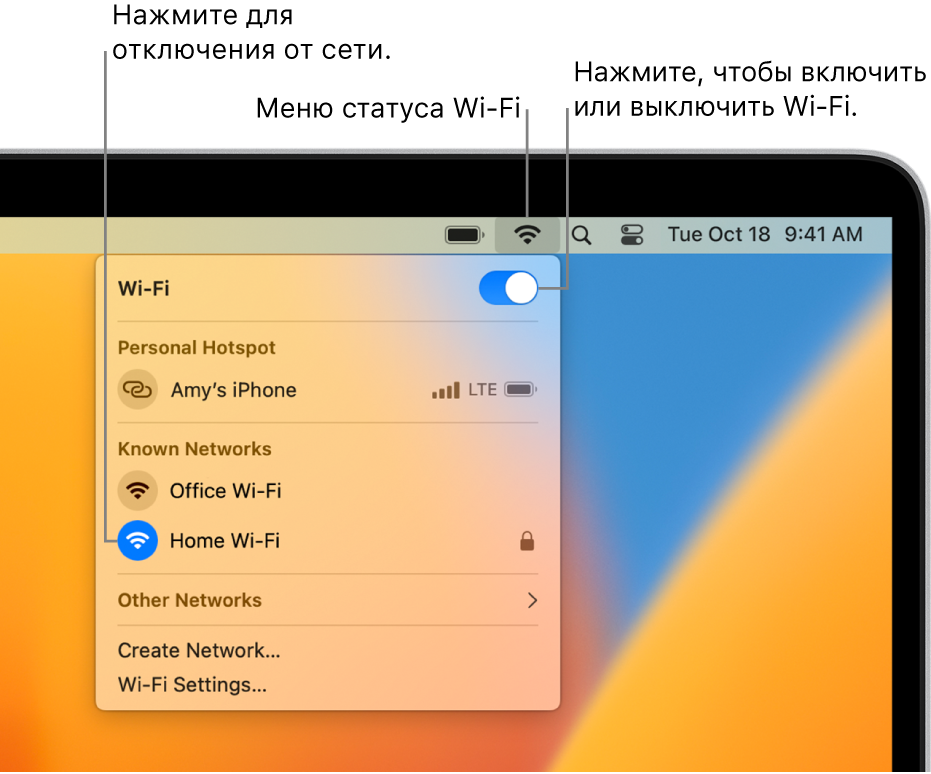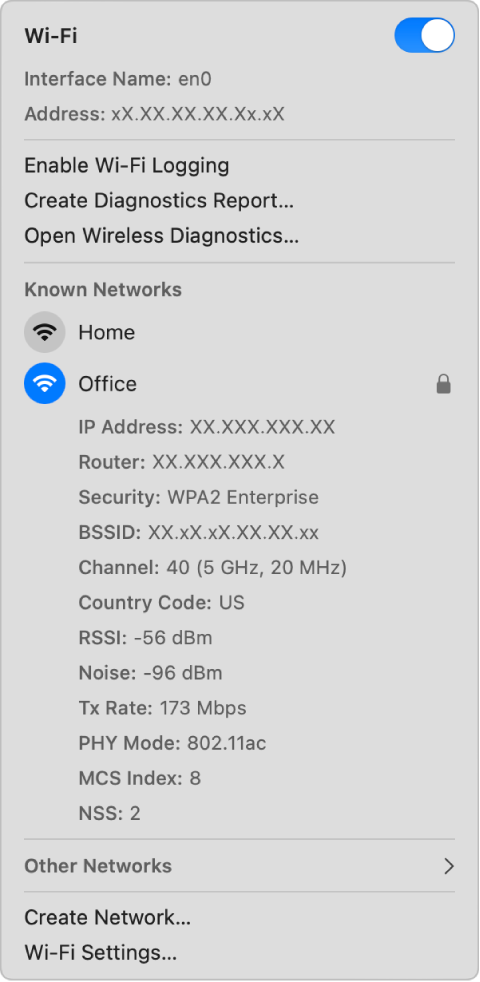- Если компьютер Mac не подключается к Интернету через Wi-Fi
- Перезапуск компьютера Mac
- Обновление компьютера Mac
- Проверьте состояние VPN-клиента или другого ПО для обеспечения безопасности
- Воспользуйтесь встроенными средствами диагностики
- Обновите прошивку маршрутизатора Wi-Fi
- Попробуйте подключиться к другой сети или обратитесь к интернет-провайдеру
- Подключение к Интернету на компьютере Mac
- Подключение к сети Wi-Fi
- Подключение с использованием режима модема
- Подключение с использованием Ethernet
- Изменение настроек Wi‑Fi на Mac
- Настройки в разделе «Подробнее»
- Настройки в разделе «Дополнения»
- Использование меню статуса Wi-Fi на Mac
- Отображение или скрытие значка статуса Wi‑Fi в строке меню
- Включение или выключение Wi-Fi
- Подключение к сети Wi-Fi
- Отключение от сети Wi-Fi
- Просмотр подробной информации о подключении Wi-Fi
- Подключение Mac к интернету через Wi‑Fi
- Подключение к открытой сети Wi‑Fi
- Подключение к скрытой сети Wi-Fi
Если компьютер Mac не подключается к Интернету через Wi-Fi
Если компьютер Mac подключен к сети Wi-Fi, но не может подключиться к веб-сайтам, серверам электронной почты и другим интернет-службам, попробуйте следующие решения.
Для подключения к Интернету через Wi-Fi компьютер Mac должен быть сначала подключен к сети Wi-Fi, которая должна обеспечивать подключение к Интернету. Чтобы подключиться к сети Wi-Fi, щелкните значок Wi-Fi в Пункте управления или в строке меню, затем выберите в меню нужную сеть. Если веб-сайты, электронная почта и все другие интернет-службы остаются недоступными после подключения к сети Wi-Fi, попробуйте следующие решения.
Перезапуск компьютера Mac
Перезапуск может помочь, поскольку при перезапуске компьютер Mac автоматически обновляет интернет-адрес, назначенный ему при подключении к сети Wi-Fi. Или можно обновить IP-адрес вручную. Это называется возобновлением аренды DHCP. Если срок аренды истек и адрес уже используется другим устройством, компьютеру Mac будет назначен новый адрес.
Обновление компьютера Mac
Проверьте состояние VPN-клиента или другого ПО для обеспечения безопасности
Если вы установили VPN-клиент или другое программное обеспечение, которое отслеживает сетевые подключения или взаимодействует с ними, это программное обеспечение может влиять на доступ в Интернет. Узнайте о сетевых проблемах, связанных с VPN-клиентами и другим программным обеспечением.
Воспользуйтесь встроенными средствами диагностики
Рекомендации по улучшению связи Wi-Fi. Нажмите значок Wi-Fi в Пункте управления или в строке меню и проверьте, не отображается ли пункт меню «Рекомендации по улучшению связи Wi-Fi». Если отображается этот пункт, компьютер Mac обнаружил проблему и может предоставить рекомендации. Выберите «Рекомендации по улучшению связи Wi-Fi», чтобы узнать больше*.
Беспроводная диагностика.Нажмите и удерживайте клавишу Option на клавиатуре при выборе пункта Wi-Fi в Пункте управления или в строке меню, затем выберите в меню команду «Открыть Беспроводную диагностику». Узнайте больше об использовании приложения «Беспроводная диагностика» для анализа среды беспроводной связи.

Обновите прошивку маршрутизатора Wi-Fi
Если вы управляете маршрутизатором сети Wi-Fi, установите последние обновления прошивки маршрутизатора в соответствии с рекомендациями производителя. Также может помочь простой перезапуск маршрутизатора и следование рекомендуемым компанией Apple настройкам для маршрутизаторов и точек доступа Wi-Fi.
Попробуйте подключиться к другой сети или обратитесь к интернет-провайдеру
Если вы можете получить доступ к Интернету при подключении к другой сети, или вы не уверены, что ваша сеть работает правильно, обратитесь к администратору сети или интернет-провайдеру.
* Рекомендации по настройке сети Wi-Fi недоступны для режима модема или сетей, в которых используются определенные протоколы безопасности корпоративного уровня, такие как WPA Enterprise или WPA2 Enterprise.
Подключение к Интернету на компьютере Mac
Узнайте, как подключиться к Интернету с использованием Wi-Fi, режима модема и Ethernet.
Подключение к сети Wi-Fi
В строке меню в меню Wi-Fi выберите сеть. Затем, возможно, потребуется ввести пароль сети Wi-Fi или принять условия и положения.
Подключение с использованием режима модема
Большинство тарифных планов операторов сотовой связи позволяет использовать подключение iPhone или iPad (Wi-Fi + Cellular) к сотовой сети передачи данных совместно с компьютером Mac. Узнайте, как настроить режим модема.
Подключение с использованием Ethernet
Чтобы использовать проводное подключение к Интернету, подключите кабель Ethernet к маршрутизатору или модему и порту Ethernet компьютера Mac. Для некоторых моделей компьютеров Mac требуется адаптер Ethernet, например Belkin USB-C — Gigabit Ethernet или Apple Thunderbolt — Gigabit Ethernet.
Информация о продуктах, произведенных не компанией Apple, или о независимых веб-сайтах, неподконтрольных и не тестируемых компанией Apple, не носит рекомендательного или одобрительного характера. Компания Apple не несет никакой ответственности за выбор, функциональность и использование веб-сайтов или продукции сторонних производителей. Компания Apple также не несет ответственности за точность или достоверность данных, размещенных на веб-сайтах сторонних производителей. Обратитесь к поставщику за дополнительной информацией.
Изменение настроек Wi‑Fi на Mac
В разделе настроек «Wi‑Fi» на Mac можно настроить подключение Wi‑Fi и управлять им.
Чтобы изменить эти настройки, выберите меню Apple
> «Системные настройки», затем в боковом меню нажмите «Wi‑Fi» . (Возможно, потребуется прокрутить вниз.)
Включение и выключение Wi-Fi.
Имя сети, к которой выполнено подключение, и индикатор статуса подключения.
Нажмите «Подробнее», чтобы просмотреть IP-адрес и адрес маршрутизатора и изменить настройки этой сети. См. раздел Настройки в разделе «Подробнее» ниже.
Подключение к точке доступа. Наведите указатель на точку доступа, к которой хотите подключиться, затем нажмите «Подключиться».
Доступные известные сети. Известные сети — это сети Wi‑Fi, к которым Вы ранее подключались.
Подключение к известной сети. Наведите указатель на известную сеть, к которой хотите подключиться, затем нажмите «Подключиться».
Быстрое включение или выключение режима автоматического подключения к известной сети Wi‑Fi. Наведите указатель на имя известной сети, нажмите кнопку «Еще» , затем выберите «Автоподключение».
Копирование пароля известной сети Wi‑Fi. Наведите указатель на имя известной сети, нажмите кнопку «Еще» , затем выберите «Скопировать пароль».
Изменение настроек известной сети Wi‑Fi. Наведите указатель на имя известной сети, нажмите кнопку «Еще» , затем выберите «Настройки сети».
Удаление известной сети Wi-Fi из списка. Наведите указатель на имя известной сети, нажмите кнопку «Еще» , затем выберите «Забыть эту сеть».
Доступные сети поблизости. Это сети, к которым Вы ранее не подключались.
Подключение к сети в списке. Наведите указатель на имя сети, к которой хотите подключиться, нажмите «Подключиться», затем введите пароль для этой сети.
Подключение к сети, отсутствующей в списке. Нажмите «Другая» внизу списка, затем введите имя сети, тип безопасности и пароль для этой сети.
Получать уведомление о наличии сетей, к которым Вы ранее не были подключены.
Спрашивать о подключении к точкам доступа
Автоматически подключаться к доступной точке доступа, когда поблизости нет известных сетей Wi‑Fi.
Задать или просмотреть дополнительные сведения о сетях Wi‑Fi, например список известных сетей Wi‑Fi, требования к авторизации администратора и MAC‑адрес сети Wi‑Fi. См. раздел Настройки в разделе «Дополнения» ниже.
Настройки в разделе «Подробнее»
Нажмите «Подробнее», чтобы просмотреть или изменить указанные ниже настройки.
Автоматически подключаться к этой сети
Подключайтесь к указанной сети автоматически, если она доступна.
Включите режим экономии данных, чтобы снизить объем передачи данных по сети Wi‑Fi.
Выберите для сети режим Wi-Fi 6E.
- Автоматически. Используйте следующие полосы беспроводной сети: 2,4 ГГц, 5 ГГц и 6 ГГц. (Настройка по умолчанию.)
- Выкл. Не используйте полосу частот сети 6 ГГц.
Этот параметр доступен, только если Вы используете компьютер с поддержкой Wi-Fi 6E, а сеть Wi-Fi 6E использует одно и то же сетевое имя для всех полос.
Ограничение трекинга по IP‑адресу
Ограничивайте трекинг по IP-адресу, скрыв свой IP-адрес от известных трекеров в Почте и Safari.
Если у Вас есть подписка на iCloud+ и в настройках iCloud включен Частный узел, то при снятии этого флажка Частный узел выключается.
Просмотреть IP‑адрес подключения Wi‑Fi. Этот параметр доступен только при наличии подключения.
Просмотреть адрес маршрутизатора, связанного с подключением Wi‑Fi. Этот параметр доступен только при наличии подключения.
Настроить конфигурацию IPv4 и IPv6 или запросить адрес DHCP.
Настроить DNS‑серверы и домены поиска.
Задать настройки WINS (службы интернет-имен Windows).
Подключиться к сети, защищенной 802.1X, просмотреть настройки профиля 802.1X и включить автоматическое подключение.
Изменить настройки оборудования и просмотреть его MAC‑адрес.
Настройки в разделе «Дополнения»
Нажмите «Дополнения», чтобы просмотреть или изменить указанные ниже настройки.
Переключения между сетями
Для переключения на другую сеть Wi‑Fi будет требоваться пароль администратора.
Включения или выключения Wi-Fi
Для включения или выключения Wi‑Fi будет требоваться пароль администратора.
Показывать устаревшие сети и параметры
Добавьте параметр «Создать сеть» в меню статуса Wi‑Fi. См. раздел Создание сети «Компьютер-компьютер».
Просмотрите MAC-адрес (Media Access Control) интерфейса Wi‑Fi этого компьютера.
Список настроенных Вами сетей Wi‑Fi.
Использование меню статуса Wi-Fi на Mac
На Mac можно использовать меню статуса Wi-Fi в строке меню для подключения к сети Wi-FI или отключения от нее, в том числе для подключения к личной точке доступа и отключению от нее, включения или выключения Wi-Fi и просмотра подробной информации о подключении Wi-Fi.
Отображение или скрытие значка статуса Wi‑Fi в строке меню
- На Mac выберите меню Apple
> «Системные настройки», затем в боковом меню нажмите «Пункт управления» . (Возможно, потребуется прокрутить вниз.) Открыть Пункт управления
- Отображение значка статуса Wi‑Fi. Выберите «Показывать в строке меню».
- Скрытие значка статуса Wi‑Fi. Выберите «Не показывать в строке меню».
Меню статуса Wi‑Fi также доступно в Пункте управления. В строке меню нажмите «Пункт управления» 

Включение или выключение Wi-Fi
- На Mac нажмите меню статуса Wi-Fi в строке меню.
- Включение и выключение Wi-Fi.
Подключение к сети Wi-Fi
- На Mac нажмите меню статуса Wi-Fi в строке меню.
- Выполните одно из указанных действий.
- Если сеть Wi-Fi, к которой Вы хотите подключиться, доступна в разделах «Точки доступа» или «Известные сети», нажмите имя сети.
- Если сеть Wi-Fi, к которой Вы хотите подключиться, не доступна в разделах «Точки доступа» или «Известные сети», нажмите «Другие сети», затем нажмите имя сети.
- Если сеть Wi-Fi скрыта, нажмите «Другие сети», прокрутите вниз до конца списка сетей, нажмите «Другое», введите имя сети и пароль, а затем нажмите «Подключить». См. Подключение к скрытой сети Wi-Fi.
Отключение от сети Wi-Fi
- На Mac нажмите меню статуса Wi-Fi в строке меню.
- Нажмите на значок Wi-Fi слева от подключенной сети.
Просмотр подробной информации о подключении Wi-Fi
Можно использовать меню статуса Wi-Fi для просмотра подробной информации о подключении Wi-Fi, такой как IP-адрес, адрес маршрутизатора, канал, частота (или полоса), стандарт безопасности и протокол 802.11.
- На Mac нажмите меню статуса Wi-Fi
в строке меню, удерживая клавишу Option, затем просмотрите информацию для сети Wi-Fi, к которой Вы подключены.
Подключение Mac к интернету через Wi‑Fi
Если Вы находитесь в радиусе действия сети Wi-Fi, можно попробовать подключиться к ней.
Подключение к открытой сети Wi‑Fi
- На компьютере Mac нажмите значок Wi‑Fi в строке меню и выберите сеть, к которой Вы хотите подключиться. Если сеть, к которой нужно подключиться, отсутствует, нажмите «Другие сети», чтобы просмотреть список ближайших сетей.
- При появлении запроса введите пароль для сети, затем нажмите «Подключить».
Подключение к скрытой сети Wi-Fi
Для подключения необходимо знать имя скрытой сети, тип настроек защиты беспроводной сети и пароль сети.
- На компьютере Mac нажмите значок Wi-Fi в строке меню, нажмите «Другие сети», затем в списке сетей нажмите «Другая».
- Введите имя беспроводной сети в поле «Имя сети».
- Нажмите всплывающее меню «Безопасность» и выберите тип защиты беспроводной сети.
- Введите данные в показанные дополнительные поля, например имя пользователя и пароль, затем нажмите «Подключиться».