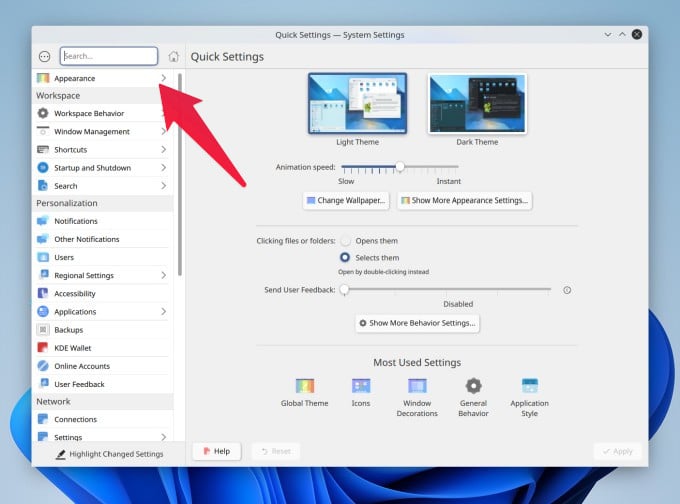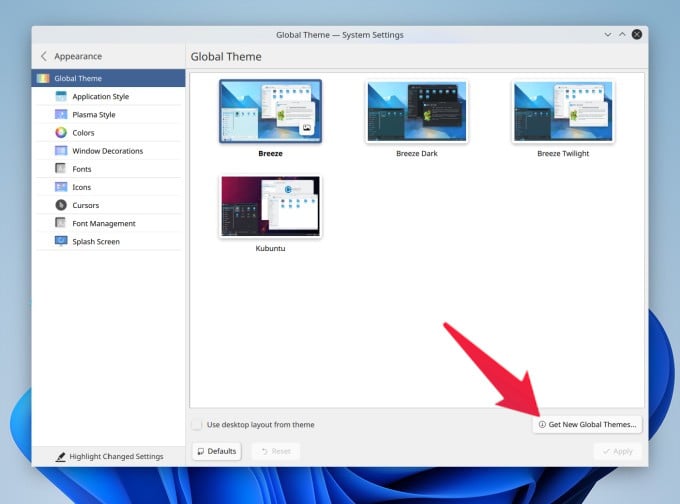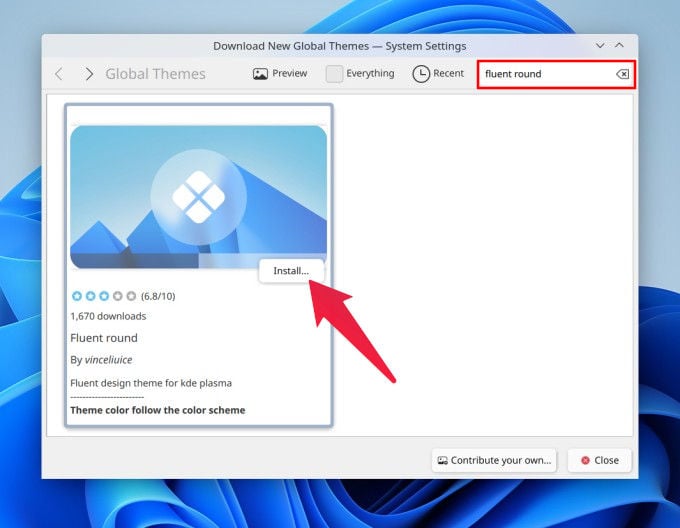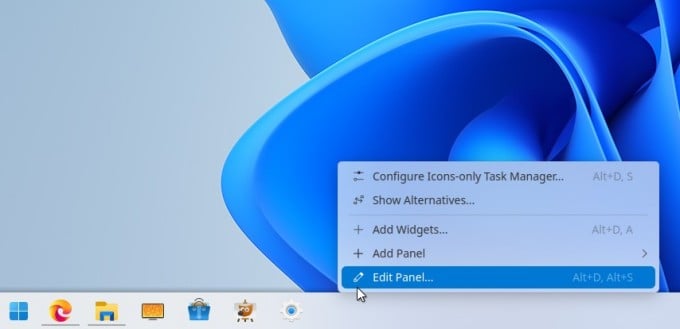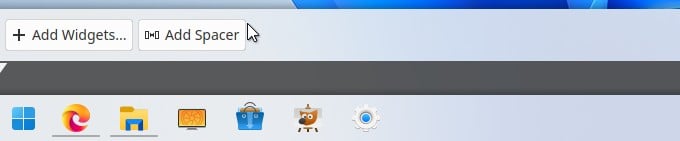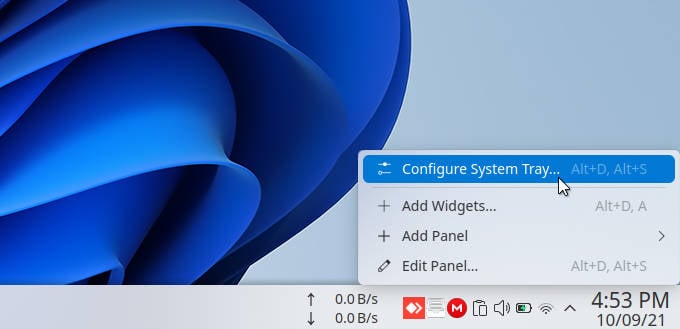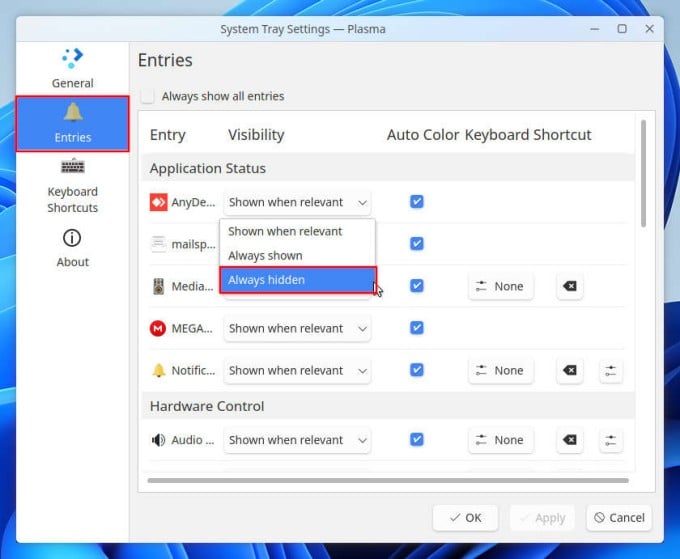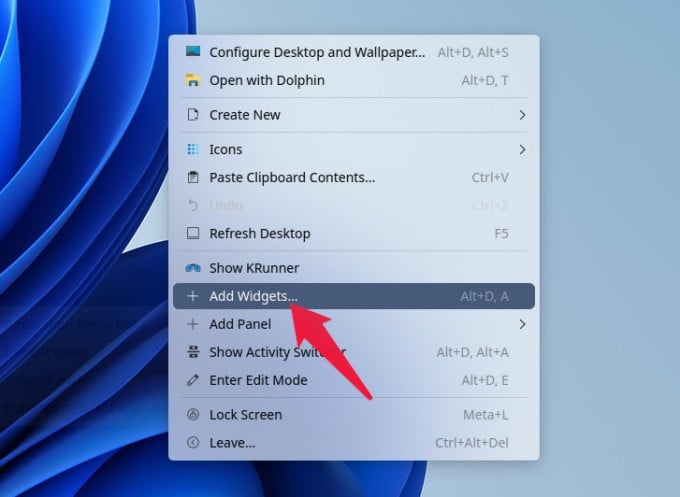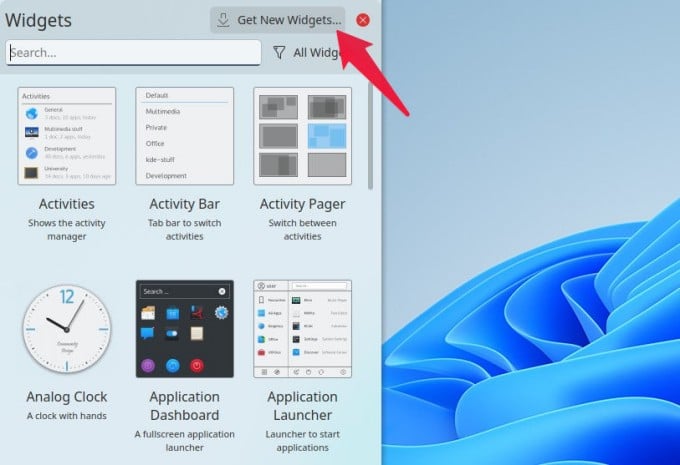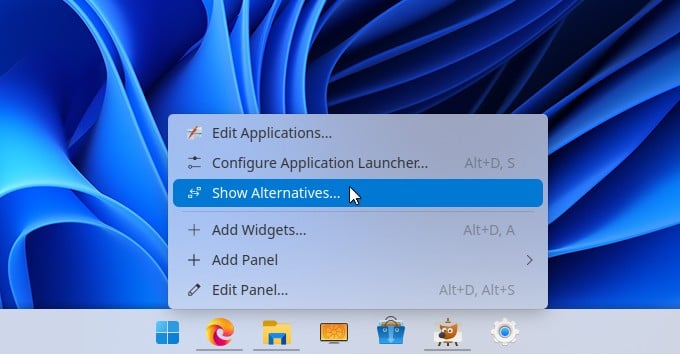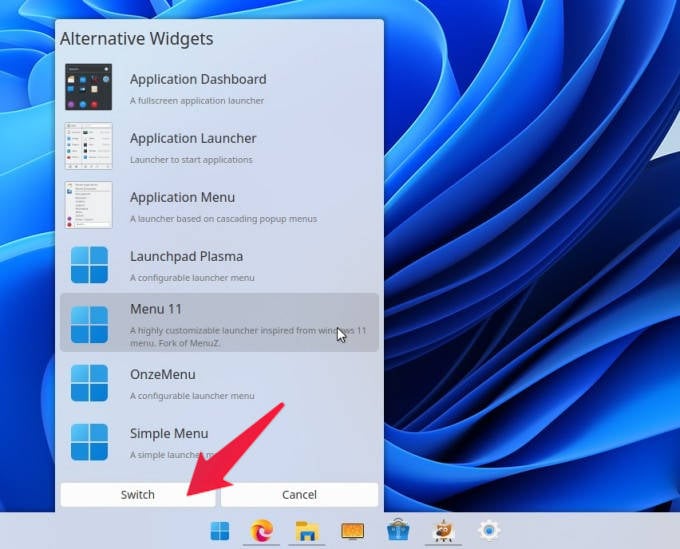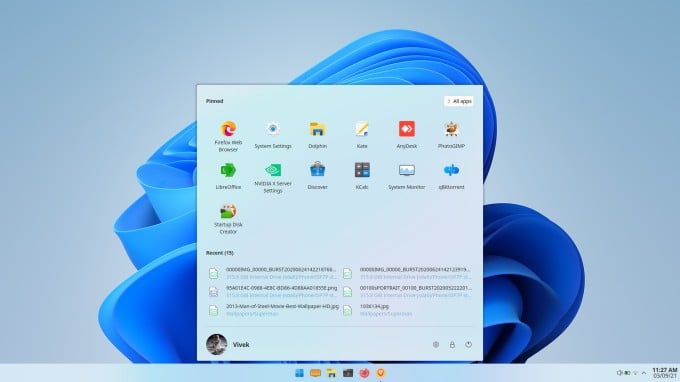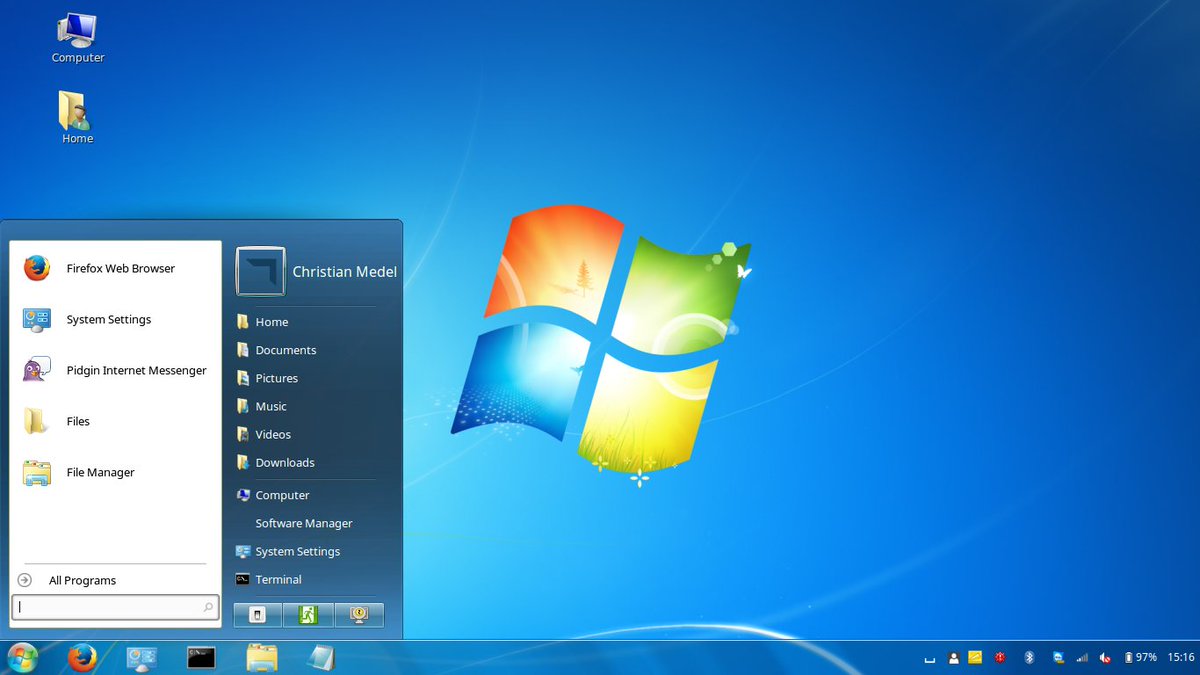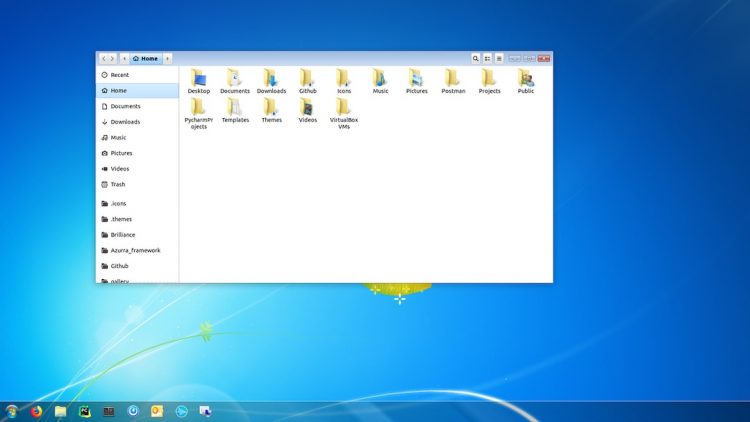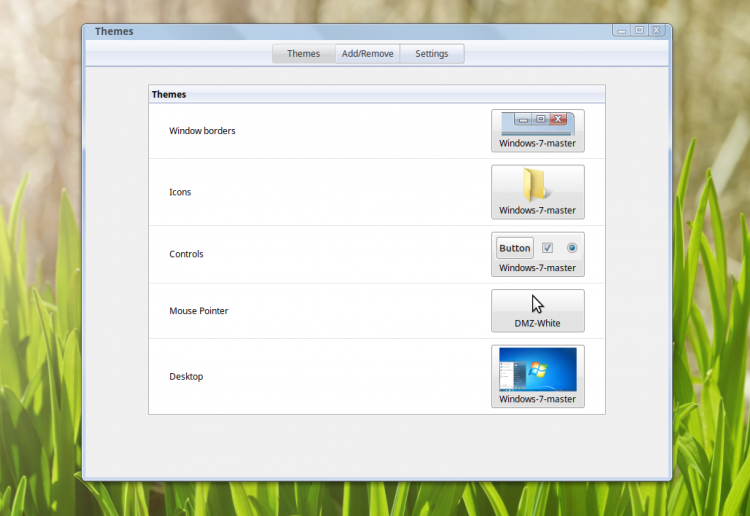- How to Make Linux Look Like Windows 11
- Make Linux Look Like Windows 11
- Step 1: Install KDE Plasma on Linux
- Step 2: Install KDE Windows 11 Theme
- Step 3: Create Windows 11 Taskbar on Linux (KDE Plasma)
- Step 4: Create Windows 11 Tray Icons on Linux
- Step 5: Get Windows 11 Start Menu on Linux (KDE Plasma)
- Essential Guide: How to Make Linux Mint Look Like Windows 7
- Windows 7 Linux Mint Theme
- Download Windows 7 GTK Theme
- Download Windows 7 Icon Set
- Finishing touches
How to Make Linux Look Like Windows 11
Windows 11 is making headlines out there and you might want to try out its look and feel without leaving Linux. You can theme Linux to look like Windows 11, rather than run Windows 11 on top of Linux. If you’re looking to make Linux look like Windows 11, you’re in the right place.
Make Linux Look Like Windows 11
If you want your Linux PC or the Ubuntu system to look and feel like Windows 11, there are some tools you need. KDE Plasma is one of such tools and that is what we are using here today. Let’s begin with the step-by-step guide to convert Linux into Windows 11.
Step 1: Install KDE Plasma on Linux
While most Linux desktop environments are pretty customizable, some are more customizable than others. KDE Plasma gives you the freedom to customize the look and feel of your computer, especially if you are a Linux user.
For this tutorial, we’ll be using the Plasma desktop. Plasma desktop is available on all Linux distros. Ubuntu even has an official flavor called Kubuntu, which ships with KDE Plasma desktop instead of GNOME.
If you’re not familiar with KDE Plasma, you can follow the link below to learn more about it and how to install it on Ubuntu.
Step 2: Install KDE Windows 11 Theme
KDE Plasma is not just about some themes. You can get complete control over the look and feel of the operating system the way you want. However, it does also give you the option to simply install a KDE theme that takes care of everything.
The global theme changes your desktop shell’s theme, layout, font, cursor, icons, etc. Let’s see how you can install Windows 11 theme in KDE.
- Open the SystemSettings app.
- Click Appearance from the left column.
- On the bottom right, click on the button that says Get New Global Themes…
- Use the search bar at the top to look for the Fluent round theme.
- Click on the Install button that appears when you bring the cursor over the search result.
- Select from Dark or Light theme options.
- During installation, enter your password when asked.
- Once the theme is installed, click on the Use button on the theme.
As soon as you click the button, you’ll notice your entire desktop will change its looks and layout to mimic Windows 10. To make it look like Windows 11, we simply need to bring the taskbar icons to the center and make sure the only visible system tray icons are Wi-Fi, Battery, and Sound.
The Fluent round Global theme is a great choice to create a Windows 11 theme, but it uses its own fluent design-inspired icons. They are, in my opinion, much better than even the original Windows 11 icons. However, if you like the yellow folders and more Windows-like icons, they’re also easy to get.
You can find the Cursors and Icons section on the left column. Once you select any, you can download new cursors or Icons by clicking the button in the bottom right.
There are quite a few options to choose from, but the PlasmaXLight icon theme and Win 10 cursor theme come closest to mimicking Windows 11.
Step 3: Create Windows 11 Taskbar on Linux (KDE Plasma)
Now that your system has the Windows theme and icons, all that remains is to recreate the Windows 11 taskbar on Linux. Well, technically, we will only be recreating the look and feel of the Windows 11 Taskbar.
- Right-click on the KDE Panel at the bottom of the desktop.
- Select Edit panel… from the context menu.
- Next, click on the Addspacer button twice.
- Click and drag the spacers to each side of the icons.
Step 4: Create Windows 11 Tray Icons on Linux
As you’ll notice, the above step brings the icons to the center of the taskbar. Next, we need to take care of the System tray.
- Right-click on the chevron (up) icon at the start of the system tray.
- Select Configure System tray…
- Select Entries on the left.
- On the right, click on the drop-down menu next to each system tray icon that you want to hide and select Alwayshidden.
- Click OK when done.
When you’re done, you should have a Windows 11 Taskbar look-alike, that is in fact a lot more customizable than anything on Windows will ever be. I like to keep the clipboard icon always visible for easy access, apart from the Wi-Fi, Battery, and Sound icons. You can access all hidden icons by clicking on the chevron (up) icon on the System tray.
Step 5: Get Windows 11 Start Menu on Linux (KDE Plasma)
The Taskbar is complete, but Windows is also known for the Start menu. While the Start menu has undergone many changes, it has been there for a very long time. Windows 11 brings a new Start menu as well. Getting it on KDE Plasma is rather easy.
- Right-click anywhere on the desktop.
- Select + Add widgets…
- On the Widgets panel, click Get new widgets.
- Search for OnzeMenu or Menu 11.
- Install either of the two by clicking on the Install button on them.
- Once installed, you now have to place the widget.
- Right-click on the Start menu button on the Taskbar.
- Select Show alternatives.
- From the alternatives list, select the widget you installed.
- Click on the Switch button.
If you’re wondering about the differences between the two widgets, there aren’t many obvious ones. Menu 11 has smaller app icons but is more customizable, while Onzemenu gives you bigger icons and a better out-of-the-box experience.
The Taskbar and Start Menu are basically all there is on a Windows 11 Desktop. So, now that you have a Windows 11 Taskbar on Linux and the Start Menu, your Windows 11 desktop setup is complete. Just put up the default Windows 11 wallpaper, and you can make Linux look like Windows 11 even more.
If you are new to KDE Plasma, it might be a good idea to explore the Appearance section of the Settings more, and you can further enhance this KDE Windows 11 theme. You can get such Windows 11 like the look and feel in your Linux computer with KDE Plasma.
Disclosure: Mashtips is supported by its audience. As an Amazon Associate I earn from qualifying purchases.
Essential Guide: How to Make Linux Mint Look Like Windows 7
We’ve shown you how to make Linux Mint look like a Mac before so aping the appearance of a rival operating system while not to everyone’s tastes is something you already know is possible.
But we’ve never really touched on how to make this distro look like Windows. And Linux Mint is the ideal starting point if you want to do that because it looks and behaves more like Windows than regular Ubuntu does.
So with Windows 7 support at an end, and lots of users debating a switch to Linux Mint, it feels like a good time to share this (surprisingly simple) how to.
Windows 7 Linux Mint Theme
For an accurate looking Linux Mint Windows 7 theme we can turn to the fab design team at the B00merang Project.
They’ve crafted a competent copy of the Windows 7 UI for the Cinnamon desktop (the theme will also work on other desktops too, with varying results).
Download Windows 7 GTK Theme
Assuming you’re running a recent-ish version of Linux Mint (or a different distro with the Cinnamon desktop installed) your first step is to download the following Windows 7 theme pack:
Let the archive fully download and then, using your file manager, locate the .zip file you just got and extract it in to a new folder.
Next, in another file manager window, open the .themes directory in your Home folder. Remember: to see (or hide) hidden “dot files” you need to press ctrl + h .
Don’t see a .themes folder? Go ahead and create one, just remember to include the . in the folder name, and stick to lowercase!
Copy the extracted folder in to here to install the Windows 7 theme pack.
Linux Mint makes it very super easy to change theme: open the Mint Menu to search for and open “Themes”. Set the Windows 7 GTK theme for Window borders, Controls, and Desktop.
Download Windows 7 Icon Set
That’s the theme done, but we can go further. To help round out the Windows 7 look you should use an Windows 7 icon set — which, hurrah, the B00merang project also provide:
Download and extract the .zip file above and move the extracted directory (not the zip file) to the hidden .icons folder in Home.
Don’t see a .icons folder? Go ahead and create one, just remember to include the . in the folder name, and stick to lowercase!
Once done, pop open the “Themes” tool again set ‘icons’ to the Windows 7 pack you just added.
Finishing touches
By now your desktop will look a lot like the ‘real deal’ you see above — but there are a few other tweaks you can make to round off the experience.
First is adding a Start Menu clone. Now, I personally prefer the default Mint Menu over anything else but I accept that it doesn’t “look the part”.
So, to replace the Mint Menu with a Windows 7 Start Menu clone:
- Right-click on the panel and select “Add Applets”
- Select the “Download” tab
- Search for and install “Start Menu”
- Click the install icon for “CinnVIIStarkMenu”
- Switch back to the Manage section and add the applet
Use “Panel Edit” mode to reposition the Start Menu clone where you want it (i.e. on the far left) — just remember to turn panel edit mode off after as it’s not automatic. If you don’t, you’ll be frustrated that nothing on the panel seems to respond!
Finally, to seal the deal, you’ll want to download a nice high quality version of the Windows 7 wallpaper to set as your desktop background (shortcut: right-click on the image file in the file manager and select ‘Set as Background’).
There you have it; a safe and secure Linux Mint system that looks a lot like Windows 7 but, mercifully, isn’t Windows 7!
Home / Download / How to Make Linux Mint Look Like Windows 7