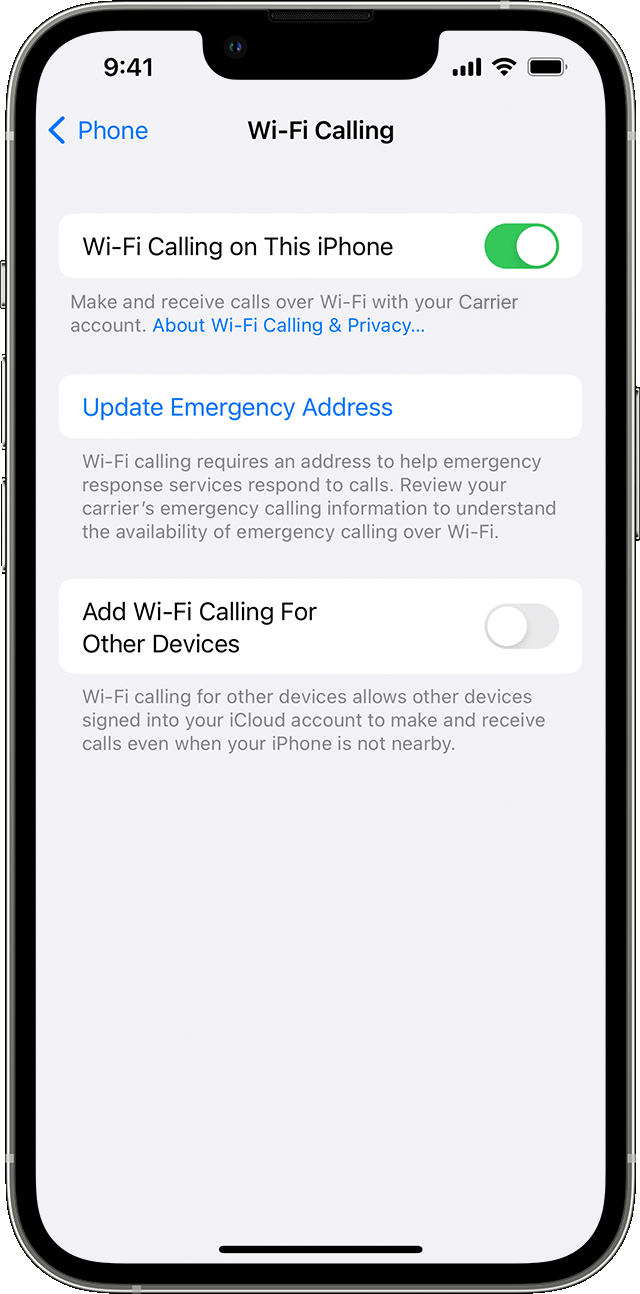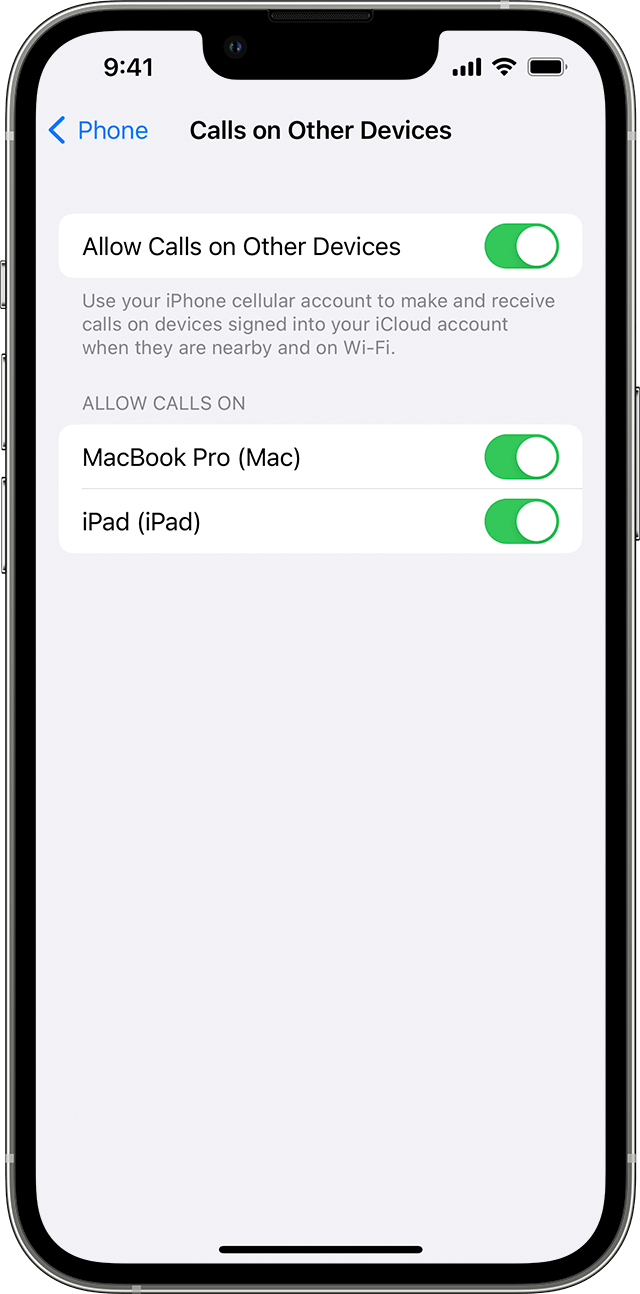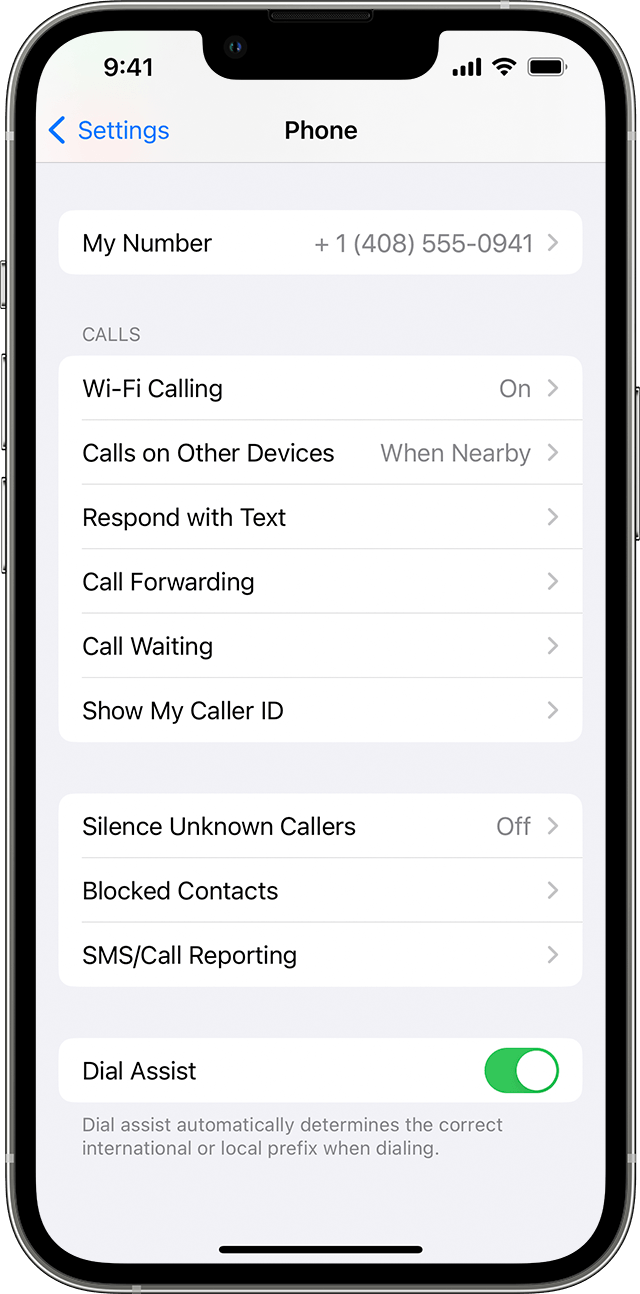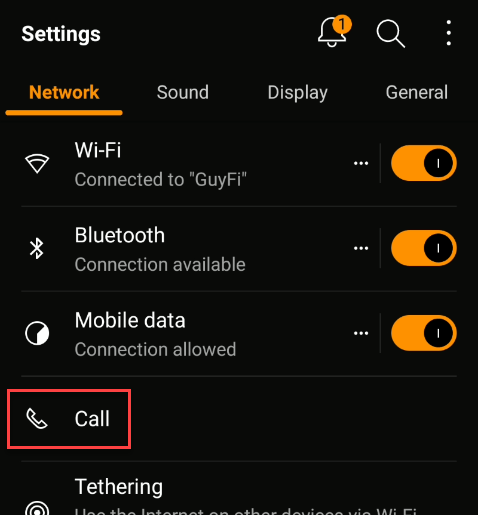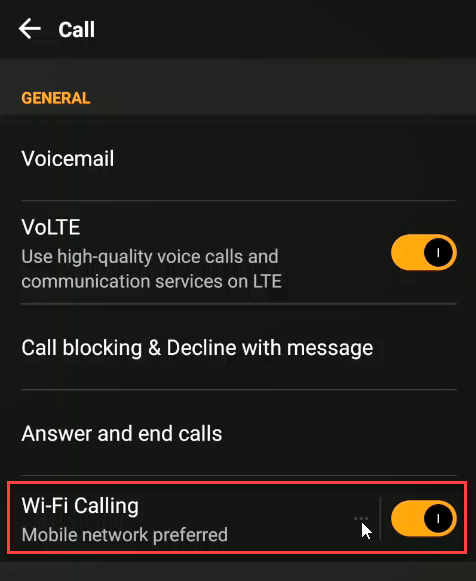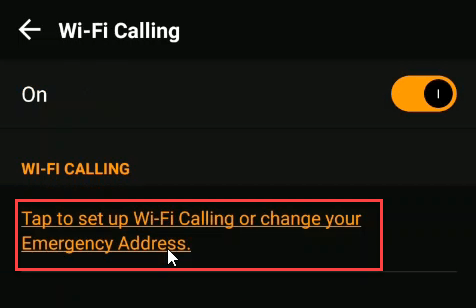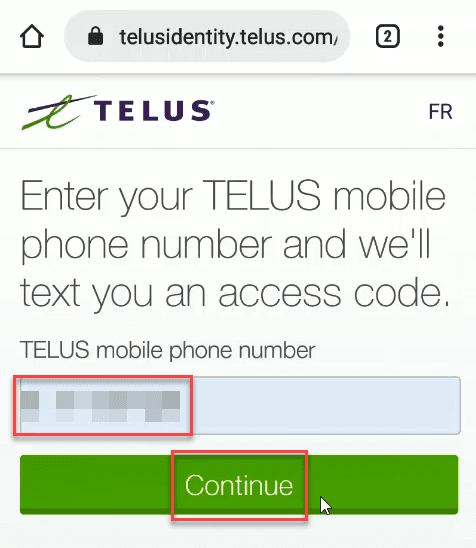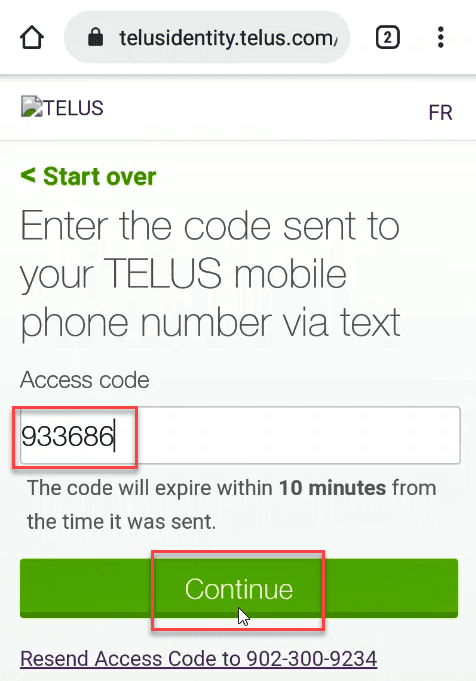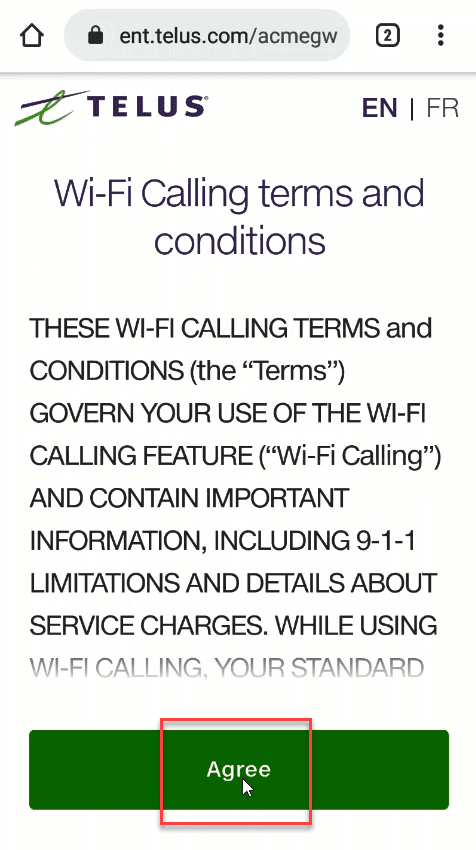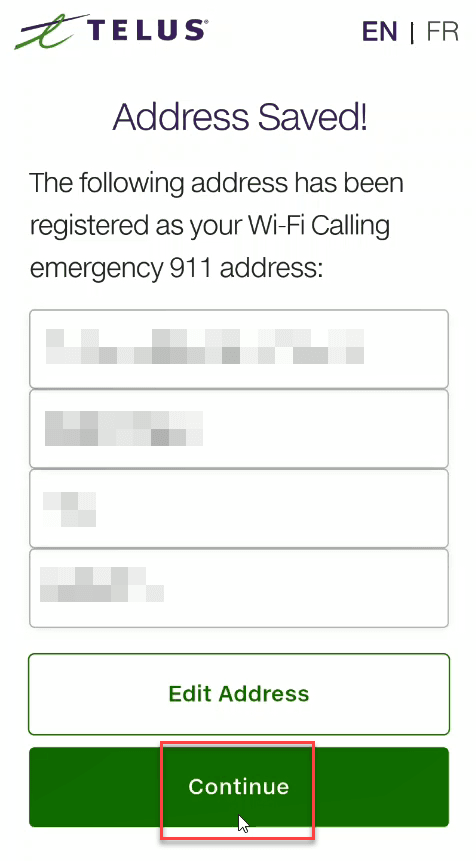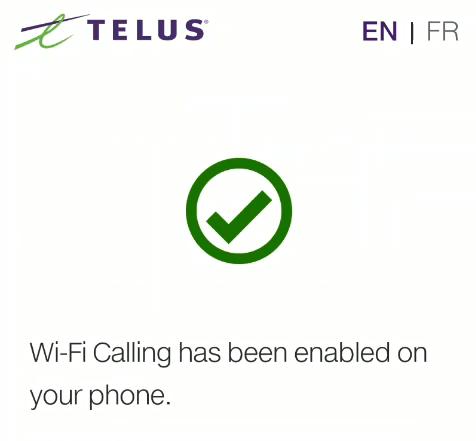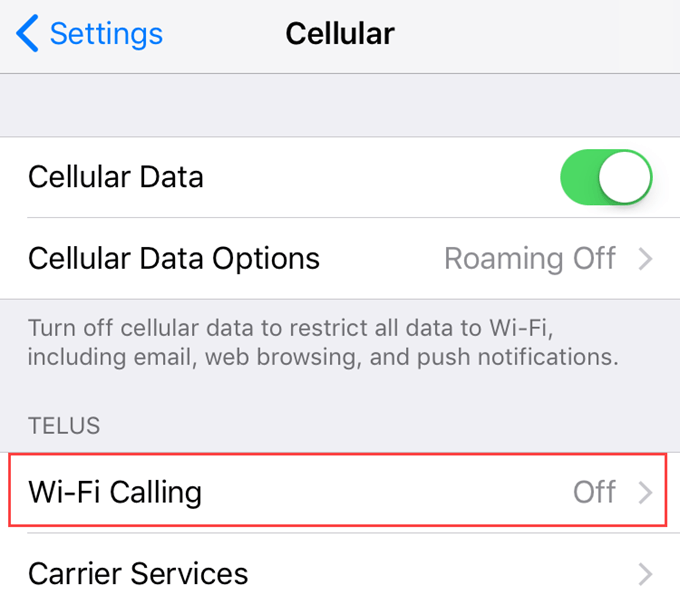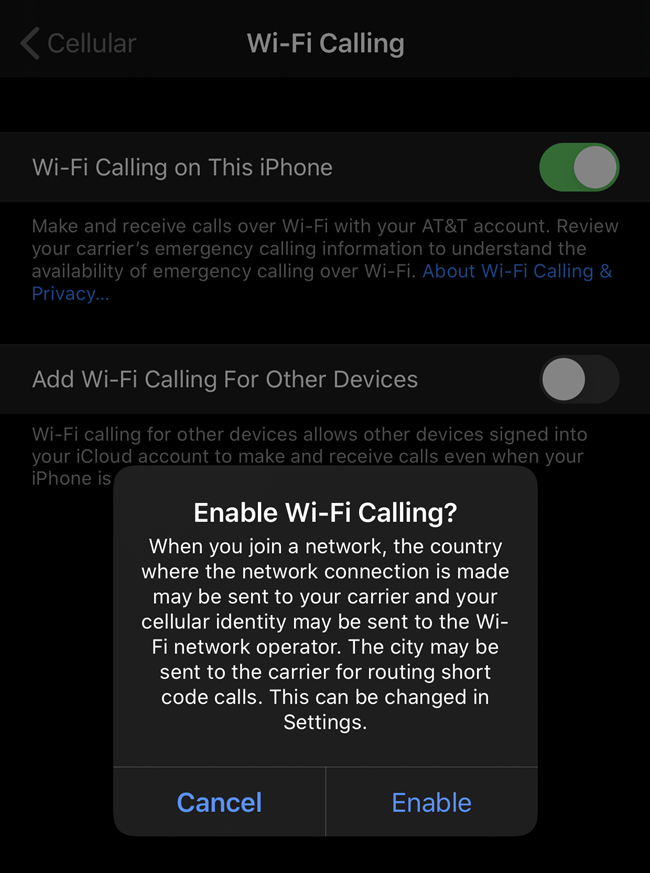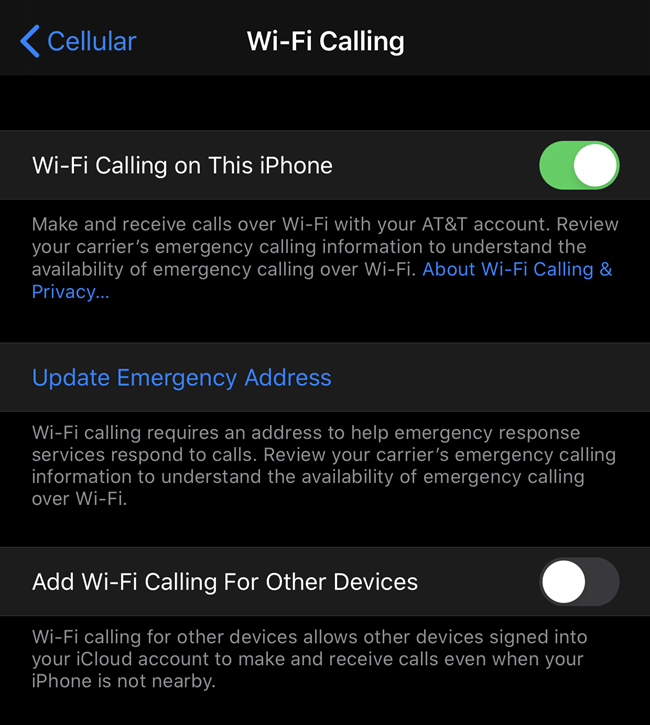- How to Turn on WiFi Calling on Android
- Community Q&A
- Tips
- You Might Also Like
- Make a call with Wi-Fi Calling
- Place Wi-Fi calls from your iPhone
- Add a device to use it with Wi-Fi calling
- Make and receive Wi-Fi calls from another device
- Call from your iPad
- Call from your Mac
- Call from your Apple Watch
- Remove a device
- If Wi-Fi Calling isn’t working
- How To Use WiFi To Make Cellphone Calls
- How Does WiFi Calling Work?
- Does WiFi Calling Cost Anything?
- What Phones Support WiFi Calling?
- How To Turn On WiFi Calling On An Android Phone
- How To Turn On WiFi Calling On An iPhone
- How Do I Know If I’m Using WiFi Calling?
- Call Away!
How to Turn on WiFi Calling on Android
This article was co-authored by wikiHow staff writer, Travis Boylls. Travis Boylls is a Technology Writer and Editor for wikiHow. Travis has experience writing technology-related articles, providing software customer service, and in graphic design. He specializes in Windows, macOS, Android, iOS, and Linux platforms. He studied graphic design at Pikes Peak Community College.
This article has been viewed 46,203 times.
This wikiHow teaches you how to turn on Wi-Fi calling on Android phones. Wi-Fi Calling allows you to make phone calls over a Wi-Fi internet connection, instead of using a cellular connection. Making calls over Wi-Fi is useful if you are in a location where your mobile carrier has poor network coverage. Turning on Wi-Fi calling may differ from phone to phone and carrier to carrier. Check with your mobile carrier for the official way to enable Wi-Fi calling on your particular phone.
1. Open the Settings app.
2. Tap Connections.
3. Tap More connection settings»
4. Tap Wi Fi Calling.
5. Tap the switch for WiFi Calling to ON.
6. Select Wi Fi Preferred, Cellular Preferred, or Never Use Cellular Network.
- The Settings app’s icon may appear different depending on the theme you are using on your phone.
position. The switch will move to the right and turn your phone’s highlight color when it’s enabled and three options will appear.
- Wi Fi Preferred: This option will only use your cellular network only if no Wi-Fi internet connection is available.
- Cellular Network Preferred: This option will only use Wi-Fi only when there is no network cellular connection available.
- Never use Cellular Network: This option will only allow your phone to use a Wi-Fi connection to place calls. You will not be able to place calls on the cellular network, even if it’s available.
Community Q&A
Clear data on the WiFi calling settings and service by going to settings, general, application manager, and scrolling to the WiFi settings (under all).
Thanks! We’re glad this was helpful.
Thank you for your feedback.
As a small thank you, we’d like to offer you a $30 gift card (valid at GoNift.com). Use it to try out great new products and services nationwide without paying full price—wine, food delivery, clothing and more. Enjoy! Claim Your Gift If wikiHow has helped you, please consider a small contribution to support us in helping more readers like you. We’re committed to providing the world with free how-to resources, and even $1 helps us in our mission. Support wikiHow
Tips
You Might Also Like
How to Find the 9 Best Manga Extensions for Tachiyomi
The Ultimate Guide to Hiding Caller ID on Android
A Guide To Copying and Pasting with the Android Clipboard
How to Add an App Back to Home Screen: Tips for Finding Apps
4 Ways to Unlock an Android Tablet
Make a call with Wi-Fi Calling
With Wi-Fi Calling, you can make or receive a phone call if you have a Wi-Fi connection in an area with little or no cellular coverage. Learn how to make a voice call using Wi-Fi Calling.
Place Wi-Fi calls from your iPhone
To turn on Wi-Fi calling, go to Settings > Phone > Wi-Fi Calling. You might need to enter or confirm your address for emergency services. If Wi-Fi Calling is available, you’ll see «Wi-Fi» in the status bar while viewing Control Center. Then your calls will use Wi-Fi Calling. When cellular service is available, your iPhone uses it for emergency calls. If you turned on Wi-Fi Calling and cellular service isn’t available, emergency calls might use Wi-Fi calling. Your device’s location may be used to aid response efforts when you place an emergency call, regardless of whether you enable Location Services.
Add a device to use it with Wi-Fi calling
- Check that the device that you want to add has the latest version of software.
- On your iPhone, go to Settings > Phone > Wi-Fi Calling.
- Turn on Add Wi-Fi Calling For Other Devices.
- Go back to the previous screen, then tap Calls on Other Devices.
- Turn on Allow Calls on Other Devices if it’s not on. A list of your eligible devices appears under Allow Calls On.
- Turn on each device that you want to use with Wi-Fi Calling.
Next, make sure that your other devices will accept calls from your iPhone:
- On your iPad, go to Settings > FaceTime. Then turn on Calls from iPhone.
- On your Mac, open the FaceTime app and choose FaceTime > Settings (or Preferences). Then turn on Calls from iPhone.
Wi-Fi Calling is enabled automatically for Apple Watch when you turn on Allow Calls on Other Devices.
- On your iPhone, make sure that Wi-Fi Calling and Allow Calls on Other Devices are on, and that your device appears under Allow Calls On.
- Make sure that you’re using the same Apple ID for FaceTime and iCloud on your iPhone and your other device.
Make and receive Wi-Fi calls from another device
If your carrier supports Wi-Fi Calling on iCloud-connected devices, you can also make and receive Wi-Fi calls on other devices.
Make sure that you’re signed in to iCloud and FaceTime with the same Apple ID that you use on your iPhone. Also, make sure that your devices have the latest software.
To place a Wi-Fi call from your iPad, Apple Watch, or Mac, follow these steps.
Call from your iPad
- If you haven’t added your device yet, which allows it to use Wi-Fi Calling, add it.
- Open the FaceTime app.
- Enter a contact or phone number, then tap the contact or phone number.
- Tap the Audio button.
You can also place a call by tapping a phone number in Contacts, Mail, Messages, Safari, and other apps.
Call from your Mac
- Open the FaceTime app.
- Choose FaceTime > Settings (or Preferences).
- Turn on Calls from iPhone.
- Make and receive phone calls in FaceTime.
Call from your Apple Watch
- Open the Phone app.
- Choose a contact.
- Tap the Phone button .
- Select the number or email address that you want to call.
Remove a device
If you don’t want to use Wi-Fi Calling from one of your devices:
- On your iPhone, go to Settings > Phone > Calls on Other Devices.
- In the list of devices, turn off Wi-Fi Calling for the device that you want to remove.
If Wi-Fi Calling isn’t working
If you can’t turn on or use Wi-Fi Calling, make sure that your carrier offers Wi-Fi Calling and that your devices have the latest software. Then, follow these steps if you can’t turn on Wi-Fi Calling or make a Wi-Fi call. Wait two minutes before you go from one step to the next.
- Go to Settings > Phone > Wi-Fi Calling and make sure that Wi-Fi Calling is on.
- Restart your iPhone.
- Connect to a different Wi-Fi network. Not all Wi-Fi networks work with Wi-Fi Calling.
- Turn Wi-Fi Calling off and then on again.
- Go to Settings > General > Transfer or Reset iPhone > Reset.
- Tap Reset Network Settings.
FaceTime isn’t available in all countries or regions.
Information about products not manufactured by Apple, or independent websites not controlled or tested by Apple, is provided without recommendation or endorsement. Apple assumes no responsibility with regard to the selection, performance, or use of third-party websites or products. Apple makes no representations regarding third-party website accuracy or reliability. Contact the vendor for additional information.
How To Use WiFi To Make Cellphone Calls
WiFi calling is the ability to use a cellphone, without a cellular connection, to make a phone call through a WiFi connection.
In many parts of the world, the Internet reaches more places than the cellular network does. You might have seen this out at the cottage or when visiting a friend in the country. There’s solid home Internet service, but no cellphone service.
WiFi calling has been on your phone for a long time too. The process is also very simple to set up. It only takes two things – a phone capable of doing it and a cellular service provider that supports it.
How Does WiFi Calling Work?
When WiFi calling is enabled, you simply dial the phone the same way you would any other call. But instead, the call gets routed through the Internet by your service provider and rings the number you called. It’s that simple.
You literally just use your phone like normal. No extra apps, no extra steps, no strange numbers to dial. It’s essentially VoIP or Voice over IP.
Does WiFi Calling Cost Anything?
Generally speaking, your cell service package applies to your WiFi calls. So if you have free calling across the country, when you make a call through WiFi calling you also have free calling across the country.
Check with your service provider to make sure though.
What Phones Support WiFi Calling?
You might be surprised to find out iPhones have supported it since the iPhone 5C. Apple also has a site that allows you to find out what carriers support WiFi calling on iPhones.
Most Android-based phones also support WiFi calling. You’ll need to check your carrier’s site to see if they support WiFi calling with your Android phone.
How To Turn On WiFi Calling On An Android Phone
The steps will vary from phone to phone, but as long as you can find the spot to turn it on, you’ll be fine. Let’s take a look at how to turn it on using an LG Q6.
- Click on the button to turn on WiFi calling. It’s a bit hard to see, but there are three dots next to the button. Click on those to continue setting up WiFi calling.
- Click on Tap to set up Wi-Fi calling or change your emergency address. Remember that this is here. Should you move, you’ll want to change your emergency address if you have to dial 911 via WiFi calling.
- At this point, your cell service provider’s method will take over. The example here is on the Telus network in Canada as that’s where I live. The service provider asks for the mobile phone number.
- The provider then sends a code to the phone via text message. This must be entered in the provider’s dialogue screen and then click Continue.
- The provider presents the Terms and Conditions for using WiFi calling. Click Agree to continue.
- Now the provider asks for your physical address. WiFi calling is basically VoIP calling. 911 services cannot trace it to a location like they can with cell phone calls. It is important to enter the address that you spend most of your time at. If you move to another address, you’ll need to update this.
How To Turn On WiFi Calling On An iPhone
Turning on WiFi calling on an iPhone may require you to call your phone service provider.
- Go into Settings on your phone and tap on Cellular. That brings up the cellular settings screen. Tap on the WiFi Calling option.
- A warning will pop up that sounds a little confusing. What they’re saying is that when you try to make a WiFi call in a different country, the phone is going to tell the local service provider that you’re in a city in that country.
- The service provider will ask that you agree to their Terms and Conditions for WiFi calling and enter your physical address for 911 service. Then, WiFi calling is enabled.
How Do I Know If I’m Using WiFi Calling?
If you’re on an iPhone, look at the top-left corner. You should see the name of your carrier with the word WiFi and the WiFi icon next to it.
On an Android phone, look at the top-left corner when you make a call. You should see the call-in-progress icon of a phone. You’ll also see the WiFi symbol right next to it.
Call Away!
Now you know what WiFi calling is, how to turn on WiFi calling on your iPhone or Android, and how to tell if it’s working.
If this helps you overcome your weak cell signal woes, make sure to share this with your friends.
Guy has been published online and in print newspapers, nominated for writing awards, and cited in scholarly papers due to his ability to speak tech to anyone, but still prefers analog watches. Read Guy’s Full Bio
Did you enjoy this tip? If so, check out our YouTube channel from our sister site Online Tech Tips. We cover Windows, Mac, software and apps, and have a bunch of troubleshooting tips and how-to videos. Click the button below to subscribe!