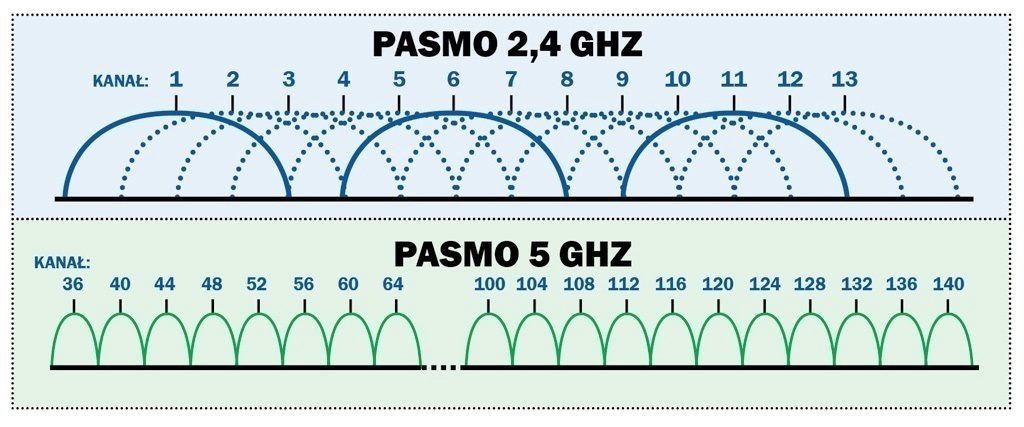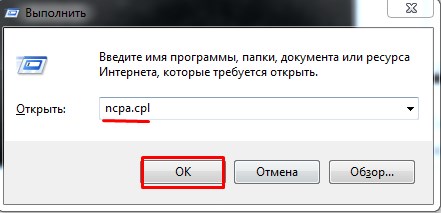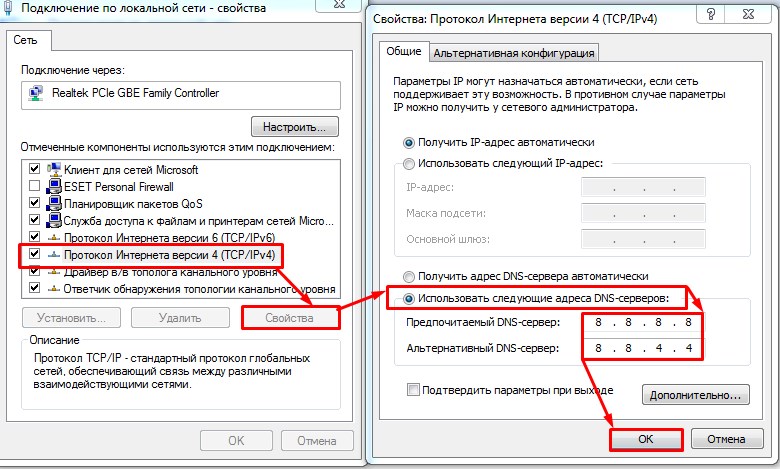- Как узнать максимальную скорость карты Wi-Fi в Windows
- Как узнать максимальную скорость Wi-Fi в Windows
- Больше данных с сетевой карты Wi-Fi
- Советы по правильной работе сетевой карты Wi-Fi
- Обновить драйверы
- Защитите свой компьютер от угроз
- Выберите правильный диапазон
- При необходимости измените каналы
- Как увеличить скорость Wi-Fi на ноутбуке: рекомендации WiFiGid
- Скорость интернета ниже заявленной
- Канал связи
- Реальное увеличение скорости
- Установка более мощного роутера
- Ускорить интернет с помощью DNS
Как узнать максимальную скорость карты Wi-Fi в Windows
Беспроводные сети играют очень важную роль в повседневной жизни. У нас появляется все больше и больше устройств, которые подключаются через сети Wi-Fi. Это очень полезно, чтобы избежать подключения с помощью кабеля, в дополнение к тому факту, что многие устройства будут несовместимы. Однако у него также есть свои ограничения. В этой статье мы поговорим о том, как узнать максимальная скорость Wi-Fi в нашем Windows системы.
Как узнать максимальную скорость Wi-Fi в Windows
Очень важный аспект при подключении к Интернет должна иметь хорошую скорость интернета. Это будет зависеть от различных факторов, таких как оборудование, которое мы используем, если оно не содержит угроз и актуально, программы, которые у нас потребляют ресурсы, оговоренная скорость, маршрутизатор . Особенно, когда мы перемещаемся через Wi-Fi, который скорость может сильно колебаться.
Мы собираемся объяснить, как узнать какая максимальная скорость Wi-Fi в Windows. Речь идет о теоретической максимальной скорости, которую позволяет используемая нами сетевая карта. Это не значит, что реальная скорость такова. Это означает, что это максимум, на который может быть установлено наше соединение с этой сетевой картой.
Windows 10 является наиболее часто используемой операционной системой на настольных компьютерах и предлагает нам широкий спектр возможностей для анализа сети и ее компонентов без необходимости установки чего-либо дополнительного. В этом случае нам не нужно будет добавлять какое-либо программное обеспечение, поскольку мы получаем все вместе с самой системой.
Чтобы знать максимальная скорость Wi-Fi в Windows нам нужно зайти в Пуск, мы заходим в Настройки, заходим в Cеть и Интернет, Wi-Fi и там Свойства оборудования. Автоматически откроется новое окно, в котором отображается информация о сетевой карте.
Один из моментов, который мы находим, касается скорости приема и передачи. Это теоретическая максимальная скорость, на которой работает карта Wi-Fi оборудования, на котором мы ее тестировали, которая в данном случае составляет 866 Мбит / с.
Важно помнить, что если это теоретическая максимальная скорость ниже, чем мы заключили, мы никогда не сможем насладиться настоящей максимальной скоростью. Мы всегда были бы ограничены емкостью сетевой карты. Это похоже на то, что происходит с кабелем, с лимитом 100 Мбит / с в Fast Internet-соединениях по сравнению с 1 Гбит / с Gigabit Ethernet.
Больше данных с сетевой карты Wi-Fi
Но он не только предлагает нам информацию, касающуюся максимальной скорости. Мы также можем увидеть название сети, полосу, которую она использует, тип шифрования, сетевой канал, MAC-адрес, DNS .
Короче говоря, следуя этим шагам, мы можем узнать максимальную скорость нашего Wi-Fi. Очень важно избегать просмотра на более низкой скорости и исключить проблемы. Например, если бы у нас была старая карта с низким ограничением скорости, и мы заключили контракт с одной из самых высоких скоростей оптоволоконного кабеля, и мы увидим, что имеющаяся у нас скорость намного ниже, это не могло быть проблемой с маршрутизатором, плохой покрытие или конфигурация, но от самой карты Wi-Fi.
Советы по правильной работе сетевой карты Wi-Fi
Мы видели, как узнать максимальную скорость, с которой может работать сетевая карта Wi-Fi. Теперь мы увидим несколько советов, как заставить его работать правильно и, таким образом, иметь правильное соединение без проблем.
Обновить драйверы
Очень важным фактором для правильной работы сетевой карты является наличие обновлены драйверы . Таким образом мы улучшим производительность, но мы также избежим определенных уязвимостей, которые могут вызвать сбои в работе или даже стать шлюзом для атак.
Мы можем легко обновить драйверы карты, если зайдем в Пуск, напишем Диспетчер устройств, Сетевые адаптеры, выберем тот, который нас интересует, второй кнопкой и обновим его.
Защитите свой компьютер от угроз
Даже если это не что-то прямо с карты, важно иметь компьютер без вирусов и любое вредоносное ПО. Это лучший способ защитить себя и предотвратить повреждение работы вредоносными программами и снижение скорости Интернета. Для этого мы можем использовать хороший антивирус в дополнение к другим инструментам.
Выберите правильный диапазон
При подключении к сети Wi-Fi у нас может быть два варианта выбора диапазона: 2.4 и 5 ГГц . Первый наиболее подходит для подключения на значительном удалении от роутера, так как он также менее чувствителен к препятствиям. С другой стороны, второй более чувствителен к расстоянию, но он обеспечивает лучшую скорость.
При необходимости измените каналы
С другой стороны, еще один момент, который следует принять во внимание, — это возможность изменение канала если мы увидим, что тот, который мы используем, очень насыщен. Таким образом мы освободим нашу связь с другими людьми, которые могут быть в окружении, и сделаем ее лучше и быстрее.
Мы видели, как узнать максимальную скорость нашей карты Wi-Fi в Windows. Мы также дали несколько советов, как заставить его работать как можно лучше. Цель состоит в том, чтобы обеспечить адекватную скорость интернета и отсутствие каких-либо проблем.
Как увеличить скорость Wi-Fi на ноутбуке: рекомендации WiFiGid
Привет, дорогой читатель! Погадав на кофейной гуще, я понял, что ты зашёл к нам на портал, чтобы узнать ответ на вопрос – как ускорить вай-фай на ноутбуке. Сразу скажу, что чисто физически этого сделать нельзя, так как модули на ноутбуке и роутере работают на максимальной скорости изначально. Но проблема маленькой скорости немного в другом.
Если на одном маршрутизаторе будет сидеть слишком много народу и все активно будут пользоваться интернетом, то скорость будет сильно падать. Например, если на одном устройстве запустить скачку фильма, то интернет упадет у всех, так как при этом канал будет забит только этим устройством. Про общественные WiFi сети – я думаю вы уже догадались. Обычно там сидит большое количество людей и скорость – чаще всего режется исходя из количество вай-фай клиентов.
Скорость интернета ниже заявленной
Если скорость интернета у вас, например, 200 Мбит в секунду, но при замере вы не видите цифру больше 100 – то скорее всего у вас просто ограниченный порт. Интернет кабель от провайдера подключается напрямую к WAN порту. На дешёвых маршрутизаторах часто ставят порты с 4 жилами с ограниченной скоростью в 100 Мбит в секунду. Вот именно порт и будет резать скорость. В таком случае поможет только покупка другой модели с портами на 1 Гбит.
ПРИМЕЧАНИЕ! Можете просто подойти и посмотреть, если вы увидите 4 жилы — значит ограничение 100 Мбит в секунду, если 8 – то максимальная скорость 1 Гбит.
Канал связи
При использовании радио пространства есть небольшой минус в том, что его же используют соседские роутеры. На данный момент самым распространенной частотой является 2.4 ГГц. У этой частоты всего 13 каналов, при этом чаще всего используется всего 11. Проблема в том, что при большом количестве маршрутизаторов, которые расположены друг с другом – они могут находиться на одном и том же канале. Из-за этом могут возникать помехи, потери пакетов, а скорость сильно падать.
Поэтому советую прочесть эту статью. Там рассказано как найти свободный канал и поменять его на роутере. После этого проблема с подключением должна быть решена.
Реальное увеличение скорости
Как увеличить скорость Wi-Fi на ноутбуке? Как вы уже поняли при подключении используется частоты 2.4 и 5 ГГц. Первая используется чаще всего и имеет 11 работающих каналов. При этом при передаче радиопространстве. информации используется 1 канал в 20 МГц. На частоте 2.4 ГГц можно увеличить ширину до 40 МГц, тогда скорость теоретически должна подрасти, но только в чистом радио пространстве.
Если у вас много соседей, при увеличении ширины канала, ваш роутер будет ловить помехи не от 2 каналов, а от 4 – при этом связь может стать хуже. Такой эксперимент следует делать только в частном доме при полном отсутствии соседских интернет-центров. Просто заходим в настройки роутера и в разделе «Wi-Fi» ставим 40 МГц.
ПРИМЕЧАНИЕ! Для остальных лучше поставить ширину канала в режим «Авто» или «20/40 МГц». При это маршрутизатор автоматически сам будет расширять и сужать канал по мере необходимости.
Установка более мощного роутера
Обычные дешевые роутеры работают на частоте 2.4 ГГц со стандартом 802.11n. При использовании одного потока, скорость выше 150 МБит в секунду – не будет. На более дорогих устанавливаем так называемая система MIMO. Данная штуковина позволяет передавать данные с большей скоростью одновременно на одно устройство.
Но тут нужно учитывать, что загрузка будет выше – только внутри сети. Если у вас интернет – до 100 Мбит в секунду, то вам бессмысленно покупать мощные и дорогие роутеры. С другой стороны, если вы увеличите канал до 300 Мбит/с вам нужно брать более дорогую модель.
При этом лучше будет использовать частоту 5 ГГц. Данный стандарт имеет скорость выше 1 Гбит в секунду, также её редко используют дома – поэтому шансов поймать помехи от соседа, меньше. Но нужно учитывать, что радиус действия при этом будет хуже, так как более высокие частоты затухают быстрее. Обзор более мощных роутер можно посмотреть тут. С помощью таким аппаратов можно реально повысить и увеличить скорость приёма и передачи пакетов по WiFi.
Ускорить интернет с помощью DNS
DNS сервера постоянно используются для подключения к Web-страницам. Поэтому адреса ДНС можно перебить на любом устройстве и установить более быстрые.
- Далее вы должны увидеть список подключений. Нужно выбрать именно беспроводное. Нажимаем по нему правой кнопкой и заходим в свойства. Теперь выбираем 4 протокол, также наживаем свойства и устанавливаем галочку как сверху. На примере выше установлены DNS от Google: 8.8.8.8 и 8.8.4.4.
Также можете попробовать ДНС от Яндекс:
После этого нажимаем «ОК». Скорость загрузки страниц должна быть чуть выше, чем раньше. Также некоторые сервисы будут работать быстрее. В интернете полно свободных и быстрых DNS так что можете попробовать и другие. ДНС адреса можно вбивать вручную на любом устройстве, но лучше всего это делать на роутере, чтобы все подключенные устройства использовали именно эти адреса.