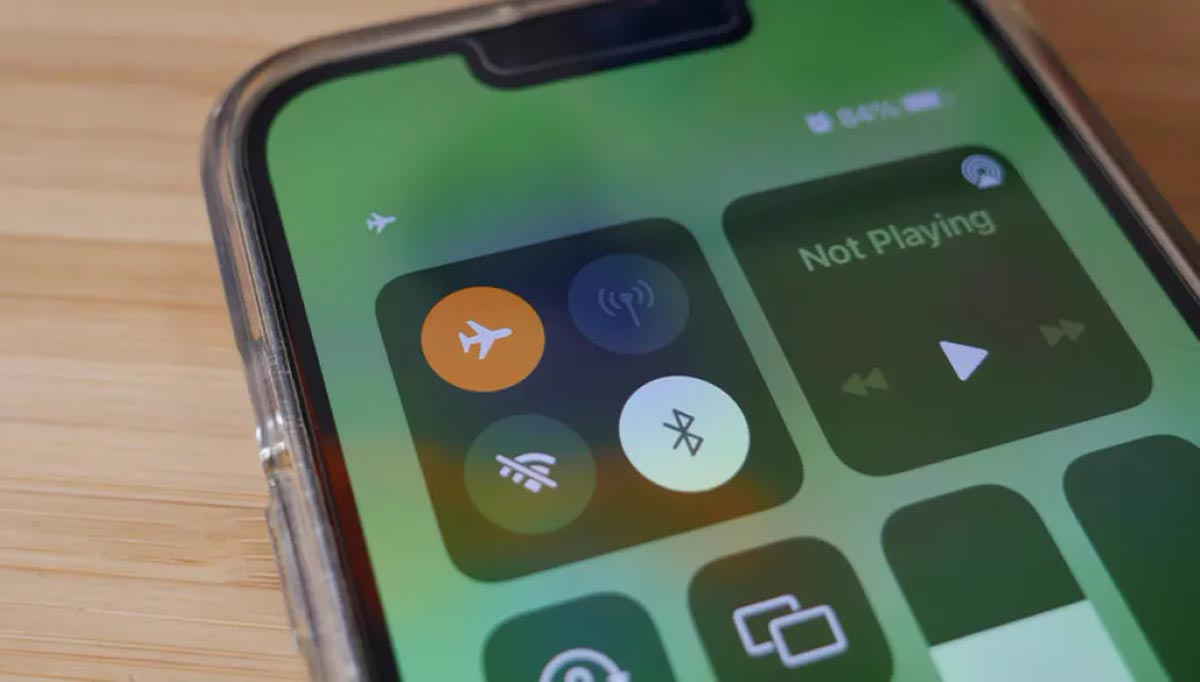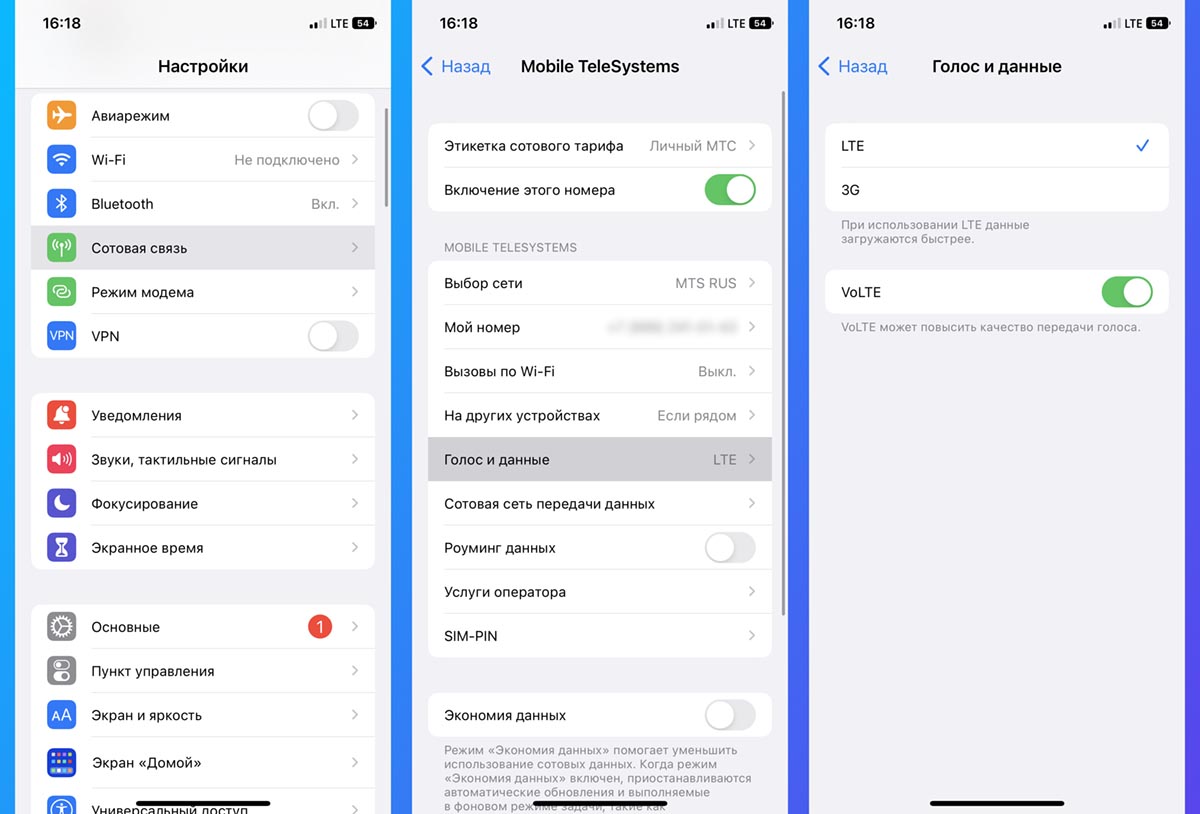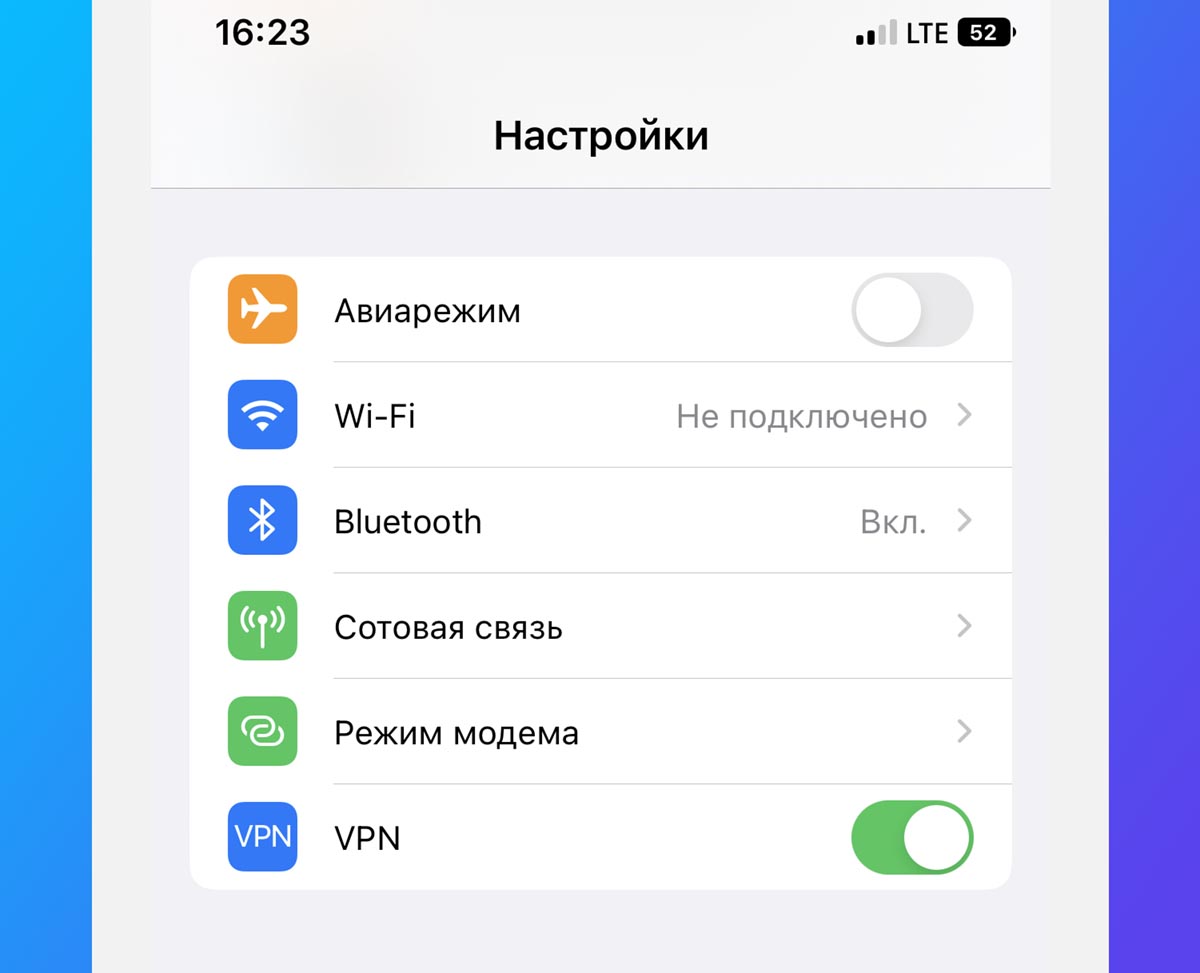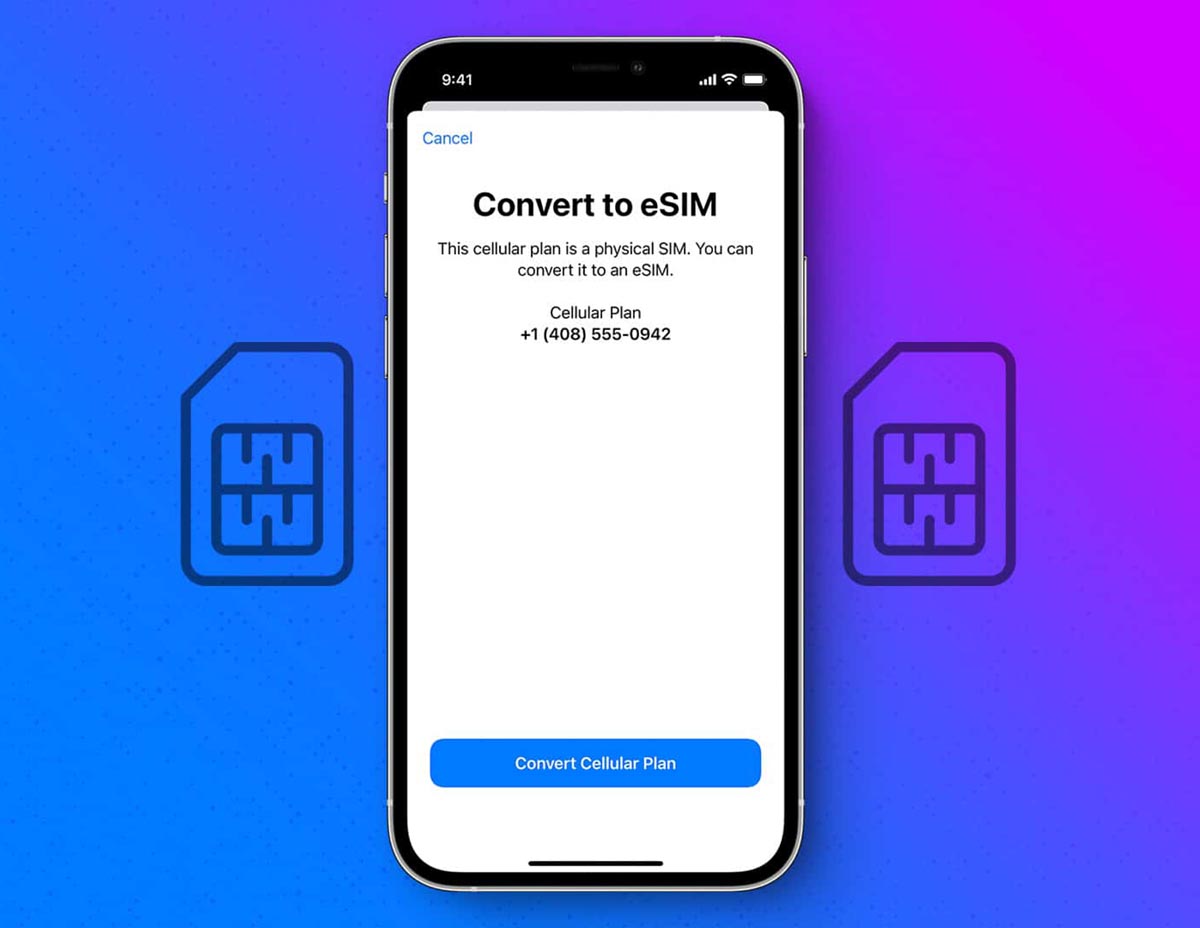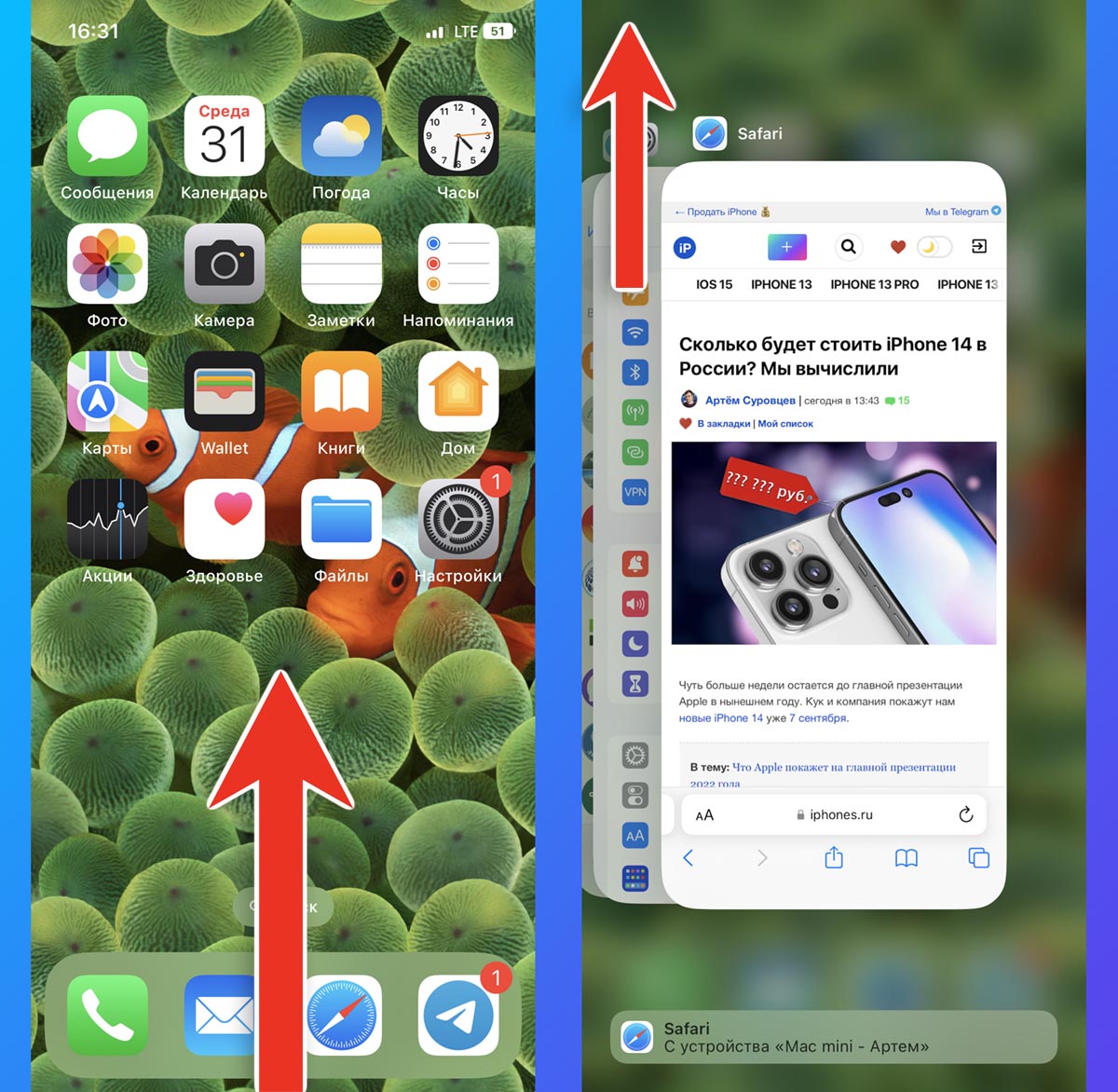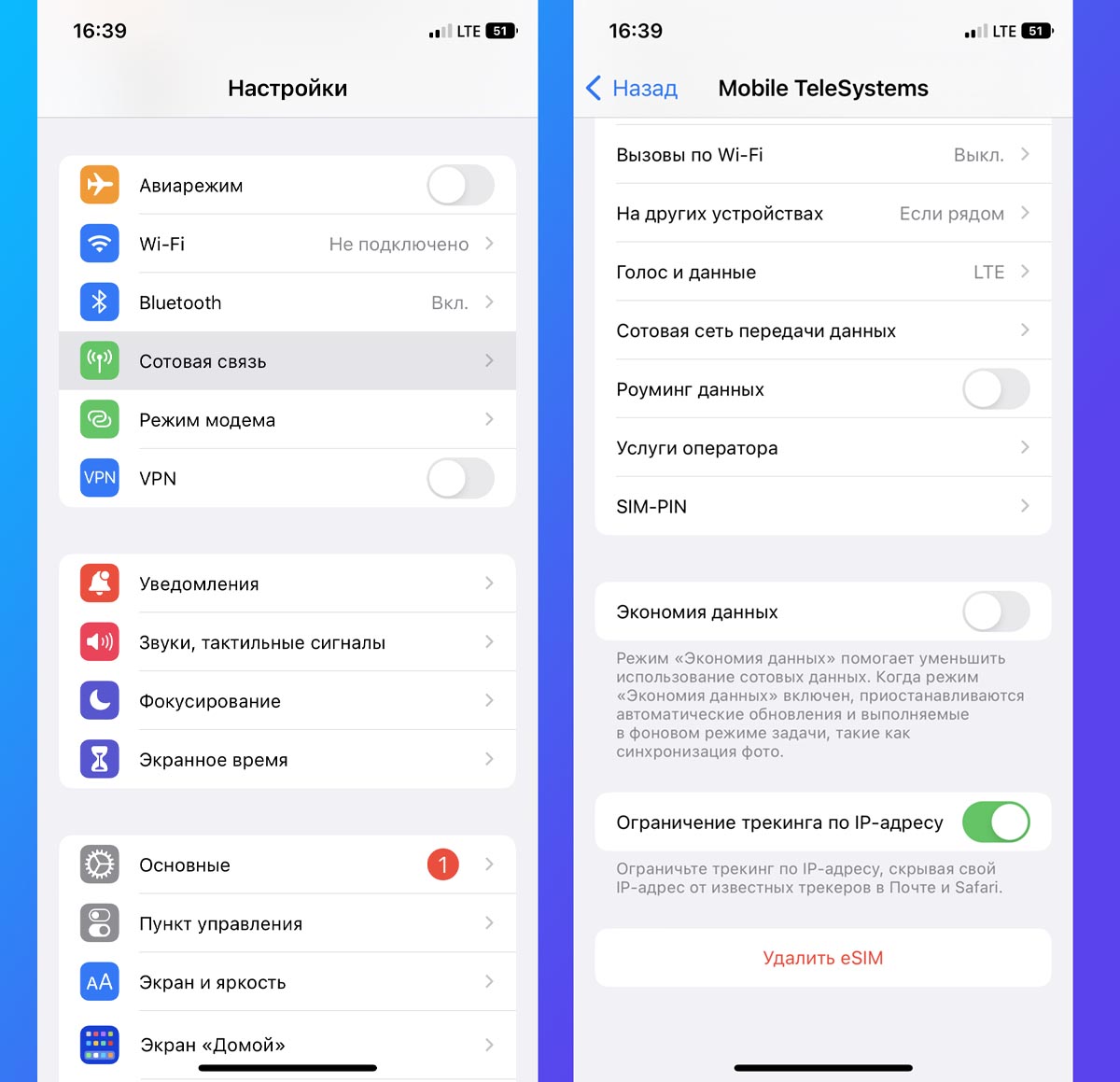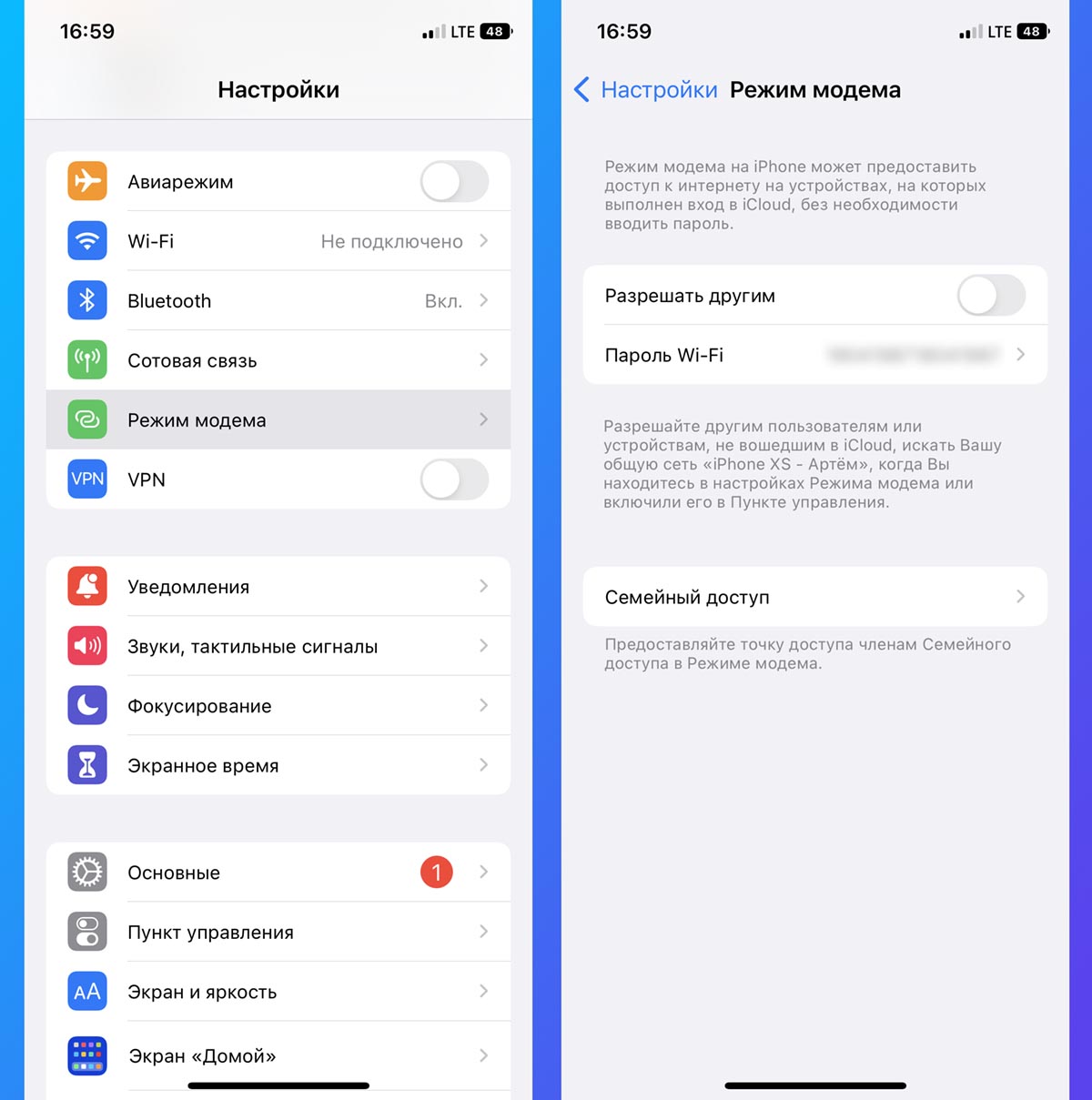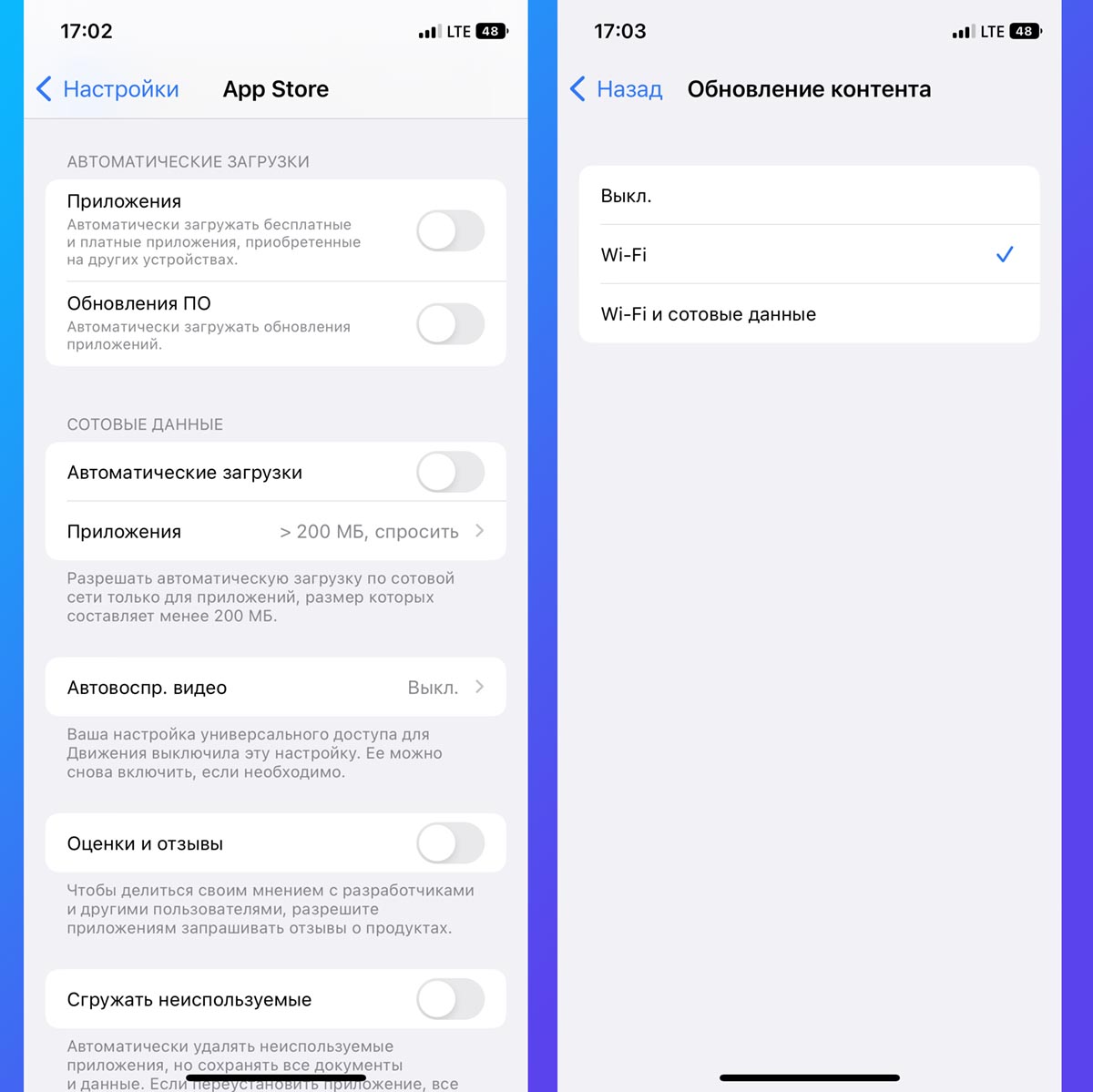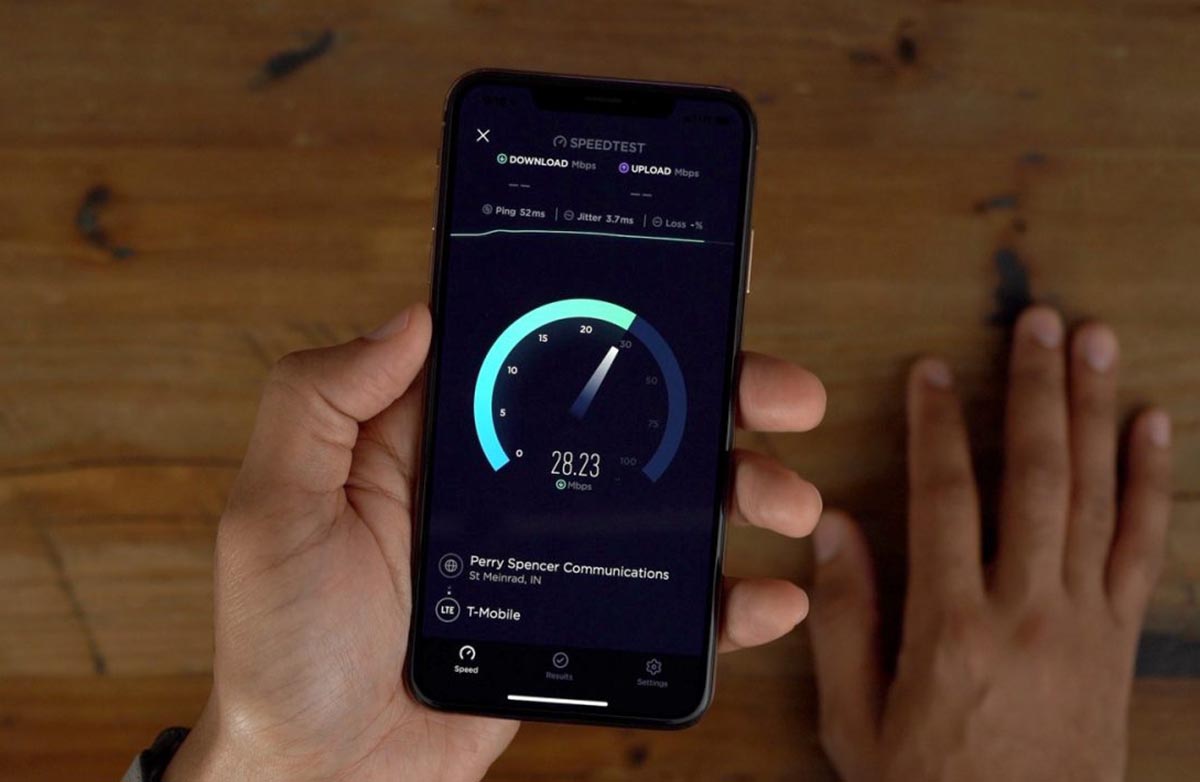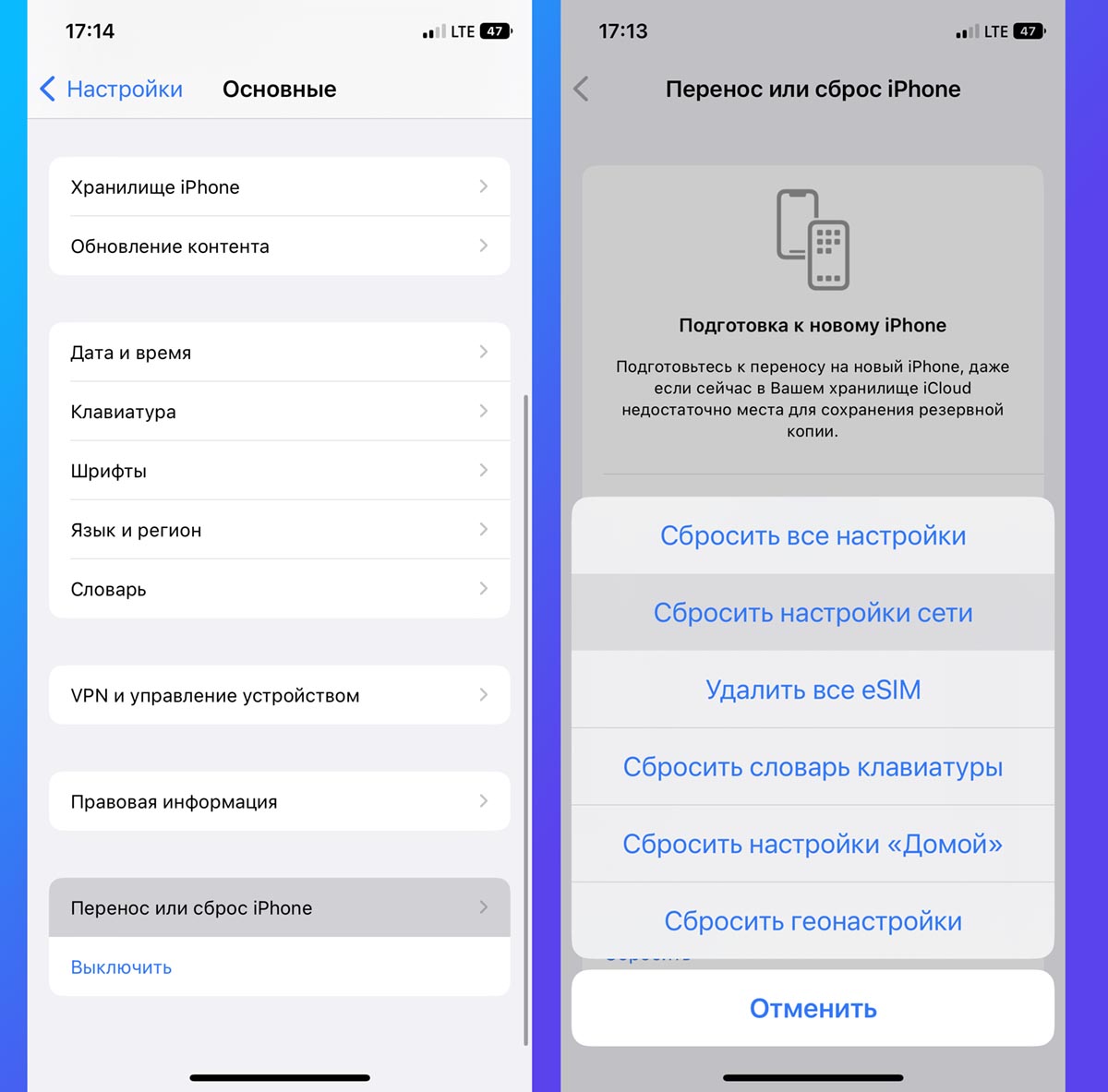- 9 способов усилить сигнал WiFi на iPhone и iPad (2022 г.)
- 1. Перезагрузите маршрутизатор и iPhone.
- 2. Обеспечьте отсутствие или минимальную блокировку между маршрутизатором и iPhone.
- 3. Забудьте и снова подключитесь к WiFi
- 4. Снимите толстый чехол с iPhone.
- 5. Обновите свой iPhone
- 6. Сбросить все настройки
- 7. Используйте собственный DNS
- 9. Инвестируйте в лучший маршрутизатор
- Как ускорить или исправить работу мобильного интернета на iPhone. 10 полезных настроек
- 1. Переподключитесь к сети
- 2. Принудительно переключитесь на быструю сеть
- 3. Отключите используемый VPN-сервис
- 4. Проверьте условия своего тарифа
- 5. Завершите ненужные фоновые приложения
- 6. Отключите режим экономии трафика
- 7. Временно отключите режим точки доступа
- 8. Отключите автоматическую загрузку обновлений
- 9. Проверьте скорость интернета в других приложениях
- 10. Сбросьте настройки сети
9 способов усилить сигнал WiFi на iPhone и iPad (2022 г.)
Часто ли вы сталкиваетесь с таким плохим сигналом Wi-Fi, что невозможно посещать веб-сайты, использовать приложения или транслировать видео? В таких случаях полезно знать, как усилить сигнал WiFi на вашем iPhone или iPad.
Мы составили это руководство с девятью решениями и рекомендациями, чтобы помочь вам увеличить скорость Wi-Fi для более удобного просмотра. Посмотри.
1. Перезагрузите маршрутизатор и iPhone.
Люди часто упускают из виду перезапуск и переходят к другим исправлениям. Перезапуск маршрутизатора — это распространенный способ быстро решить проблему без особых усилий. Итак, начнем коротко и просто.
Чтобы перезапустить маршрутизатор WiFi, вы можете использовать на нем физическую кнопку «Сброс». Кроме того, вы также можете выключать и включать его с помощью выключателя на настенной розетке (или отключив и снова включив его). Тем временем также перезагрузите свой iPhone.
Программы для Windows, мобильные приложения, игры — ВСЁ БЕСПЛАТНО, в нашем закрытом телеграмм канале — Подписывайтесь:)
Примечание. Посетите веб-сайт бренда вашего маршрутизатора или обратитесь в их службу поддержки и узнайте, есть ли для него обновление прошивки.
2. Обеспечьте отсутствие или минимальную блокировку между маршрутизатором и iPhone.
Расстояние и баррикады значительно снижают мощность сигнала Wi-Fi и его способность обеспечивать стабильное взаимодействие с пользователем.
Если вы постоянно сталкиваетесь со слабыми сигналами, подумайте о том, чтобы подойти ближе к маршрутизатору. Точно так же, если между вашим маршрутизатором и вашими устройствами есть несколько толстых стен, попробуйте переместить маршрутизатор.
Вместо того, чтобы располагать маршрутизатор в одном углу дома, попробуйте установить его где-нибудь посередине, чтобы сигналы адекватно достигали всех сторон дома.
3. Забудьте и снова подключитесь к WiFi
Прежде чем продолжить, убедитесь, что вы знаете свой пароль WiFi. Если вы этого не знаете и не можете понять, пропустите это решение и перейдите к следующему.
- Откройте «Настройки» на своем iPhone и нажмите WiFi.
- Коснитесь значка информации (i) рядом с именем подключенного WiFi.
- Нажмите «Забыть эту сеть» → «Забыть».
- Необязательно, но рекомендуется: перезагрузите iPhone.
- В меню «Настройки» → «Wi-Fi» коснитесь имени своей сети и введите ее пароль, чтобы присоединиться к ней.
4. Снимите толстый чехол с iPhone.
Если вы используете толстый чехол или что-то подобное, рассмотрите возможность его замены в пользу более легкого варианта. Здоровенный внешний защитный слой может вызвать небольшие помехи между антенной Wi-Fi iPhone и сигналом. Итак, для достижения наилучших результатов выберите более легкий чехол для iPhone.
5. Обновите свой iPhone
Помимо внесения новых изменений, обновления iOS устраняют ошибки и улучшают общее удобство использования устройства. Чтобы устранить проблемы с подключением к сети Wi-Fi, попробуйте загрузить и установить все ожидающие обновления программного обеспечения.
6. Сбросить все настройки
Это вернет все пользовательские настройки, такие как сохраненные сети WiFi и устройства Bluetooth, конфигурации VPN, макет главного экрана и т. д., к состоянию по умолчанию. Однако личные вещи, такие как приложения, музыка, изображения, видео, останутся без изменений.
- В настройках нажмите «Основные».
- Прокрутите до конца и нажмите «Сброс».
- Нажмите «Сбросить все настройки».
- Введите пароль iPhone и подтвердите.
После завершения сброса откройте «Настройки» → «Wi-Fi» и подключитесь к нужной сети, введя ее пароль.
7. Используйте собственный DNS
Иногда переключение на собственный DNS может помочь улучшить сигнал WiFi на вашем iPhone. У нас есть отдельное пошаговое руководство, в котором показано, как изменить DNS на вашем iPhone. Просмотрите его и посмотрите, не может ли он помочь вам. Если это решение не принесет удачи, в той же связанной статье будет показано, как вернуться к конфигурации DNS по умолчанию.
Примечание. Если вы используете VPN, отключите его. Вы можете сразу же ощутить сравнительно более высокие скорости.
Если вы видите резкое снижение скорости Wi-Fi, обратитесь к своему интернет-провайдеру и убедитесь, что нет ожидающих счетов или отключений сервера. В случае неплатежа некоторые компании значительно сокращают пропускную способность, а не полностью отключают услугу. Как только вы снимете все обвинения, ваша служба будет восстановлена с нормальной скоростью.
Кроме того, также возможно, что в вашем регионе есть временное отключение службы. Может помочь обращение к интернет-провайдеру и объяснение им о низкой скорости.
9. Инвестируйте в лучший маршрутизатор
Наконец, также может быть хорошей идеей инвестировать в маршрутизатор высокого класса с лучшим диапазоном и набором функций. Попробуйте поискать в Интернете маршрутизатор, который лучше всего подходит для вашего дома.
Вы также можете посетить несколько местных магазинов и узнать их мнение о лучшем маршрутизаторе для вашей ситуации. Если у вас есть свободная площадь, вы должны узнать больше о ячеистые сети.
Еще несколько вещей, которые вы можете сделать для улучшения подключения, — это изменить канал WiFi или изучить усилители WiFi iPhone.
Удалось ли вам научиться усиливать сигнал WiFi на вашем iPhone? Мы надеемся, что вы были. Дайте нам знать, какое решение сработало для вас в комментариях.
Если у вас есть другие вопросы, связанные с Apple, мы тоже будем рады их услышать!
Программы для Windows, мобильные приложения, игры — ВСЁ БЕСПЛАТНО, в нашем закрытом телеграмм канале — Подписывайтесь:)
Как ускорить или исправить работу мобильного интернета на iPhone. 10 полезных настроек
В закладки
Активные пользователи мобильного подключения часто замечают падение скорости или полную остановку передачи данных. На это могут влиять некоторые параметры iOS, настройки оператора или ограничения выбранного тарифного плана.
Сейчас расскажем, как можно исправить ситуацию и ускорить мобильный интернет на iPhone.
📌 Спасибо re:Store за полезную информацию. 👌
1. Переподключитесь к сети
Первое, что следует сделать при медленной скорости соединения – отключиться от сети и заново подключить мобильный интернет.
Проще всего сделать это путем временной активации Авиарежима на смартфоне. Включите опцию из Пункта управления или настроек смартфона.
Через несколько секунд отключите режим и дождитесь восстановления соединения.
2. Принудительно переключитесь на быструю сеть
Иногда система автоматически активирует более медленное 3G подключение в местах неуверенного приема LTE. Если такое произошло на вашем гаджете, рекомендуем вручную переключиться на более быстрый тип передачи данных.
Для этого перейдите в Настройки – Сотовая связь – Сотовая сеть передачи данных и активируйте самый быстрый режим связи.
3. Отключите используемый VPN-сервис
Защищенное подключение сильно влияет на скорость соединения. Особенно, если используете бесплатный VPN-сервис.
Отключение такой опции сразу же положительно скажется на скорости работы мобильного интернета.
Для этого отключите защищенное соединение через используемое приложение или из настроек iOS.
4. Проверьте условия своего тарифа
Иногда операторы предлагают максимальную скорость подключения с ограничением по загрузке трафика. После расходования определенного суточного или месячного лимита скорость может быть существенно ограничена.
Следует внимательно изучить условия вашего тарифа или уточнить этот момент в службе поддержки оператора. Особое внимание уделите на:
▣ Возможность раздавать интернет со смартфона. Иногда операторы блокируют эту фишку, требуют за неё дополнительную плату или снижают скорость при обнаружении раздачи.
▣ Ограничения на p2p-трафик. При обнаружении прямой передачи данных между конечными пользователями многие операторы блокируют соединение либо ограничивают скорость. Это верный признак загрузки торрентов.
▣ Поддержка работы по VPN. В некоторых тарифах при туннельном соединении может ограничиваться скорость интернета.
▣ Наличие ограничений для приложений и сервисов. Во многих тарифах действует так называемый шейп, когда скорость передачи данных для программ и сервисов может ограничиваться.
5. Завершите ненужные фоновые приложения
Иногда трафик могут потреблять другие приложения в фоне. Они обновляют данные, загружают новый контент или просто активно используют подключение к интернету.
Такие программы будут ограничивать скорость работы нужного приложения. Просто завершите их из панели многозадачности.
Дважды нажмите кнопку Домой на iPhone с Touch ID или сделайте свайп вверх от нижней границы экрана на iPhone с Face ID. Выкиньте из меню карточки недавних программ, которые могут загружать данные их сети.
6. Отключите режим экономии трафика
Полезная опция, которая помогает экономить сетевой трафик может мешать достижению максимальной скорости соединения.
Находится фишка м меню Настройки – Сотовая связь – Экономия данных.
7. Временно отключите режим точки доступа
Возможно, на скорость подключения негативно влияют другие устройства, которые подключены к вашему смартфону для получения интернета.
Гаджеты с вашим Apple ID или устройства членов семейного доступа могут подключаться к смартфону в режиме модема автоматически.
Можете на время полностью отключить данный режим в меню Настройки – Режим модема.
8. Отключите автоматическую загрузку обновлений
Скорость может падать из-за фоновой загрузки приложений или обновлений контента. Обе опции можно отключить при мобильном соединении.
Перейдите в Настройки – App Store и отключите опцию Автоматические загрузки для сотовых данных, а в разделе Настройки – Основные – Обновление контента разрешите передачу данных только по Wi-Fi.
9. Проверьте скорость интернета в других приложениях
Если вам не хватает скорости подключения, например, для просмотра YouTube или стриминговых сервисов, все дело может быть в ограничениях оператора.
Это так называемый шейп, когда система ограничивает скорость при обнаружении передачи данных через определенные сайты или приложения часто встречается на тарифах с большим объемом доступного трафика.
Достаточно проверить скорость соединения через другие приложения, внимательно изучить детальные условия своего тарифа или почитать тематический форум.
▶ Speedtest by Ookla – самый популярный измеритель скорости подключения;
▶ FAST Speed Test – простая утилита с минимумом нужных возможностей;
▶ Meteor: Тест скорости – программа для замера скорости подключения с возможностью оценить результат для разных приложений.
10. Сбросьте настройки сети
Возможно, все дело в накопившемся кэше и системном мусоре. Удалить его можно путем сброса параметров сети.
После этого придется заново настроить мобильное подключение и переподключиться к используемой Wi-Fi сети. Делается это в меню Настройки – Основные – Перенос или сброс iPhone.
После всех проделанных манипуляций скорость мобильного подключения к сети должна существенно увеличиться.
Реклама. ООО “реСтор”, ИНН 7709678550
В закладки