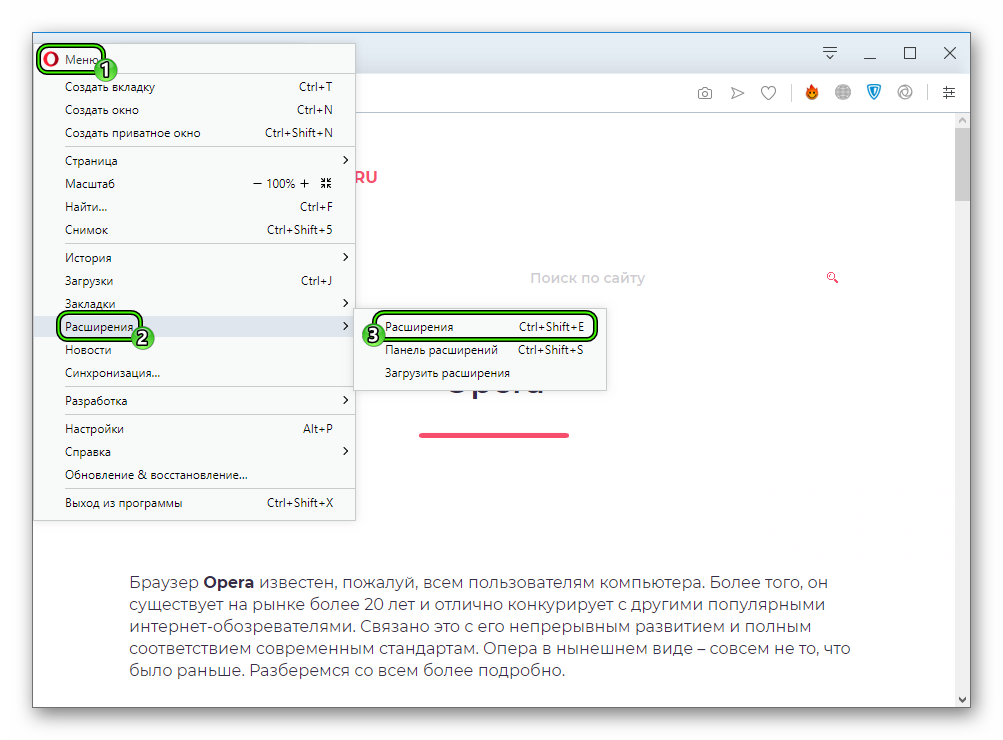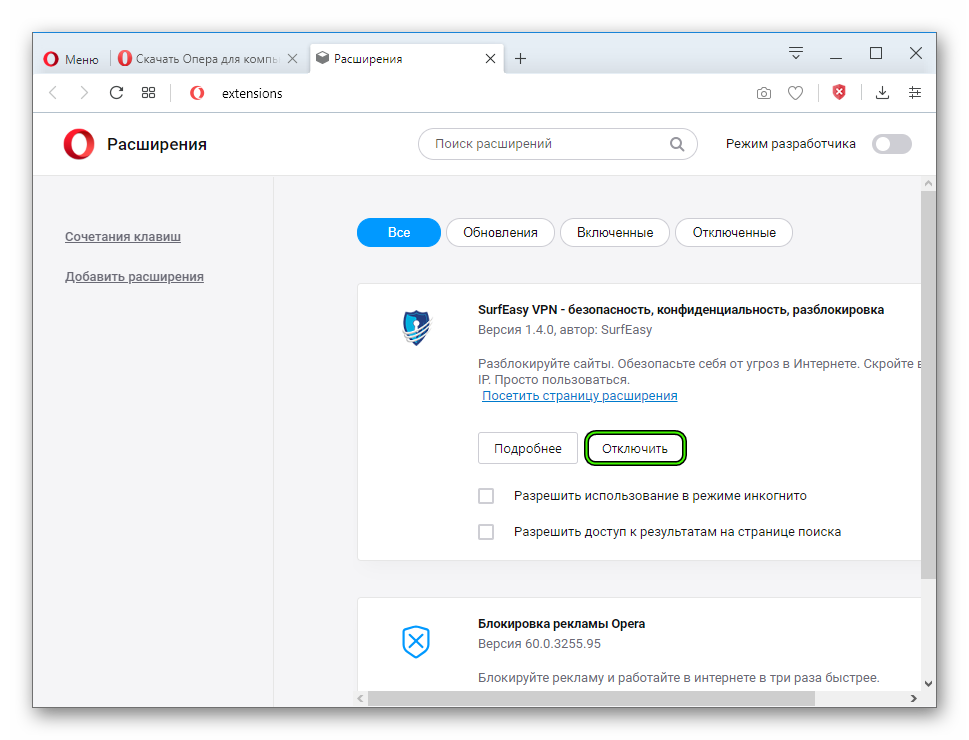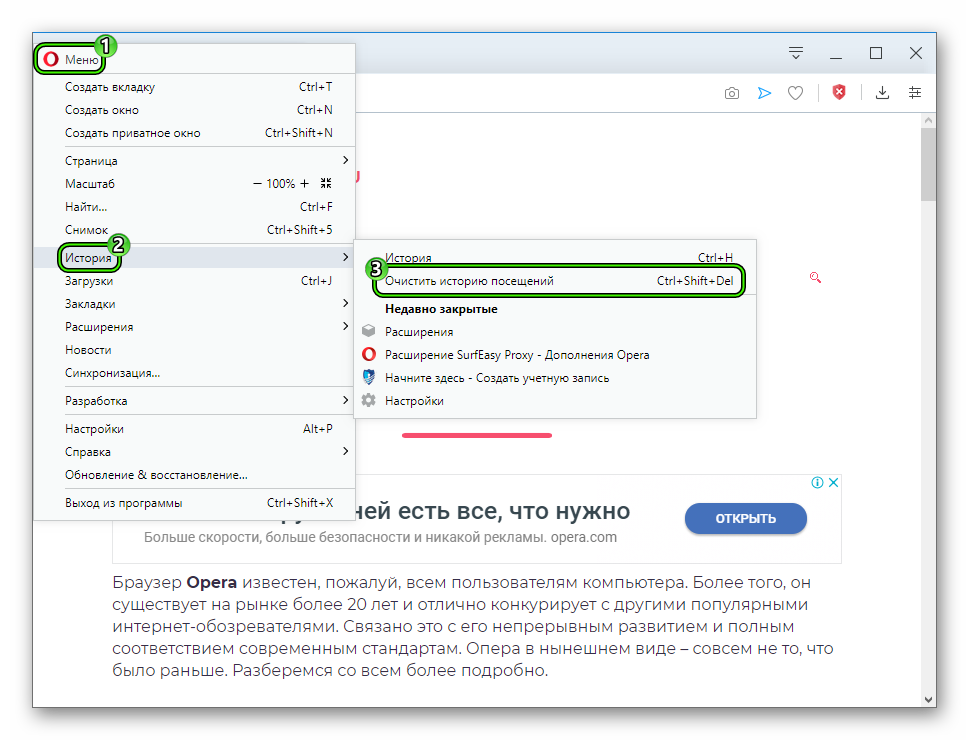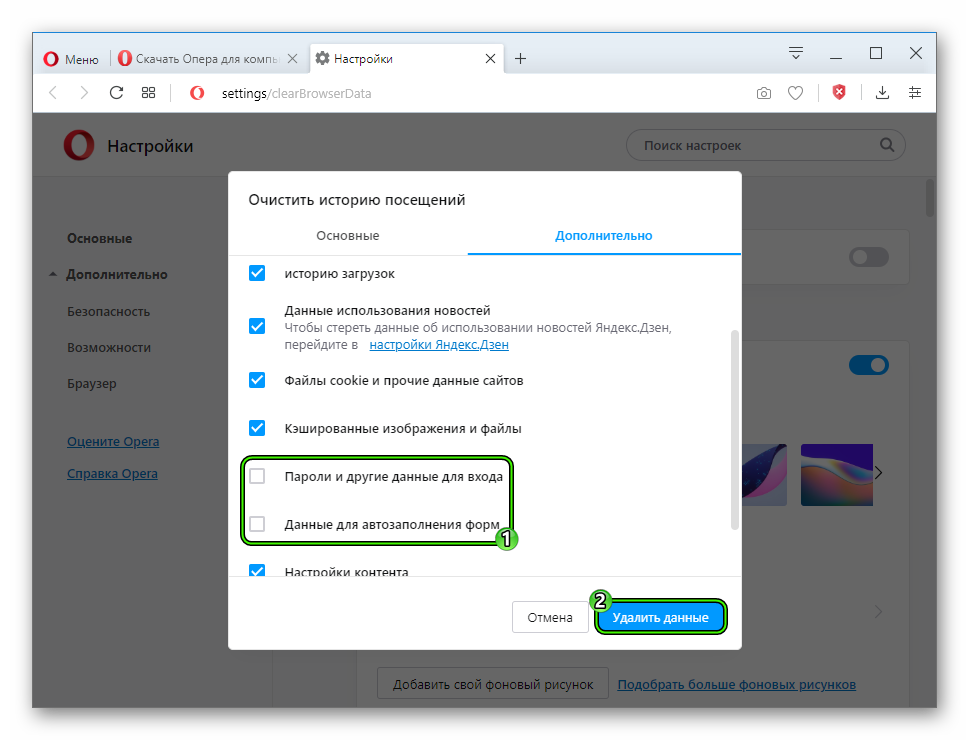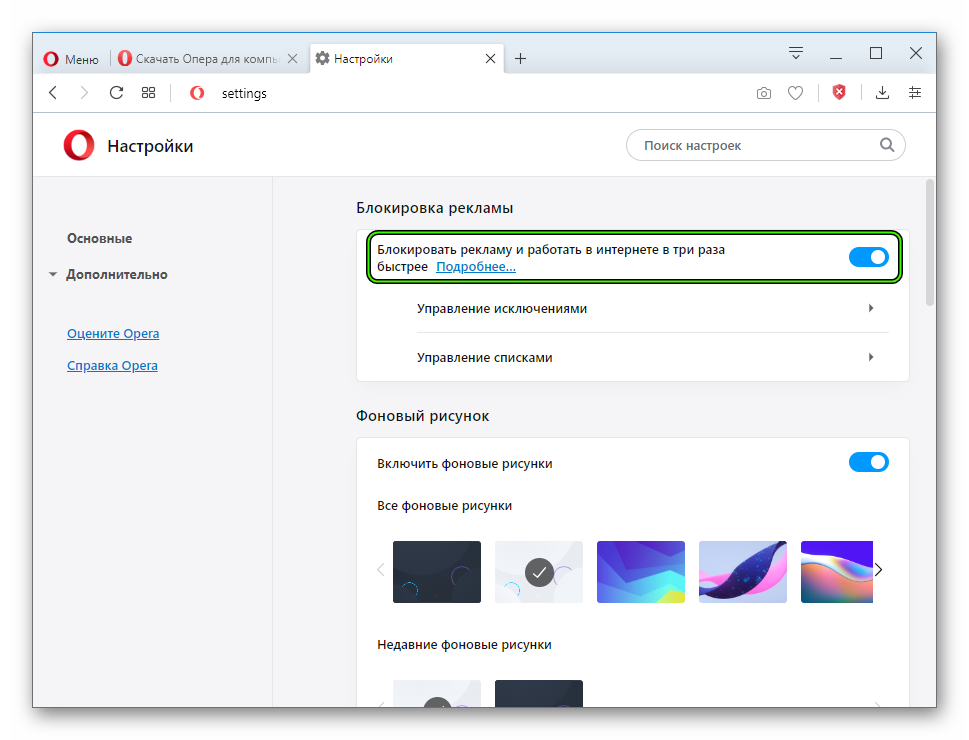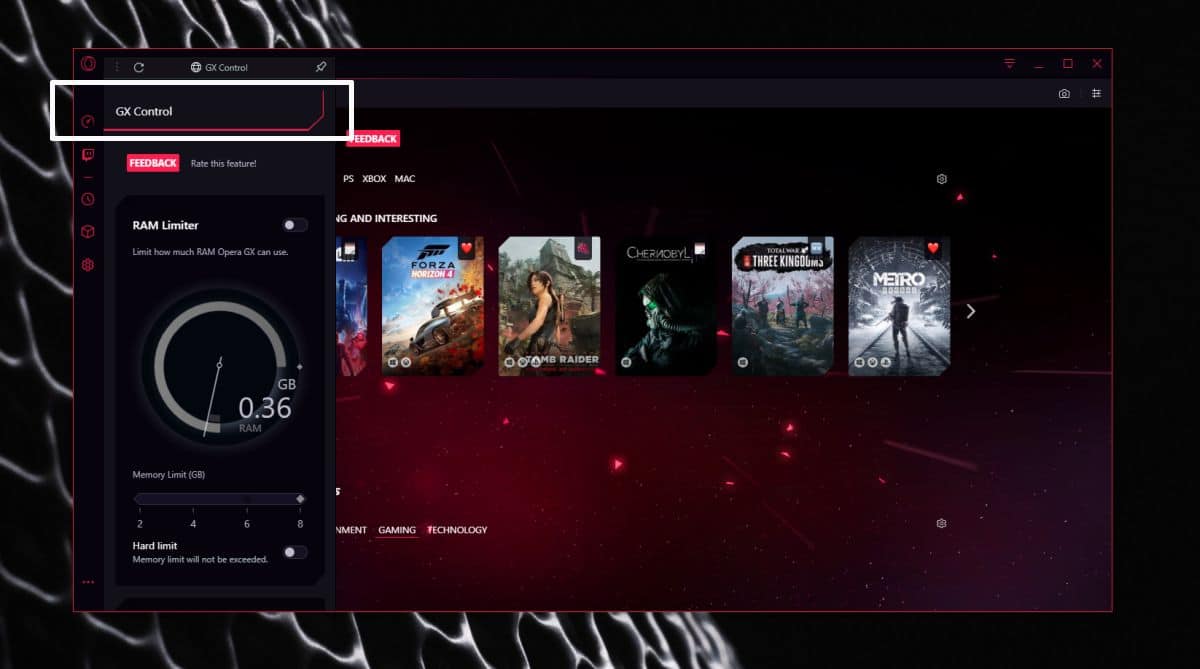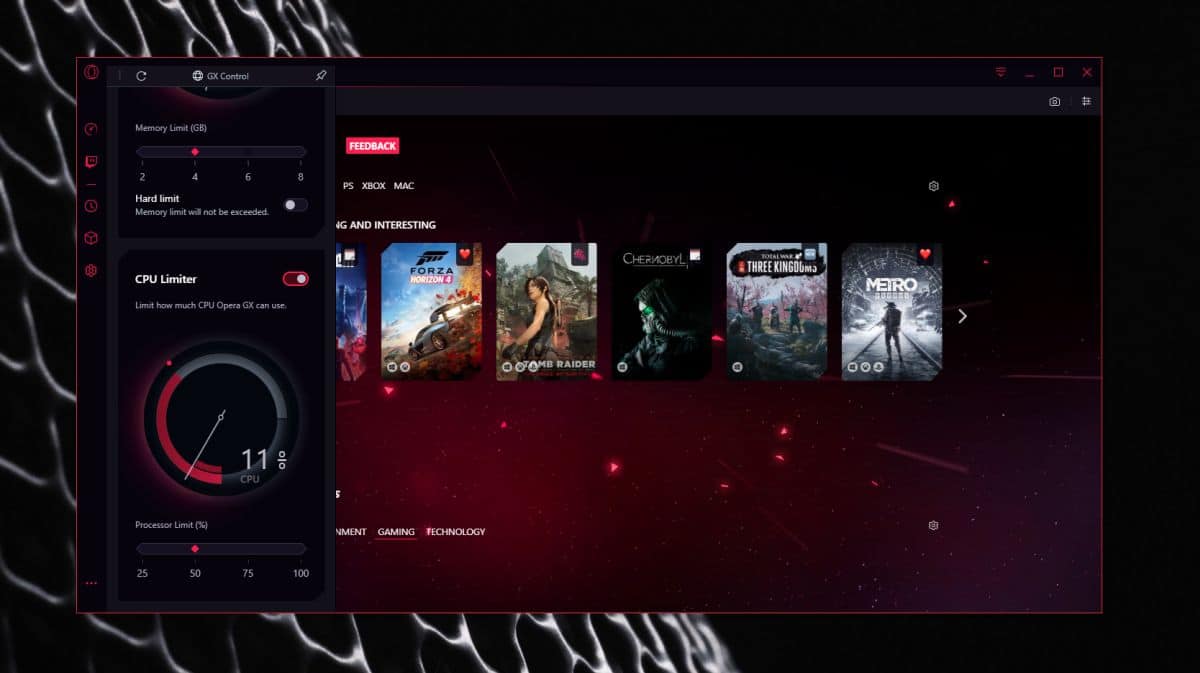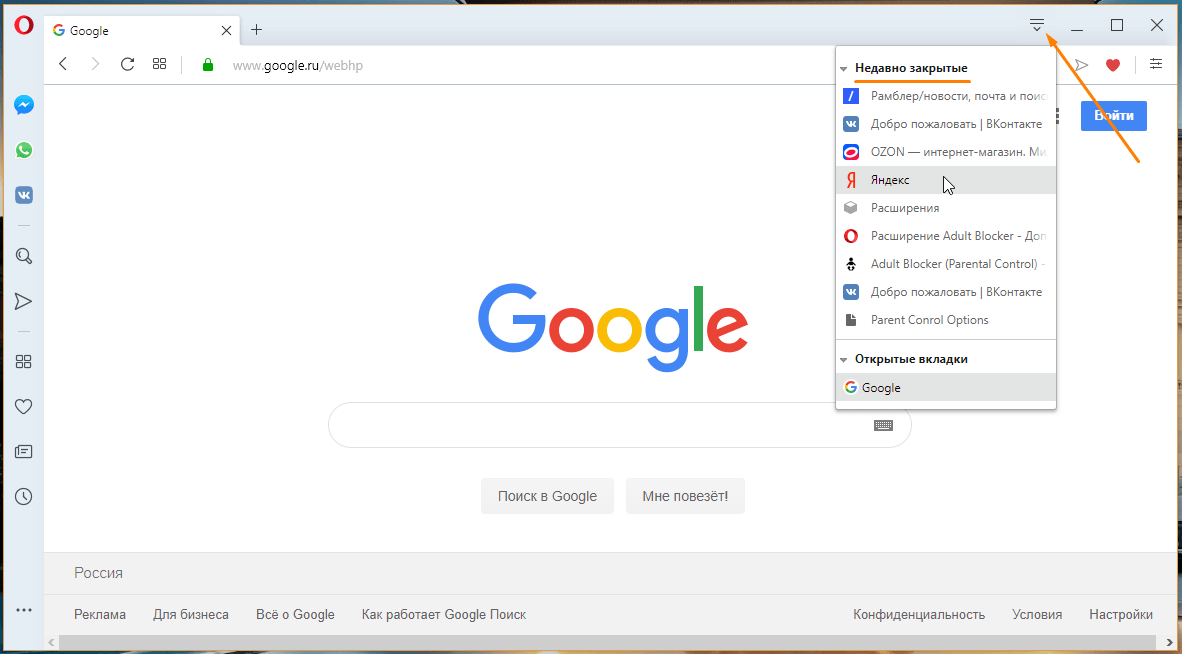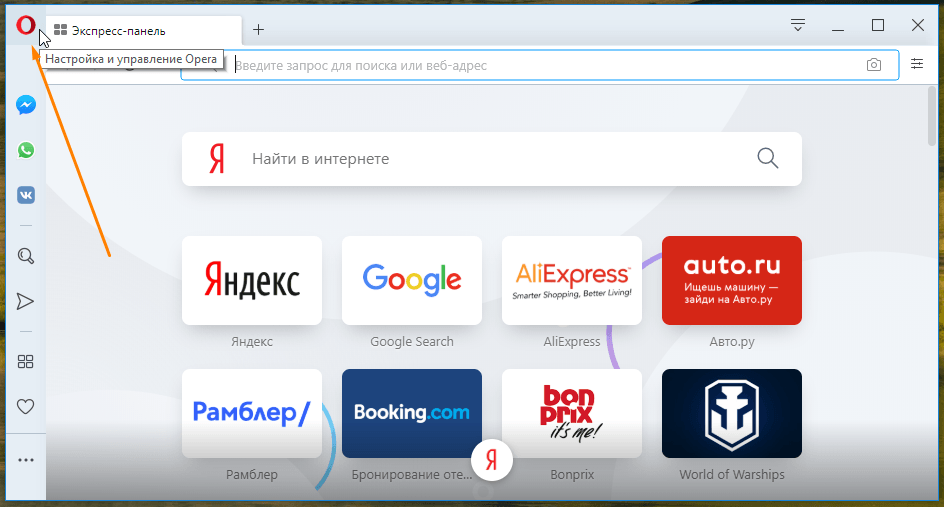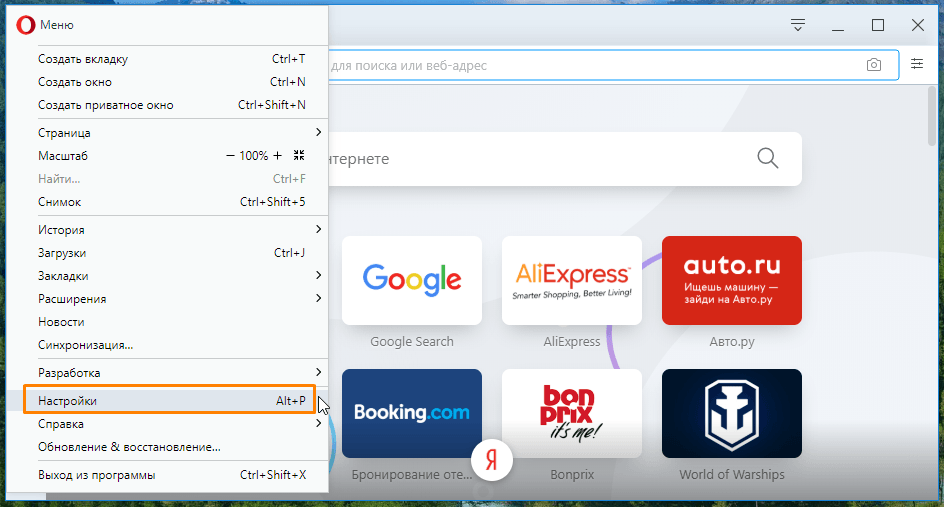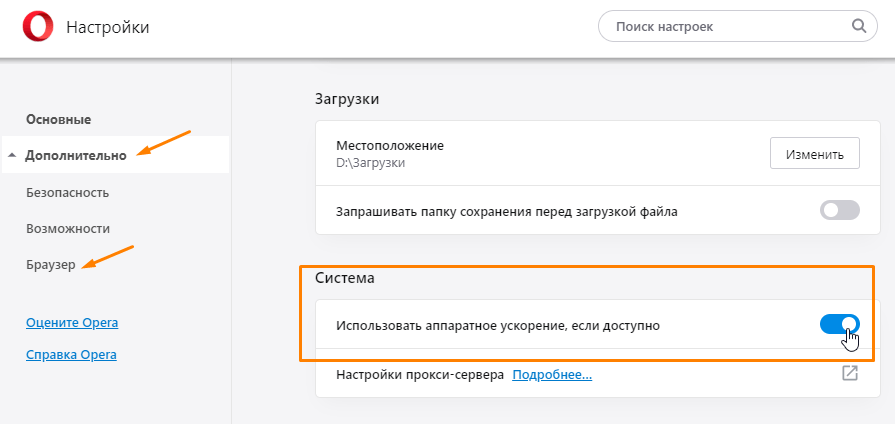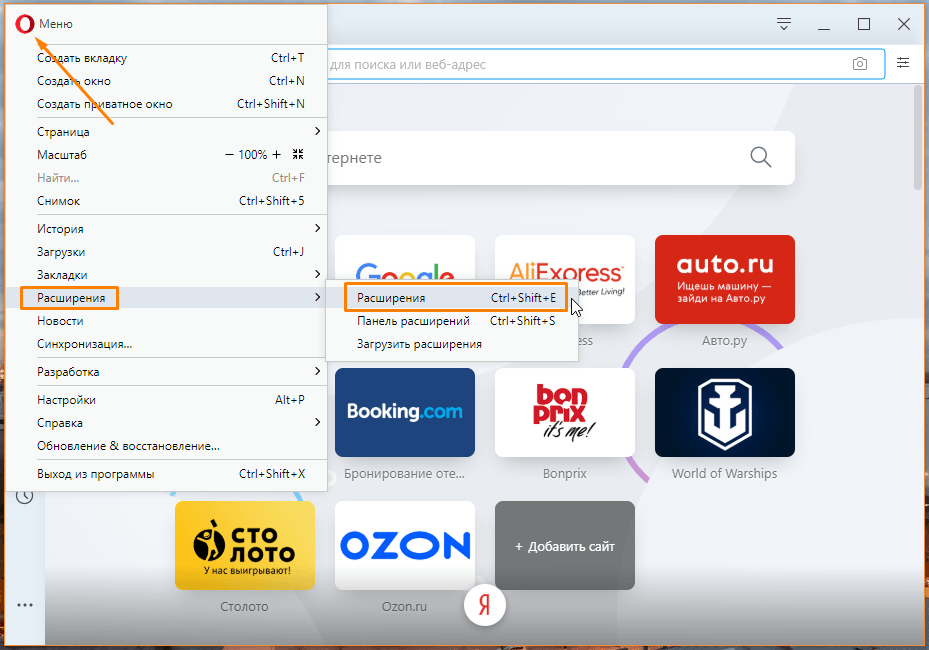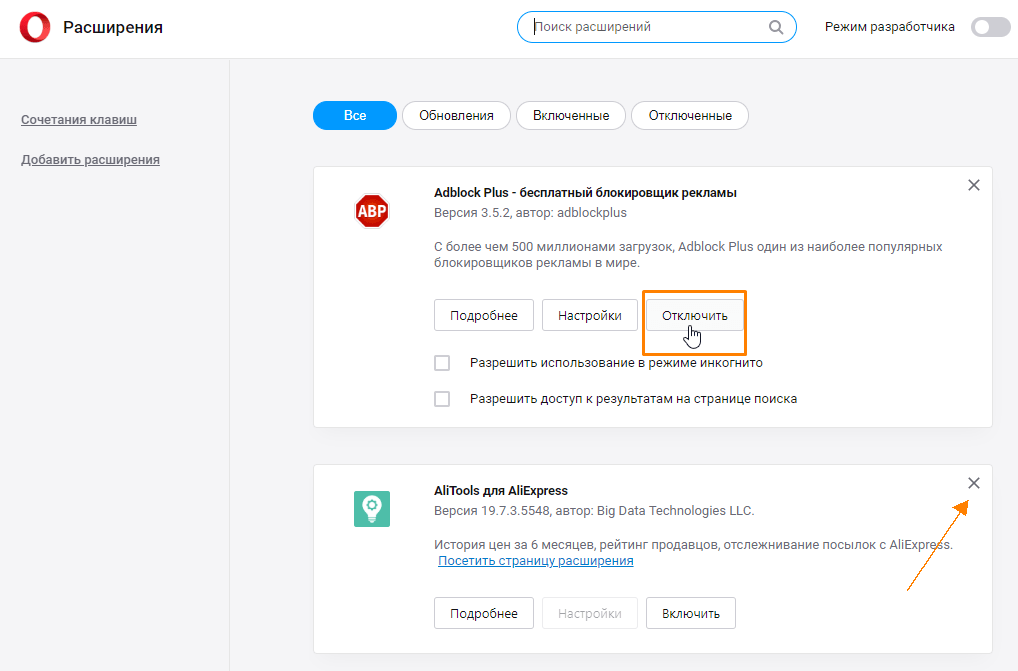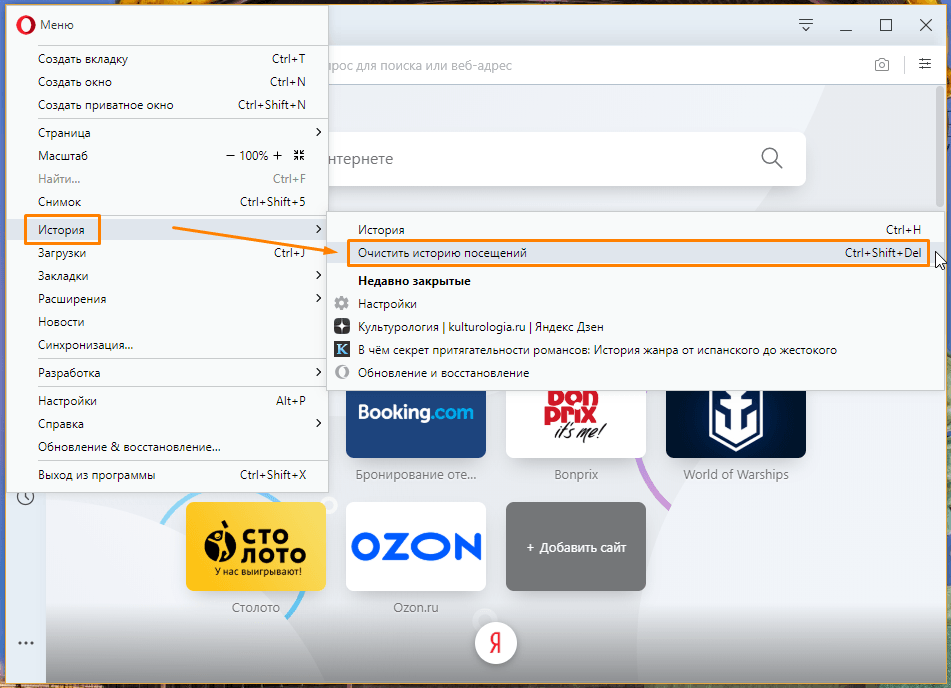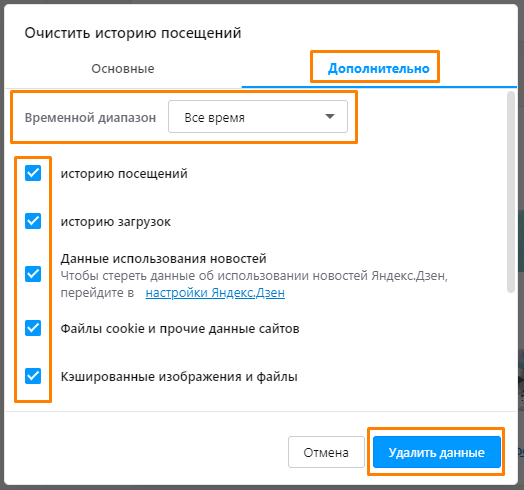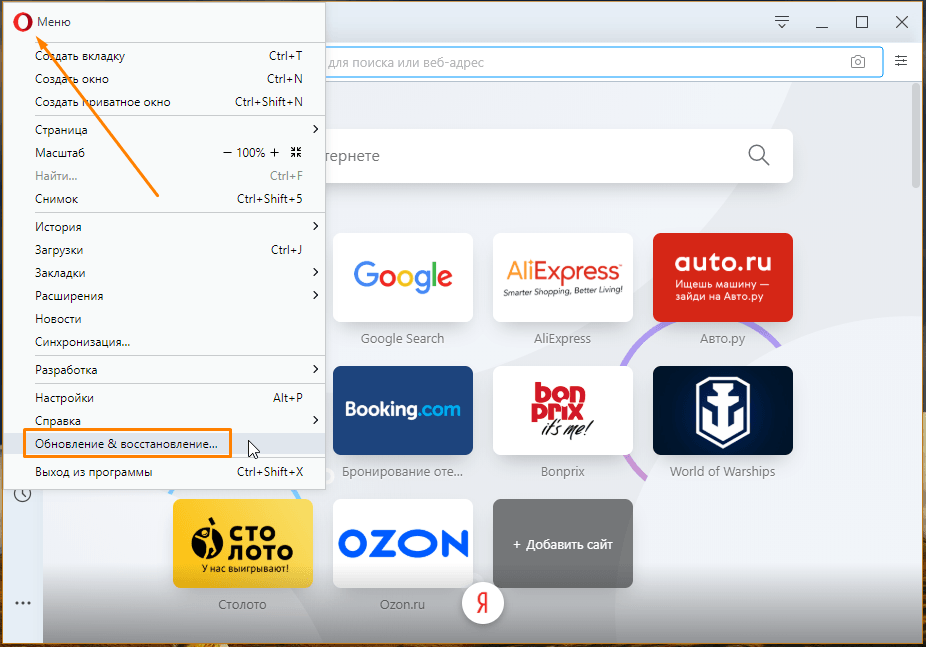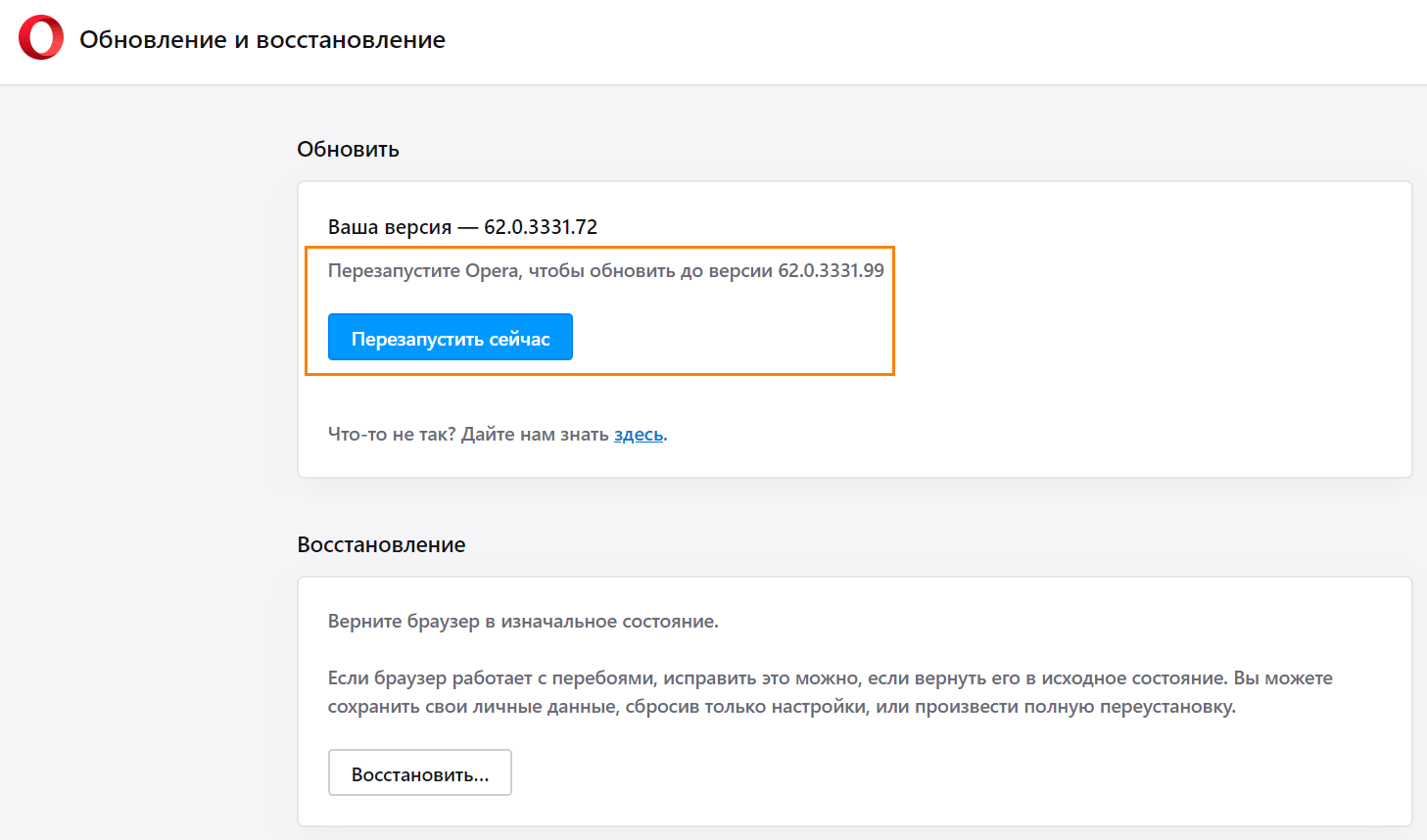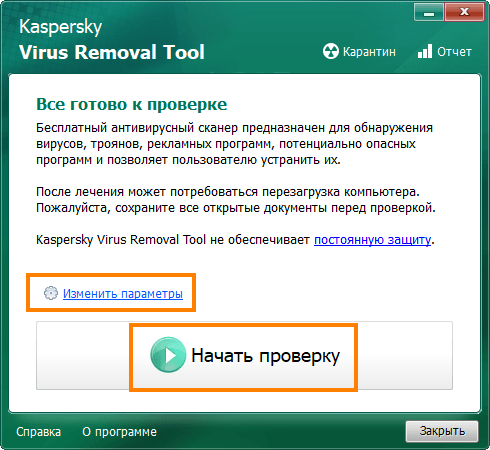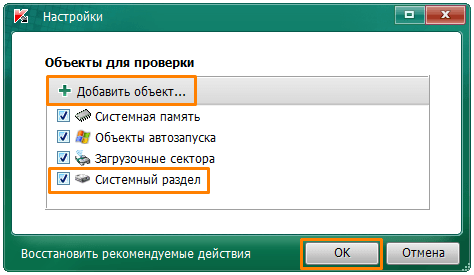- Как настроить opera gx для слабых пк
- Как ускорить браузер Opera
- Инструкция
- Отключаем расширения
- Чистим кэш
- Включение режима «Турбо»
- Заключение
- Как ограничить оперативную память и процессор в браузере Opera GX Gaming
- Ограничение ОЗУ и ЦП в Opera GX
- Тормозит браузер Opera — решение
- Закрывайте лишние вкладки
- Включите аппаратное ускорение
- Отключите ненужные расширения
- Избавьтесь от мусора в Opera
- Обновите браузер Opera
- Проверьте компьютер на вирусы
Как настроить opera gx для слабых пк
Медленная работа браузера Опера существенно затрудняет работу в интернете в современных условиях. Есть несколько способов, как решить эту проблему.
Как ускорить браузер Opera
Часто пользователей интересует вопрос о том, как ускорить работу браузера Опера. Вообще, ускорение этому веб-обозревателю требуется не так часто. Но иногда и он начинает медленно работать. И поэтому нужно знать, что сделать для того, чтобы его ускорить.
Инструкция
Opera – это детище норвежских разработчиков, которое работает на движке Quantum. Поэтому данный браузер априори работает очень быстро. Но иногда и с ним случаются неприятности.
Нужно знать, что делать в тех случаях, если Опера вдруг стала работать из рук вон плохо. В большинстве случаев пользователь сам может решить проблему. И сейчас мы расскажем о том, что для этого нужно сделать.
Отключаем расширения
Зачем это делать? Дело в том, что некоторые расширения могут конфликтовать с самим браузером или с другими установленными дополнениями. Результатом таких конфликтов является пониженная производительность веб-обозревателя.
Также, если расширений очень много, то они могут существенно загрузить оперативную память компьютера и это уже приведет к падению производительности не только браузера, но и всей машины. Для чистоты эксперимента лучше отключить все расширения. Вот что нужно сделать для этого.
- Запускаем браузер Opera с помощью соответствующего ярлыка на рабочем столе.
- Далее кликаем по кнопке меню (с изображением красной буквы «О»).
- В появившемся контекстном меню щелкаем по пункту «Расширения».
- Браузер покажет все установленные и активные дополнения. Под каждым из них будут кнопки управления. Нужно нажать на ту, которая называется «Отключить».
- Повторяем процедуру для всех «сомнительных» плагинов в списке и перезапускаем веб-обозреватель.
Если проблема была именно в расширениях, то после рестарта Опера должна начать работать быстро. То есть, именно так, как и положено данному веб-обозревателю. Потом можно включать расширения по одному и проверять работоспособность браузера.
Если после включения какого-нибудь из них снова начались тормоза, то данное дополнение лучше удалить. Для этого нужно проделать ту же процедуру, что и для отключения, но на финальном этапе нажать кнопку «Удалить», а не «Отключить». Если же это не помогло, то читаем следующую главу.
Чистим кэш
После посещения множества сайтов в любом веб-обозревателе заполняется кэш. Он настолько резиновый, что может расти бесконечно. И тем не менее, раздувшийся кэш может существенно замедлить работу браузера.
Поэтому время от времени эту штуку полезно почистить. Данное действие оздоровит весь веб-обозреватель, и он станет работать заметно быстрее. В Опере почистить кэш не проблема. Вот подробная инструкция по этому поводу.
- Запускаем Opera при помощи стандартной иконки на рабочем столе.
- Далее жмем на кнопку меню с красной буквой «О».
- Затем щелкаем по пункту «История» и в появившемся меню жмем на кнопку «Очистить историю…».
- Появится окошко с выбором параметров очистки. Здесь выбираем временной период «За все время» и отмечаем галочками все пункты, кроме выделенных на изображении ниже.
- Жмем на кнопку «Удалить…».
После завершения очистки перезапускаем веб-обозреватель. Если кэш был действительно гигантских размеров, то его очистка должна существенно повысить скорость работы браузера. Но лучше всего проделать обе процедуры. То есть3, отключить расширения и очистить кэш.
Включение режима «Турбо»
В этой главе будет дан ответ на вопрос о том, как ускорить загрузку страниц в Опере. Стоит отметить, что такой способ работает только в том случае, если у вас очень медленное соединение. На высокоскоростных каналах этот вариант не действует.
Вообще, режим «Турбо» должен включаться автоматически при падении скорости Интернет-соединения. Но если этого не происходит, то нужно включить его вручную. Инструкция для включения данного режима вот такая.
- Запускаем веб-обозреватель при помощи соответствующей иконки на рабочем столе.
- Кликаем по кнопке меню (та, которая с красной буквой «О»).
- Щелкаем по пункту «Настройки».
- Активируем самую верхнюю опцию.
После этого скорость загрузки страниц должна существенно увеличиться. Но только в том случае, если вы используете медленное соединение. Если скорость достаточная, то эта опция никакого прироста не даст. И тем не менее попробовать стоит.
Заключение
Подведем итоги. Если браузер Opera стал работать очень медленно, то определенно проблему нужно решать. Выше мы представили возможные способы исправления ситуации. Они эффективны. Но только в том случае, если проблема заключается в самом браузере.
Стоит отметить, что наилучшего результата можно добиться при совмещении всех вариантов, которые предложены выше. А кэш браузера и вовсе нужно чистить регулярно. Хотя бы раз в несколько месяцев. Тогда никаких проблем с веб-обозревателем не возникнет.
Как ограничить оперативную память и процессор в браузере Opera GX Gaming
Игровой браузер — это не то, что большинство людей могло бы вообразить. Существуют игровые ПК, игровые консоли, игровые клавиатуры и даже игровые кресла, но браузер вряд ли попадет в этот список. Тем не менее, у Opera есть новая версия браузера под названием Opera GX который, по его словам, является игровым браузером.
Opera GX по-прежнему является обычным браузером на основе Chromimum с одной или двумя функциями, ориентированными на тех, кто интересуется играми, такими как интеграция с Twitch. В нем также есть то, чего нет во многих браузерах; звуковая дорожка, а точнее, звуковые оповещения, указывающие на действие. Когда вы запускаете браузер, он воспроизводит «загрузочный» звук. Единственная особенность, которую он имеет, — это ограничитель использования ОЗУ и ЦП, который позволяет вам ограничивать ОЗУ и ЦП в Opera GX. Вот как это работает.
Ограничение ОЗУ и ЦП в Opera GX
Загрузите и установите Opera GX. Запустите браузер и слева вы увидите панель управления. Если вы уже используете Opera, вы будете знакомы с макетом браузера, и у вас не будет особых проблем с навигацией по нему. Если нет, научиться этому довольно легко.
Нажмите кнопку быстрого набора / GX Control в столбце слева, чтобы открыть панель GX Control. В нем находятся элементы управления ОЗУ и ЦП. Найдите ограничитель RAM и включите его. Выберите объем оперативной памяти, который вы хотите разрешить браузеру использовать, с помощью ползунка внизу, чтобы ограничить его.
Если вы прокрутите немного ниже, вы найдете контроль использования ЦП. Имитирует ограничитель ОЗУ. Включите его и выберите, какую часть мощности вашего процессора вы хотите разрешить браузеру использовать. Opera GX не позволяет вам выделять количество ядер, которое может использовать браузер.
Как с оперативной памятью, так и с процессором, вы не можете устанавливать какие-либо ограничения. Использование ОЗУ ограничено кратным двум, тогда как использование ЦП распределяется с шагом в четверть, т. Е. 25%, 50%, 75% и 100% использования.
Браузер — не совсем необходимый инструмент для игр. Есть несколько онлайн-игр, в которые вы можете играть в своем браузере, и, возможно, этот браузер может быть хорошим инструментом для игры в них. Вы можете найти другие варианты использования этого браузера вне игр. Самые популярные браузеры не позволяют ограничивать использование ОЗУ или ЦП. В лучшем случае вы можете ограничить пропускную способность в Chrome, но это тоже сложный процесс.
Тормозит браузер Opera — решение
Причины, почему браузер Opera медленно загружается или тормозит при загрузке страниц, могут быть как внутренними — связанными с работой самого браузера, так и внешними, такими как недостаточно высокая скорость интернета или небольшой объем оперативной памяти компьютера. В этой статье мы не будет затрагивать темы апгрейда вашего ПК или выбора другого тарифного плана провайдера, а поговорим о том, как повысить скорость работы браузера с помощью программных средств.
Закрывайте лишние вкладки
Если объем оперативной памяти вашего компьютера невелик, при открытии большого количества вкладок браузер, естественно, начнет притормаживать. Не стоит открывать по нескольку десятков вкладок одновременно. Если вы не работаете с какой-то вкладкой в данной момент, закройте ее, тем самым снизив нагрузку на оперативную память. Не нужно бояться, что для повторного обращения к этой странице вам придется ее искать. Кроме доступа к ранее просмотренным страницам через историю посещений, посмотреть которую можно нажав клавиши Ctrl + H, Opera позволяет быстро открыть недавно закрытые вкладки с помощью специального меню вкладок. Открывается оно кнопкой в правом верхнем углу окна программы.
Открываем недавно закрытую вкладку
Включите аппаратное ускорение
Повысить скорость работы браузера может помочь включение аппаратного ускорения в настройках Opera.
- Нажимаем на логотип браузера в левом верхнем углу окна.
Открываем меню «Настройка и управление Opera»
Открываем настройки браузера Opera
Включаем аппаратное ускорение
Отключите ненужные расширения
Некоторые пользователи устанавливают множество расширений ради увеличения функциональности браузера, однако большое количество одновременно работающих расширений способно сильно замедлять работу Opera. Рекомендуем оставить только самые нужные расширения, а остальные удалить или, если расширение используется редко, временно отключить. Для этого:
- Нажатием на логотип программы в левом верхнем углу окна откроем меню Opera и выберем команду «Расширения», далее в подменю — пункт «Расширения». Можете также воспользоваться горячими клавишами Ctrl + Shift + E.
Выбираем команду «Расширения»
Отключаем или удаляем расширения
Избавьтесь от мусора в Opera
Во время работы Opera сохраняет (кэширует) данные сайтов на жестком диске и, если таких элементов накопилось слишком много, браузер начинает притормаживать. Для очистки кэша проделаем следующее:
- В меню Opera выбираем команду «История», затем в подменю команду «Очистить историю посещений» либо нажимаем клавиши Ctrl + Shift + Del.
Выбираем команду «Очистить историю посещений» в меню Opera
Очищаем браузер
Обновите браузер Opera
Ускорить работу браузера может помочь обновление Opera до последней версии.
- Откроем меню Opera щелчком по значку с логотипом программы в верхнем левом углу окна и выберем пункт «Обновление & восстановление».
Выбираем команду «Обновление & восстановление»
Жмем на кнопку «Перезапустить сейчас» для установки обновления
Проверьте компьютер на вирусы
Причиной того, что браузер Opera тормозит или зависает, может стать наличие вируса в системе. Необходимо просканировать компьютер на наличие угроз. Для проверки на вирусы можно воспользоваться установленным на вашем компьютере антивирусом или перейти по ссылке https://www.kaspersky.ru/downloads/thank-you/free-virus-removal-tool для скачивания бесплатной утилиты «Kaspersky Virus Removal Tool» с официального сайта Лаборатории Касперского.
- После запуска программы до начала проверки кликните ссылку «Изменить параметры» и к уже установленным галочкам добавьте пункт «Системный раздел».
Окно утилиты «Kaspersky Virus Removal Tool»
Ставим все галочки