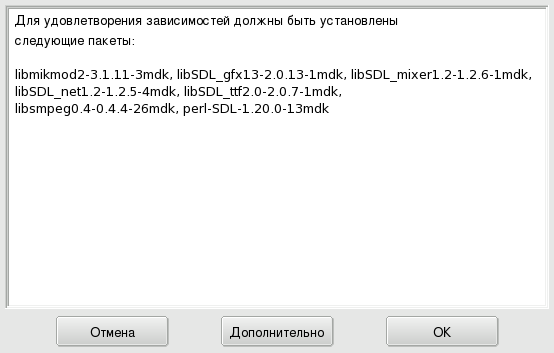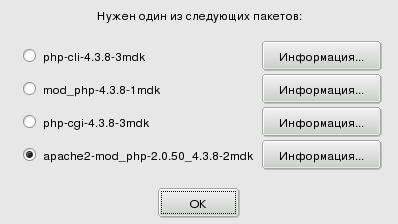- Установка программ в Linux (.tar, .gz, .bz, RPM и DEB)
- Установка программ на Debian, Ubuntu
- Установка программ на Fedora, Red Hat
- Установка программ в Mandriva
- Установка программ из архивов (тарболов)
- 7. Управление пакетами
- unixforum.org
- 1. Добавление и удаление софта
- 1.1. Знакомство с Rpmdrake
- 1.2. Управление зависимостями
Установка программ в Linux (.tar, .gz, .bz, RPM и DEB)
Каждому пользователю операционных систем Linux, а также других систем приходится устанавливать дополнительные программы. В операционных системах Windows все очень просто, как правило есть установщик setup.exe, который помогает установить софт. А вот в линуксе дела обстоят несколько иначе. Как устанавливать программы в Linux? Сейчас рассмотрим этот вопрос.
В линуксе есть несколько типов установочных пакетов и каждый дистрибутив имеет свой формат пакетов. В дистрибутивах Fedora, Mandriva, Red Hat и Suse используется стандартная установка для линукс RPM, разработанная компанией Red Hat. Файл пакета RPM как правило имеет название имя_программы-версия.rpm.
Еще один из очень популярных форматов это DEB. Используется в Debian, Ubuntu, Knoppix и Mepis. Имеет название имя_программы-версия.deb.
И подошли мы к архивам. Обычно это .tar , .tar.gz , .tgz расширения. Их следует распаковать, а потом уже устанавливать/компилировать.
Выполнять процедуру установки программ нужно от имени суперпользователя.

Установка программ на Debian, Ubuntu
Для работы с пакетами формата DEB есть множество инструментов, но чаще всего используют apt-get , он входит в стандартный набор инструментов. Для установки приложения вводим команду:
APT хранит локальную базу данных всех доступных для установки пакетов и ссылок где их брать. Эту базу нужно обновлять время от времени, командой:
Для обновления устаревших пакетов (программ) на компьютере набираем следующие команды:
Про APT можете почитать более подробно на официальном сайте: http://www.debian.org/doc/manuals/apt-howto/
Установка программ на Fedora, Red Hat
Утилита, аналогичная APT — yum. Загрузить и установить пакет из настроенного хранилища пишем команду:
Локальная база yum не сохраняется, поэтому нет необходимости обновлять. Для установки обновлений воспользуемся командой:
Выбрать что-то определенное для обновления:
Установка программ в Mandriva
В Mandriva есть свой набор инструментов для работы с пакетами, называется urpmi. Для установки:
Обновить локальную базу со списком пакетов:
Чтобы установить обновления:
Установка программ из архивов (тарболов)
Для архивов сжатых с помощью GZIP (gz, gz2 и т.д.) делаем так:
Для архивов сжатых с помощью BZIP (bz, bz2 и т.д.) несколько по другому:
- x – извлекаем файлы из архива;
- v – подробный вывод инфы на экран;
- f – Обязательная опция. Если не указать, Tar будет пытаться использовать магнитную ленту вместо файла;
- z – обработать архив сжатый при помощи gzip;
- j – обработать архив сжатый при помощи bzip.
После выполнения команды, будет создана папка с именем, аналогичным названию пакета. Затем нужно открыть эту созданную папку командой:
Далее в распакованном архиве читаем инструкцию в файле README если есть. Во всяком случае, если программа собрана в виде исполняемого файла, то в пакете будет файл .sh , как правило называется install.sh . Его просто запускаем на исполнение.
А вот если программа представлена в исходном коде, выполняем команды:
После установки выполняем:
Ну вот и все, ничего сложного. Теперь вы знаете как устанавливать программы на Linux: Debian, Ubuntu, Fedora, Red Hat, Mandriva, в том числе и из архивов.
7. Управление пакетами
Программы делятся на отдельные файлы для упрощения разработки и управления. В конечном счете, приложение состоит из множества частей: бинарных файлов, документации и ресурсов, которыми программа пользуется в своей работе (изображения, значки, переводы, звуки и т. п.). Пакет – это комплект всех компонентов приложения, собранный в единый файл для облегчения установки, обновления и удаления.
Приложение полагается на библиотеки ПО, созданные другими разработчиками, для выполнения некоторых (может быть, неосновных) своих функций. Зависимость – это необходимость наличия другого пакета для правильной работы данными. Инструмент управления пакетами Mandriva Linux следит за соблюдением всех зависимостей автоматически.
ПО чрезвычайно подвижно, оно живет: добавляются новые функции, существующие совершенствуются, а недостатки устраняются. Обновление – это пакет, который вносит усовершенствования и поправки в существующее приложение. Рекомендуется постоянно следить за обновлениями, чтобы поддерживать свою систему в работоспособном состоянии и своевременно предотвращать угрозы безопасности.
Источник – это репозиторий пакетов и место, откуда происходит их установка. Источники для носителей, используемых при инсталляции системы, добавляются автоматически, но можно создавать и собственные источники для обновлений и пакетов, найденных в Интернете.
Место, в котором физически хранятся пакеты ПО: CD , DVD или FTP-сервер.
Централизованный «склад», на котором хранятся носители (следовательно, пакеты).
Mandriva Linux использует систему управления пакетами RPM . Mandriva Linux обладает удобным инструментом управления пакетами. Инструментарий urpmi работает в командной строке; здесь мы сосредоточимся на Rpmdrake , графическом инструменте установки ПО Mandriva Linux , и программе Менеджер носителей (Software Media Manager). Рисунок 7.1, «Управление программами в Центре управления Mandriva Linux» демонстрирует раздел Управление программами Центра управления Mandriva Linux .
Рисунок 7.1. Управление программами в Центре управления Mandriva Linux
Rpmdrake можно использовать для установки или удаления ПО (пояснение в Раздел 1, «Добавление и удаление софта») или для обновления существующего ПО
(пояснение в Раздел 2, «Пакеты обновлений»). Управление носителями описано в Раздел 3, «Менеджер носителей ПО».
unixforum.org
Проанализировав вопросы на форуме я пришёл к выводу что далеко не все пользователи Мандривы/Мандрейка знают о том как подключать и использовать дополнительные источники программ. Поэтому я сделал это небольшое HOWTO.
В «1) Select your system» выбираем версию дистрибутива если она не последняя, архитектуру (если у вас не 64-х битный дистр, то оставьте i586) и давим кнопку «proceed to step 2».
Дальше в «2) Select a mirror for each source you want» выбираем нужные источники и ближайший сервер для каждого источника.
Для тех кто плохо понимает инглиш переведу пару очень важных примечаний:
Всегда выбирайте main, он нужен для всех других источников (хотя как я понимаю этот источник есть ваш дистрибутив, он уже должен быть подключен при установке системы, поэтому подключать его видимо имеет смысл только при обновлении на новую версию Мандривы — моё прим.).
Некоторые пакеты из plf требуют contrib, поэтому вы должны добавить contrib если вам нужен plf.
В самом конце этого пункта есть небольшая птичка «Use compressed index, much smaller than normal, with less informations». Дело в том что менеджер пакетов может использовать 2 типа индексных файлов содержащих списки пакетов каждого источника — полный hdlist или «сокращённый» synthesis.hdlist. Сокращённый список не содержит информацию о файлах пакетов и ченчлог и соответственно он раз в 10 меньше по объёму. Поэтому стоит выбрать эту опцию если вы хотите сэкономить трафик, но при этом вы лишаетесь возможности искать файлы (с помощью urpmf) в НЕустановленных пакетах.
После нажатия на кнопку «proceed to step 3» в текстовом поле под надписью «3) Type this in a console as root» появятся одна или несколько строк «urpmi.addmedia ла-ла-ла» которые нужно по очереди скопировать в консоль и выполнить (естественно от рута). Вам будет закачан индексный файл списка и источник подключится к менеджеру пакетов. Помните что не всегда команда приведённая в текстовом поле влезает в одну строку, каждая новая команда начинается с urpmi.addmedia !
Если возникла ощибка при соединении с каким-либо сервером, попробуйте другой.
Если есть желание, можно подключить Cooker содержащий самое свежее ПО, но помните что это нестабильная девелоперная ветка. Для его подключения нужно выбрать «cooker» в самом первом комбобоксе «Mandriva Linux version: «
А для понимания того что вы делаете и чтоб научиться правильно устанавливать/удалять ПО рекомендую почитать
а также маны urpme, urpmf, urpmi.addmedia, urpmi.update, urpmi.removemedia, urpmq.
Кроме этого обязательно почитайте на каждую из этих команд —help, там есть интересные опции которые не отражены в манах.
Разумеется все подключенные источники сразу же станут доступны не только консольным командам, но и графическому rpmdrake-у.
Свобода есть тонкая полоска между диктатурой и анархией.
———————
Mandriva Linux PowerPack 2006 (Cooker-нутая) / KDE-3.5.1
1. Добавление и удаление софта
При первом запуске данного инструмента, после приветствия, вам будет предложено добавить новые официальные установочные носители. Это дает вам доступ ко многим пакетам, не поместившимся на ваш CD или DVD через Интернет. Сделайте это, если у вас есть быстрое интернет-подключение.
1.1. Знакомство с Rpmdrake
Запустив Rpmdrake, вы будете вынуждены подождать несколько секунд, пока будет завершено сканирование базы данных пакетов. Затем вы увидите основной интерфейс .
Рисунок 7.2. Интерфейс Rpmdrake
Набор пакетов. Используйте этот выпадающий список для выбора типов отображения пакетов: все (установленные и нет); выбор Mandriva Linux (отображаются только пакеты, рекомендованные Mandriva); только установленные (для удаления); только удаленные (для установки); несколько параметров для обновлений (все обновления, обновления безопасности, исправление ошибок, обычные обновления); наконец, пакеты, содержащие софт, адаптированный из других версий Mandriva Linux . При выборе набора пакетов, Дерево категорий перестраивается для отображения соответствующих пунктов.
Поиск пакетов. Если вы не помните точно название пакета, описание или содержание [9] , используйте эту функцию для их поиска. Введите строку для поиска, укажите критерии в выпадающем списке, и нажмите Поиск .
Дерево категорий. Для облегчения работы, пакеты разбиты по категориям (Сеть, Офис, Игры, Разработка, Графика и т. п.). Откройте категорию для отображения пакетов, отвечающих текущему набору критериев, с помощью Поиска пакетов и Набора пакетов.
Список пакетов. Здесь отображаются пакеты, отвечающие текущему критерию поиска или категории. Здесь происходит выбор пакетов для последующей работы с ними.
Сведения о пакетах. Отображает сведения о пакете, выбранном в Списке пакетов.
Процедура 7.1. Действия с пакетами
- Используйте выпадающий список Набора пакетов, Дерево категорий и, дополнительно, Поиск пакетов для поиска устанавливаемых или удаляемых пакетов.
- В Списке пакетов выберите нужные, установив флажки напротив их названий. Если флажок рядом с названием пакета пуст, то это значит, что пакет может быть установлен; выбранный пакет отмечается значком
. Если флажок рядом с названием пакета отмечен значком
, то это значит, что пакет уже установлен; выбранный для удаления, он будет помечен значком
. Вы можете заметить, что некоторые пакеты помечены значком замка
. Это « базовые » пакеты, которые нельзя удалять, чтобы не нарушить работу системы; их флажки не могут быть сняты.
- Если проведенная работа вас устраивает, то можно нажимать кнопку Применить , чтобы начать процесс реальной установки или удаления пакетов. Будет запрошено подтверждение, после чего появится новое окно, отображающее ход происходящего процесса. Если вы хотите выйти, не сделав изменений, то следует нажать кнопку Выйти .
1.2. Управление зависимостями
Может случиться, что вы выберете пакет, имеющий зависимости (дополнительные библиотеки или инструменты), или который сам является зависимостью для другого пакета. В этом случае Rpmdrake выдает информационное окно, в котором предлагает выбор: принять зависимости, отменить операцию или получить дополнительные сведения (см. Рисунок 7.3, «Окно предупреждения о зависимостях»).
Рисунок 7.3. Окно предупреждения о зависимостях
Альтернативные зависимости. Бывает и так, что, при выборе какого-либо пакета, его зависимости могут быть удовлетворены несколькими пакетами. Список альтернатив предоставляется (см. Рисунок 7.4, «Альтернативные пакеты»). Дополнительные сведения можно получить, нажав кнопку Информация. , которая поможет сделать лучший выбор.
Рисунок 7.4. Альтернативные пакеты
Из-за наличия зависимостей, дисковое пространство, необходимое для установки выбранного пакета, может превышать размер самого пакета.
[9] Если ваши репозитории настроены на использование синтезированных списков ПО (кратких synthesis , а не полного списка hdlist ), то вы не сможете разыскать пакет, содержащий искомый файл. В этом случае можно искать только в названиях и описаниях пакетов.
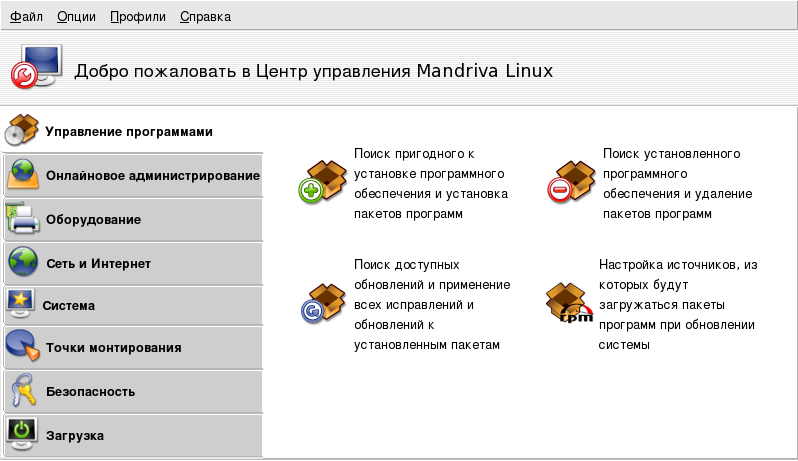
 . Это « базовые » пакеты, которые нельзя удалять, чтобы не нарушить работу системы; их флажки не могут быть сняты.
. Это « базовые » пакеты, которые нельзя удалять, чтобы не нарушить работу системы; их флажки не могут быть сняты.