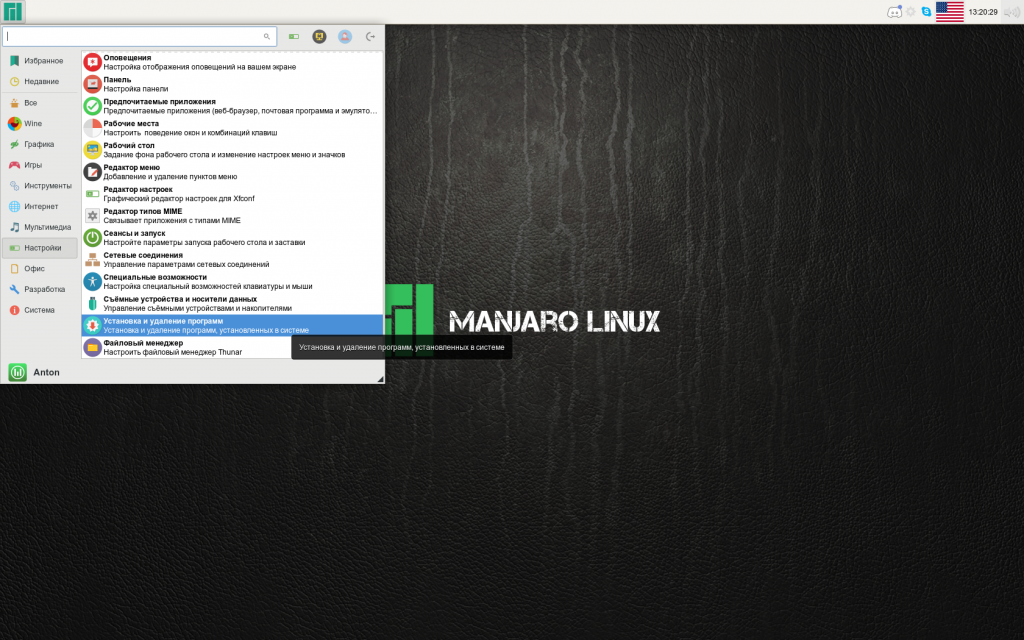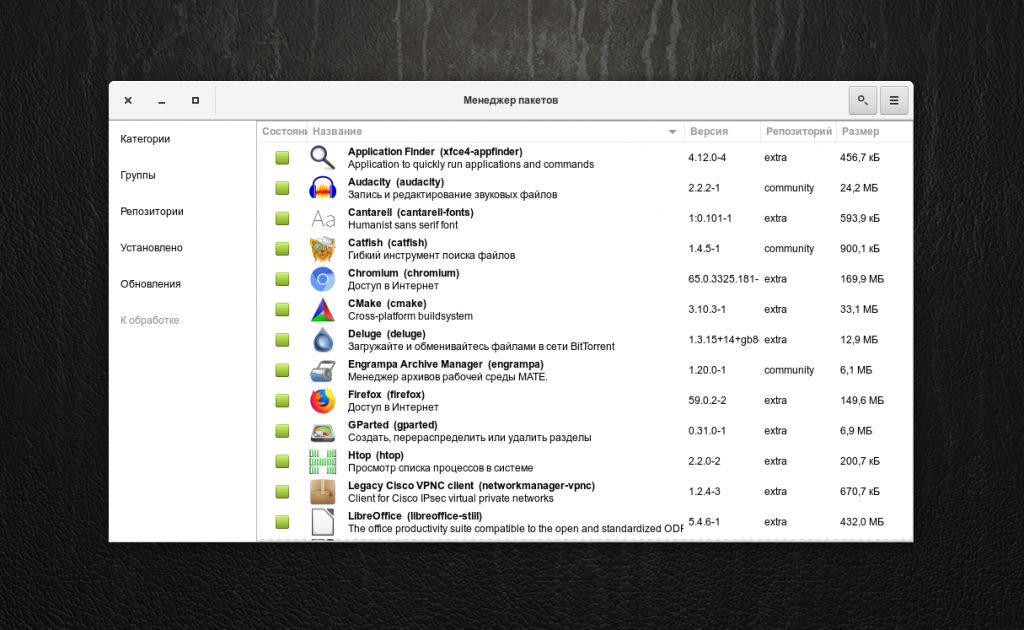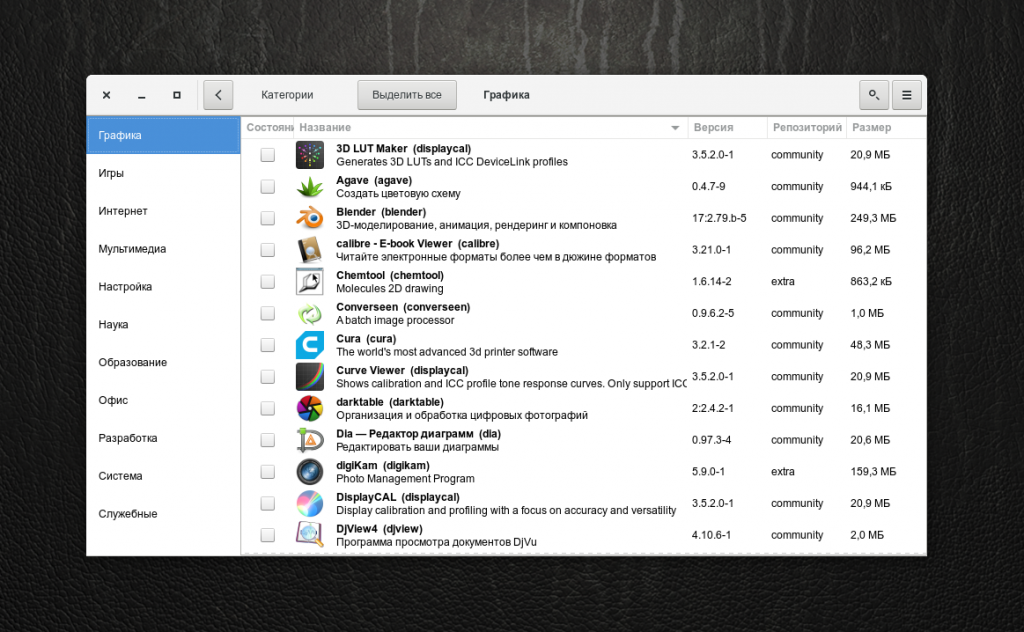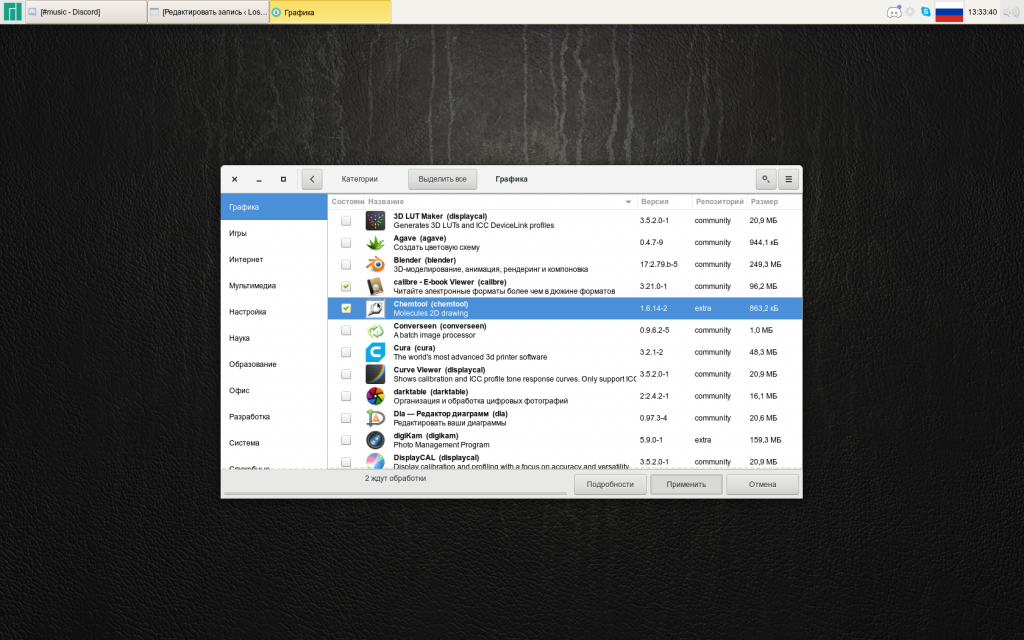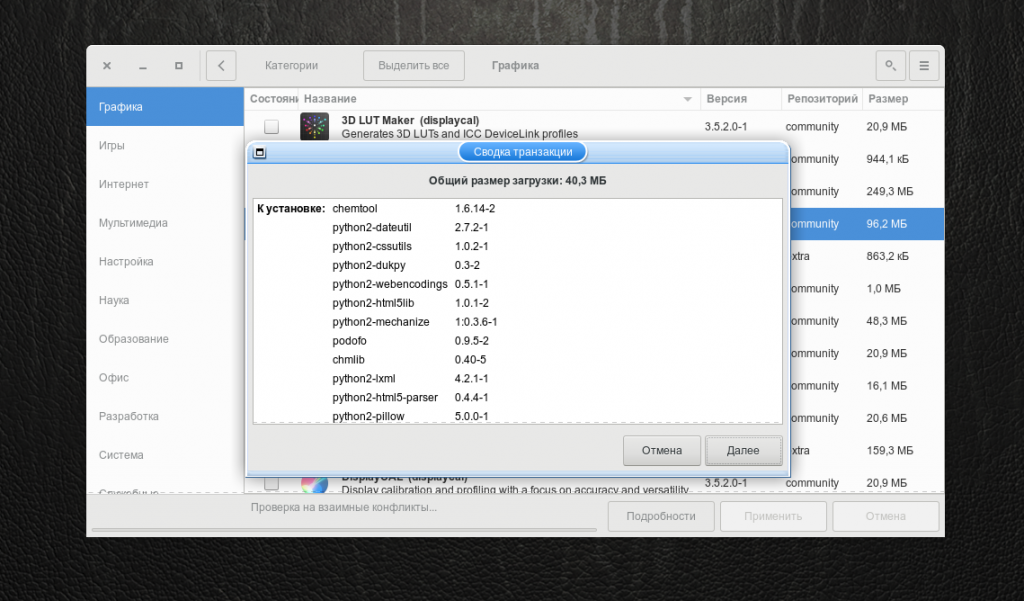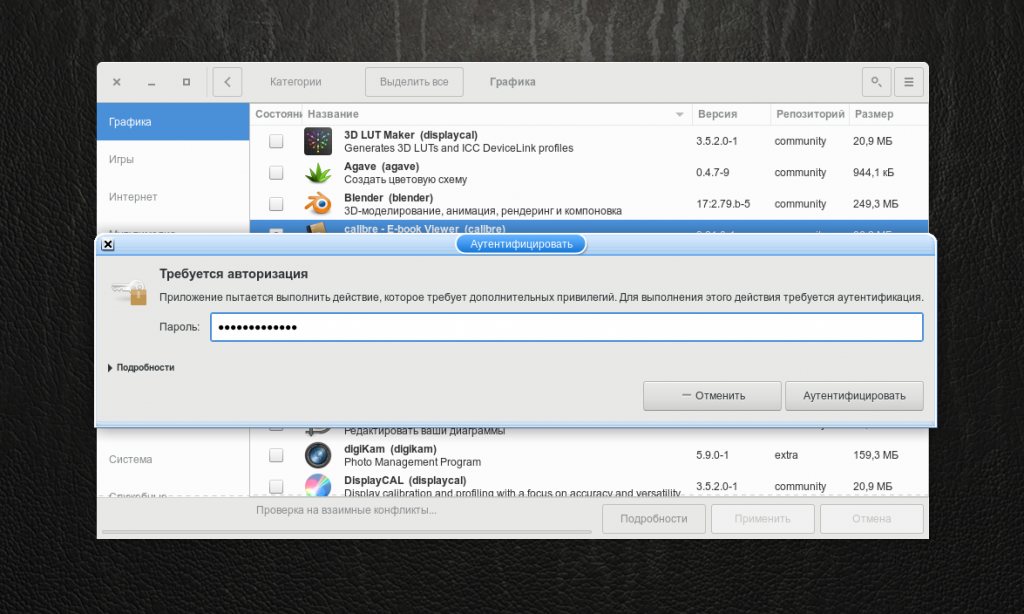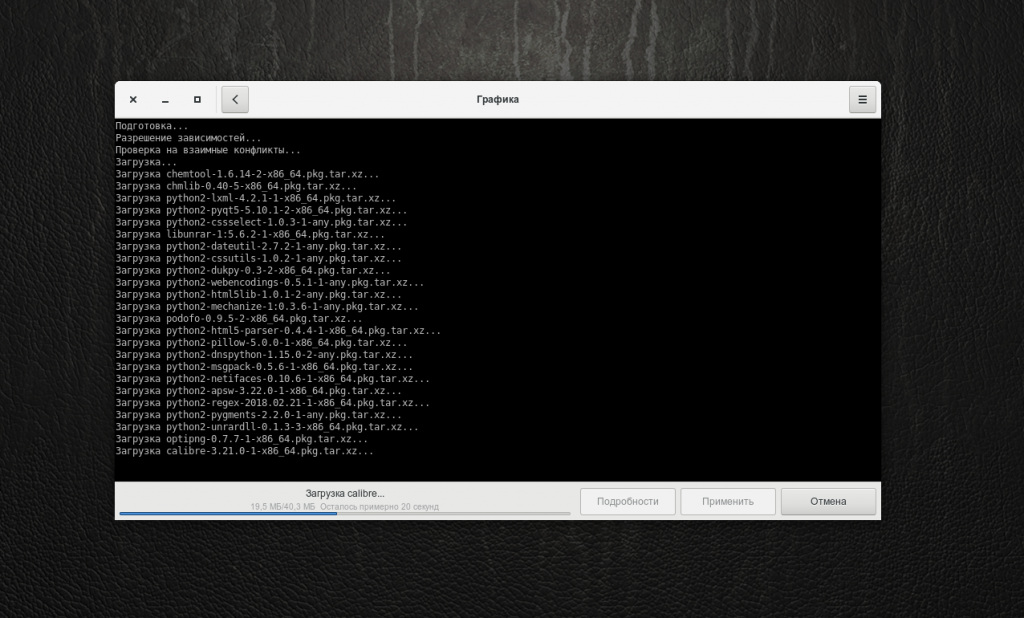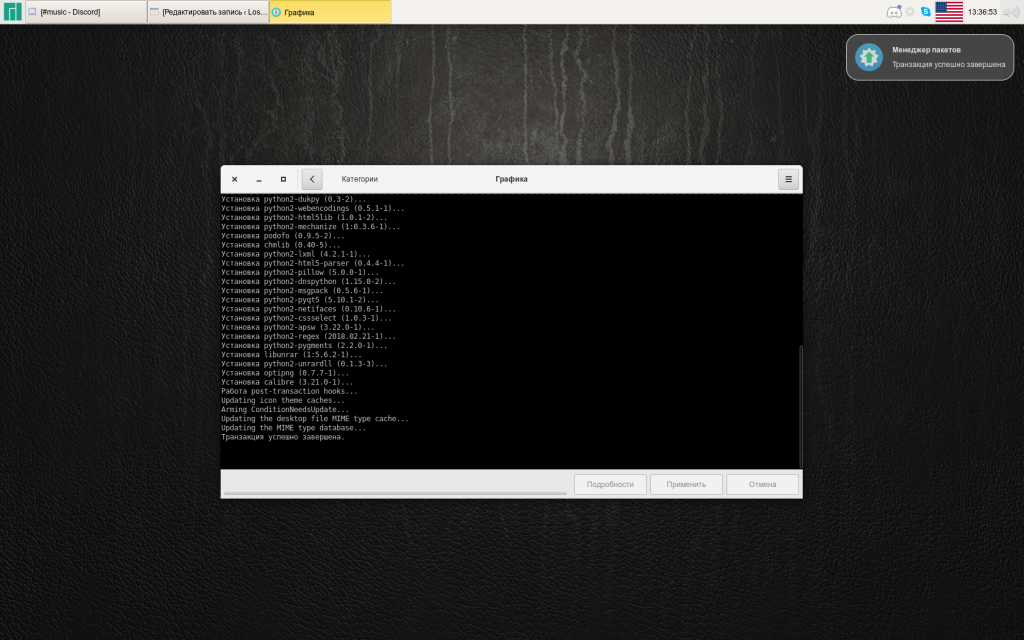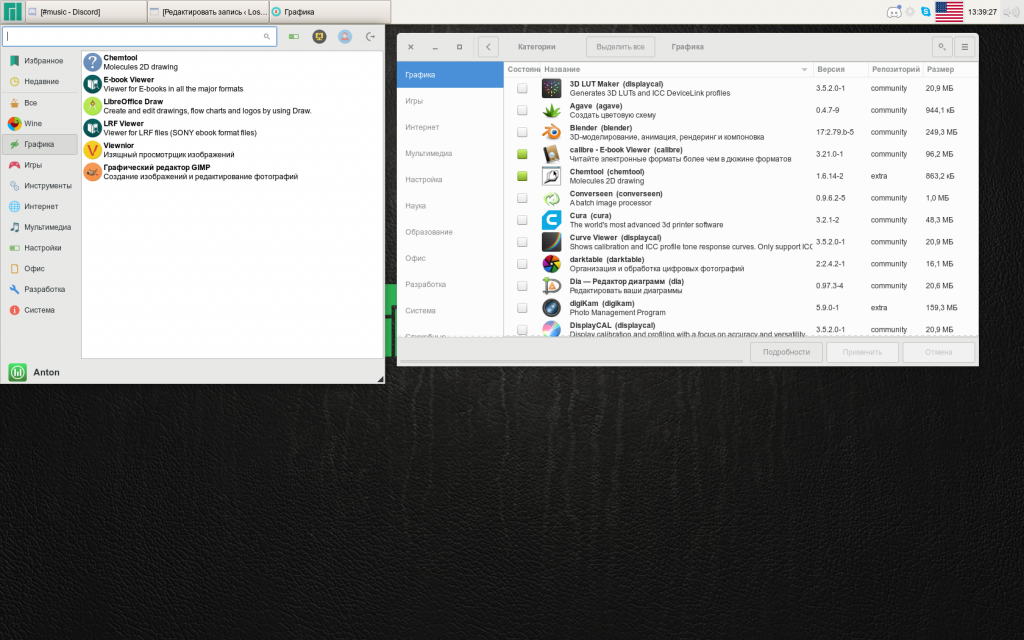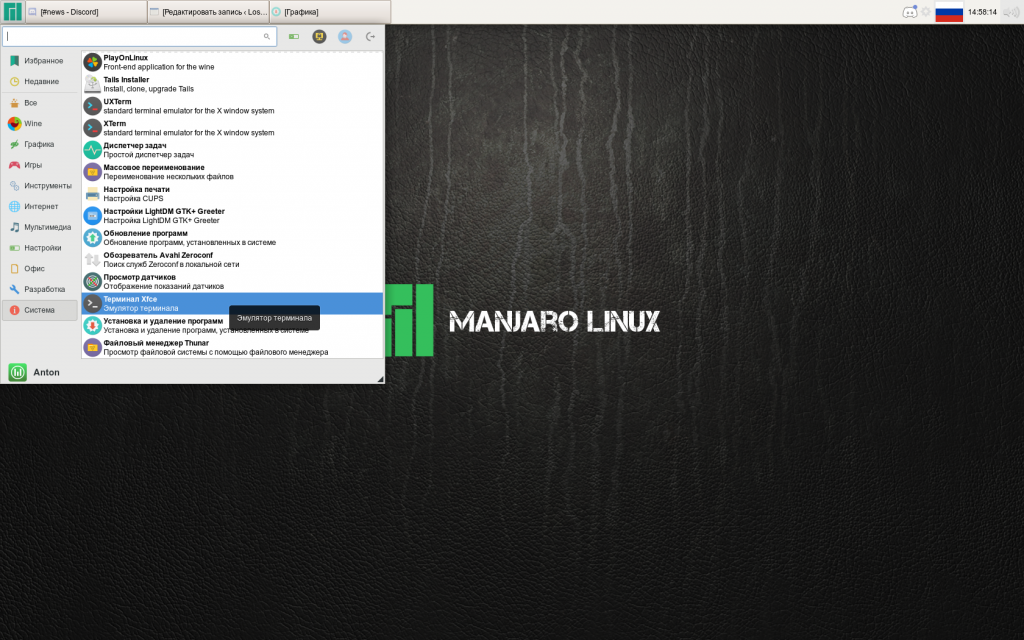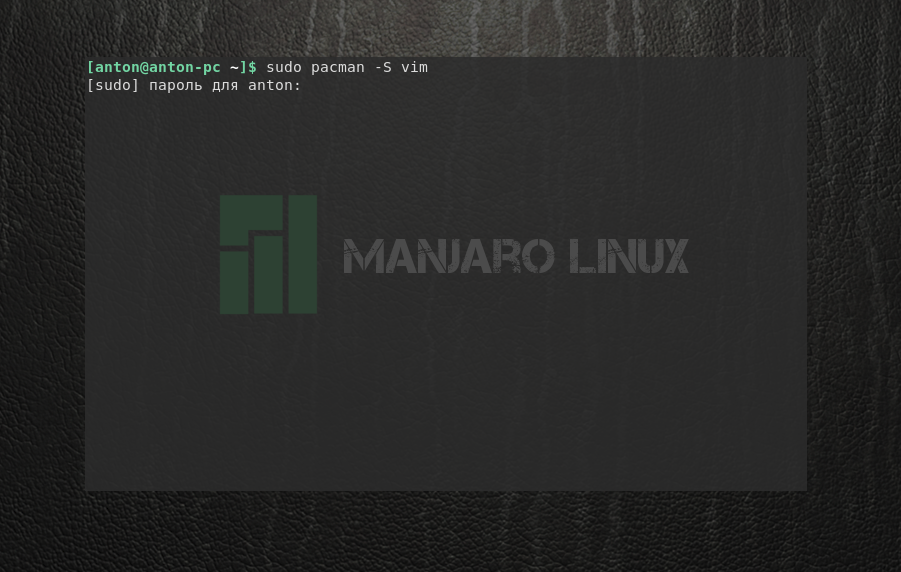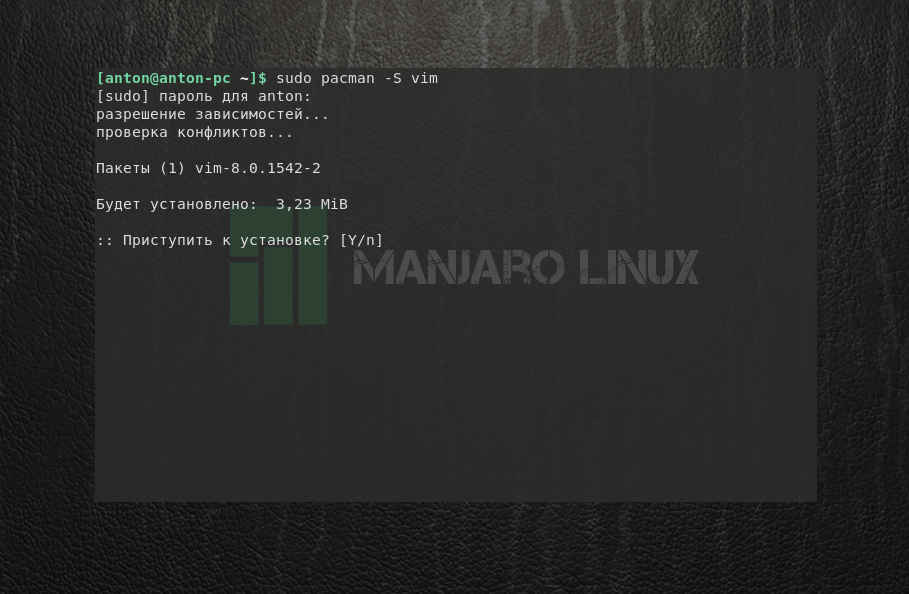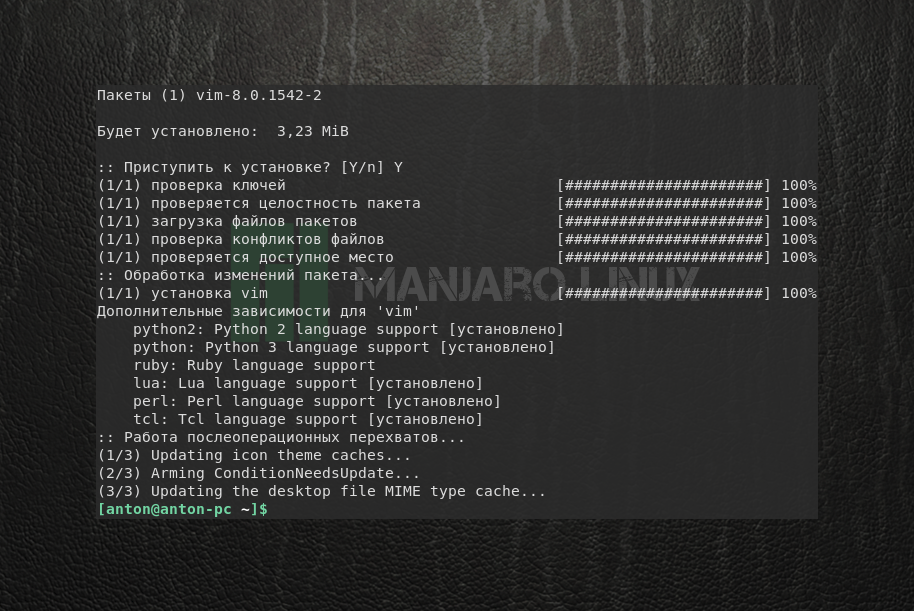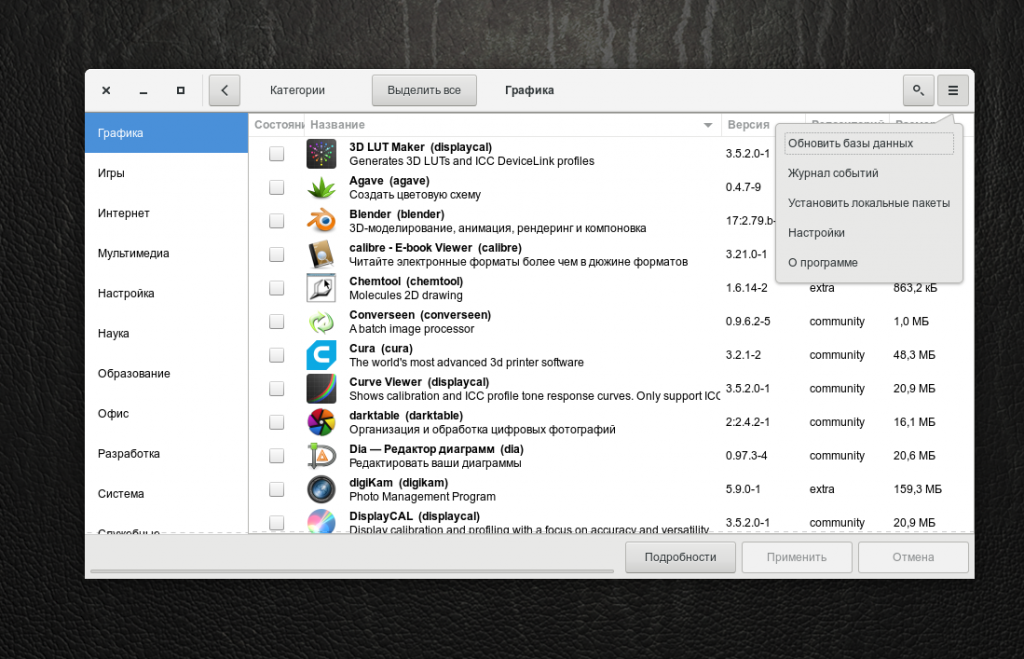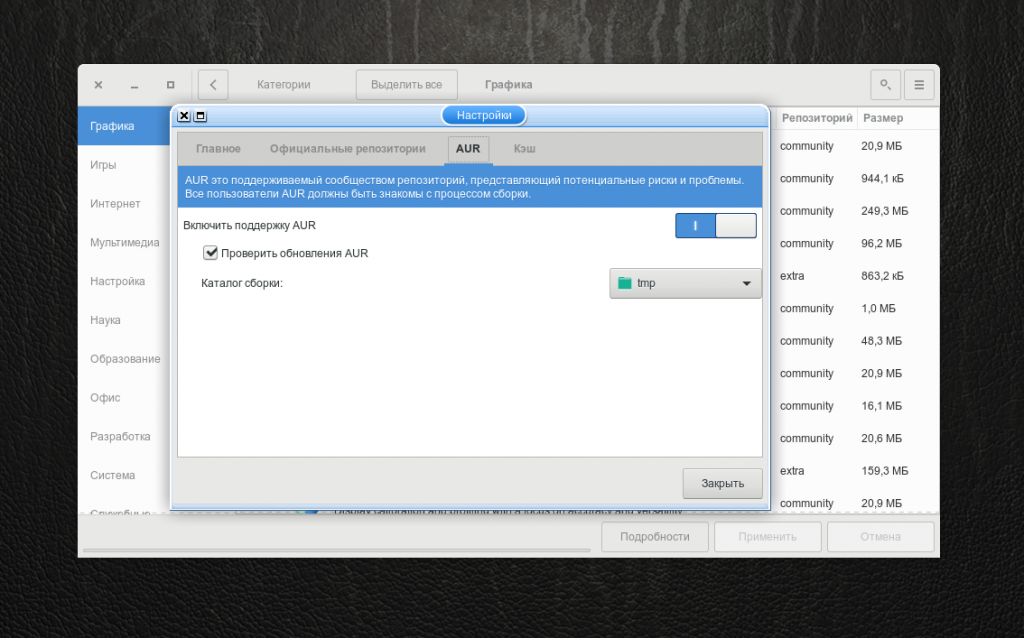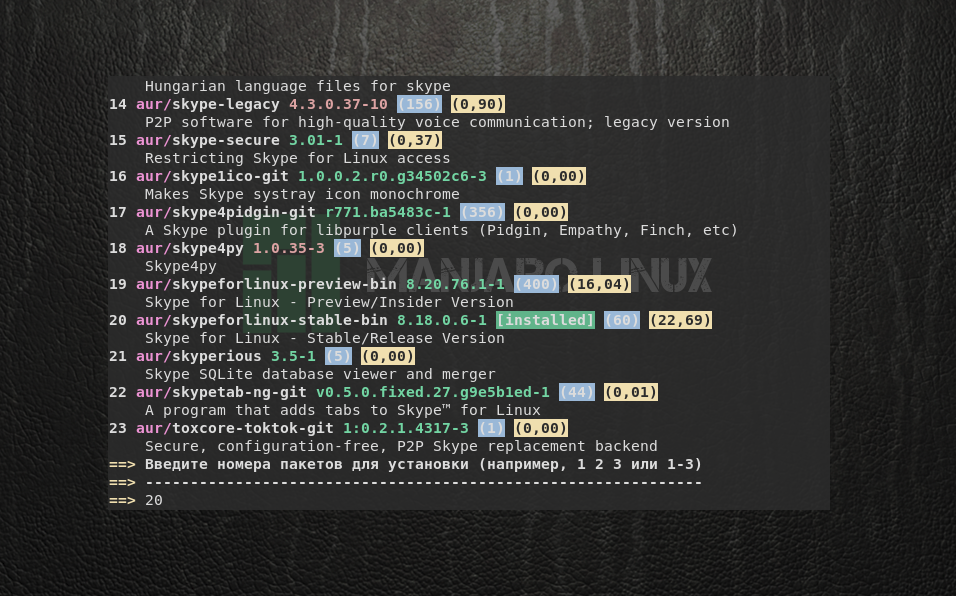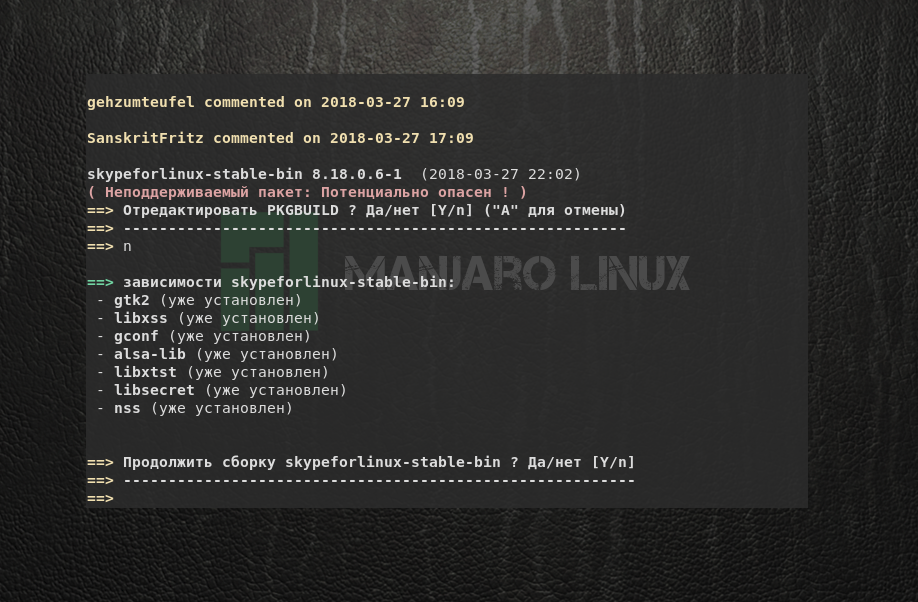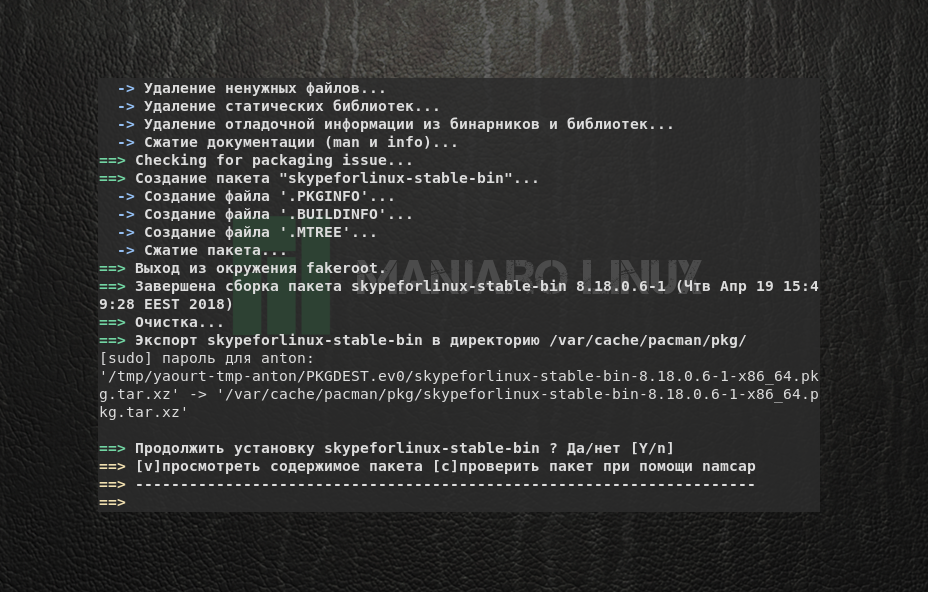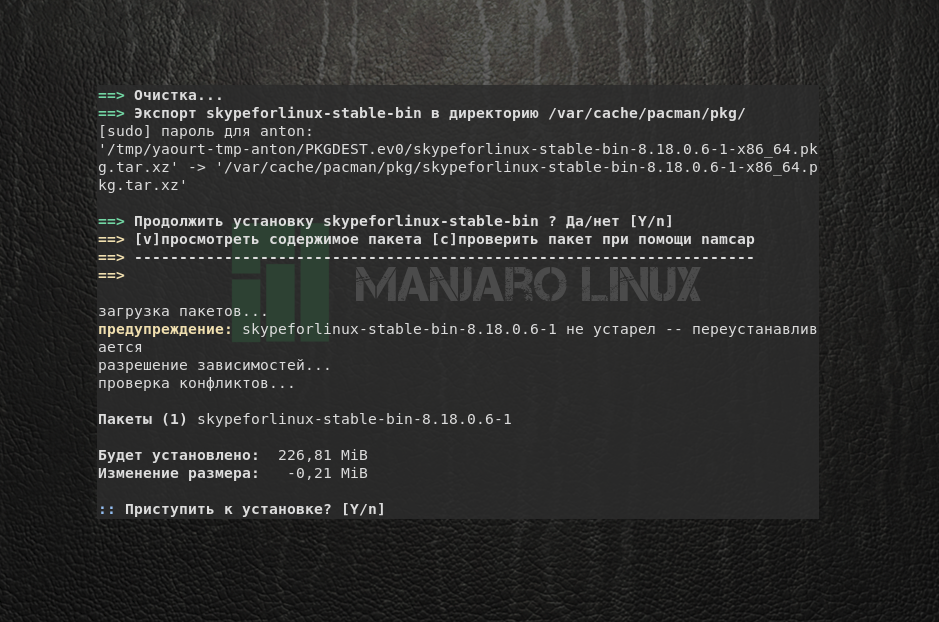Установка программ в Manjaro
Manjaro — самый популярный дистрибутив GNU/Linux, как минимум, в течение последних месяцев в рейтинге Distrowatch. Причин для этого более чем достаточно. В статье будет рассмотрен один из несомненных плюсов системы, который по удобству, качеству и простоте является одним из самых привлекательных для пользователей, — установка программ в Manjaro.
Стандартной средой рабочего стола в Manjaro является Xfce. Именно в ней мы опробуем два варианта установки ПО: графический и с помощью терминала.
Установка программ в Manjaro Linux
Manjaro имеет собственный список источников программного обеспечения, рядом с которым также работает репозиторий Arch (в том числе и пользовательский репозиторий AUR).
1. Установка пакетов Manjaro через графический интерфейс
По умолчанию система использует pamac в качестве менеджера управления программами, которая является графическим вариантом консольной утилиты pacman, о которой будет сказано позже. Он может работать одновременно со стандартным репозиторием и с AUR.
Чтобы запустить его, откройте меню Xfce → Настройки → Установка и удаление программ (или воспользуйтесь поиском).
Pamac имеет схожий с подобными программами интерфейс, в котором есть возможность сортировать все программы по категориям, группам и т.д.
Установленные программы имеют окрашенное зеленым цветом поле Состояние. Чтобы установить программу Manjaro, выберите необходимый фильтр ПО (например Категории). Укажите один из предложенных разделов:
Укажите одну или несколько программ для установки, поставив галочку в поле Состояние → Применить.
При необходимости установить дополнительные зависимости ПО, pamac выдаст соответствующее окно с полным их перечнем → Далее.
При первой попытке установки, за время работы pamac будет запрошен пароль пользователя. Введите его и нажмите Аутентифицировать.
Начнётся инсталляция. Для просмотра подробностей установки нажмите кнопку Подробно.
По окончании процесса появится сообщение об успешном завершении транзакции с соответствующим уведомлением.
С помощью стрелки влево вверху окна программы можно вернуться к предыдущему виду. Установленные приложения появятся в необходимом разделе меню.
Таким образом выбранные программы будут установлены в систему графически.
2. Установка пакетов с помощью pacman
Для инсталляции ПО в терминале используется утилита pacman. Этот метод подходит для тех, кто привык управлять установкой и удалением программ «вручную». В некоторых случаях этим способом получается совершать некоторые операции с ПО быстрее, чем в графическом варианте.
Главное отличие pacman от pamac в том, что первый не производит установку из AUR. Для этого используется утилита yaourt. Рассмотрим их по очереди.
Чтобы установить программу с помощью pacman, используйте следующую инструкцию:
sudo pacman -S NAME
- sudo — выполнить команду от имени суперпользователя;
- pacman — название управляющей утилиты;
- -S — указание установить программу;
- NAME — имя программы в том виде, в каком оно указано в репозитории.
Например, чтобы установить редактор vim, откройте меню Xfce → Настройки → Терминал Xfce.
Введите команду установки и, при необходимости, подтвердите паролем.
Обратите внимание, что по умолчанию ввод пароля не отображается на экране в целях безопасности.
Далее pacman предложит установить пакет в Manjaro, если его имя было введено правильно и он находится в репозитории. Чтобы подтвердить выбор, введите Y и нажмите Enter. Обратите внимание, что в данном случае регистр вводимой буквы не имеет особого значения: большая буква означает, что этот вариант будет выбран по умолчанию, если вы нажмете Enter без точного указания.
Дождитесь, пока установка программы завершится и появится приглашение ввода новой команды.
Таким образом будет установлен текстовый редактор vim.
3. Установка пакетов с помощью yaourt
Эта утилита используется для установки приложений из пользовательского репозитория — AUR. Но по умолчанию она не установлена, так как AUR нужно включить вручную. Для этого откройте pamac. В меню программы выберите Настройки.
Во вкладе AUR включите его поддержку.
Закройте pamac. Для установки yaourt воспользуйтесь командой:
Чтобы установить приложение из AUR, используйте такую инструкцию:
yaourt NAME
где NAME — имя устанавливаемой программы. Например, для установки программы skype введите команду:
Поскольку в AUR находится много пакетов, в названиях которых содержится skype, необходимо выбрать из списка тот, который необходим. В данном случае это пакет под номером 20. Введите его и нажмите Enter.
Далее yaourt предупредит, что вы устанавливаете выбранную программу на свой страх и риск и предложит отредактировать файл PKGBUILD, являющийся инструкцией по сборке ПО из исходного кода. На это отвечайте отрицательно буквой N. Обратите внимание, что с этого момента момента ввод буквы не требует подтверждения. Затем отобразится список устанавливаемых пакетов. Подтвердите выбор с помощью буквы Y или нажатием Enter.
Начнётся процесс скачивания и сборки пакетов. Когда программа будет готова к установке, появится соответствующий вопрос. Ответьте утвердительно.
Запустится установка пакетов Manjaro, где будет показана итоговая информацию по изменению размера свободного места на диске. Подтвердите решение.
После этого программа будет установлена на компьютер и отобразится в соответствующей категории.
Выводы
Установка программ в Manjaro возможна в двух вариантах: графическом и консольном. Отличительная особенность установки в терминале — использование разных утилит для инсталляции ПО из стандартных репозиториев и AUR (а именно — pacman и yaourt).
Обнаружили ошибку в тексте? Сообщите мне об этом. Выделите текст с ошибкой и нажмите Ctrl+Enter.
Обзор Pacman
Менеджер пакетов Manjaro, Pamac поставляется в большинстве редакций Manjaro. Все редакции Manjaro включают pacman — менеджер пакетов из предшествующего дистрибутива Arch Linux. Pacman включает некоторые расширенные возможности, которых нет в Pamac.
Ключевые моменты, которые следует знать:
- Pacman уже установлен в Manjaro Linux по умолчанию.
- Pacman в основном разрабатывается/поддерживается разработчиками Arch Linux
- Pacman можно использовать только из командной строки, если вы предпочитаете графический менеджер пакетов, пожалуйста, рассмотрите Pamac или Octopi.
- Pacman может использовать только официальные репозитории Manjaro. Для доступа к Arch User Repository(AUR), использования flatpaks и snaps имеются отдельные статьи.
Чтобы обновить базу данных пакетов и обновить все пакеты в системе
Принудительное полное обновление базы данных пакетов и обновление всех пакетов в системе. Это необходимо сделать при переключении ветвей или переключении зеркал.
Чтобы принудительно обновить базу данных пакетов, обновите все пакеты в системе и разрешите понижение версии пакетов. Понижение может быть необходимо только при переходе на более старую ветку. Например, при переходе с Testing на Stable.
To install the packages with the broken dependency or with the deadlock dependency. Two or more packages need to be updated and first is blocking second and second is blocking first one. Use carefully!
Для поиска доступных пакетов в репозиториях Manjaro можно использовать команду pacman -Ss ключ_слово . Она будет искать ключевое слово как в имени пакета, так и в его описании. Например, для поиска пакетов, содержащих ключевое слово smplayer, вы можете использовать:
Вы можете искать установленные пакеты таким же образом, используя -Qs вместо -Ss . Чтобы найти установленные пакеты для smplayer:
После того, как вы нашли пакет, вы можете использовать pacman -Qi для получения дополнительной информации об установленных пакетах или pacman -Si для пакетов в репозитории. Следуя приведенному выше примеру, вы можете использовать
Наконец, чтобы получить список всех установленных пакетов в вашей системе, введите следующую команду:
Предостережение Никогда не устанавливайте пакет без предварительного обновления системы. Для rolling release это может привести к незагружающейся системе
Для установки программного пакета основной синтаксис — pacman -S имя_пакета . Однако установка пакета без обновления системы приведет к ситуации частичного обновления, поэтому во всех примерах здесь будет использоваться pacman -Syu имя_пакета , которая установит пакет и обеспечит обновление системы. Например, для установки smplayer команда будет выглядить следующим образом:
Затем вам будет представлен список программ для установки. Вы можете заметить, что в этом списке больше пакетов, чем вы просили. Это связано с тем, что многие пакеты также имеют зависимости — пакеты, которые должны быть установлены для правильной работы выбранного вами программного обеспечения.
Pacman также может напрямую устанавливать пакеты из локальной системы или из места в Интернете. Формат такой команды — pacman -U /путь/к/пакету . Например, чтобы установить копию кэша пакетов, вы можете сделать следующее:
Кроме того, вы можете получить его непосредственно с одного из зеркал Manjaro:
user $ sudo pacman -U https://mirror.alpix.eu/manjaro/stable/community/x86_64/smplayer-19.5.0-1-x86_64.pkg.tar.xz COPY TO CLIPBOARD
Предостережение При использовании pacman -U вы должны убедиться, что устанавливаемый пакет полностью совместим с вашей системой
Предостережение При удалении пакетов всегда просматривайте список пакетов перед подтверждением. Если вы не будете осторожны, то легко можете удалить весь рабочий стол из-за зависимостей
Чтобы удалить пакет программного обеспечения, основной синтаксис — sudo pacman -R имя_пакета . Мы можем удалить пакет smplayer, который мы установили выше, с помощью:
Это удалит пакет, но оставит все зависимости. Если вы также хотите удалить ненужные зависимости, то можете использовать pacman -Rsu имя_пакета , как показано в этом примере:
Иногда, когда вы пытаетесь удалить пакет, то не можете этого сделать, потому что есть другие пакеты, зависящие от него. Вы можете использовать pacman -Rc имя_пакета для удаления пакета и всего, что от него зависит. При использовании этой опции обратите внимание на предупреждение, приведенное выше.
Самый ядерный вариант — pacman -Rcs имя_пакета . Это удалит все, что зависит от данного пакета и продолжит удалять его зависимости. Это действительно должно использоваться только в исключительных случаях, например, при удалении всего окружения рабочего стола и попытке не оставить ничего после себя.
Обычно Pacman также создает резервные файлы конфигурации при удалении пакетов. Чтобы удалить и их, вы можете добавить n к любому из приведенных выше примеров. Например: