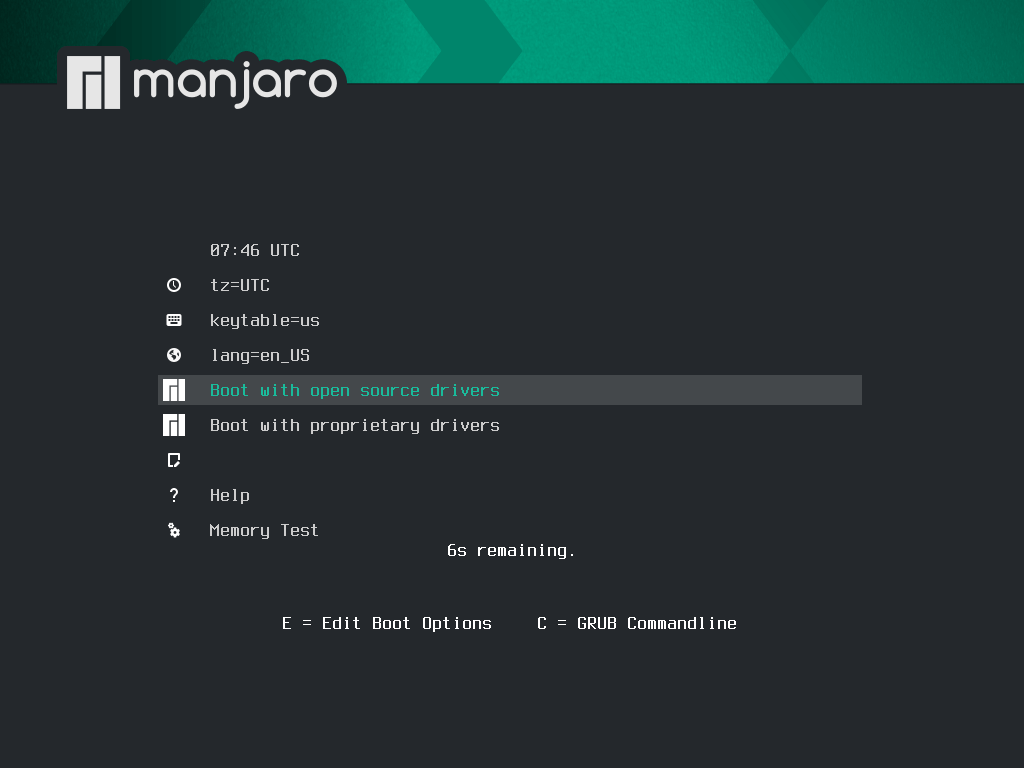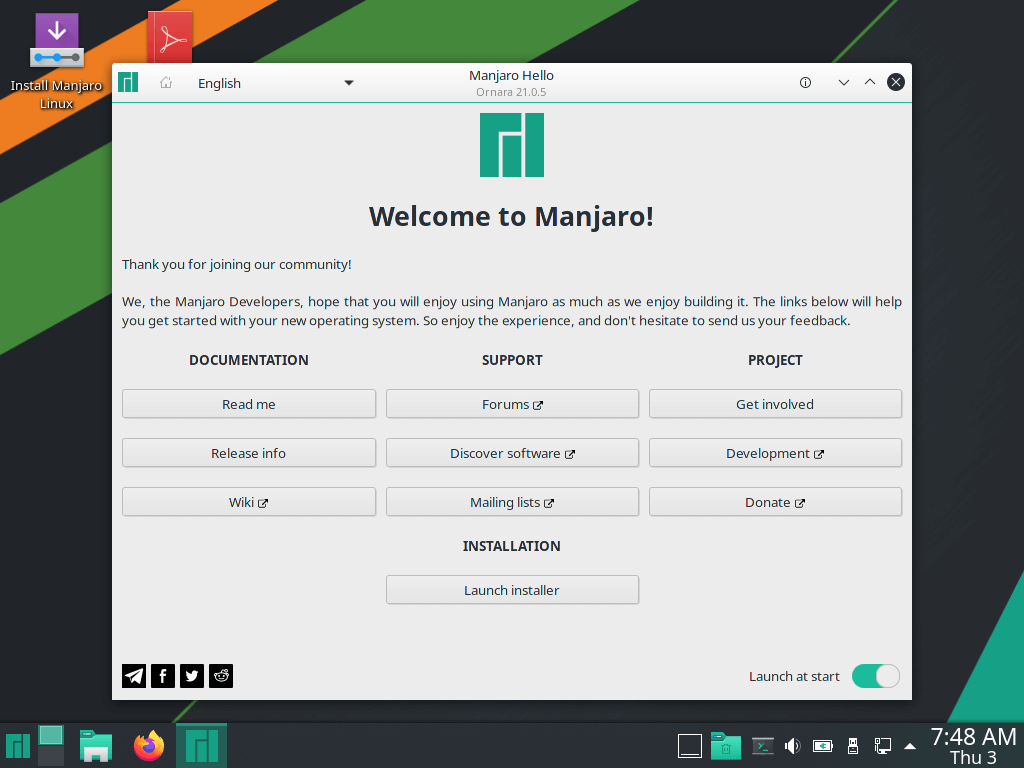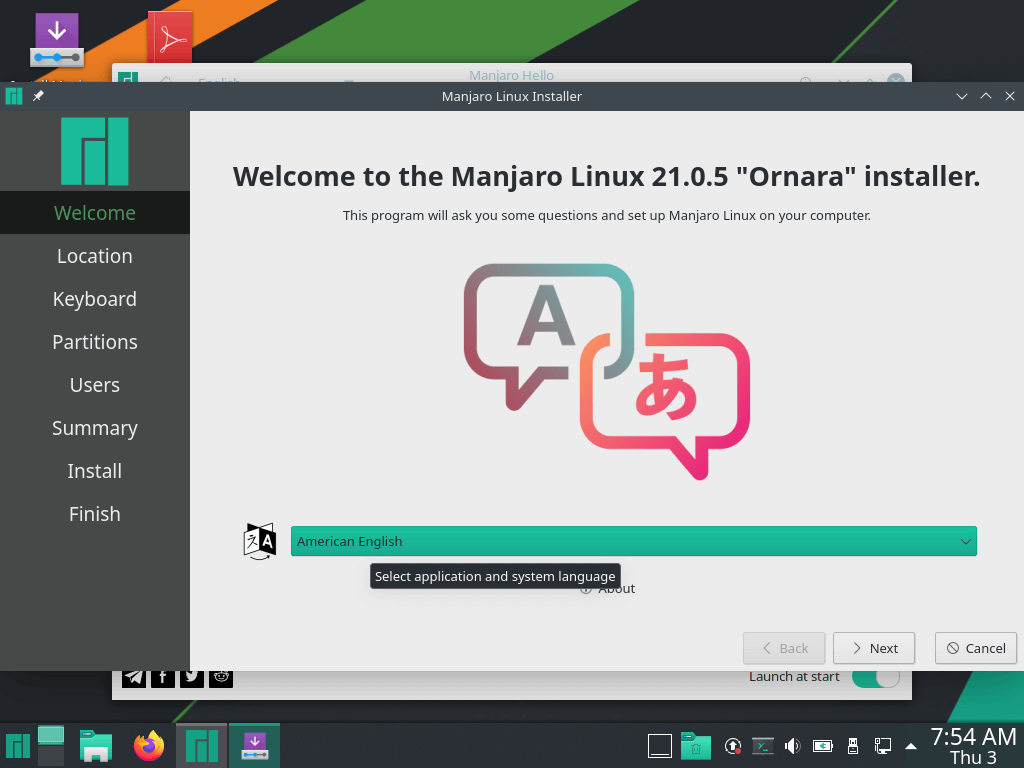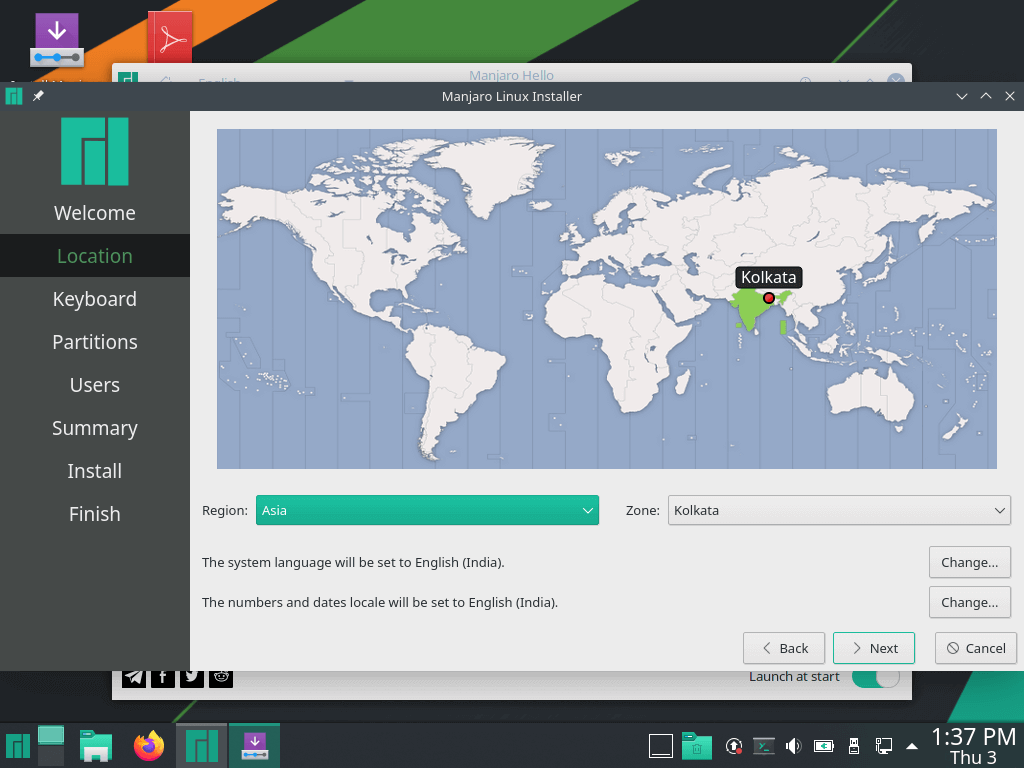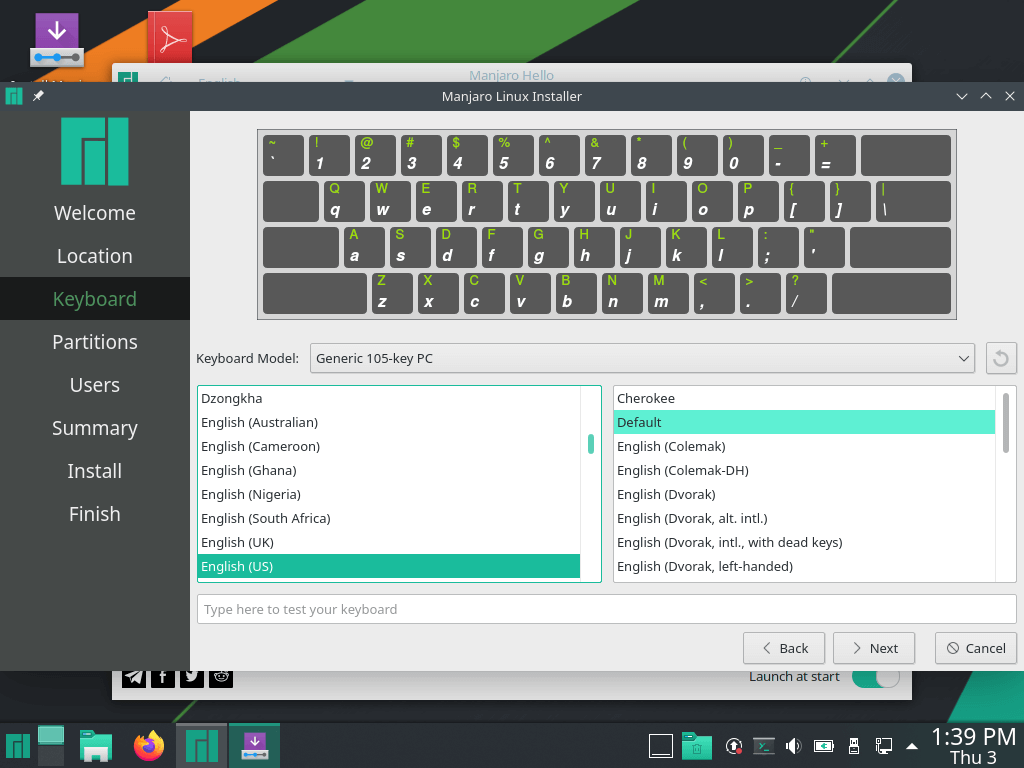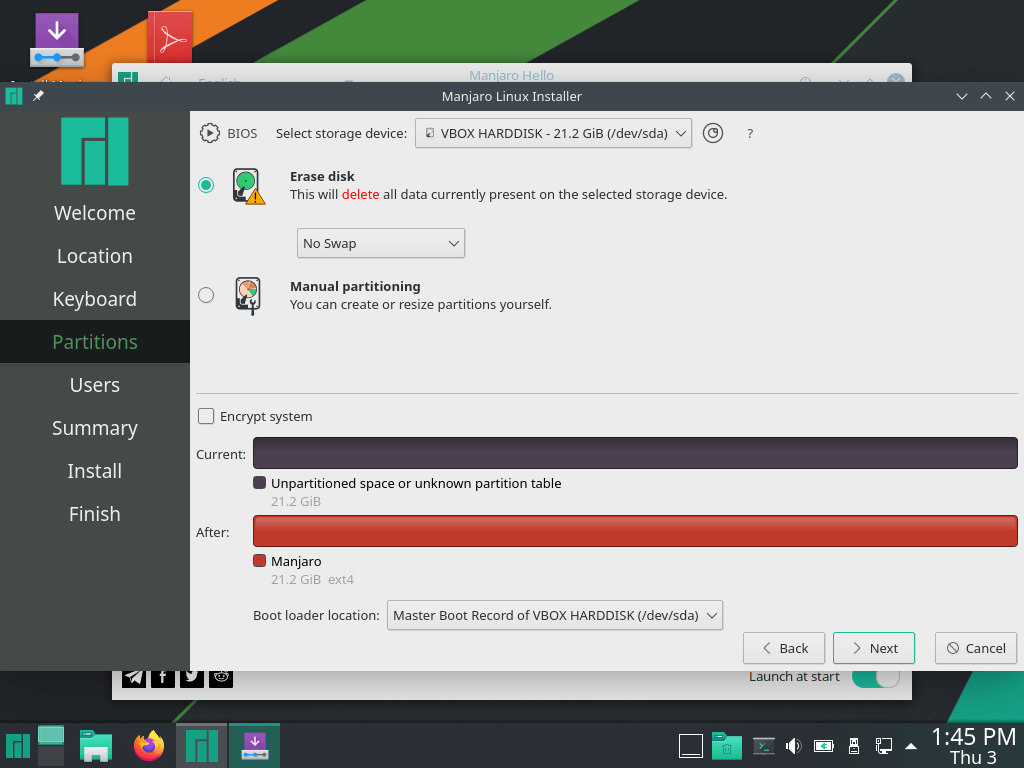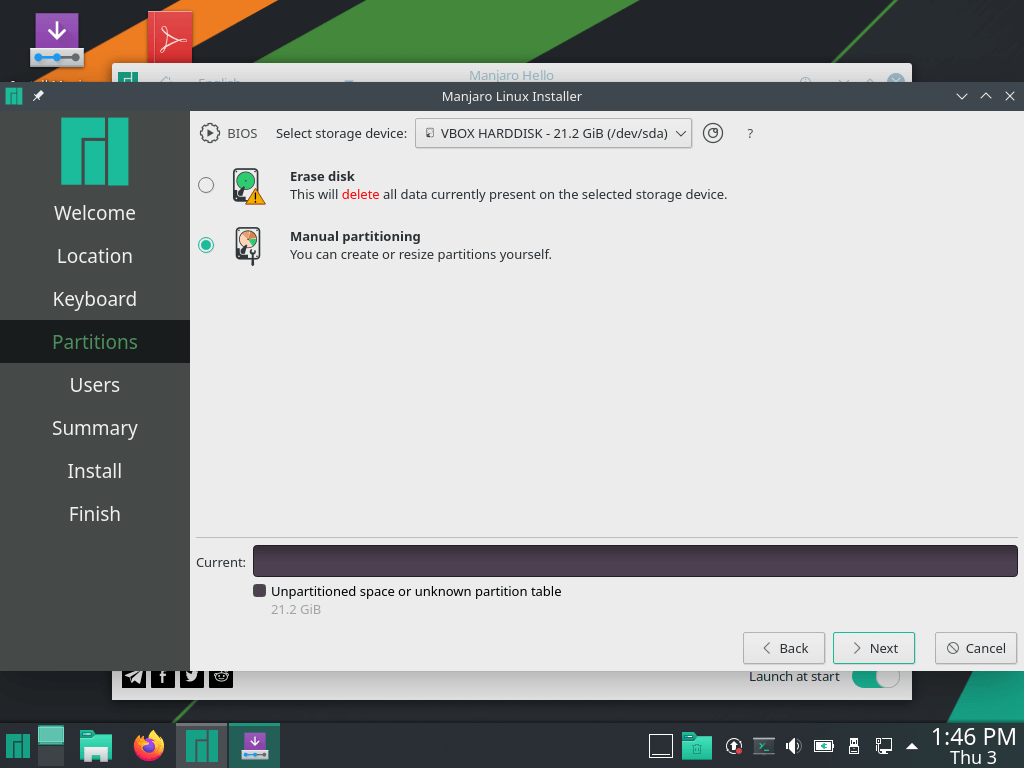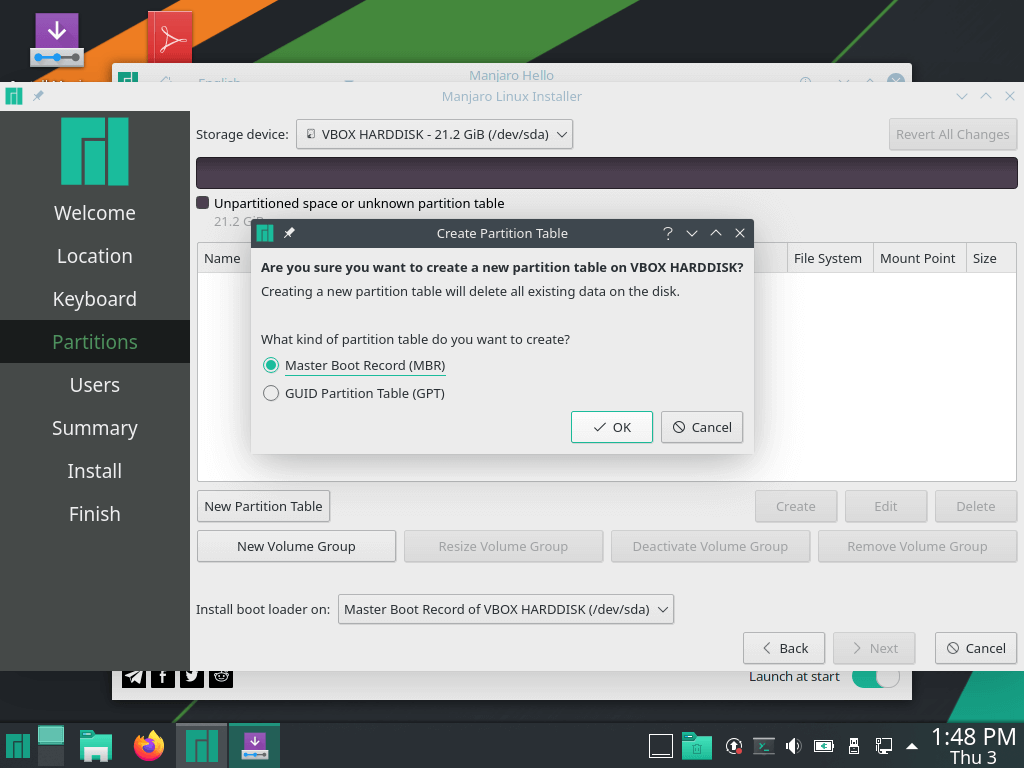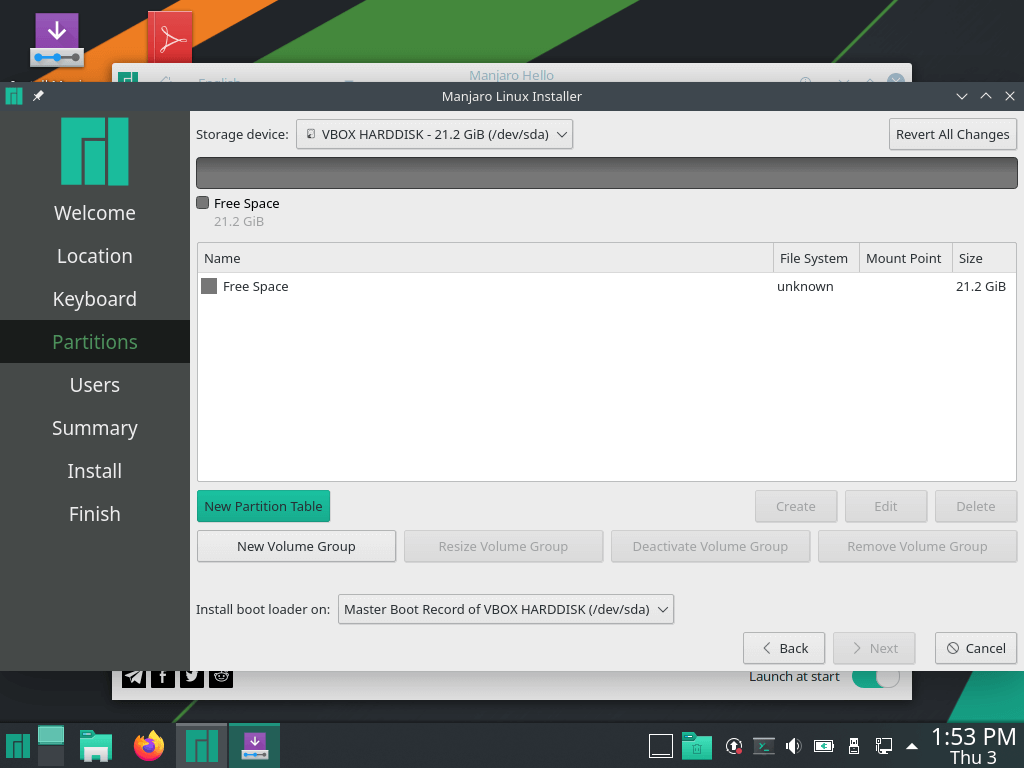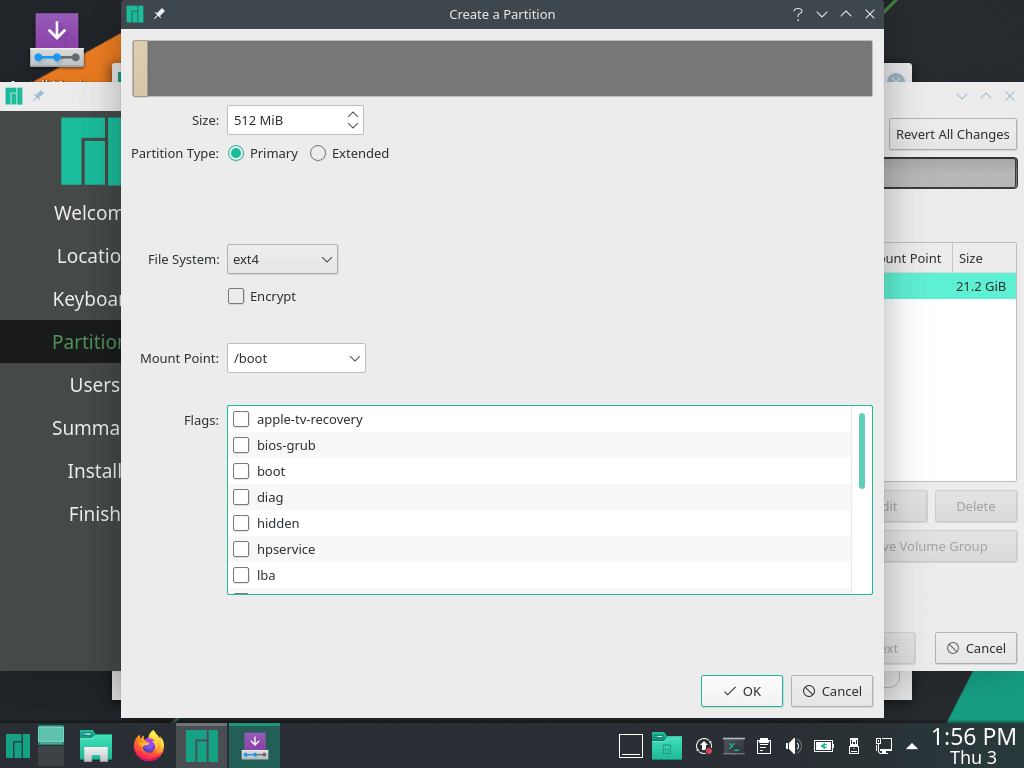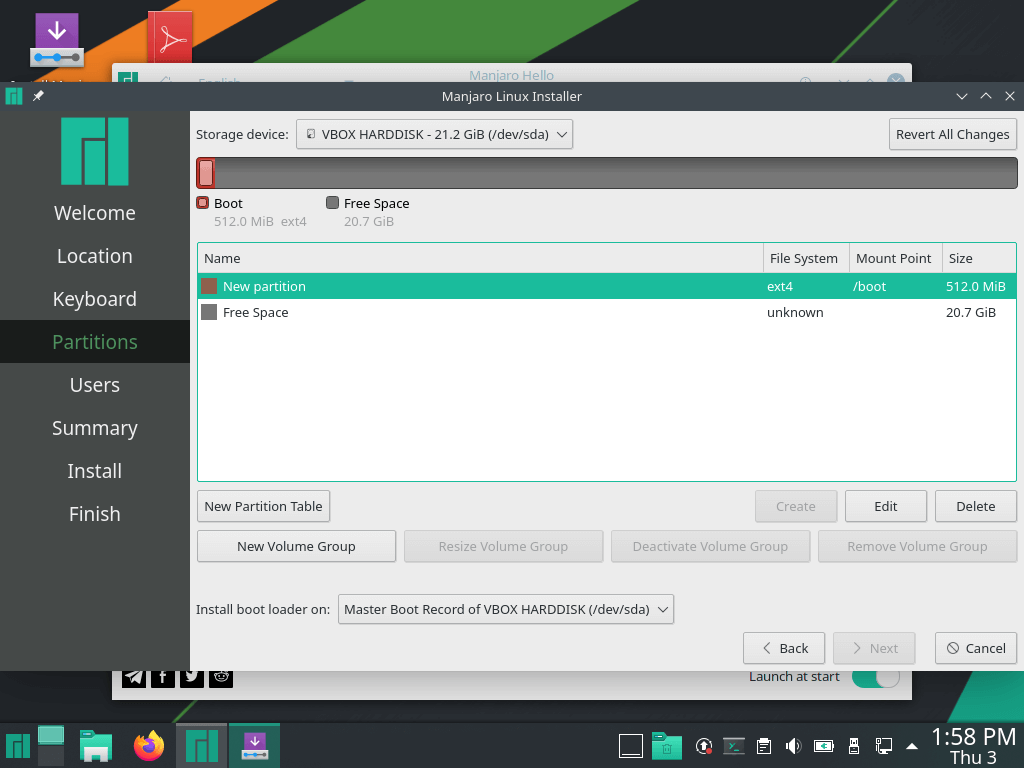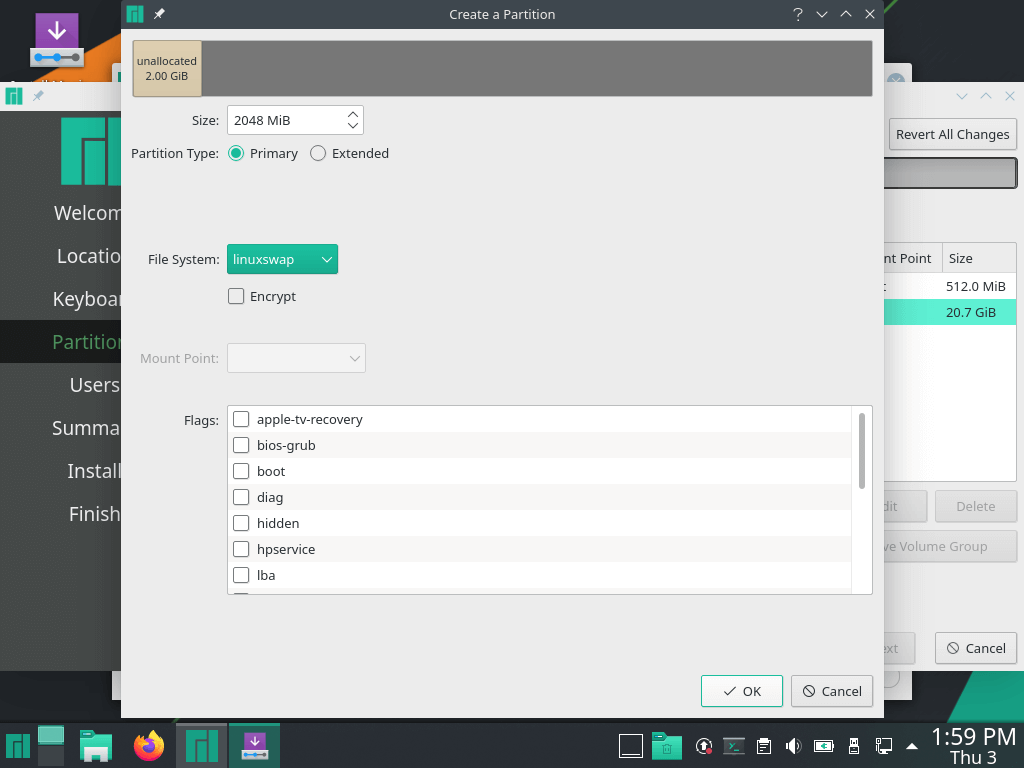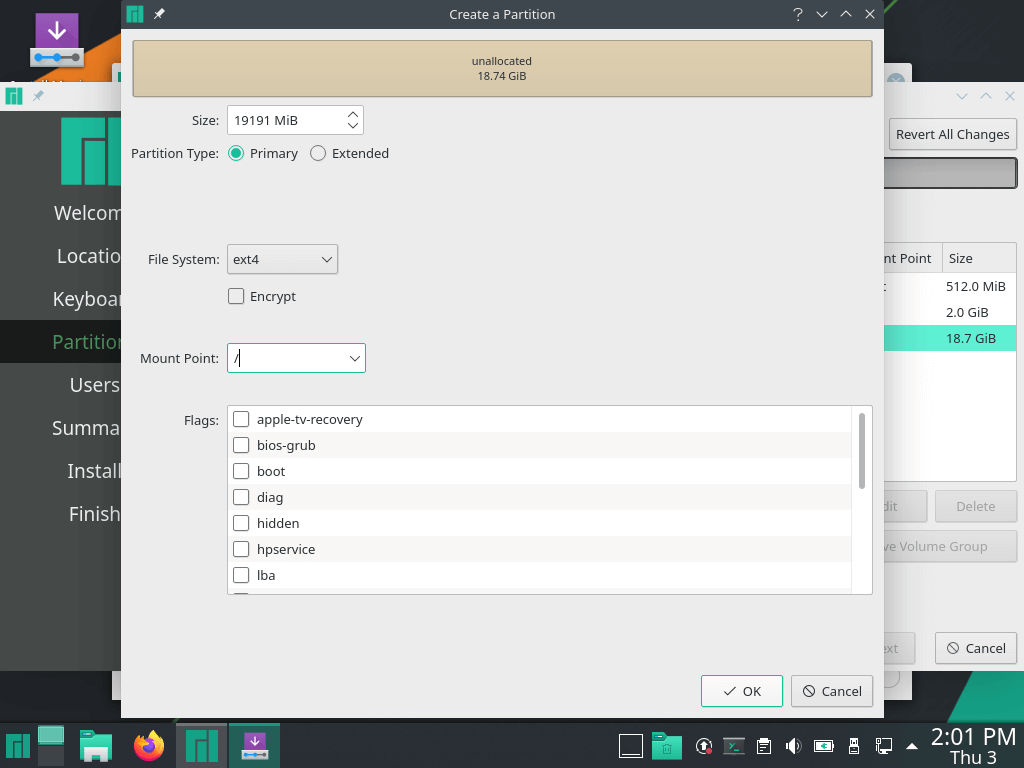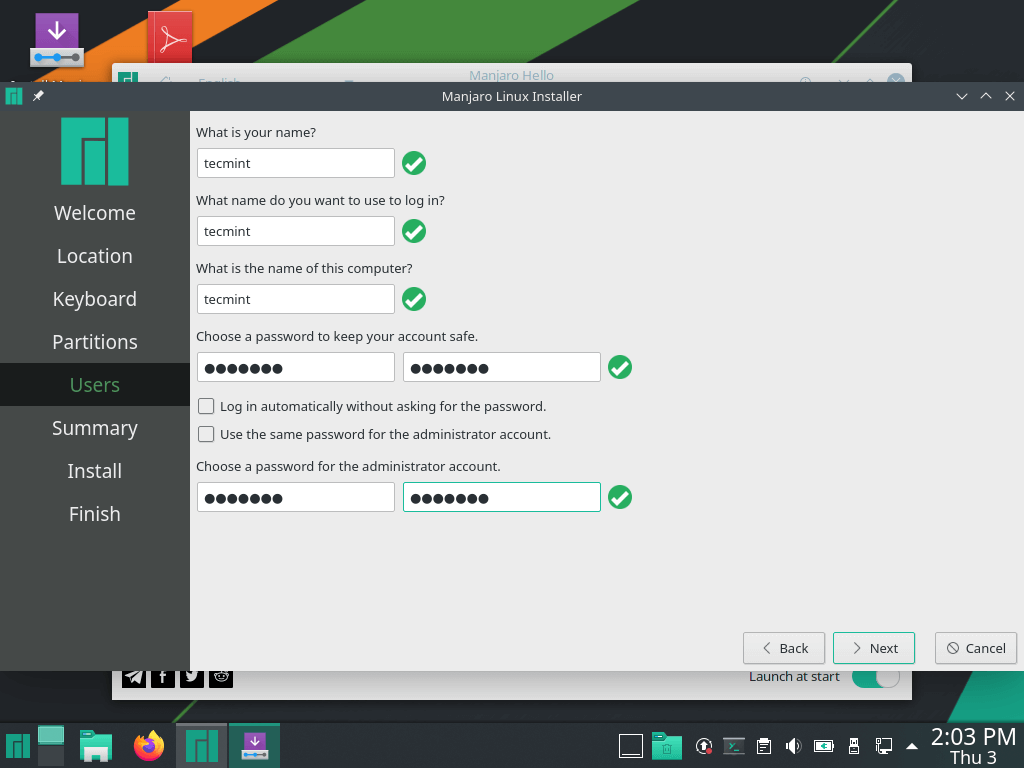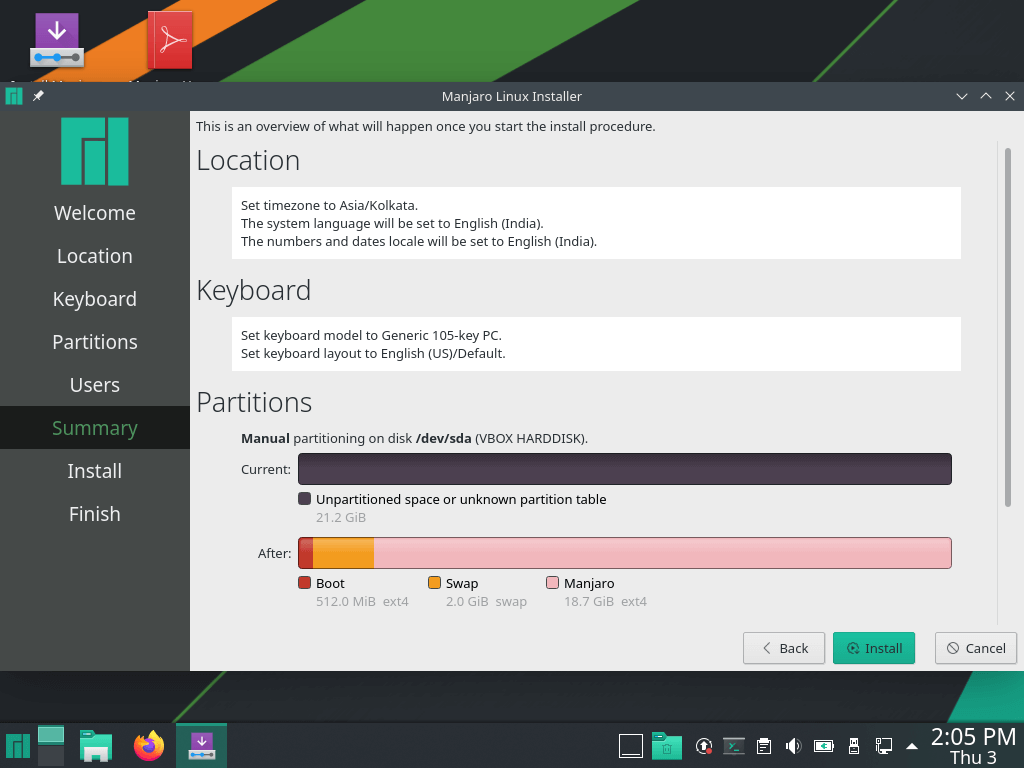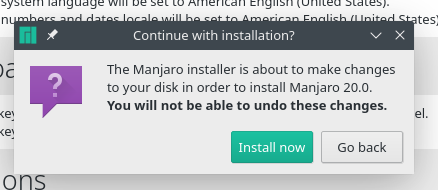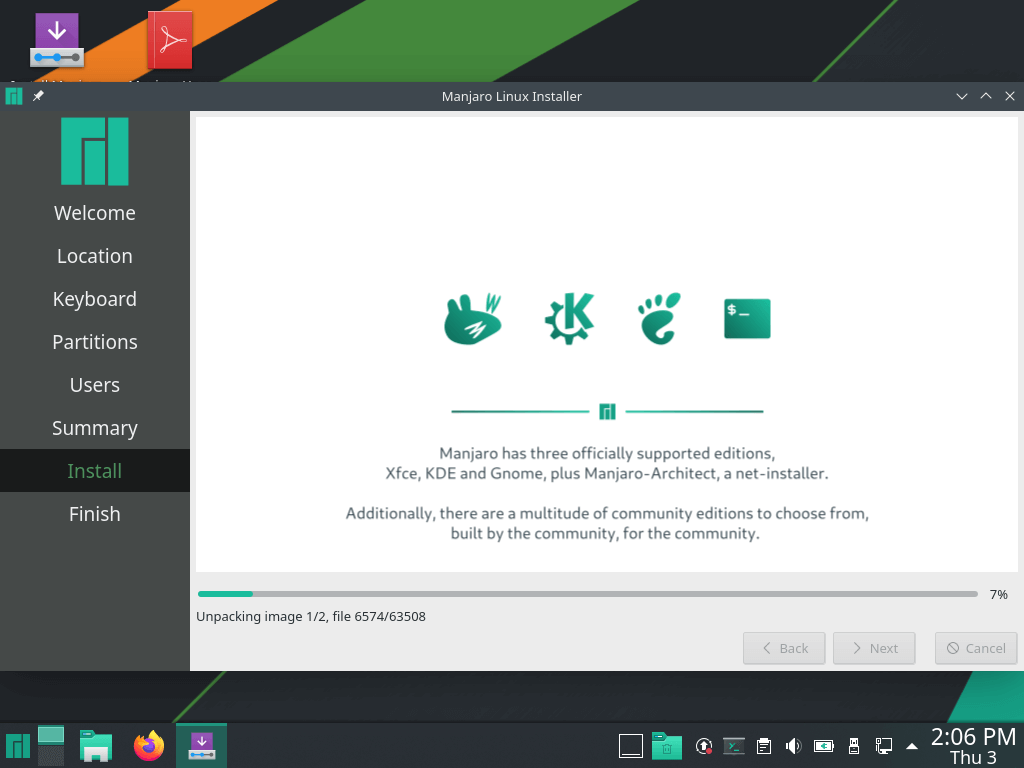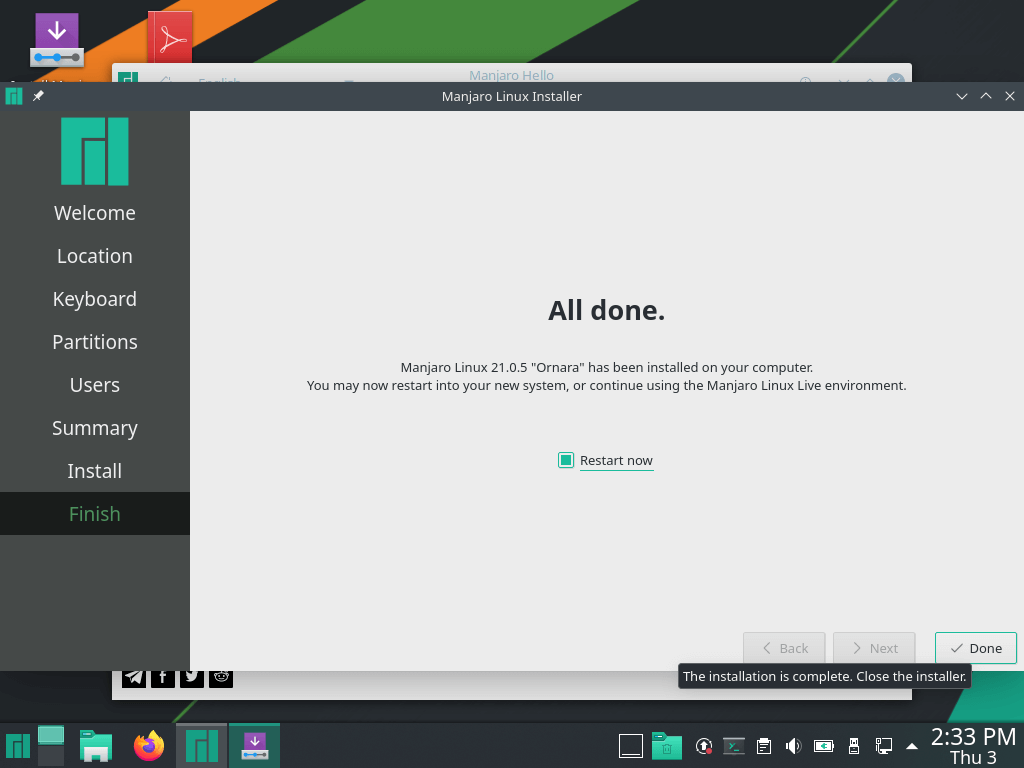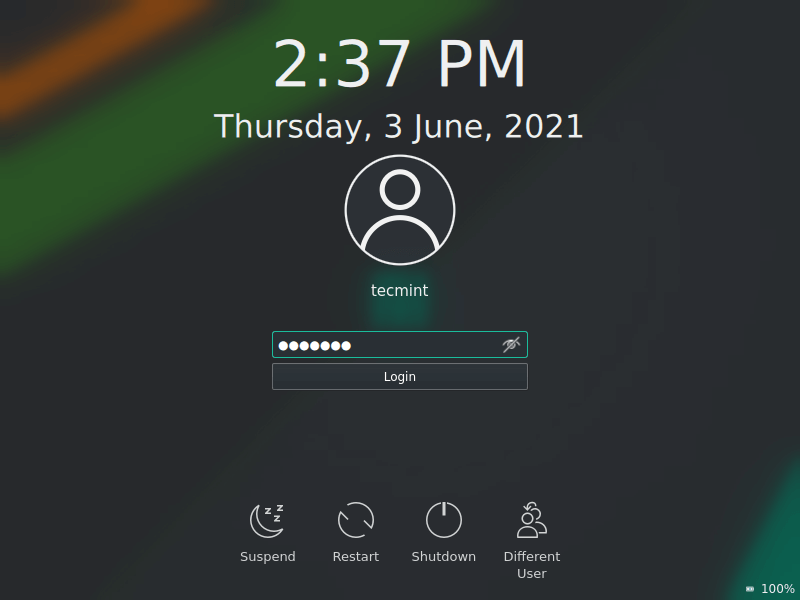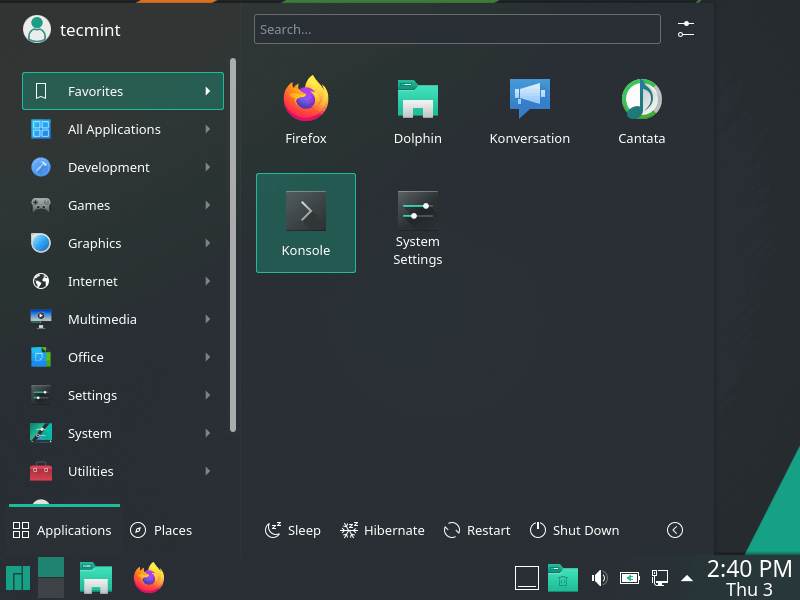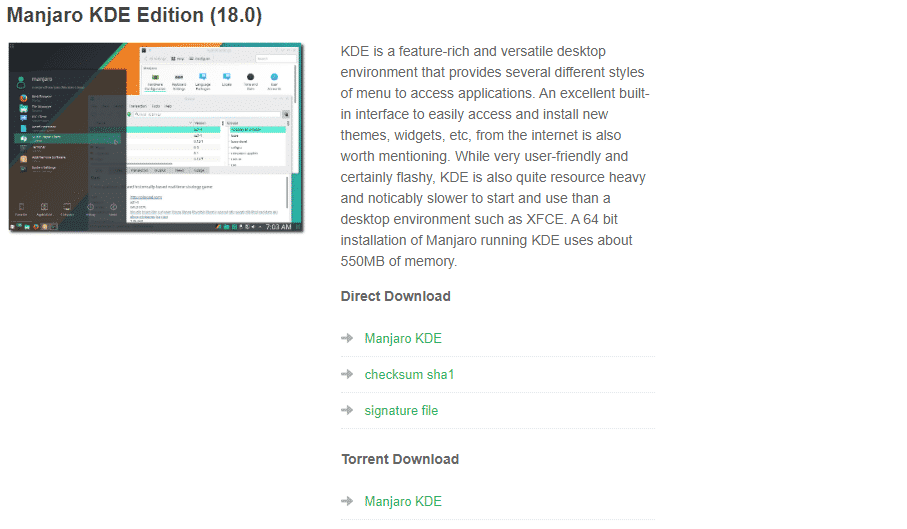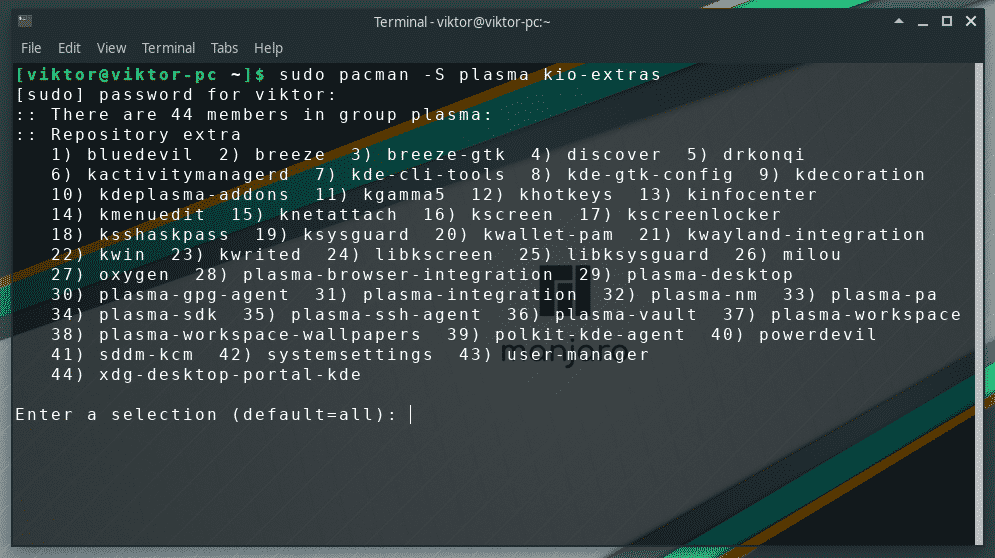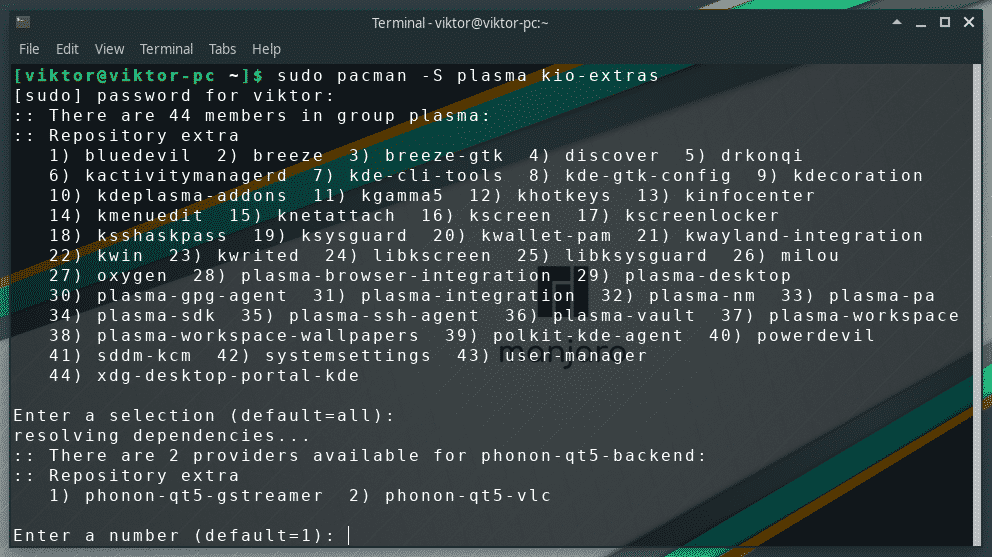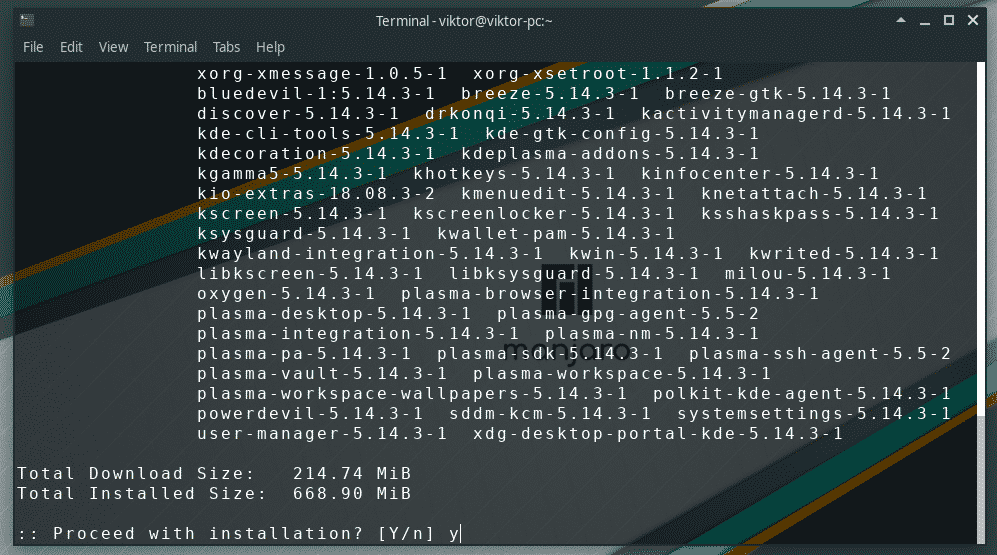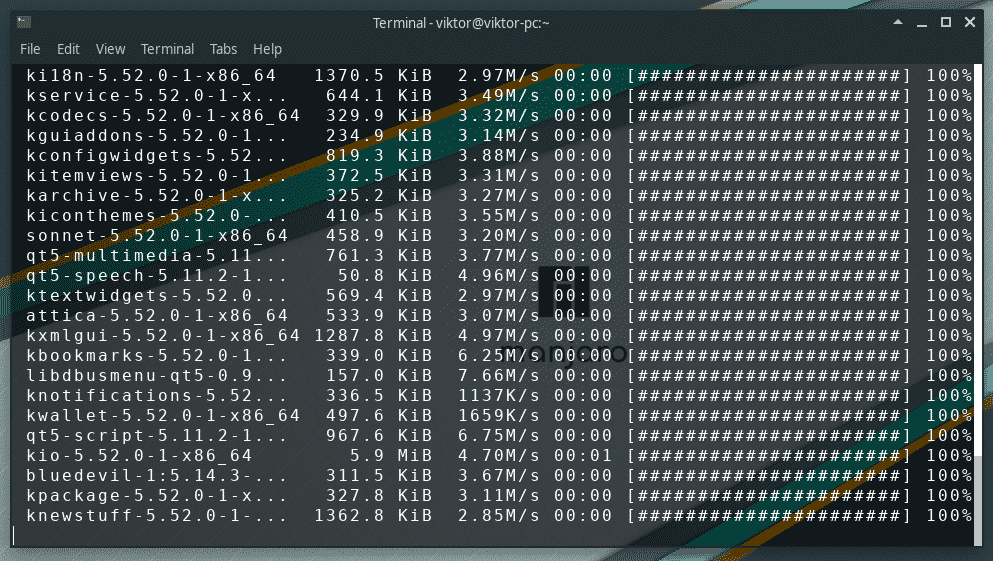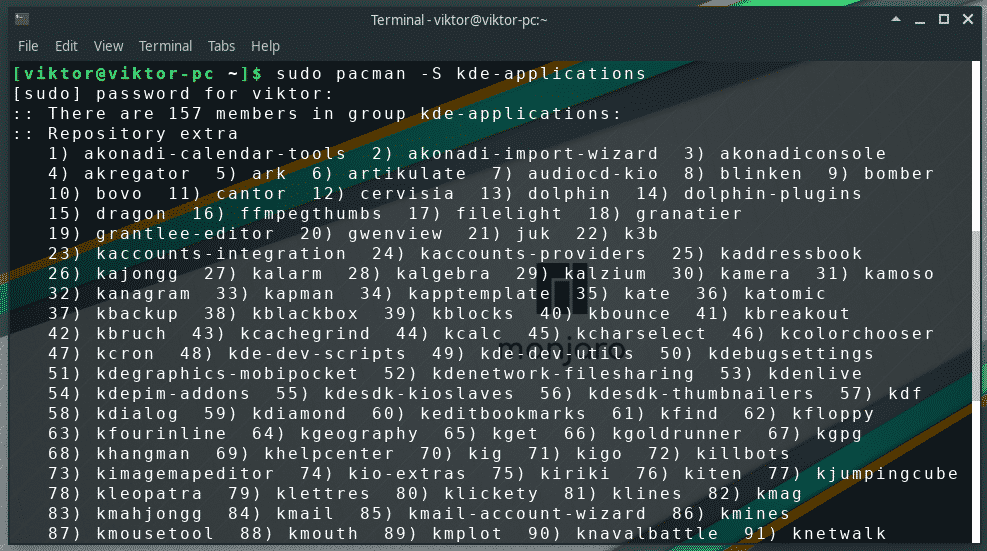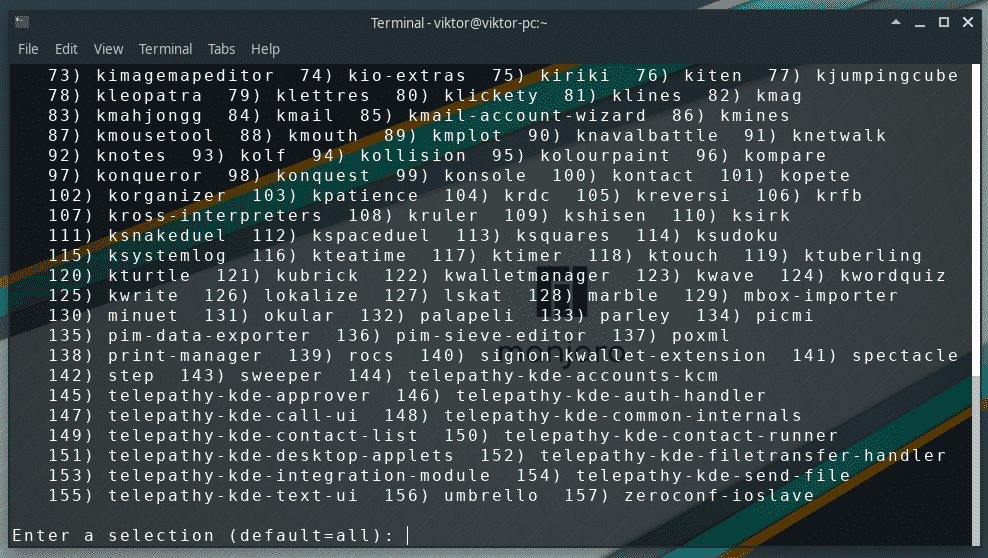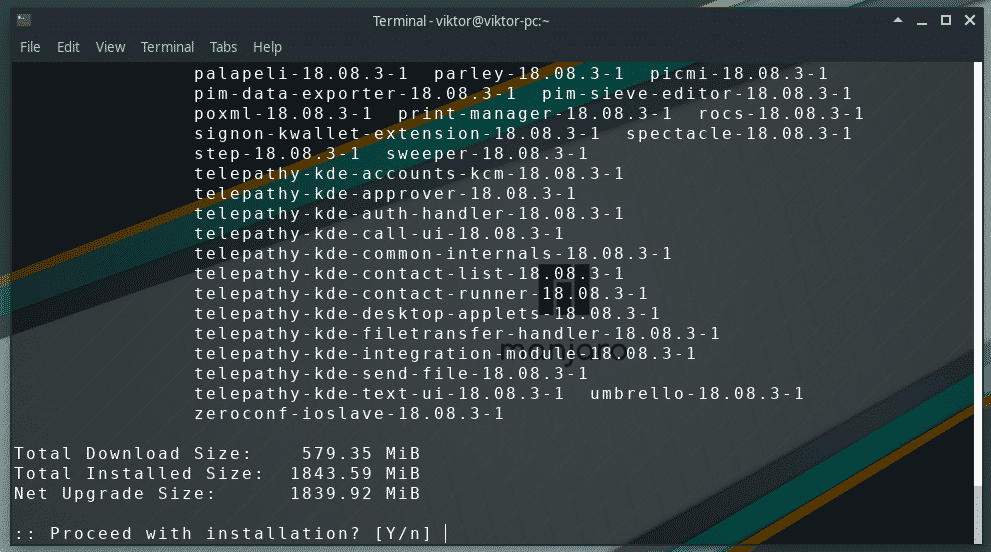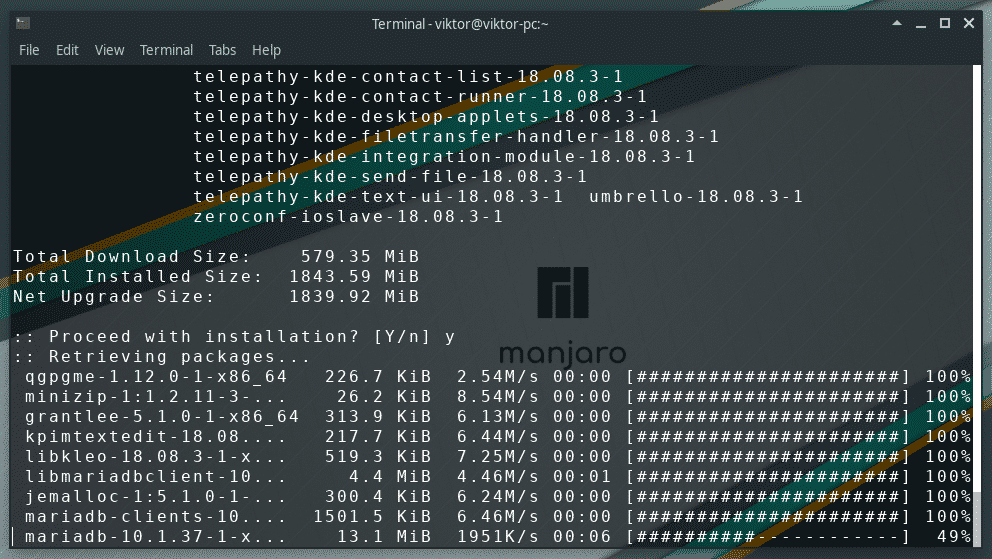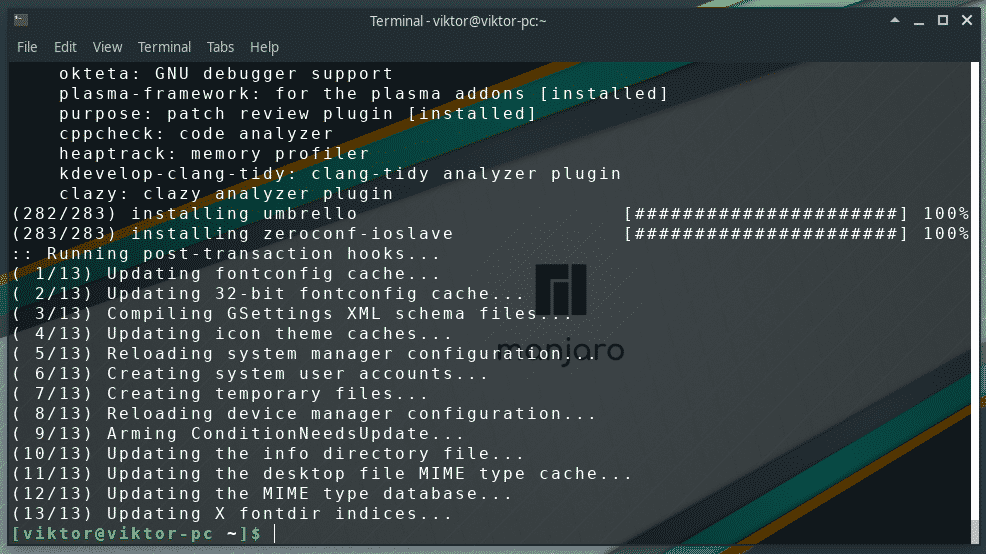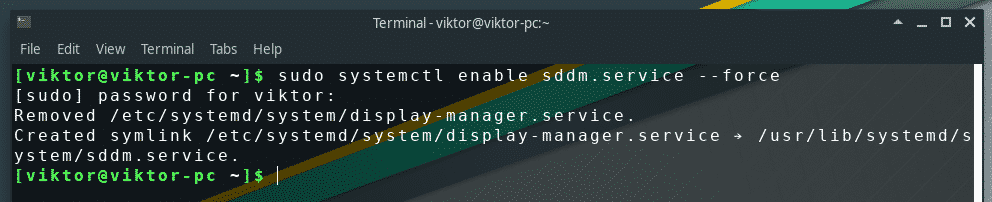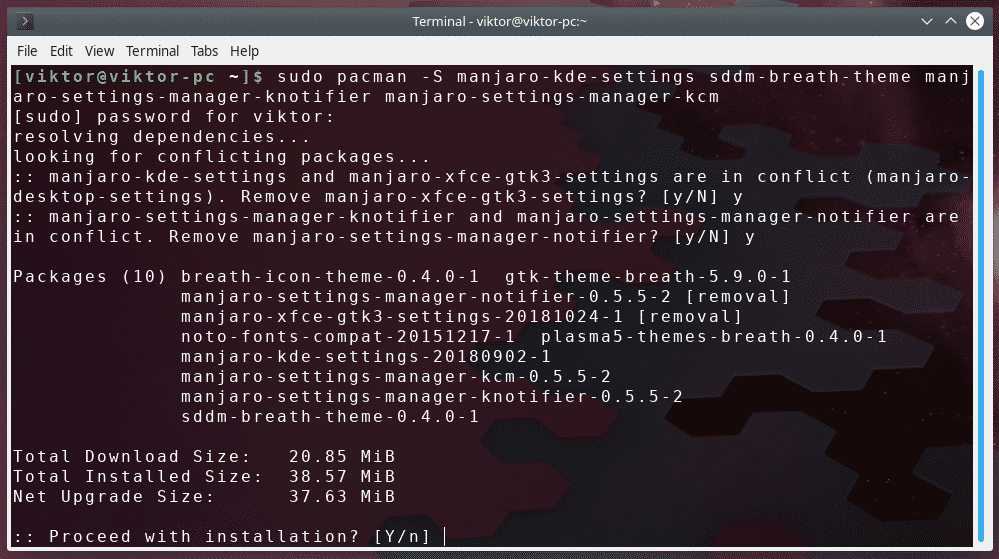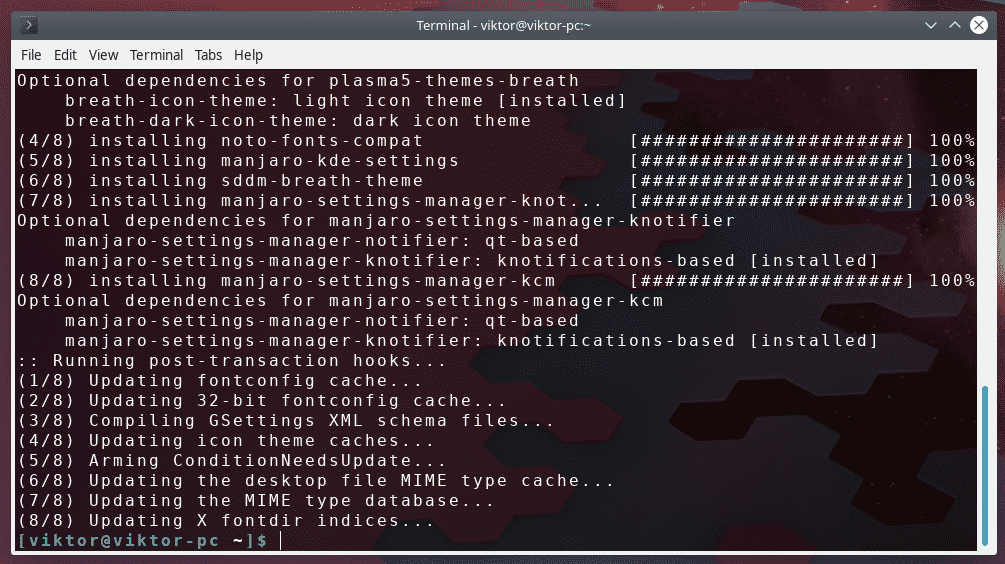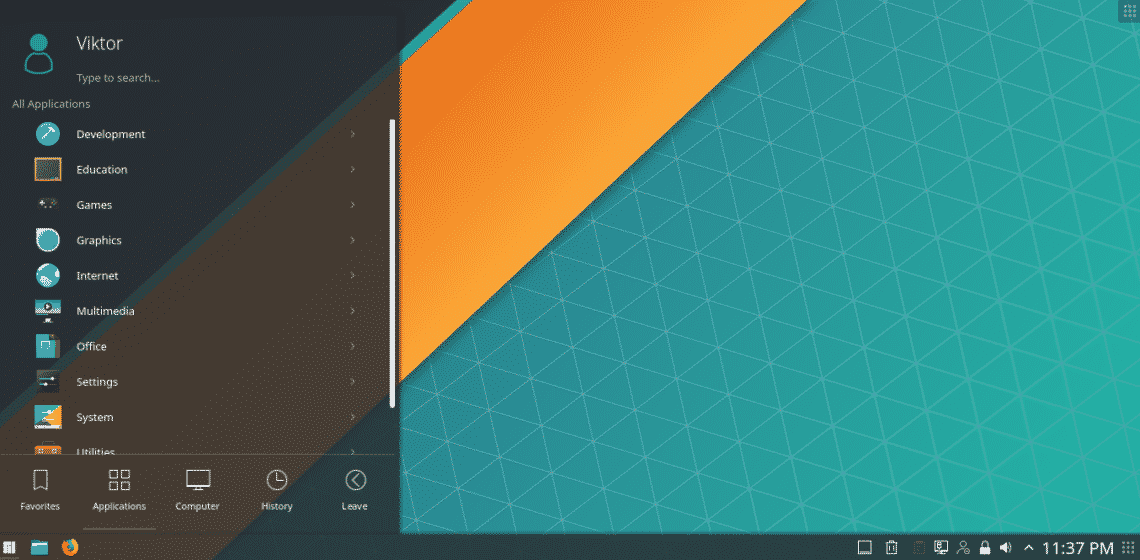- Installation of Manjaro 21.0 (KDE Edition) Desktop
- Manjaro System Requirements
- Download Manjaro ISO Images
- Installing Manjaro 21.0 (KDE Edition) Desktop
- Booting Manjaro Linux
- Select System Language
- Select the Timezone
- Select Keyboard Layout
- Partition Hard Disk
- Create a User Account
- Manjaro Installation Summary
- Begin Manjaro Installation
- How to Install KDE on Manjaro Linux
- Getting KDE Plasma
- Method 1
- Method 2
- About the author
- Sidratul Muntaha
Installation of Manjaro 21.0 (KDE Edition) Desktop
Manjaro 21.0, also codenamed Ornara, was released on May 31st, 2021, and ships with impressive features, updates, and improvements such as:
- Linux Kernel 5.10
- A brand new theme – Breeze theme – with polished icons & overall UI.
- Improved flatpak and Snap package support.
- ZFS file system support in Manjaro Architect.
- Latest drivers.
- Improved Calamares Installer.
This guide will walk you through a step-by-step procedure of how to install the Manjaro 21.0 Linux distribution. As you might know, Manjaro is available for download in 3 different desktop environments: XFCE, KDE Plasma, and GNOME.
In this guide, we will demonstrate the installation of Manjaro using the KDE-Plasma desktop environment.
Manjaro System Requirements
For satisfactory user experience, it’s recommended that your PC satisfies the following minimum requirements:
- 2GB RAM
- 30 GB of Hard disk space
- Minimum of 2 GHz processor
- HD graphics card and monitor
- A stable internet connection
Download Manjaro ISO Images
You can download your preferred Manjaro ISO Edition from Manjaro’s official website.
Additionally, ensure that you have a bootable USB stick of Manjaro 21.0, you can use the UNetbootin, Etcher, or Rufus tool to make your USB or pen drive bootable using the downloaded ISO file.
Installing Manjaro 21.0 (KDE Edition) Desktop
After making your USB drive bootable, plug it in your PC and reboot your system.
Booting Manjaro Linux
1. While booting, make sure that you tweak the boot priority in the BIOS settings to boot from your installation medium first. Next, save the changes and continue booting into the system. Upon booting, you will be greeted by this screen:
2. Shortly thereafter, the screen below will be displayed. You will get enough documentation and support links that will help to acquaint you further with Manjaro OS. But since we are only interested in the installation of Manjaro 21, we will click on the ‘Launch Installer’ button.
Select System Language
3. The next screen requires you to select your preferred system language. By default, this is set to American English. Select the language you are most comfortable with and click the ‘Next’ button.
Select the Timezone
4. If you are connected to the internet, the installer will automatically detect your region and time zone on the world map. If you are comfortable with the selection, hit ENTER. Else, feel free to set your region and zone as you deem fit.
Select Keyboard Layout
5. On the next step, select your preferred Keyboard layout and click ‘Next’.
Partition Hard Disk
6. This step requires you to partition your hard drive before the installation can begin. You are presented with 2 options: Erase Disk and Manual partitioning.
The first option comes in handy if you want the system to automatically partition the hard disk for you. This option is suitable for beginners or users who are not confident in manually partitioning the hard drive
The second option – Manual partitioning – gives you the flexibility of manually creating your own disk partitions.
For this guide, we are going to opt for the ‘Manual partitioning’ selection and create the disk partitions ourselves.
7. Then choose the partition table format. Here, you are presented with either the MBR or GPT formats. If your motherboard supports the UEFI system, (Unified Extensile Format), select the GPT option. If you are using a Legacy BIOS system, select MBR and then hit ‘Next’.
Using the free space, we will create 3 quintessential partitions with memory allocation as shown:
- /boot partition – 512MB
- swap partition – 2048MB
- /root partition – remaining space
Creating Boot Partition
8. To create the boot partition, click on the ‘New Partition Table’ button and the pop-up window will be displayed as shown. Follow the steps shown. Specify the memory size of your partition, file system type, and mount point and click ‘Ok’.
The partition table now looks as shown below. A careful look shows that the boot partition is now created and also some remaining free space.
Create a Swap Partition
9. To create swap space, again, click on the ‘New Partition Table’ button and follow the steps shown. Notice that when you select the file system as ‘LinuxSwap’ the mount point is grayed out and cannot be created.
This is because Swap is a virtual memory space that is used when the main memory begins to get used up and not a mount point that can be used for data storage.
Create Root Partition
10. With the remaining free space, now create the root partition.
Create a User Account
11. In the next step, create a regular user account by providing account details such as the username, password as well as root password. Provide all the required details and hit ‘Next’.
Manjaro Installation Summary
12. The next step gives a summary of all the settings that you have made from the start. It’s prudent to take your time and ensure all is well. If all sits well with you, click the ‘Install’ button. If you need to make a few changes, click on the ‘back’ button.
Begin Manjaro Installation
13. Upon clicking on the ‘Install’ button, a pop-up will be displayed, prompting you to proceed with the installation. Click on ‘Install now’. Also, if you have any misgivings about going forward and perhaps you need to have a look at something, hit ‘Go back’
14. Thereafter the installation will commence, with the installer creating the system partitions, installing all the software packages, and the grub bootloader.
15. Once the installation is complete, you will be prompted to reboot the system as shown.
16. Your system will reboot presenting you with the screen below. Provide your login details and click on the ‘Login’ button.
17. This ushers you into Manjaro 21’s desktop as shown below. You can now enjoy the new look theme and features that ship with the latest release.
And this brings us to the end of our topic today on the installation of Manjaro 21.0. Feel free to send us some feedback in case of any clarification.
How to Install KDE on Manjaro Linux
I just simply can’t LOVE enough the desktop environments! Desktop environments are what makes the Linux systems lovely and attractive! Desktop environments are basically an implementation of a cool-looking GUI rather than the classic CLI. General to moderate users are more accustomed to the GUI computing whereas experts prefer the CLI for more power over the system.
Speaking of the desktop environment, KDE Plasma is one of my most favorite ones. This one has the shiniest interface along with a cool collection of handy tools of its own. However, because of the polished and shiny interface, KDE Plasma is a bit more resource hungry than the others. However, most of the computers these days come with a pretty decent amount of RAM, so the additional RAM consumption shouldn’t affect your performance even the slightest bit.
Today, we’ll be enjoying KDE Plasma on another of my favorite distros – Manjaro Linux! Arch Linux is always feared as one of the difficult distros. Manjaro brings the experience of Arch Linux in the simplest possible manner for the entry-level and moderate Linux users. In fact, Manjaro Linux dramatically simplifies most of the Arch hurdles with ease.
Getting KDE Plasma
There are 2 ways you can get KDE Plasma on Manjaro Linux – installing the KDE Plasma edition of Manjaro Linux or installing KDE separately on the currently installed Manjaro system.
Method 1
Then, make a bootable USB flash drive using Linux Live USB Creator or Rufus. Using the tools, all you have to do is select the ISO and the target USB flash drive. The tool will do the rest all by itself.
Boot into the device and run the installation of Manjaro Linux (KDE Plasma edition). Note that the tutorial is a demo using VirtualBox but the real life installation steps will be EXACTLY the same, so no need to worry about.
Method 2
If you installed any other version of Manjaro Linux, then you have to follow these steps for enjoying the smoothness of KDE Plasma.
At first, install the core of KDE Plasma –
For the complete experience of KDE Plasma, let’s install all the KDE applications. Note that this installation will consume a huge amount of disk space.
If you’re not interested in the entire package of KDE apps (literally a HUGE collection of apps), you can install a small one (containing only necessary ones).
The default display manager for KDE is SDDM. If you’re a hardcore fan of KDE, without SDDM, you may not have the full enjoyment of KDE. You can also configure SDDM as the display manager of KDE.
After this step, restart your system.
Don’t forget to install Manjaro configurations and theming for KDE Plasma. I strongly recommend getting them as they include a number of tweaks for the newly installed KDE Plasma specifically for the Manjaro Linux environment.
sudo pacman -S manjaro-kde-settings sddm-breath-theme
manjaro-settings-manager-knotifier manjaro-settings-manager-kcm
Now, it’s time to update the current user –
After everything is configured properly, restart your system.
Enjoying KDE Plasma
Voila! KDE Plasma is now the default desktop environment of your Manjaro Linux!
About the author
Sidratul Muntaha
Student of CSE. I love Linux and playing with tech and gadgets. I use both Ubuntu and Linux Mint.