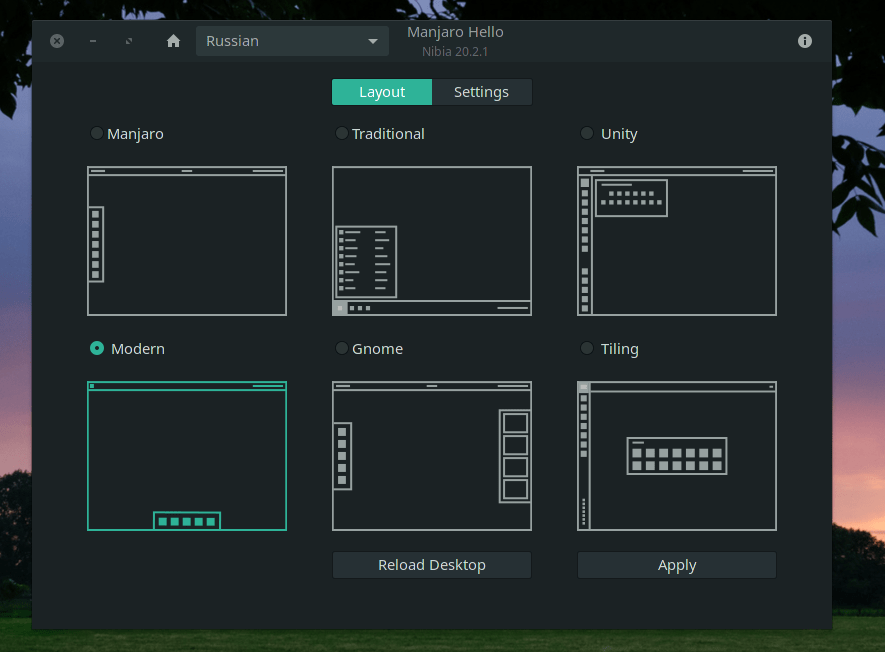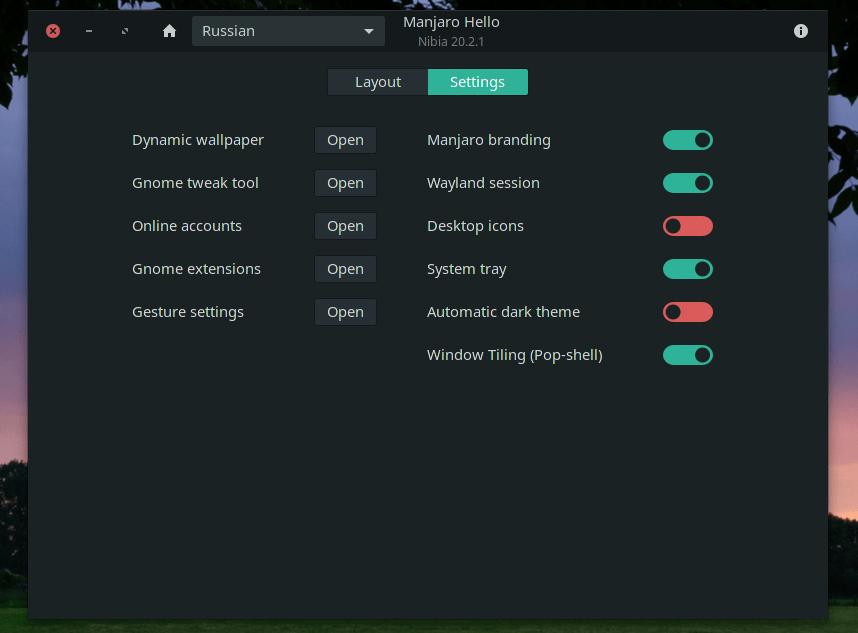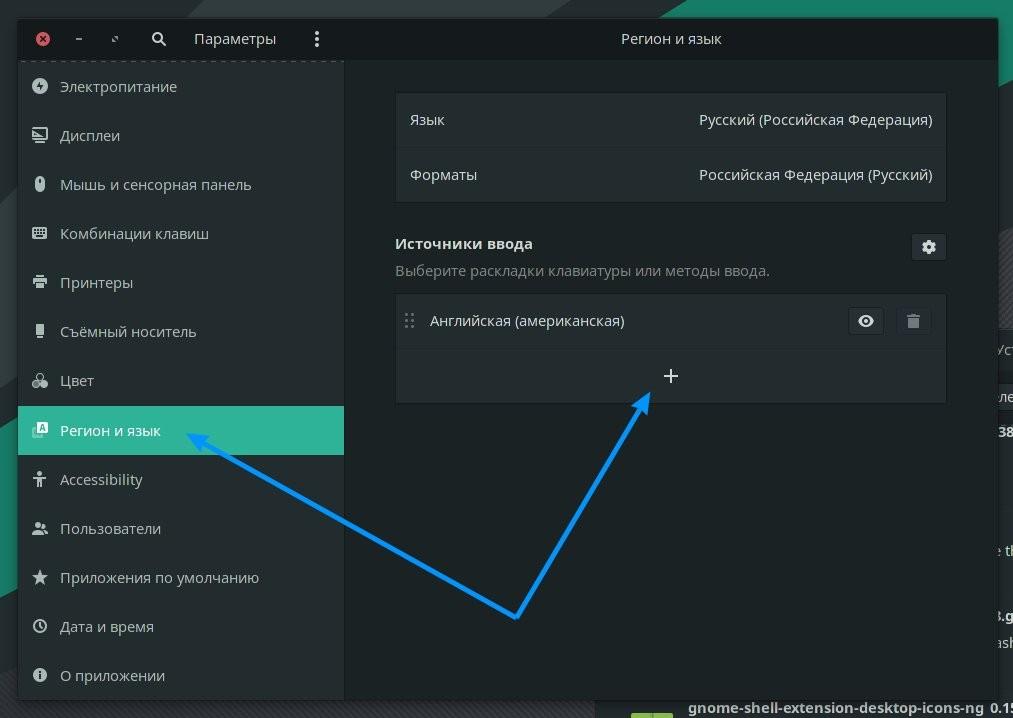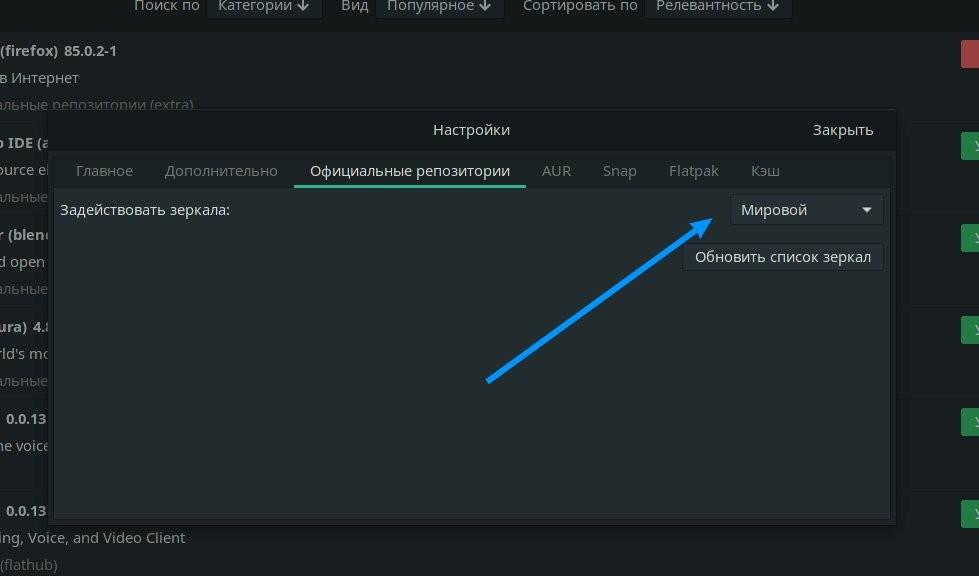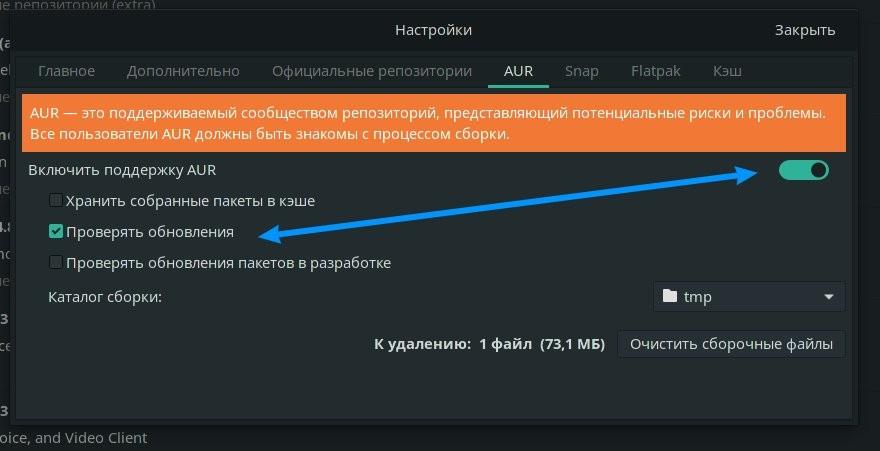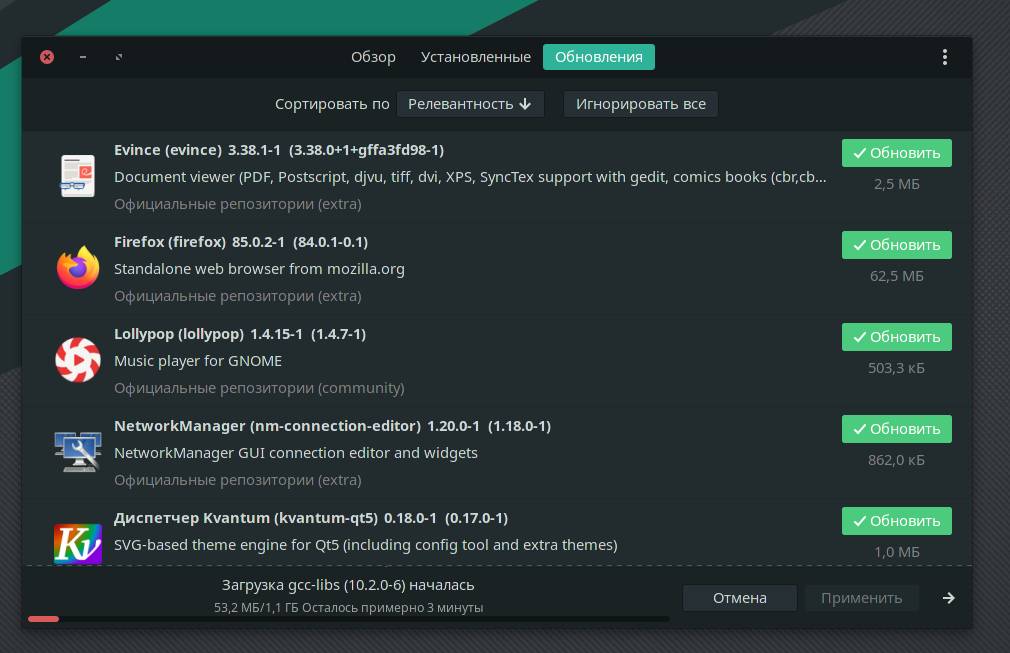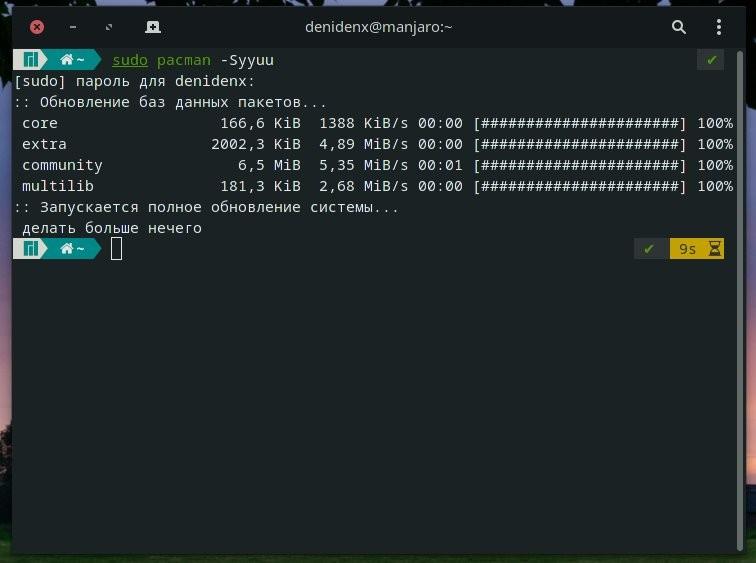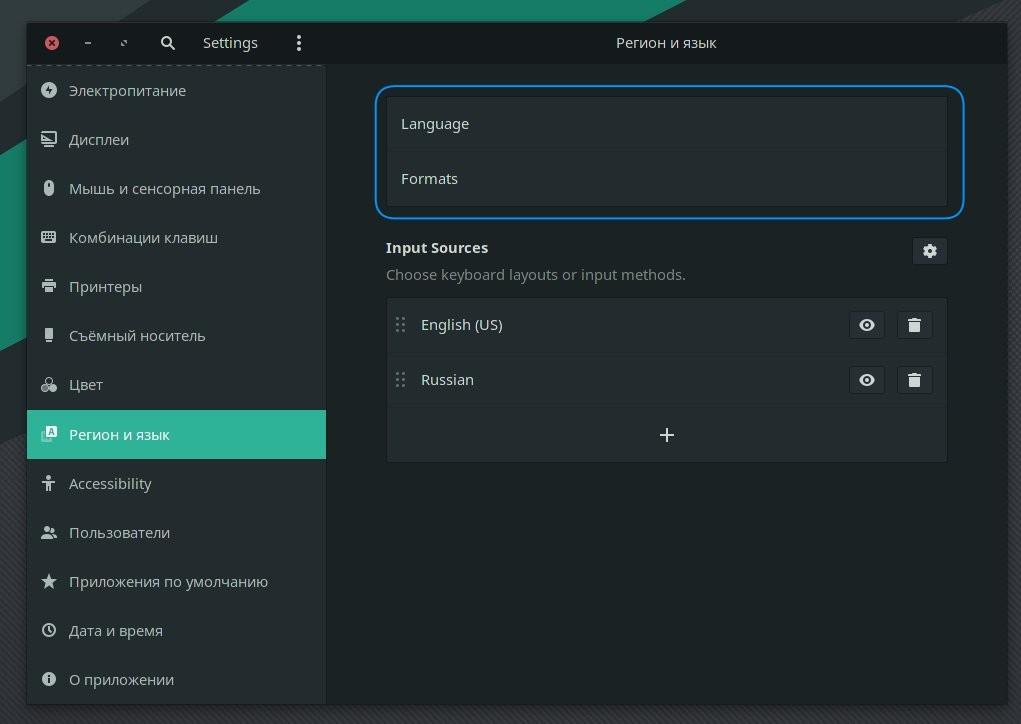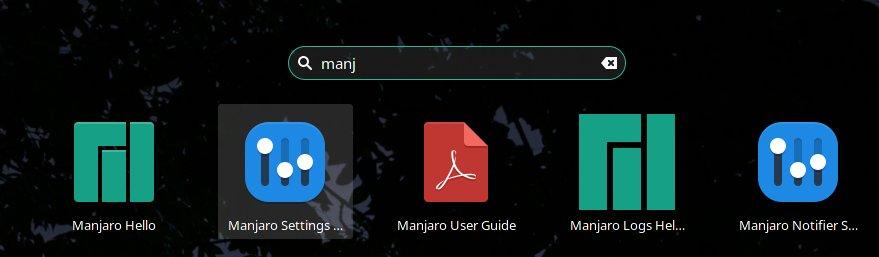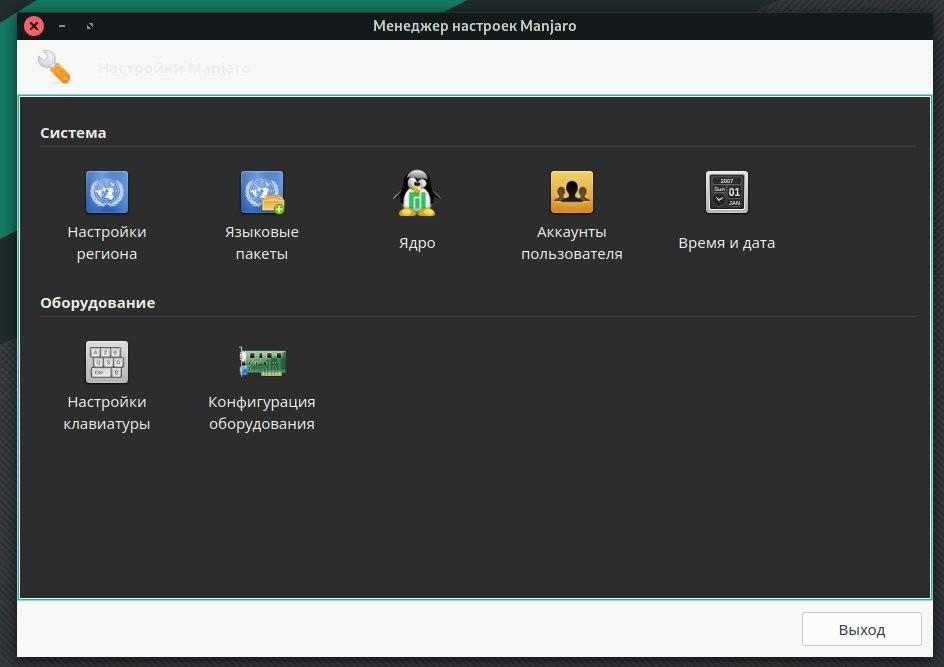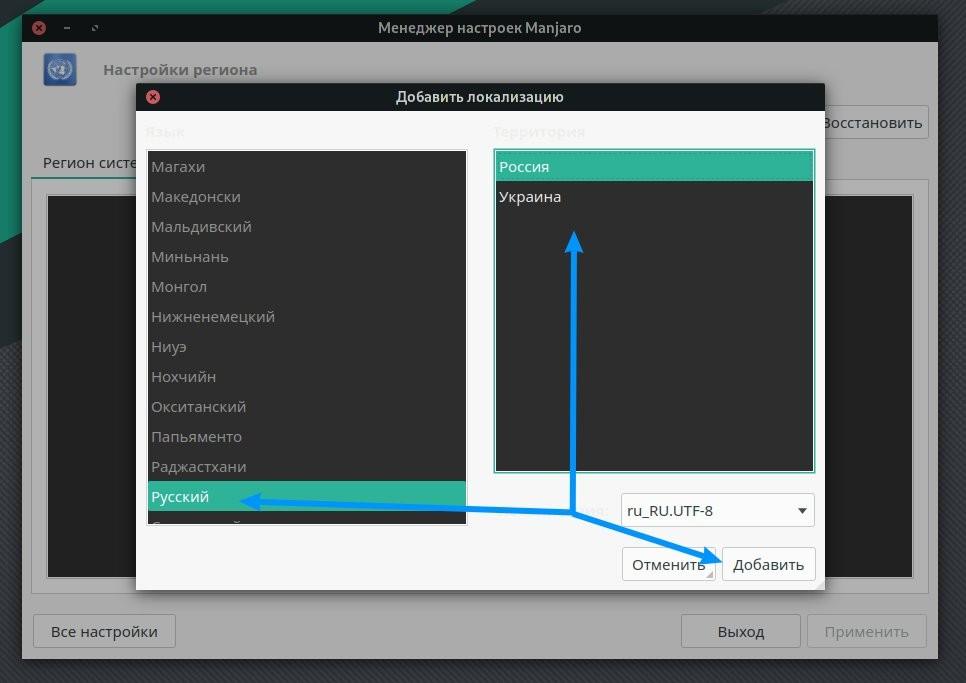- Первые настройки Manjaro Linux с KDE
- Обновляемся.
- Раскладка клавиатуры
- Найдем самые быстрые сервера депозиториев.
- Настройка дополнительных источников программ.
- 6 основных вещей, которые нужно сделать после установки Manjaro Linux
- Рекомендуемые действия после установки Manjaro Linux
- 1. Установите самое быстрое зеркало
- 2. Обновите свою систему
- 3. Включите поддержку AUR, Snap или Flatpak.
- 4. Включите TRIM (только SSD).
- 5. Установка ядра по вашему выбору (опытные пользователи)
- 6. Установите шрифты Microsoft True Type (если они вам нужны).
- Заключение
- Похожие посты:
- Manjaro настройка после установки
- Manjaro настройка после установки
- Manjaro Hello
- Русский язык и раскладка клавиатуры
- Manjaro настройка AUR / Snap / Flatpak
- AUR
- Snap
- Flatpak
- Как устанавливать приложения из AUR / Snap / Flatpak
- Обновление системы manjaro
- Слетает язык после обновления системы
- Настройка вызова терминала
Первые настройки Manjaro Linux с KDE
И так, мы с вами установили Манжаро , и теперь нужно приступить к настройкам.
Почему отдельной статьей? Ну кому то не интересно читать про установку, но интересно про первые настройки.
Обновляемся.
Всегда начинаем с этого, в любой системе. Хотя большинство систем вас предупредят, что есть обновления.
Раскладка клавиатуры
По умолчанию у нас там какая то фигня в настройках. Без пол литры не разберешься.
Идем в меню — настройка — параметры системы — устройства ввода — клавиатура
Там вкладка раскладки и выбираем что вам нравиться.
И реально, это многие не знали. Даже сторонними программами решали вопрос.
Найдем самые быстрые сервера депозиториев.
Все запишется в /etc/pacman.d/mirrorlist
Если будет ошибка типа :
:: Synchronizing package databases…
error: failed to update core (unable to lock database)
error: failed to update extra (unable to lock database)
То нам нужно удалить файл блокировки var/lib/pacman/db.lck
sudo rm /var/lib/pacman/db.lck
Если будет ошибка ключей , которыми подписаны приложения, это примерно так:
ошибка: lib32-libpulse: signature from «Rob McCathie » is unknown trust
:: Файл /var/cache/pacman/pkg/lib32-libpulse-5.0-1.1-x86_64.pkg.tar.xz поврежден (неверный или поврежденный пакет(PGP-подпись)).
Хотите его удалить? [Y/n] y
Устанавливаем новые ключи для решения проблемы:
sudo pacman-key —populate archlinux manjaro
Настройка дополнительных источников программ.
Чем хорош Arch Linux? Естественно AUR, если для Линукс есть программа, то она есть в AUR. Но так же нам не помешает и поддержка Flatpack и Snap.
Благо в Манжаро не надо делать лишних телодвижений, просто включить все.
Идем в Меню — Система — установка и удаление программ. А там в настройки
6 основных вещей, которые нужно сделать после установки Manjaro Linux
Итак, вы только что сделали свежая установка Manjaro Linux. Что теперь?
Вот несколько важных шагов после установки, которые я рекомендую вам выполнить.
Честно говоря, это то, что я предпочитаю делать после установки Manjaro. Ваш может отличаться в зависимости от ваших потребностей.
Рекомендуемые действия после установки Manjaro Linux
Я использую версию Manjaro Xfce, но эти шаги применимы к другим настольным вариантам Manjaro так же.
1. Установите самое быстрое зеркало
Прежде чем даже обновлять вашу систему, я предлагаю сначала разобраться в вашем списке зеркал. При обновлении системы Manjaro и загрузке программного обеспечения из репозиториев оптимизированный список зеркал может заметно повлиять на производительность системы.
Откройте эмулятор терминала и введите следующую команду:
sudo pacman-mirrors --fasttrack2. Обновите свою систему
Поддержание вашей системы в актуальном состоянии снижает вероятность уязвимостей системы безопасности. Перед установкой нового программного обеспечения также рекомендуется обновить системный репозиторий.
Вы можете обновите свою систему Manjaro выполнив следующую команду.
3. Включите поддержку AUR, Snap или Flatpak.
Архивный пользовательский репозиторий (AUR) является одной из основных причин, по которой пользователь выбирает Система на основе Arch. Это дает вам доступ к огромному количеству дополнительного программного обеспечения.
При желании вы также можете включить поддержку для защелками и Flatpaks прямо из менеджера пакетов Pamac GUI.
4. Включите TRIM (только SSD).
Если ваш корневой раздел был установлен на SSD, включение TRIM — это то, что вам нужно сделать после установки Manjaro. TRIM помогает очистить блоки в вашем SSD и продлить срок службы SSD.
Чтобы включить TRIM в Manjaro, выполните в терминале следующую команду:
sudo systemctl enable fstrim.timer5. Установка ядра по вашему выбору (опытные пользователи)
Одна из тем, которую я затронул в своем Обзор Manjaro Linux, насколько легко вы можете переключать ядра через графический интерфейс.
Вы предпочитаете использовать командную строку? Вы можете вывести список установленных ядер в вашей системе и установить ядро с помощью вашего терминала.
Чтобы вывести список установленных ядер:
Чтобы установить новое ядро (например, последнее ядро 5.8):
sudo mhwd-kernel -i linux586. Установите шрифты Microsoft True Type (если они вам нужны).
Мне часто приходится редактировать рабочие документы на моем персональном компьютере, поэтому мне нужны шрифты Microsoft, такие как Times New Roman или Arial.
Если вам также необходимо использовать шрифты Microsoft, вы можете получить доступ к пакет от AUR. Если вы хотите использовать командную строку для пакетов AUR, вы можете установить Помощник AUR.
Заключение
Манджаро — отличное распространение если вы хотите использовать преимущества Arch Linux в предварительно настроенном, оптимизированном для настольных ПК дистрибутиве. Несмотря на то, что он поставляется с предварительно настроенным множеством основных функций, есть несколько шагов, которые нельзя выполнить заранее, поскольку у всех разные настройки и разные потребности.
Пожалуйста, дайте нам знать в комментариях ниже, какой шаг, кроме уже упомянутого, является для вас важным.
Похожие посты:
Manjaro настройка после установки
В прошлой статье про установку манжаро, мы закончили на том, что установили систему. Сегодняшняя тема: manjaro настройка после установки. Прям самые базовые вещи, которые следует сделать сразу, после того как установили систему.
Я специально переустановил себе всю систему, чтоб вместе с вами настраивать её с нуля. Никаких виртуалок, система установлена на моём основном ПК.
Несмотря на то, что мы выбрали русскую версию системы, локализована она не полностью и временами проскакивает английский язык.
А также, после полного обновления системы может слететь русский язык, как восстановить — расскажу ниже.
В статье осуществляется настройка Manjaro Nibia 20.2.1 с окружением GNOME.
Manjaro настройка после установки
После установки manjaro, вас встречает первое ваше окно, это Manjaro Hello.
Manjaro Hello
- Applications. Достаточно широкий выбор приложений, которые можно установить. Браузеры, текстовые редакторы, графические редакторы. Выбирайте исключительно по желанию, то, что вам необходимо.
- Gnome Layouts Manager. Настройка рабочего окружения, я использую «Modern», где док снизу. Вы можете выбрать тот, который больше всего вам нравится, выбираете и нажимаете «Apply / Применить». (Возможно иногда необходимо перезагрузить рабочий стол, нажмите «Reload Desktop».
Здесь же мы видим Settings / Настройки. Можем перейти туда и настроить наше окружение более детально.
У меня здесь обычно всё по умолчанию. Из важного отмечу:
- Desktop icons — отключаю, я люблю чистый рабочий стол. Если вам удобно пользоваться так, когда всё на рабочем столе — включите.
- Automatic dark theme — отключаю, потому что я использую темную тему всегда, не только ночью. Если включить, то днем у вас будет светлая тема и вы не будете иметь возможности установить темную тему вручную. Смотрите сами.
- Wayland session — графическая оболочка. Графическая оболочка, которая заменяет иксы. Единственное, если вы используете программу для стриминга или записи видео OBS, у вас не будет работать захват рабочего стола. Отключите и перезапустите сеанс. Надеемся, что OBS скоро пофиксят.
Русский язык и раскладка клавиатуры
Открываем меню приложений и заходим в параметры (в поиске так можете и писать «параметры»). Здесь выбираем «Регион и язык».
Далее нажимаем на плюс (+) и ищем русский язык или тот, который вам необходим. Выбираем и нажимаем «Добавить». Отлично! Теперь у вас есть русский и английский язык.
По умолчанию, переход с одного языка на другой во всех Linux системах (не только в manjaro), осуществляется через сочетание клавиш super+space.
Super — это клавиша с окнами на вашей клавиатуре.
Space — это клавиша пробела на вашей клавиатуре.
Многим пользователя, да и мне в том числе, не совсем удобна подобная раскладка. Т.к. много лет я пользовался Windows и мне привычнее alt+shift. Это легко настроить через Gnome Tweaks.
По умолчанию Gnome-tweaks уже установлен в manjaro. Зайдите в приложения и напишите в поиске gnome.
Если каким-то чудом у вас его нет, выполните в терминале команду:
sudo pacman -S gnome-tweaks
Окей, приступим к изменению раскладки через gnome-tweaks. Для этого нам необходимо перейти в раздел Клавиатура и мышь, затем выбрать «Дополнительные параметры раскладки».
В открывшимся окне, вам необходимо найти вкладку «Переключение на другую раскладку» и открыть её.
Выбираете привычную вашему сердцу раскладку, alt+shift или любую другую. Вариантов очень много. Более подробно о настройках gnome tweaks мы говорим в следующей статье. Пока остановимся на этом.
Manjaro настройка AUR / Snap / Flatpak
Если у вас медленный интернет, сначала выполните это действие, а затем уже приступайте к полному обновлению системы.
Для того чтоб иметь возможность устанавливать пакеты из AUR, Snap и Flatpak, нам необходимо перейти в pamac (Установка и удаление приложений).
Перейдем в настройки, для настройки наших репозиториев и пр.
Сразу можно перейти в раздел «Официальные репозитории«. Здесь вы можете выбрать сервер, откуда будут качаться обновления для вашей системы. У меня стоит всё по умолчанию, проблем со скоростью не испытываю. Но если у вас они есть, выберите свой регион и нажмите «обновить список зеркал».
AUR
Для чего нужен AUR — вы наверное и сами знаете. Нужен он для того, чтобы скачивать пакеты, которых нет в официальных репозиториях. Например, если вы любитель Яндекс Браузера или Google Chrome, здесь вы его сможете скачать. Включаем сам AUR и ставим галочку «проверять обновления».
Snap
Flatpak
Как устанавливать приложения из AUR / Snap / Flatpak
Точно также как и обычные приложения, только теперь из поиска будет выводиться и пакеты AUR / Snap / Flatpak, если они имеются конечно. Пишите в поиске нужное вам приложение и теперь вы можете выбирать откуда именно вы хотите его поставить:
У меня, допустим, из AUR установлен Google Chrome. Я знаю, что есть Chromium, но я хотел именно Google Chrome.
Обновление системы manjaro
Если у вас медленный интернет, сначала выполните предыдущий пункт по настройке репозиториев, а затем вернитесь к этому.
Сразу после установки системы, может появится окно, что есть доступные обновления. Откройте менеджер программ «Установка и удаление программ», перейдите во вкладку «Обновления», у вас будет список всех доступных обновлений. Они уже выбраны по умолчанию все, если вы с чем-то не согласны, можете снять галочку.
У меня же система новая и чистая, я со всем согласен и нажимаю «Применить». Обновлений аж на 1,1 ГБ. Оно и понятно, что с момента выхода дистрибутива уже накопилось достаточное кол-во обновлений. Странно только, почему разработчики сам дистрибутив не обновляют.
Далее вы сможете обновлять все свои приложения таким способом. Чтобы выполнить полное обновление системы через консоль, пропишите команду: sudo pacman -Syyuu
У меня система уже обновилось, поэтому показывает, что обновлений больше нет. Каким способом обновляться — решайте сами.
Слетает язык после обновления системы
Два раза я ставил manjaro и оба раза после полного обновления системы — слетает язык. Я не знаю с чем это связано. Ладно если бы в параметрах региона и языка можно было бы выбрать, но нет, слетает как-то очень странно. Поля становятся пустыми, без возможности выбора.
При этом, частично русский язык остается. В общем, если вы тоже столкнулись с такой же проблемой, не переживайте. Всё это дело поправимо.
Для начала нам необходимо перейти в Manjaro Settings.
Выбираем «Настройки региона».
Нажимаем «Добавить»
Выбираем нужный язык, сохраняем и перезагружаем систему. Всё вернется на свои места. Единственное, что вас могут спросить оставить имена папок или изменить, выбирайте по желанию. Я оставляю как есть.
Настройка вызова терминала
Во многих система по умолчанию можно вызвать терминал сочетанием клавиш CTRL+ALT+T. По каким-то неведанным мне причинам, в manjaro этого не завезли, поэтому настраиваем руками.
Заходим в параметры → комбинация клавиш → листаем в самый низ, далее нажимаем на плюс (+). Заполняем поля:
Имя: gnome-terminal
Команда: gnome-terminal
Комбинация клавиш: зажимаем CTRL + ALT + T (или любую удобную для вас комбинацию).
Нажимаем добавить → проверяем работоспособность.
В целом, система настроена и готова к использованию. Этим и хорош manjaro, что минимум действий в настройке. Все доступно из коробки, установил и пользуйся!