- UEFI — Install Guide
- Common
- Graphical Installer
- CLI installer
- Disk preparation
- Setting filesystem mount points
- Installation
- Instructions
- Manual install
- An alternative: chainloading via GRUB
- Using Rufus on Windows to create installation media
- Настройка порядка загрузки систем в Manjaro Linux 19 XFCE
- Настройка загрузчика GRUB в Manjaro Linux 19
- Шаг 1 – Определяем и запоминаем индекс системы в загрузочном меню
- Шаг 2 – Указываем операционную систему по умолчанию
- Шаг 3 – Сохраняем настройки
- Шаг 4 – Проверяем порядок загрузки операционных систем
UEFI — Install Guide
The following guide aims to install Manjaro on a machine with UEFI enabled, Secure boot disabled, and using GUID Partition Table (GPT) disk(s).
For multi-boot, the EFI system partition which is already present (or will be created), can usually be shared amongst multiple Linux installs.
Common
- 1. Download your preferred Manjaro version: XFCE, Gnome, KDE, Budgie, Cinnamon, I3, Sway or Mate.
- 2. Burn the .iso to USB or DVD. See Burn an ISO File for more details.
- 3. Check your BIOS, UEFI must be ON and Secure boot OFF.
- 4. Boot with your USB or DVD & use the rEFInd — Main Menu. to choose which GPU drivers you want to have installed, the open-source or proprietary:
* Boot with open source drivers - This chooses the open-source - free GPU drivers. * Boot with proprietary drivers - This option chooses the proprietary GPU drivers from Nvidia or ATI.
Graphical Installer
tip Since Manjaro-0.8.9, UEFI support is also provided in the Graphical Installer, so one can simply try the Graphical installer and skip the instructions given below for the CLI installer.
To use the Graphical Installer select the Install Manjaro option from the Manjaro Welcome screen or from the desktop.
For the ESP (EFI system partition) which will store the EFI Grub binary, a 512mb partition of type fat32 can be created in the partitioning step, and mounted to /boot/efi
If you are dual booting then an EFI partition from a previous install can also be used.
CLI installer
- 6. Now, we are in the CLI Installer.
- 7. Choose 1. Set date and time — an easy intuitive configuration.
Disk preparation
tip If your hard disk is already partitioned the way you want, then this step can be skipped.
* When you click 2. Partition Hard Drives, you get a dialog saying "Do you want to use GUID Partition Table (GPT)", choose Yes. * Partition your disk(s) as you want (Instructions on manually partitioning are beyond the scope of this guide, some deatils are available here). * Important Step: Create a 50~250MB EFI Partition, mine is 100MB (code: ef00)
Setting filesystem mount points
* After the partitioning is done, go to 4. Set Filesystem Mountpoints. * Important Step: Format the EFI Partition you created as VFAT and mount on /boot/efi
note If you are re-using your EFI partition (that was created by Windows previously (or any other OS), then there is no need to format. Formatting will wipe the previous bootloader. Only mounting the EFI partition as /boot/efi is required in that case.
Installation
- 9. Choose 3. Install system and wait.
- 10. Now, go to 4. Configure System and configure it the way you like (username, password, mirrorlist, system-name, . ).
- 11. When you are done, go to 5. Install bootloader. Choose EFI_x86_64 > GRUB (2) UEFI x86_64, DON’T select BIOS GRUB.
- 11.1 It will ask to format the EFI Partition you created earlier as FAT32, yes can be chosen.
- 12. If it gives a error in the final stages saying «efivars kernel module was not properly loaded», don’t worry, the system will work fine!
- 13. If the installer asks you about copying grub/efi files to another folder in order to maintain compatibility in some systems, choose Yes.
- 14. Click 6. Quit
- 15. Shutdown, remove the DVD or USB, and boot. Your system should appear now!
1) You need to create an ESP (EFI System Partition).
It is a FAT32 partition which has the .efi files for booting, which you can create using gparted or gdisk. (Size at least 200-300 MiB.) Ensure the flags `boot` and `esp` are set on this partition.
You should also install/check whether following packages are present:
1. efibootmgr 2. dosfstools 3. grub
2) Create the /boot/efi directory
3.) Mount the EFI partition as /boot/efi
sudo mount /dev/sdXY /boot/efi
X = Alphabet of the drive = a,b,c . Y = Partition number of the EFI partition = 1,2,3,4.
4.) Install Grub according to UEFI
user $ sudo grub-install —target=x86_64-efi —efi-directory=/boot/efi —bootloader-id=manjaro —recheck COPY TO CLIPBOARD
5.) Update Grub configuration file.
path '/boot/grub' is not readable by Grub on boot. Installation is impossible. Aborting
Then you will need to chroot as described here, and then perform Step 5 again.
EFI variables are not supported on this system.
then you could load the efivarfs module :
tip Some manufactures EFI implementations cause GRUB not to be showed in the Boot Menu, or even if its there it can’t be made default.
In such cases rEFInd can be used.
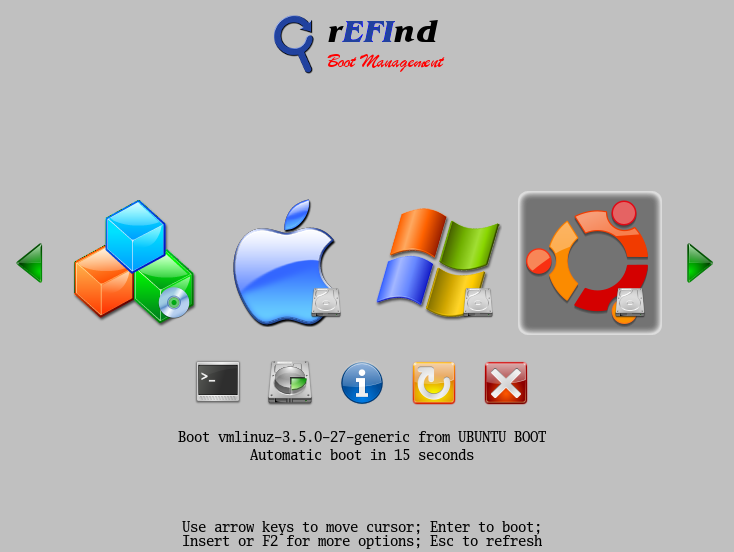
There are two ways to install rEFInd:
1.Install rEFInd from its website (detailed) or install using pacman(preferred):
Files will be present in /usr/share/refind .
2.Or using the instructions on the rEFInd website
Instructions
The refind-install command can be used to automatically install rEFInd (the EFI partition may need to be mounted for this to work). See the Arch wiki for more details.
Manual install
Inside the refind folder (/usr/share/refind), copy the files and folders to /boot/efi/EFI/Boot/ .
You need to copy these files to the Boot folder on your EFI partition, and the Boot folder itself will be present inside the EFI folder on the EFI Partition, so take note of it.
You can check which partition is your ESP using Gparted; find which partition is formatted as fat32 and has size around 200MiB-1GiB.
Can mount it as /boot/efi by
X=a,b,c. N=1,2,3. These depend on which partition your ESP is present which can be obtained via Gparted as mentioned earlier.
Now inside the /boot/efi/EFI/Boot/ folder, there should already be a file present:
You can rename it as windows.bootx64.efi Then you can rename refind_x64.efi to bootx64.efi
The bootx64.efi files boot by default, hence rEFInd should now boot by default, and detect grubx64.efi(linux-manjaro) and efibootmgfw.efi (windows) automatically.
note A folder Manjaro (name could be some other also) containing the file grubx64.efi should also be present in /boot/efi/EFI/ folder, which should contain the grubx64.efi file which will be used by rEFInd to boot Grub.
/boot/efi/EFI/Manjaro/grubx64.efi
rEFInd would use this file for booting Manjaro.
If you do not have this file or folder, try:
user $ sudo grub-install —target=x86_64-efi —efi-directory=/boot/efi —bootloader-id=Manjaro —recheck COPY TO CLIPBOARD
to create /boot/efi/EFI/Manjaro/grubx64.efi
An alternative: chainloading via GRUB
menuentry 'Windows8 (UEFI)' < insmod ntfs set root=(hd0,gpt4) chainloader ($)/EFI/Microsoft/Boot/bootmgfw.efi boot >
In this case (hd0,4) or /dev/sda4 is the EFI System partition where the Windows bootloader is present.
After adding the above entry, running sudo update-grub updates the GRUB configuration file so that an entry named Windows8 (UEFI) is added to the GRUB boot menu.
The chainloading will fail on some hardware (Lenovo Ideapad 110) with the «invalid signature» message — the Refind method will still work.
Using Rufus on Windows to create installation media
Rufus users can use the following settings:
* Click on the DVD icon and load your .iso * In the menu left of the DVD icon, select DD Image * Device: "choose your USB" (Attention: choose correctly, the device selected here will be formatted. ) * Partition scheme: GPT partition scheme for UEFI computer * File system: FAT32 * Cluster size: "Don't modify" * Volume label: "Don't modify" * Click Start, and you are done (takes 2~5 min to complete).
Questions, suggestions, critics? Please post here
Настройка порядка загрузки систем в Manjaro Linux 19 XFCE
Всем привет! В этом материале мы рассмотрим возможность изменять порядок загрузки операционных систем в Manjaro Linux 19 XFCE в тех случаях, когда на компьютере установлено две и более систем, например, Windows 10 и Manjaro Linux 19.
Напомню, в прошлых материалах мы уже подробно рассмотрели процесс установки Manjaro Linux 19 на компьютер рядом с Windows 10, а также процесс настройки раскладки клавиатуры в Manjaro уже после установки системы.
Сегодня, как было уже отмечено, мы рассмотрим настройки, с помощью которых мы можем управлять порядком загрузки операционных систем, так как по умолчанию после установки Manjaro Linux 19 данный порядок настроен так, что при включении компьютера, если в загрузочном меню ничего не выбрать, будет загружаться та система, в которую Вы загружались последний раз. Например, если Вы загрузились в Windows 10, то в следующий раз по истечении периода ожидания, т.е. если также ничего не выбрать в загрузочном меню, будет загружаться все та же Windows 10.
Данное поведение загрузчика некоторых пользователей может и не устраивать. Однако существуют настройки, с помощью которых мы можем принудительно указать операционную систему, которая должна загружаться каждый раз по умолчанию, не зависимо от того, какая система была загружена последней.
Настройка загрузчика GRUB в Manjaro Linux 19
В качестве примера давайте разберем ситуацию, когда у нас на компьютере установлено две системы Windows 10 и Manjaro Linux 19, и по умолчанию у нас загружается операционная система, которая была загружена последней, однако допустим, мы хотим, чтобы по умолчанию всегда загружалась Windows 10.
Чтобы это реализовать, необходимо выполнить настройку загрузчика GRUB из операционной системы Manjaro Linux. Для этого сделаем несколько простых шагов.
Шаг 1 – Определяем и запоминаем индекс системы в загрузочном меню
Первое, что нам необходимо сделать, это определить и запомнить индекс или точное название той системы, которую мы хотим указать по умолчанию.
Узнать индексы операционных систем в загрузчике можно из конфигурационных файлов, этот вариант обычно используют продвинутые пользователи Linux, однако мы обычные пользователи и этот способ мы использовать не будем.
Заметка! Книга для начинающих пользователей Linux – «Linux для обычных пользователей». В ней я максимально простым языком рассказываю про основы Linux и как пользоваться этой операционной системой без командной строки.
В нашем случае проще простого определить порядковый номер системы в загрузочном меню, которое появляется при включении компьютера. Однако здесь стоит учитывать тот факт, что номер индекса начинается с нуля, а также то, что все подпункты, если такие есть, также нужно учитывать.
И таким образом, у первого пункта будет индекс 0, у второго 1 и так далее.
В моем случае, как Вы можете наблюдать на скриншоте ниже, у Manjaro Linux индекс 0, у дополнительных параметров загрузки Manjaro Linux индекс 1, а у Windows 10 индекс 2.
Поэтому, я запоминаю цифру 2 и перехожу ко второму шагу.
Шаг 2 – Указываем операционную систему по умолчанию
Далее загружаемся в Manjaro Linux и выполняем несколько простых команд в терминале Linux. Для этого запускаем терминал, «Меню -> Эмулятор терминала».
Сначала для указания операционной системы по умолчанию выполняем следующую команду.
Где, 2 – это индекс системы, которую мы хотим сделать системой по умолчанию (для выполнения команды необходимо будет ввести свой пароль).
Шаг 3 – Сохраняем настройки
Операционная система по умолчанию указана, однако нам еще нужно сохранить настройки и переконфигурировать загрузчик. Для этого выполняем еще одну команду
Шаг 4 – Проверяем порядок загрузки операционных систем
Чтобы проверить загрузчик, перезагружаем компьютер, и в загрузочном меню ничего не выбираем, в нашем случае должна по умолчанию загружаться Windows 10, несмотря на то, что мы только что использовали Manjaro Linux.
У меня все сработало, по умолчанию загружается Windows 10.
Если по каким-либо причинам Вы хотите вернуть настройки, которые были, т.е. сделать так, чтобы загружалась операционная система, которая загружалась последней, необходимо выполнить все те же команды в терминале Manjaro Linux, только вместо «2» указать параметр «saved».
sudo grub-set-default saved sudo update-grub
На сегодня это все, надеюсь, материал был Вам полезен, пока!







