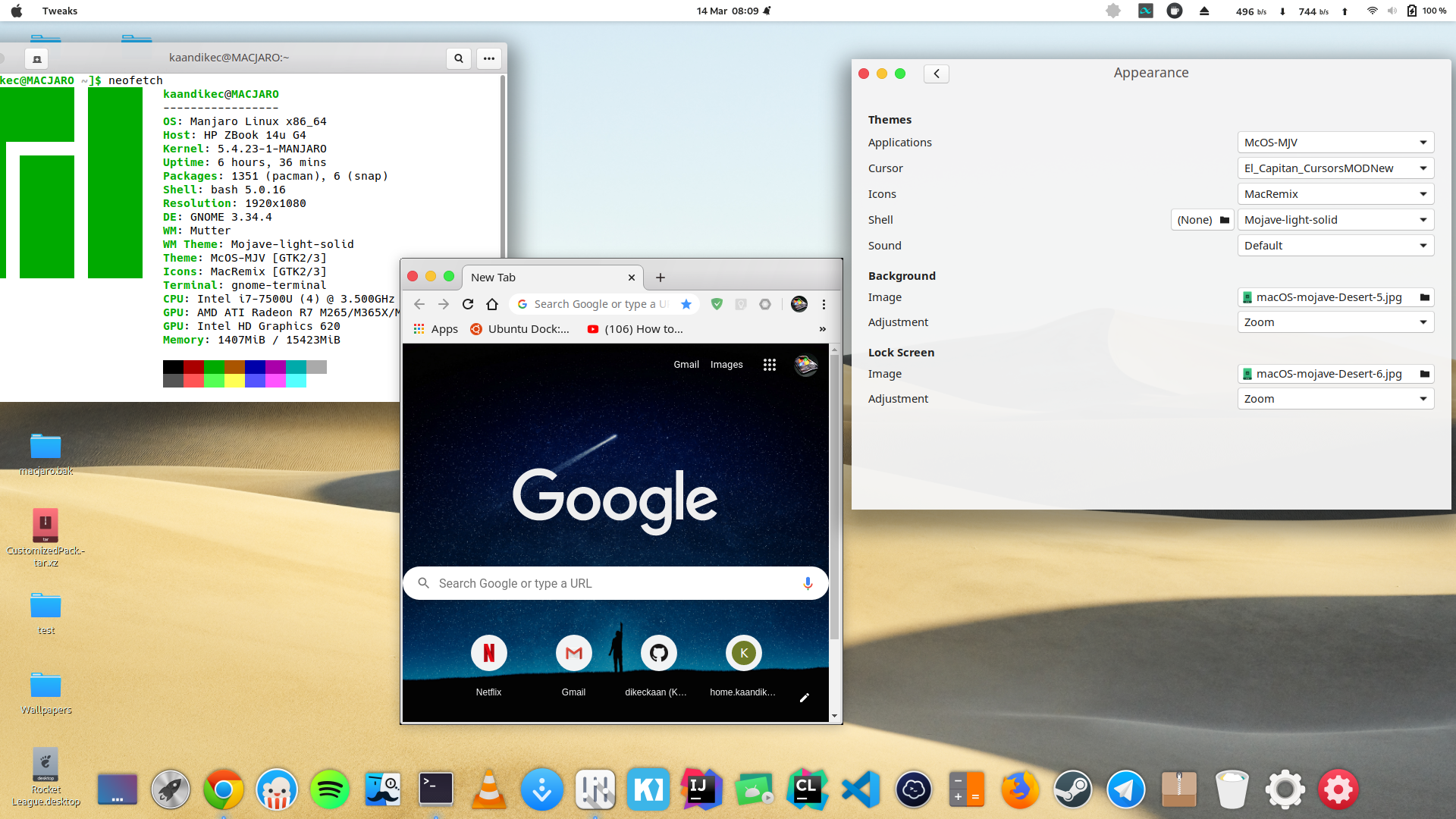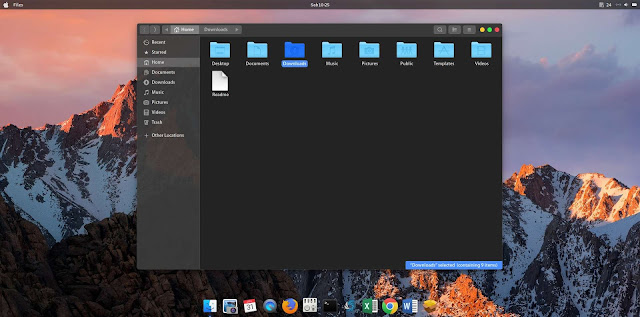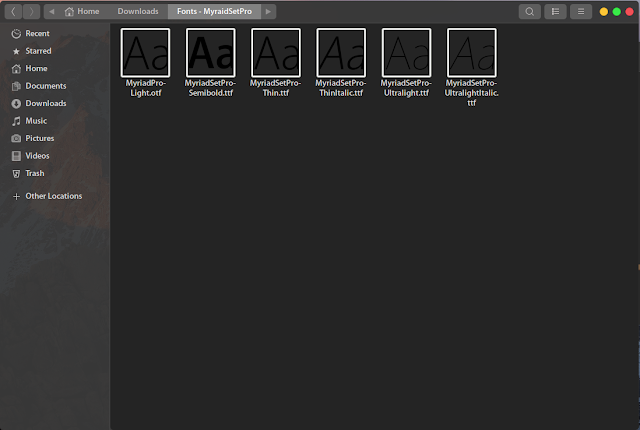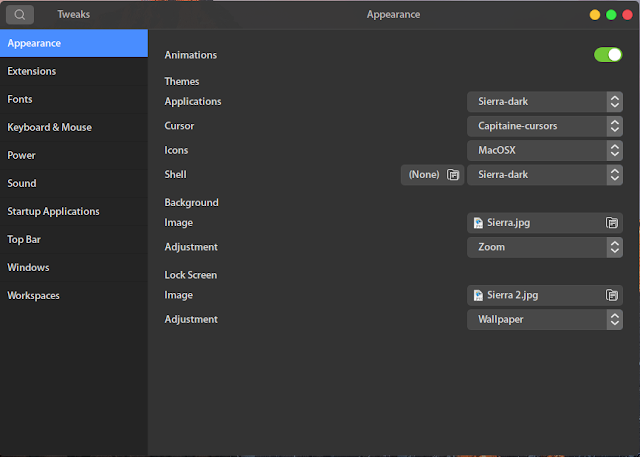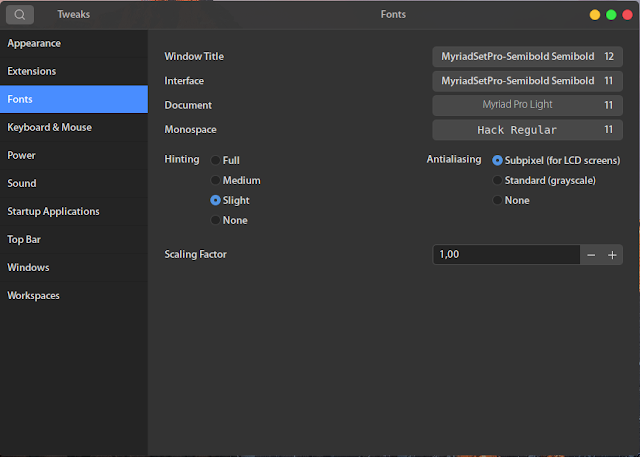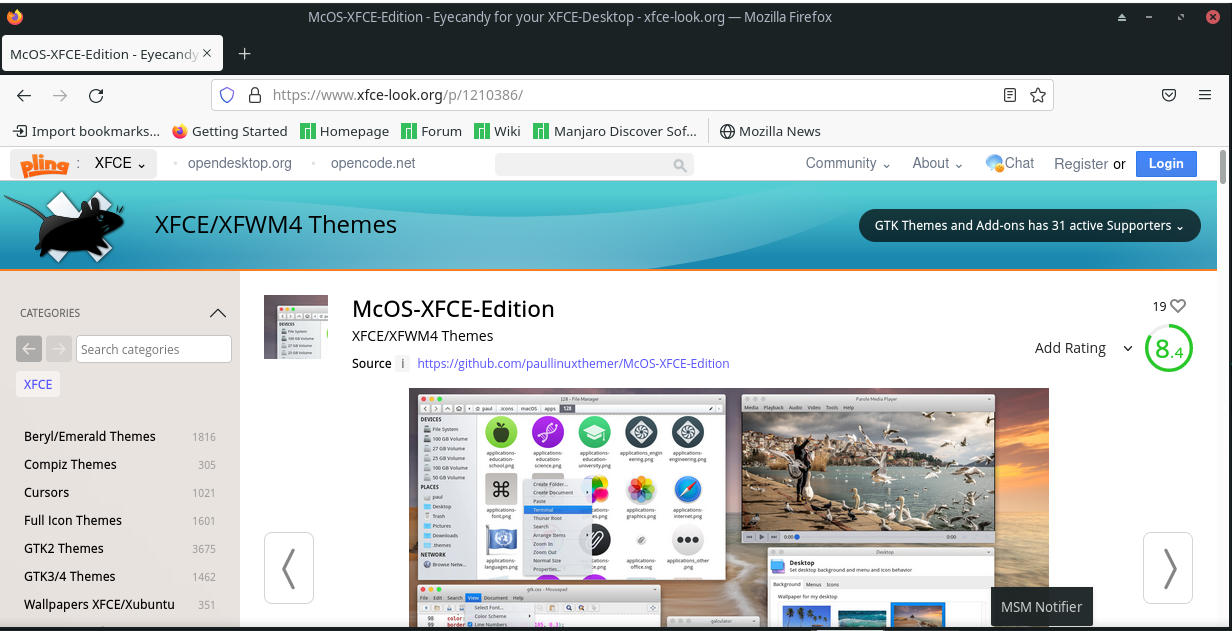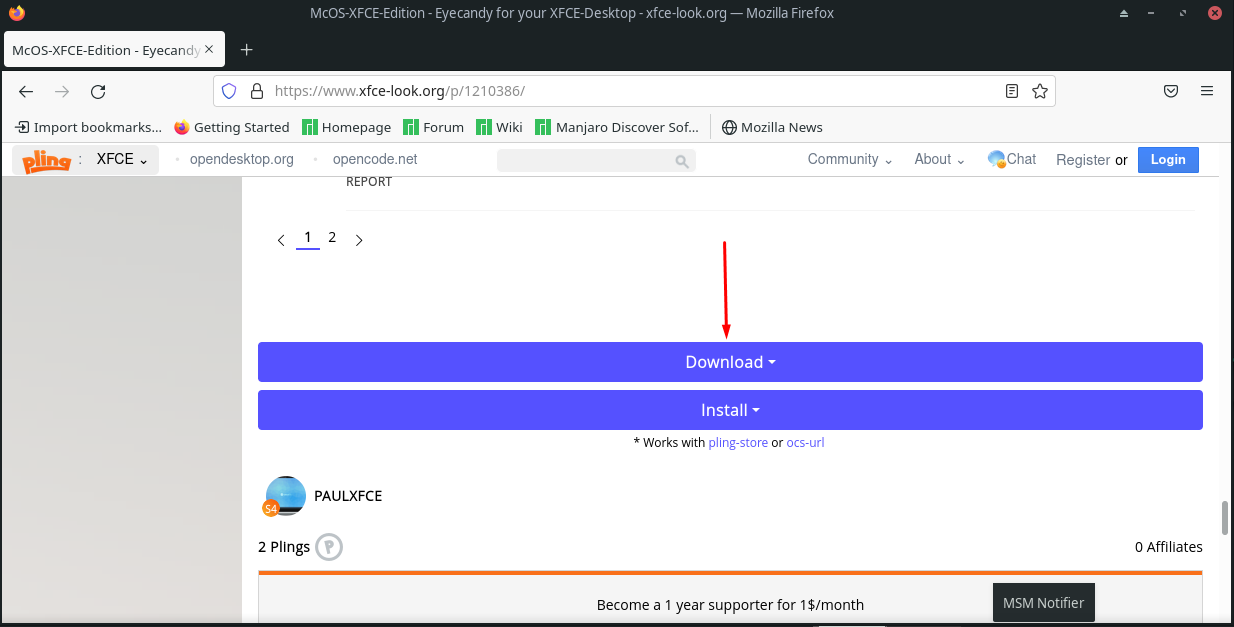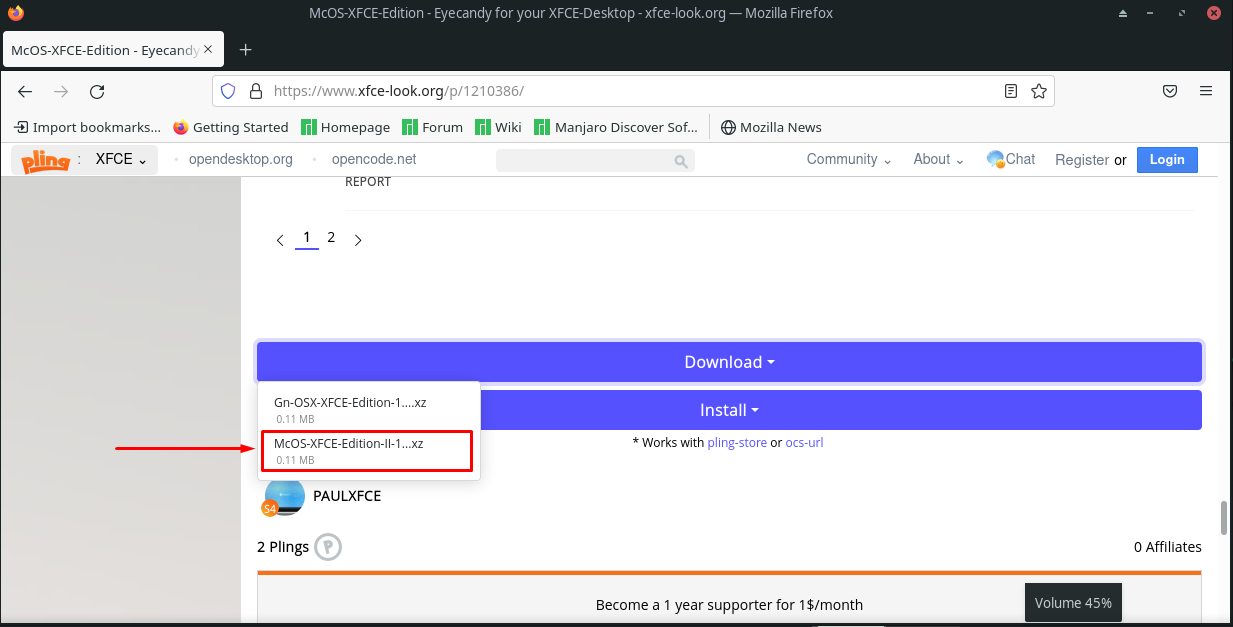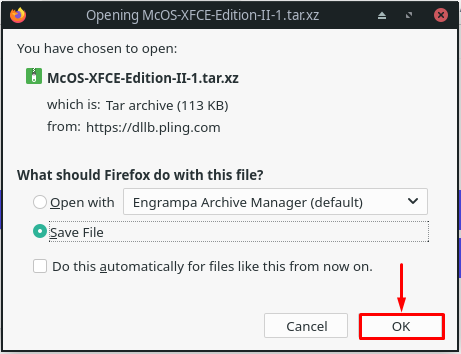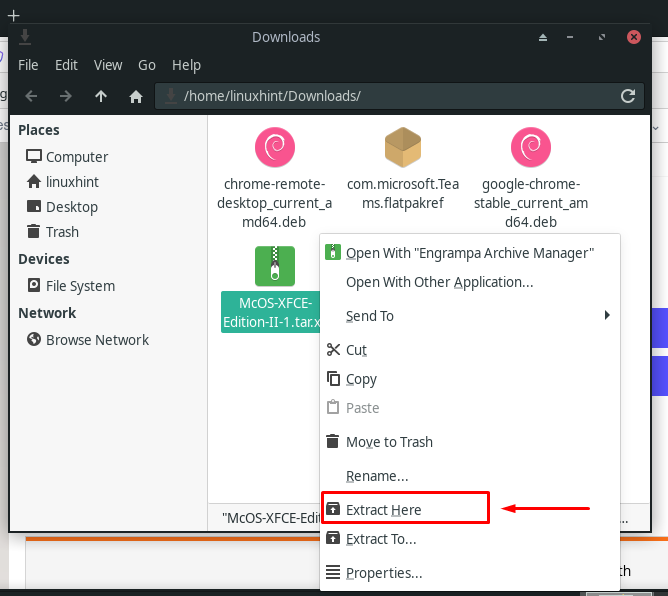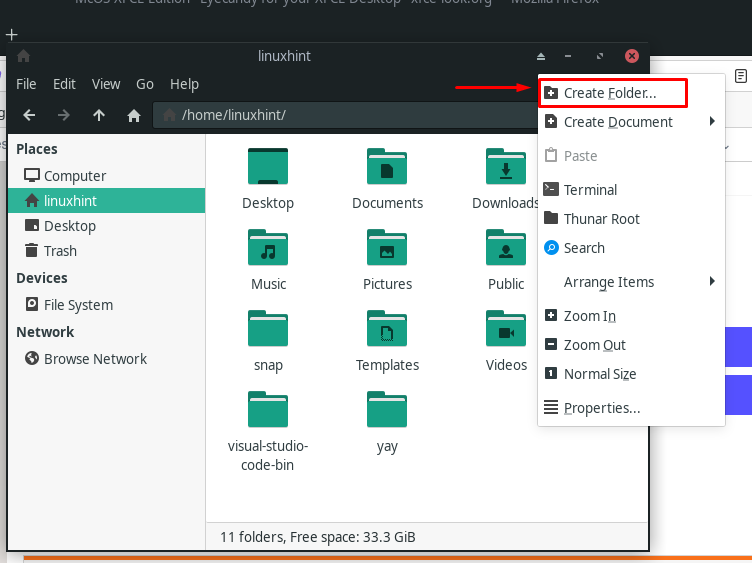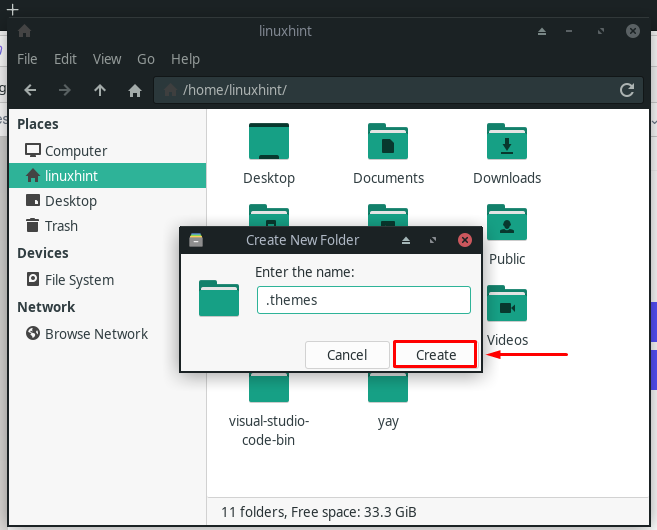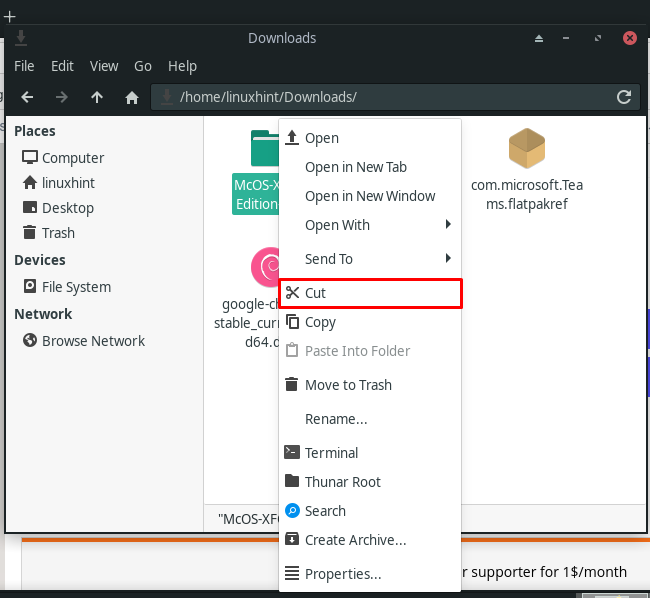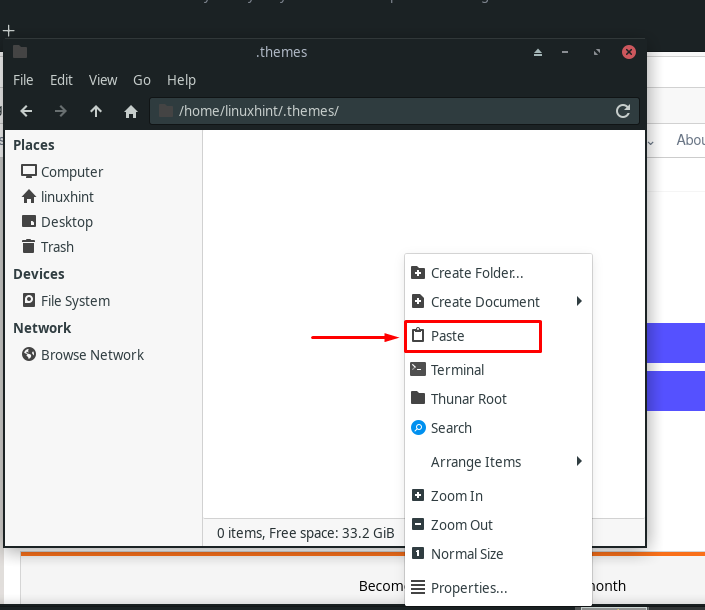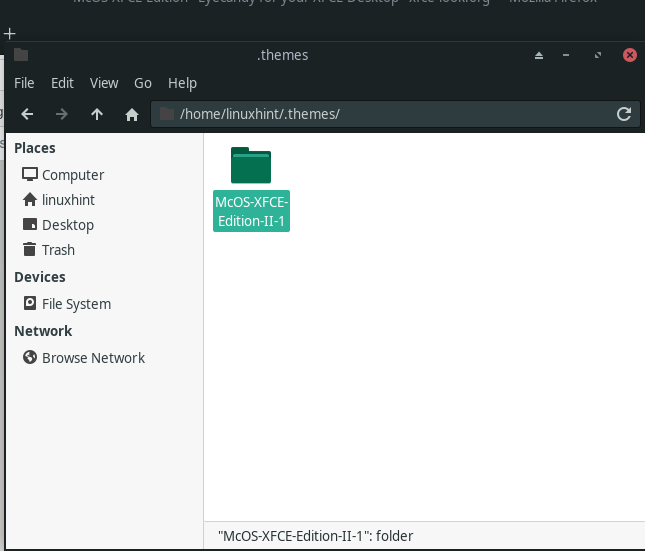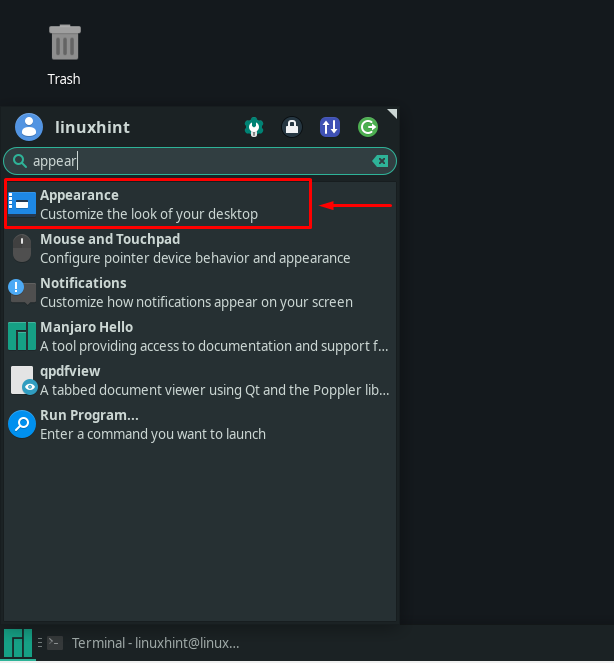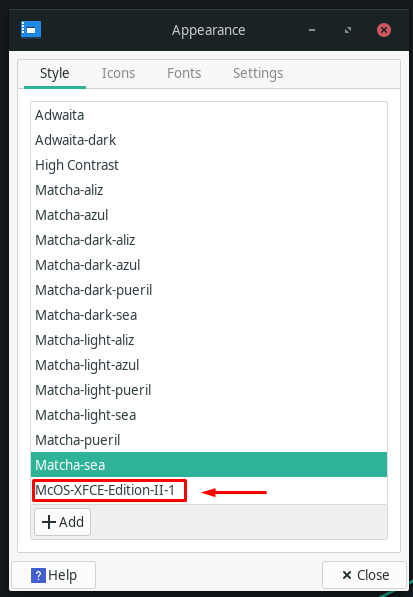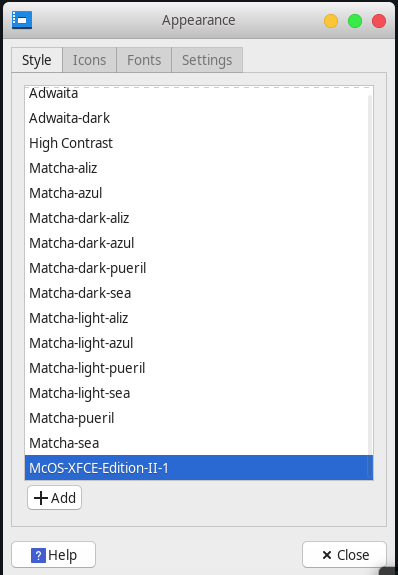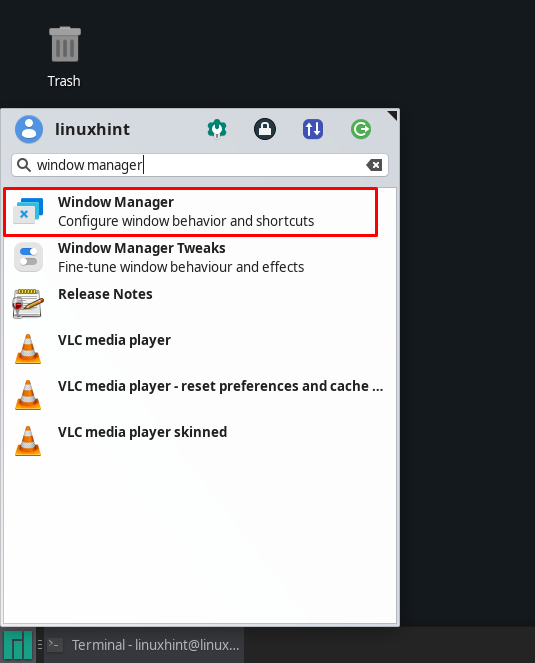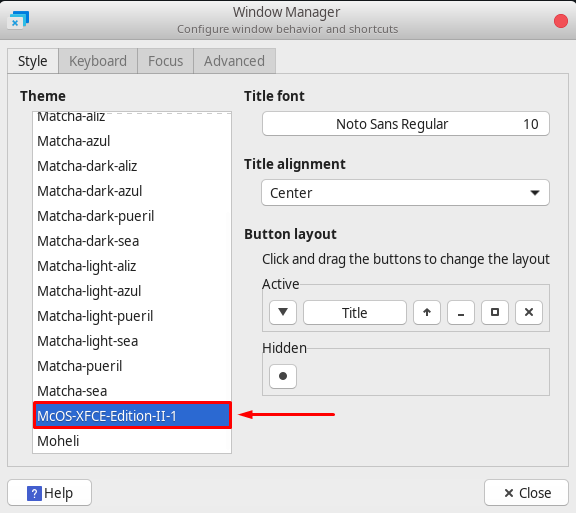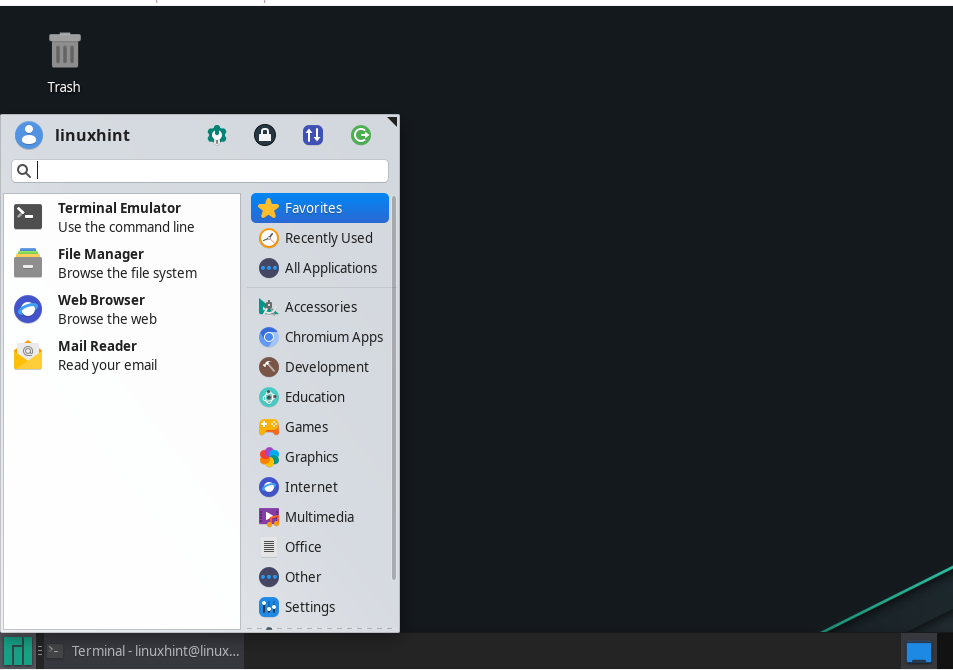- Saved searches
- Use saved searches to filter your results more quickly
- License
- dikeckaan/macjaro
- Name already in use
- Sign In Required
- Launching GitHub Desktop
- Launching GitHub Desktop
- Launching Xcode
- Launching Visual Studio Code
- Latest commit
- Git stats
- Files
- README.md
- About
- How to Make Manjaro 18.0 Looks Like Mac
- How to Install
- Install GTK Themes
- Install Mac OS X Icon Theme
- Install Mac OS X Cursor
- Install Mac OS X Fonts
- Apply the Mac OS X Theme
- Conclusion
- The Best Mac OS X Themes for Linux
- A. McMojave GTK3 Theme
- B. McOS-Themes
- C. McHigh Sierra
- D. Catalina
- Wrap Up
- Manjaro KDE 19.0 Looks Like macOS
- Steps to make Manjaro KDE 19.0 Looks Like macOS
- How to install themes on Manjaro Linux
- How to install theme on Manjaro
- How to set up macOS Theme on Manjaro
- Conclusion
- About the author
- Sharqa Hameed
Saved searches
Use saved searches to filter your results more quickly
You signed in with another tab or window. Reload to refresh your session. You signed out in another tab or window. Reload to refresh your session. You switched accounts on another tab or window. Reload to refresh your session.
MacOS theme for Manjaro Gnome or any Arch based Gnome
License
dikeckaan/macjaro
This commit does not belong to any branch on this repository, and may belong to a fork outside of the repository.
Name already in use
A tag already exists with the provided branch name. Many Git commands accept both tag and branch names, so creating this branch may cause unexpected behavior. Are you sure you want to create this branch?
Sign In Required
Please sign in to use Codespaces.
Launching GitHub Desktop
If nothing happens, download GitHub Desktop and try again.
Launching GitHub Desktop
If nothing happens, download GitHub Desktop and try again.
Launching Xcode
If nothing happens, download Xcode and try again.
Launching Visual Studio Code
Your codespace will open once ready.
There was a problem preparing your codespace, please try again.
Latest commit
Git stats
Files
Failed to load latest commit information.
README.md
Installing macOS themes on your favourite Linux Distro.
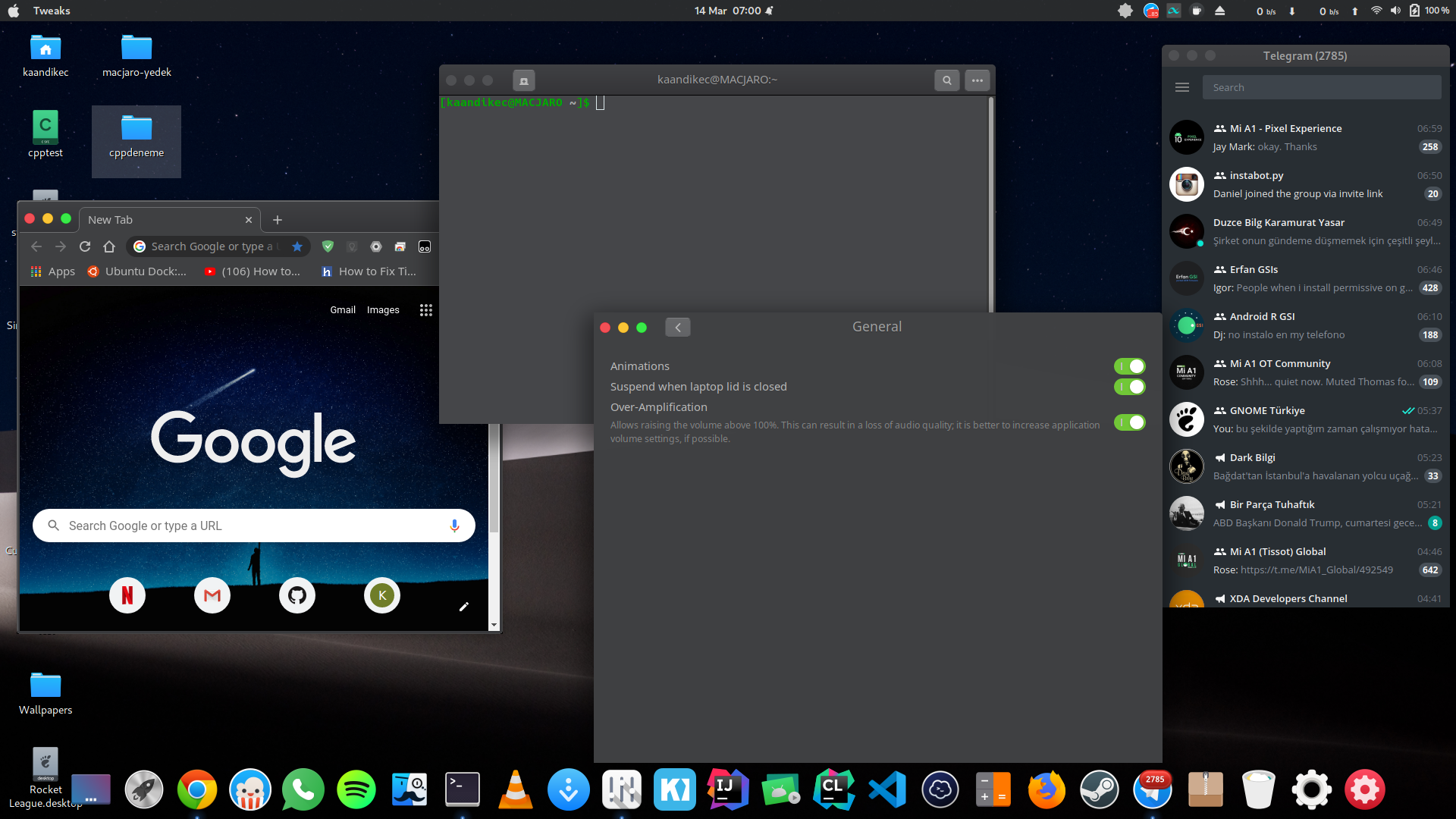
This Customization Pack Includes
Install macOS Themes on Manjaro
- xterm must be installed in the system. To install xterm, open Terminal and execute:
git clone https://github.com/dikeckaan/macjaro.git yes | sudo pacman -S xterm cd macjaro chmod +x macjaro.sh ./macjaro.sh
- Don’t run this script as sudo.
- This script will open xterm several times to install some required packages. When promted, enter your password on xterm window.
Albert Spotlight (macOS like Spotlight)
If you like to install Albert Spotlight, you may follow:
About
MacOS theme for Manjaro Gnome or any Arch based Gnome
How to Make Manjaro 18.0 Looks Like Mac
It’s been a while I don’t write on this blog. Today, I will start a new blog post about the upcoming Manjaro 18.0. Currently, it still in Beta version but we can download and try it. I would recommend to test it on a virtual machine or Live USB. Installing Manjaro 18.0 unstable on a production machine is not recommended.
Before we dig into the tutorial, let’s see how my Manjaro 18.0 with Mac theme looks like. I am using Manjaro 18.0 GNOME edition which is great.
Well, it is not perfect but I think these are the best Mac OS theme for Linux. I tried several version but still, I am in love with this one.
OK, first, have a look at this article and download required files from there. Or, you can click the link below to download the files directly:
- Sierra-light.tar.xz : The Mac OS X GTK3 theme light version
- Sierra-dark.tar.xz : The Mac OS X GTK3 theme dark version (as shown above)
- MacOSX-icon-theme.tar.xz : Mac OS X Icon theme
- HighSierra-Wallpapers.tar.xz : Mac OS X High Sierra Wallpapers
- MacOSX-cursors.tar.xz : Mac OS X cursor
- Fonts-MyriadSetPro.tar.xz : Mac OS X fonts
There are some other themes such as Sierra-light-thin version, please check out the original website for more information.
How to Install
Install GTK Themes
First, let’s install the GTK3 themes we just downloaded. Extract the Sierra-light.tar.xz and Sierra-dark.tar.xz. It will produce new folders : sierra-light and sierra-dark. And then move the extracted folders to /usr/share/themes. You can use the following command to move the folders.
Install Mac OS X Icon Theme
Next, extract the file MacOSX-icon-theme.tar.gz. It will produce a new folder called MacOSX. You need to move this folder to /usr/share/icons.
Install Mac OS X Cursor
Now, we are going to install the Mac OS X cursor. Extract the file MacOSX-cursor.tar.xz and move the content of extracted folder to /usr/share/themes.
Install Mac OS X Fonts
To install the fonts, simply double-click each font and then click the install button. That’s it, now we are ready to configure Manjaro using Gnome Tweaks.
Apply the Mac OS X Theme
Conclusion
It takes some steps to make Manjaro 18.0 looks like Mac OS X. If you follow the steps on this article, you should be able to get the same result as mine. Thanks for reading and don’t forget to share this article. Cheers.
The Best Mac OS X Themes for Linux
Hello Linux users, welcome to my blog. Today we are going to show you some nice stuff for your Linux desktop. If you like Mac OS X interface, and you want to make your Linux looks like a Mac OS X, then you came to the right place. We are going to list some great Mac OS X themes for Linux. There are many new and updated GTK3 themes that will make your Linux looks like Mac OS X. As you might know, the new Mac OS X Catalina is about to release. Linux community has some great themes that trying to mimic the Mac OS X Catalina. It is not perfect but it’s great to try.
Before we go through the tutorial, here are some screenshots of my Manjaro 18.1.0 with Mac OS X theme installed.

Here are some nice GTK3 themes that will make your Linux looks like Mac OS X Catalina or Mojave.
A. McMojave GTK3 Theme
McMojave is a popular GTK3 theme. It supports various desktop environments such as Gnome, Unity, Budgie, Pantheon, Cinamon, XFCE, Mate, etc. There are also variants including light or dark mode. For me, the dark mode is the best looking one.
B. McOS-Themes
Similar to McMojave theme, the McOS-Themes is updated regularly by the developer/designer. It also has a nice looking design and color matching. The new version McOS-CTLina is trying to mimic the new and upcoming Mac OS X Catalina.
These two GTK themes are the most popular themes in Gnome-look.org. And yes they are the best. But we still have another great Mac OS X theme for you.
C. McHigh Sierra
This theme is also great. It is available in light and dark mode as well. In the package you will have the following themes:
- Gtk2 theme
- Gtk3 theme
- Gnome-shell theme
- Metacity theme
- Xfwm4 theme
- Cinnamon theme
- Plank theme
All of these themes works with any Linux distribution including but not limited to Ubuntu, Fedora, Debian, Manjaro, Linux Mint etc.
D. Catalina
From its name, you can guess that this GTK3 theme is for Mac OS X Catalina fans. Slightly I cannot differentiate between these themes. Catalina theme works with Gnome 3.x, MATE, Cinnamon and Pantheon.
One thing that you will miss in this Catalina theme is the Activities button icon. On the other Mac theme above, the Activities button will turned into a nice launcher icon.
Wrap Up
So basically there are still many Mac OS X themes available at Gnome-Look website. Many of them are derived from the same theme with some little modifications.
Manjaro KDE 19.0 Looks Like macOS
This is not macOS Mojave or macOS Catalina. Well, it is pretty close to those but it’s not. This is Manjaro KDE 19.0.2, a nice and powerful Linux distribution for your desktop. On this blog, you will find many GNOME related screenshots or tutorial but there are only few of them that discuss about KDE Plasma. To me, KDE Plasma is too complicated and resource hungry. But, with this new KDE Plasma, that perspective might change.
KDE Plasma version 5.18.3 in this Manjaro release really change my mind. It is so easy to use, fully customizable and it is a real beauty. It depends on how we want to make over this distro. The system settings can do all the customization without having to download themes, icon themes manually from the website.
With a little tweak, we can enable the Global menu that emulates macOS style.
Steps to make Manjaro KDE 19.0 Looks Like macOS
Step 1. Install Mac Global Theme
Open System Settings and then go to Appearance >> Global Theme. From here, click Get New Global Theme.
Choose McMojave LAF from the list. There are many others but for me McMojave is the best one you can get.
Step 2. Install Plasma Style
McMojave theme also provide the Plasma Style. To do this, go to Plasma Style and click Get New Plasma Style.
Step 3. Install Window Decorations
Another important part of this make over is to install the Mac style window decoration. Go to Application Style and then choose Window Decoration. Again, click Get New Window Decoration.
Step 4. Install macOS Icon Theme
To get the icon theme, go to Icon and then click Get Icon. I would recommend McMojave CT Icon theme.
That’s it for the theme and icon theme modification. Now let’s configure the Global Menu.
Step 4. Configure Global Menu on KDE Plasma
To enable the Global Menu, go to System Settings | Application Style | Window Decorations | Titlebar Buttons.
Drag the Application menu to the title bar. And then, add a new panel from Manjaro desktop. Then, add the Global Menu widget to the new panel. Done. The Global Menu will show any available menu for the active application window. Like the Dolphin file manager below, you can see the menu of this Dolphin is shown on the top panel.
Step 5. Install Dock
I am the fan of Plank dock. But I think Plank does not support KDE Plasma or Wayland. So, the best alternative is the Latte dock. Install Latte from Pacman software manager.
Step 6. Enable Desktop Effects
Last but not least, it is nice to have a beautiful desktop with some effects. You can enable or configure the desktop effects such as wobbly window, magic lamp effects in KDE Plasma.
Go to System Settings | Workspace Behavior | Desktop Effects. You can enable blur, and some other effects here.
That’s it. I hope you enjoy the article and see you next time.
How to install themes on Manjaro Linux
Linux users can utilize themes for customizing the appearance of their Desktop. A theme is a pack of coordinated settings that define the layout of a desktop. Themes cover many aspects of the desktop, such as its icons, controls, and Windows frame.
One of the many advantages of being a Manjaro user is that you are not bound by how the desktop appears and functions. Manjaro gives you the freedom to customize your desktop according to your requirements and preferences. It also supports a wide range of desktop and icon themes that you can use to enhance your system’s appearance. Also, these themes are simple to download and install on any Linux-based system such as Manjaro.
This write-up will guide you how to install theme on a Manjaro system. For the demonstration of the installation method, we have selected the “macOS” theme.
How to install theme on Manjaro
We can change the look of our Manjaro desktop into a macOS environment by installing a macOS theme. In this way, the look of your Manjaro system will be the same as if you are running a Mac OS X.
To install the theme on Manjaro, firstly, you have to download it from the website:
Click on the “McOS-XFCE-Edition-II-1.tar.xz” option and save the selected file in your system:
Now, extract the content of the “McOS-XFCE-Edition-II-1.tar.xz” file:
After doing so, go to your home directory, which is “linuxhint” in our case, and create a new folder:
Specify the name of your folder as “.themes”:
Now, move the “McOS-XFCE-Edition-II-1” folder to the newly created “.themes” folder:
Up till now, we have downloaded the “McOS-XFCE-Edition-II-1” theme folder and placed it into the “.themes” directory. Now move ahead to set it up on your Manjaro system:
How to set up macOS Theme on Manjaro
To customize the look of your Manjaro system and apply the macOS theme, open up “Appearance” by searching in your Manjaro applications:
Now, you will see that the downloaded theme is now showing in the list of available themes:
Clicking on the “McOS-XFCE-Edition-II-1” will change the style of your Manjaro system within a few seconds:
Another thing you have to do is to open up the “Window Manager” and then select the macOS theme:
With the macOS theme selection, you can also set its title font, alignment, and button layout:
Close the Window manager after performing the specified action, and your new macOS theme is all set on your Manjaro system:
Want to install any other theme on Manjaro? You can try out Numix theme, Papirus theme, Materia Manjaro Dark GTK theme, Breeze GTK theme, Zuki theme. Choose any theme according to your preference, download its file, and follow our post to install and apply it to the Manjaro system.
Conclusion
There are many Linux distributions, such as Manjaro, that provide a fantastic user experience. If you are someone who easily gets bored with the constant appearance of the system, then you do not have to worry. Manjaro offers a lot of customization options which include desktop and icons themes. This write-up guided you about the procedure of installing themes on Manjaro. We have selected the MacOS theme for the demonstration purpose. You can also go for any other theme such as Zuki, Numix, Papirus, and Breeze GTK.
About the author
Sharqa Hameed
I am a Linux enthusiast, I love to read Every Linux blog on the internet. I hold masters degree in computer science and am passionate about learning and teaching.