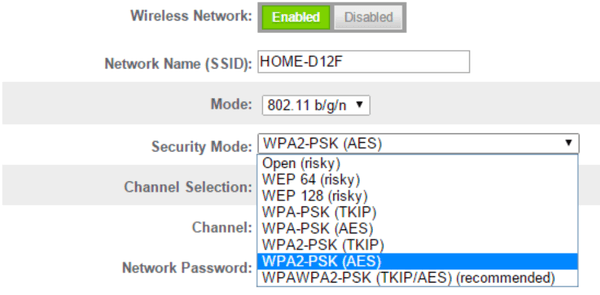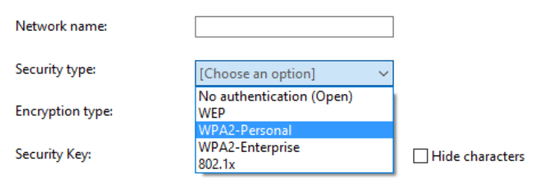- Слабая защита Wi-Fi на iPhone: что делать и как исправить?
- Как исправить «Слабая защита» Wi-Fi на iPhone?
- Меняем метод защиты в настройках роутера
- Повысит ли безопасность сети Wi-Fi включение WPA2-AES и WPA2-TKIP
- AES против TKIP
- Режимы безопасности Wi-Fi
- WPA и TKIP замедлят ваш Wi-Fi
- Как изменить настройки безопасности на роутере TP-Link (новый интерфейс)
- Похожие статьи
Слабая защита Wi-Fi на iPhone: что делать и как исправить?
Многие владельцы iPhone в последнее время столкнулись с ситуацией, когда iPhone возле Wi-Fi сети отображает предупреждение «Слабая защита». И судя по комментариям к другим статьям, многие волнуются по этому поводу. А вдруг это небезопасно, кто-то взломал Wi-Fi сеть, или есть риск потерять какие-то данные со своего iPhone. Сейчас я поясню, что это значит, почему появляется такое предупреждение, и что можно сделать в этой ситуации.
В двух словах о защите Wi-Fi сети. Wi-Fi сеть, которая защищена паролем, для защиты использует определенный стандарт безопасности и шифрования. WEP, WPA – устаревшие. WPA2 TKIP – тоже считается не очень безопасным. Как раз на него чаще всего и ругается iPhone. WPA2 с шифрованием AES – более безопасный, используется сейчас чаще всего. WPA3 – самый новый и безопасный, пока что не очень активно используется. Подробнее в статье: тип безопасности и шифрования беспроводной сети.
Так вот, если Wi-Fi сеть, к которой вы подключили свой iPhone используется защиту WPA2 TKIP или еще более старую (WEP, WPA) , то iPhone будет писать «Слабая защита» возле Wi-Fi сети.
А если открыть свойства сети, то там будет более подробное описание и даже рекомендации, по которым можно это исправить. Например:
Слабая защита.
WPA/WPA2 (TKIP) не является надежным методом защиты.
Если это Ваша сеть Wi-Fi, настройте маршрутизатор на использование типа безопасности WPA2 (AES) или WPA3.
Такое сообщение появляется на iPhone начиная с iOS 14. Оно говорит о том, что вы подключили iPhone к Wi-Fi сети, которая защищена устаревшим и не безопасным (по мнению Apple) методом защиты. Чаще всего это именно WPA/WPA2 (TKIP), так как WEP и WPA вообще не рекомендуется использовать. Разве что кто-то по незнанию, или случайно установит их в настройках роутера.
Если сеть использует устаревший метод защиты, то действительно есть риск, что к такой сети, например, подключится какое-то чужое устройство. Не исключено, что это будет устройство злоумышленника, который подключился с целью перехватить какие-то данные пользователей, которые передаются в этой Wi-Fi сети. К которой, в том числе, подключен и ваш Айфон.
Как исправить «Слабая защита» Wi-Fi на iPhone?
- Если Wi-Fi сеть ваша и есть доступ к настройкам роутера – нужно зайти в настройки и установить безопасный метод защиты. Это нужно сделать не только для того, чтобы убрать сообщение «Слабая защита» на iPhone, а и для того, чтобы лучше защитить свою Wi-Fi сеть. Исключить проблемы с подключением новых устройств. Как это сделать, я расскажу более подробно дальше в статье.
- Если сеть не ваша (или ваша, но вы не хотите/не можете менять настройки) – смериться и не обращать внимание на это сообщение. Или не использовать эту Wi-Fi сеть. Забыть ее в настройках.
Меняем метод защиты в настройках роутера
Я не смогу дать конкретную инструкцию для всех производителей роутеров, моделей, прошивок. Покажу на примере нескольких роутеров. Но в любом случае, это делается так:
- Заходим в настройки роутера. Вот универсальная инструкция.
- Находим раздел с настройками Wi-Fi (Беспроводная сеть) .
- Если у вас двухдиапазонный роутер, то выбираем диапазон (2.4 ГГц, 5 ГГц) для которого меняем настройки. Здесь будьте внимательны. Если у вас две отдельные сети, то меняем настройки для каждой сети.
- Находим настройки безопасности и меняем метод защиты и шифрование. Лучше всего поставить WPA2-PSK с шифрованием AES.
- Сохраняем настройки и перезагружаем роутер.
Важный момент:
Возможно, после смены данных настроек понадобится заново выполнить подключение ваших устройств к Wi-Fi сети.
На роутере TP-Link:
В разделе «Дополнительные настройки» – «Настройки беспроводного режима» выбираем сеть (2.4 ГГц / 5 ГГц) и меняем защиту на WPA/WPA2 — Personal. Шифрование ставим AES.
На роутере ASUS:
Достаточно установить новый «Метод проверки подлинности» и «Шифрование WPA» в разделе «Беспроводная сеть».
На роутерах D-Link:
Настройка «Сетевая аутентификация» в разделе «Wi-Fi» – «Настройки безопасности».
После сохранения настроек и перезагрузи роутера желательно забыть эту Wi-Fi сеть на iPhone и подключиться к ней заново. После повторного подключения сообщение «Слабая защита» должно исчезнуть.
Если у вас не получается сменить метод защиты на своем роутере, или возникли другие трудности, то можете оставить свой вопрос в комментариях, постараюсь помочь.
10
25427
Сергей
Apple iPhone/iPad
Спасибо огромное.
Очень нужная и полезная информация. С вашей помощью смогла настроить wifi на IPhone (возникла ситуация, при которой смартфон нужную сеть видит, но подключиться к ней не может)
Добрый день,я раздаю с айфона вай фай своему ребёнку на планшет,а с планшета подключается кто то с соседей и пользуется моим интернетом,как отладить или защитить свой вай фай?
Почему вы решили, что кто-то подключается?
В настройках режима модема на Айфоне просто установите хороший пароль.
А есть способ наплевать на рекомендации эппл и оставить все как было?
Вы можете продолжать использовать эту сеть и не обращать внимание на ошибку.
Повысит ли безопасность сети Wi-Fi включение WPA2-AES и WPA2-TKIP
Wired Equivalent Privacy (WEP), Wi-Fi Protected Access (WPA) и Wi-Fi Protected Access II (WPA2) – это основные алгоритмы безопасности, которые вы увидите при настройке беспроводной сети. WEP является самым старым и оказался уязвимым. WPA улучшила безопасность, но теперь также считается уязвимой. WPA2, хотя и не идеален, в настоящее время является самым надежным выбором.
Протокол целостности временного ключа (TKIP) и Advanced Encryption Standard (AES) – это два разных типа шифрования, которые вы увидите в сетях, защищенных WPA2. Давайте посмотрим, как они отличаются и какой лучше всего подходит для вас.
AES против TKIP
TKIP и AES – это два разных типа шифрования, которые могут использоваться сетью Wi-Fi.
TKIP является более старым протоколом шифрования, введенным с WPA, чтобы заменить незащищенное шифрование WEP. TKIP, на самом деле, очень похож на WEP-шифрование. TKIP больше не считается безопасным и относится к устаревшим.
Другими словами, вы не должны использовать TKIP.
AES – это более безопасный протокол шифрования, введенный с WPA2. AES – это не какой-то жесткий стандарт, разработанный специально для сетей Wi-Fi. Это серьезный мировой стандарт шифрования, который используется даже правительственными учреждениями. Например, когда вы шифруете жесткий диск с помощью TrueCrypt, для этого может использоваться шифрование AES.
AES считается достаточно безопасным, и основными недостатками могут быть подверженность атаке грубой силой и нарушения безопасности в других аспектах WPA2.
Короткое объяснение заключается в том, что TKIP является более старым стандартом шифрования, используемым в старом WPA. AES – это новое решение для шифрования Wi-Fi, используемое новым и безопасным стандартом WPA2. Теоретически, это конец! Но, в зависимости от вашего маршрутизатора, выбор WPA2 может быть недостаточно хорошим решением.
Хотя WPA2 должен использовать AES для обеспечения оптимальной безопасности, он также может использовать TKIP, когда необходима обратная совместимость с устаревшими устройствами. В таком состоянии устройства, поддерживающие WPA2, будут подключаться к WPA2, а устройства, поддерживающие WPA, будут подключаться к WPA. Поэтому «WPA2» не всегда означает WPA2-AES. Однако на устройствах без видимой опции «TKIP» или «AES» WPA2 обычно является синонимом WPA2-AES.
Режимы безопасности Wi-Fi
Ещё не запутались? Всё, что вам действительно нужно сделать, это выбрать один, самый безопасный вариант в списке, который работает с вашими устройствами.
Вот варианты, которые вы, вероятно, увидите на своем маршрутизаторе:
- Open (рискованно): в открытых сетях Wi-Fi нет кодовой фразы. Вы не должны настраивать открытую сеть Wi-Fi – это все равно, что снять замок с входной двери.
- WEP 64 (рискованно): старый стандарт протокола WEP – уязвим, и вы не должны его использовать.
- WEP 128 (рискованно): это тот же WEP, но с большим размером ключа шифрования. На самом деле, он столь уязвим, как WEP 64.
- WPA-PSK (TKIP): используется исходная версия протокола WPA (по существу WPA1). Он был заменен WPA2 и не является безопасным.
- WPA-PSK (AES): используется оригинальный протокол WPA, но TKIP заменен более современным AES-шифрованием. Он предлагается в качестве промежуточного варианта: устройства, поддерживающие AES, почти всегда поддерживают WPA2, а устройства, требующие WPA, почти никогда не будут поддерживать шифрование AES. Таким образом, этот вариант имеет мало смысла.
- WPA2-PSK (TKIP): используется современный стандарт WPA2 со старым шифрованием TKIP. Это небезопасно, и подходит, если у вас старые устройства, которые не могут подключиться к сети WPA2-PSK (AES).
- WPA2-PSK (AES): Это самый безопасный вариант. Он использует WPA2, новейший стандарт шифрования Wi-Fi и новейший протокол шифрования AES. Вы должны использовать этот параметр. На некоторых устройствах вы просто увидите опцию «WPA2» или «WPA2-PSK». Если вы это сделаете, вероятно, будет использовать AES, так как это выбор здравого смысла.
- WPAWPA2-PSK (TKIP/AES): некоторые устройства предлагают и даже рекомендуют этот вариант смешанного режима. Эта опция позволяет использовать как WPA, так и WPA2, как с TKIP, так и с AES. Это обеспечивает максимальную совместимость с любыми древними устройствами, которые у вас могут быть, но также позволяет злоумышленникам проникать в вашу сеть, взламывая более уязвимые протоколы WPA и TKIP.
Сертификация WPA2 стала доступной в 2004 году. С 2006 года сертификация WPA2 стала обязательной. Любое устройство, изготовленное после 2006 года с логотипом «Wi-Fi», должно поддерживать шифрование WPA2.
Поскольку ваши устройства с поддержкой Wi-Fi, скорее всего, не старее 10 лет, вы не будете испытывать проблем при выборе WPA2-PSK (AES). Если устройство перестает работать, вы всегда можете его изменить. Хотя, если вам важна ваша безопасность, то лучше купить новое устройство, выпущенное после 2006 года.
WPA и TKIP замедлят ваш Wi-Fi
Параметры совместимости WPA и TKIP также могут замедлить работу вашей сети Wi-Fi. Многие современные маршрутизаторы Wi-Fi, поддерживающие 802.11n и более новые, более быстрые стандарты, будут замедляться до 54 Мбит/с, если вы включите WPA или TKIP. Они делают это, чтобы гарантировать совместимость со старыми устройствами.
Для сравнения, даже 802.11n поддерживает до 300 Мбит/с, если вы используете WPA2 с AES. Теоретически 802.11ac предлагает максимальную скорость 3,46 Гбит/с при оптимальных условиях (считайте: идеальных).
На большинстве маршрутизаторов, которые мы видели, параметры, как правило, включают WEP, WPA (TKIP) и WPA2 (AES) – с возможностью совместимости с WPA (TKIP) + WPA2 (AES). Если ваш маршрутизатор предлагает WPA2 в вариантах TKIP или AES, выберите AES. Почти все ваши устройства будут работать с ним, и это быстрее и безопаснее.
Как изменить настройки безопасности на роутере TP-Link (новый интерфейс)
Дата последнего обновления: 08-01-2022 11:15:44 AM 123507
Примечание: Мы используем Archer C80, в качестве примера. Ваш интерфейс может выглядеть по-другому. Если у Вас есть вопросы, обратитесь в техническую поддержку по адресу support.ru@tp-link .com
Шаг 1. Выполните вход в веб-интерфейс роутера.
Шаг 2. Нажмите Дополнительные настройки
Шаг 3. Нажмите Беспроводной режим
Шаг 4. Нажмите Настройки беспроводного режима
Шаг 5. Раскройте список Защита. Мы рекомендуем выбрать WPA/WPA2-Personal или WPA2/WPA3-Personal).
Для WPA/WPA2-Personal выберите AES в пункте Шифрование.
Для WPA2/WPA3 выберите Авто в пункте Версия.
Шаг 6. Если необходимо, повторите данные шаги для каждого диапазона, затем нажмите Сохранить.
Похожие статьи
Был ли этот FAQ полезен?
Ваш отзыв поможет нам улучшить работу сайта.
Что вам не понравилось в этой статье?
- Недоволен продуктом
- Слишком сложно
- Неверный заголовок
- Не относится к моей проблеме
- Слишком туманное объяснение
- Другое
Как мы можем это улучшить?
Спасибо за обращение
Нажмите здесь, чтобы связаться с технической поддержкой TP-Link.
Подписаться на рассылку Мы с ответственностью относимся к вашим персональным данным. Полный текст положения об обработке персональных данных доступен здесь. С нашими условиями использования и программой улучшения пользовательского опыта можно ознакомиться здесь.