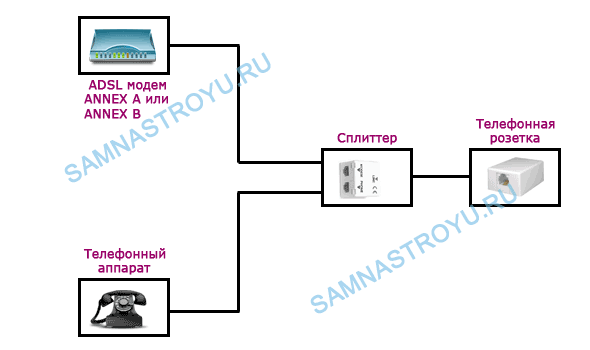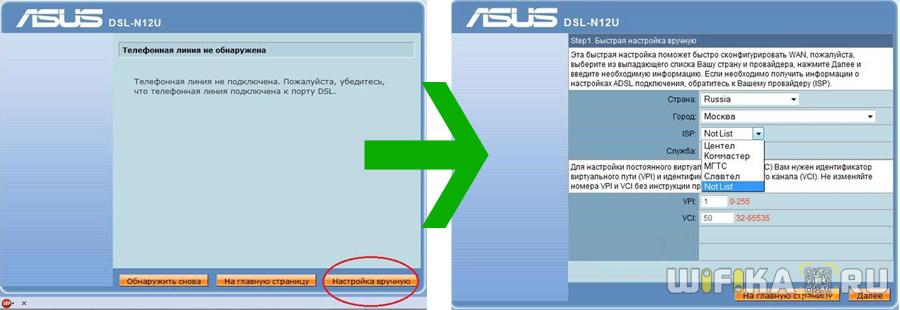- Подключение роутера к телефонной линии
- Подключаем модем к телефонной линии и компьютеру
- Комментарии:
- Настройка ADSL Модема Роутера по WiFi По Кабелю RJ-11
- Как подключить ADSL модем к wifi роутеру?
- Настройка ADSL модема
- Подключение Wi-Fi роутера к ADSL модему
- Настройка ADSL роутера Asus
- Как настроить ADSL модем TP-Link?
- Вынужденное подсоединение роутера TP-Link через D-Link, который подключается через телефонную линию
Подключение роутера к телефонной линии
Если охранной сигнализации у вас не установлено, то нет абсолютно никакой разницы, по какому стандарту работает модем. Подключаем вот так:
Если «охрана» есть, то схема немного отличается, а модем должен быть стандарта «ANNEX B». Подключаем вот так:
Подключаем модем к телефонной линии и компьютеру
Модем взял первый попавшийся в руки — не суть важно какая модель устройства, подключаются все по одному принципу.
Для подключения к телефонной линии, а далее к компьютеру, нам понадобится содержимое упаковки (нумерации по картинке ниже):
- 1. ADSL-сплиттер;
- 2. Телефонный провод с коннекторами для стандартной телефонной розетки;
- 3. Ethernet-кабель для подключения модема к компьютеру.
Все перечисленное выше — это стандартная комплектация для ADSL-модемов.
Теперь отключите провод стационарного телефона от телефонной розетки.
В разъем, где был подключен телефон, подключите ADSL-сплиттер.
Обычно, провод сплиттера, который подключается к линии, встроен в корпус сплиттера. Но, бывает и такое, что там просто разъем. В этом случае в комплекте модема должен быть еще один телефонный провод, используйте его, чтобы соединить сплиттер с телефонной розеткой.
Переходим к следующему шагу.
На сплиттере остался один свободный разъем. Берем телефонный провод, который был в комплекте модема, и подключаем его одним концом к сплиттеру, другим к модему.
В итоге, на сплиттере должно быть подключено так:
- «LINE» — линия от телефонной розетки;
- «PHONE» — стационарный телефон;
- «MODEM» — провод от модема.
Подключаем Ethernet-кабель в любой из LAN-портов — в данном случае на устройстве 4 LAN-порта, а желтый провод — это Ethernet-кабель.
Вторым концом, Ethernet-кабель, подключаем в сетевую карту компьютера.
Вот и всё, осталось только настроить устройство. Кстати, инструкции по настройке модемов Ростелеком найдете здесь.
Понравилась статья? Лучшей благодарностью для меня будет Ваш репост этой страницы в социальных сетях:
Комментарии:
Юра, два провода, чего сложного то? Там нет ноля и фазы, напряжение маленькое (кроме тех случаев когда вам звонят). Идете в магазин, спрашиваете телефонную розетку. Вам показывают какие есть, вы выбираете которую вам надо.
Провода к ней подключаются просто. По стандарту если там четыре клеммы нужно подключить те, которые в центре.
Про кучу скруток вообще ничего не понял, думаю сами разберетесь если поймете, что к вам в квартиру заходит один провод, который возможно параллелили или удлиняли путем скруток. В идеале надо просто с подезда кинуть новый провод и все, проблема будет решена (если конечно провода по квартире не спрятаны и нет евро ремонта).
К проводу коннектор вы сами не прикрепите если нет пресс-клещей. Поэтому в любом случае мастеру звонить придется.
Настройка ADSL Модема Роутера по WiFi По Кабелю RJ-11
Приветствую! Сегодняшняя статья адресована тем, у кого домашний интернет работает через телефонную линию с помощью подключения по ADSL модему или роутеру с соответствующим «телефонным» портом RJ-11 (он же RJ-14). С таким вариантом до сих пор работают многие провайдеры, как правило которые предоставляют услуги не только интернет, то также телефонии или цифрового ТВ. Схема подключения построена немного иначе, а значит и настройка wifi через ADSL модем роутер происходит по-другому.
Как подключить ADSL модем к wifi роутеру?
Рассмотрим две возможные схемы настройки ADSL модема и роутера с использованием интернета, поступающего по технологии ADSL. Когда от вас ушел работник провайдера, подключивший интернет, схема выглядит так:
- Телефонный кабель подключен к сплиттеру (тройник, раздваивающий вилку для телефонного кабеля).
- От него один телефонный провод идет на сам городской телефон, а другой к ADSL модему.
- А от модема уже сетевой кабель подключается к разъему в компьютере.
Первый способ раздать такой интернет через wifi — сделать одно дополнительное звено в виде обычного wifi роутера. Мы его просто соединяем с ADSL модемом и компьютером сетевым кабелем (от модема — к порту WAN, от ПК — к LAN), и получается вот такая схема:
Для создания данной структуры мы можем использовать два способа:
- Чтобы модем работал в режиме моста (bridge), а роутер — маршрутизатора (Router, RT) или точки доступа (Access Point, AP). В такой конфигурации все настройки подключения к интернету производятся не в ADSL модеме, а на компьютере или в нашем случае в роутере.
- Другой — когда наоборот, модем настроен на соединение с провайдером, а роутер просто продлевает этот сигнал.
Настройка ADSL модема
Второй вариант совсем простой. Вы ничего не трогаете в настройках, которые уже сделал сотрудник вашего провайдера при подключении, а просто настраиваете роутер на получение динамического IP адреса и активируете функцию динамической раздачи адресов по сети DHCP.
Первый немного сложнее, поэтому давайте разберемся, как его осуществить на примере самой распространенной бюджетной модели ADSL модема D-Link. Прежде всего вставьте телефонный кабель (с маленьким коннектором RJ-11) в соответствующий ADSL разъем модема
а в разъем LAN — патчкорд, которым соединяем его с ПК.
Сама настройка adsl находится на компьютере. Зайдем в Windows 7 «Пуск > Панель управления > Сеть и Интернет > Центр управления сетями > Изменение параметров адаптера». Находим тут «Подключение по локальной сети», кликаем правой кнопкой и выбираем «Свойства > Протокол TCP/IPv4» и устанавливаем получение всех настроек на автомат.
После этого заходим в браузере по адресу http://192.168.0.1 — это сетевой адрес в админку модема D-Link. Вводим пару логин-пароль admin-admin.
В меню заходим в раздел «Quick Setup», убираем галочку с «DSL Auto Connect» и прописываем значения для VPI и VCI — они должны быть указаны в вашем договоре на подключение услуг или узнайте у своего провайдера. В пункте «PORT» оставляем «0».
После этого жмем кнопку «Next» и ставим флажок на значении «Bridging», то есть переводим модем в режим моста.
Далее Ставим флажок на «Enable Bridge Service» и задаем название для нашего моста. После чего на следующей странице прописываем IP адрес и маску нашего модема, то есть 192.168.0.1 и маска стандартная 255.255.255.0.
Опять жмем «Некст», смотрим все окончательные настройки и жмем кнопку «Save/Reboot» для того, чтобы применить все изменения. Модем перезагрузится. Также перезагружаем и компьютер для того, чтобы он получил новый сетевой IP.
Подключение Wi-Fi роутера к ADSL модему
Переходим к роутеру. Прежде всего вытаскиваем патчкорд из ПК, соединяем его с роутером, а роутер в свою очередь, соединяем таким же патчкордом (кабелем RJ-45) — с модемом через разъем WAN, а с компьютером через LAN. Если вы работаете с роутерами Asus, то выглядеть это будет как на скринах ниже. Заходим в раздел меню «WAN» и в качестве соединения из выпадающего списка выбираем PPPoE. Далее вводим все данные, которые предоставил провайдер (логин, пароль, возможно что-то еще). И применяем все эти настройки.
Все, после этого ваш роутер через посредничество ADSL модема должен начать трансляцию интернета.
Настройка ADSL роутера Asus
Второй способ заключается в том, что мы выбрасываем из схемы звено ADSL модема и заменяем его и роутер единым устройством — WiFi роутером с поддержкой ADSL соединений.
Выглядит он так же, как обычный маршрутизатор, только с гнездом для вставки телефонного кабеля. Zyxel, TP-Link, D-Link, Acorp — любой бренд сетевого оборудования имеет в своем модельном ряду такое устройство. В качестве примера предлагаю для начала ознакомиться с моделью Asus DSL N-12U.
Все настройки на подсоединение будут выполняться уже в админке самого роутера. Сначала нужно подключить в ADSL модем-роутер телефоннный кабель, а патчкорд Ethernet — к компьютеру. Заходим по адресу — вы уже 100 раз знаете, какому, — вводим всем известные логин и пароль, если вы их все еще не сменили (кстати, если вы их забыли, можете посмотреть на днище маршрутизатора).
Попадаем на страницу настроек, выбираем ручную настройку, выбираем провайдера из списка, настройки для которого уже вшиты в устройство. Если его нет, то выбираем «Not in list». ТАкже здесь нужно будет заполнить все параметры для VPI, VCI, Протокола и Режима инкапсуляции,
а также на следующем шаге свой логин и пароль для доступа. Все это узнается у провайдера или из договора.
Это были настройки модемной части. А теперь идем в роутерную, задаем идентификатор сети и ключи шифрования.
Как настроить ADSL модем TP-Link?
Теперь разбираемся с более навороченный ADSL модемом-роутером TP-Link Archer VR400 c USB входом, к которому вы сможете в последующем подключить принтер или 3G модем.
Здесь также воспользуемся быстрой настройкой, которая расположена по адресу http://192.168.0.1. Нас встречает новый симпатичный минималистичный интерфейс.
- На первом шаге выбираем поставщика услуг. Если провайдера в списке нет, то выбираем «Другое» и жмем на кнопку «Далее»
После этого выбираем Тип интерфейса второго уровня — ADSL или VDSL, а также тип подключения и данные для авторизации — все это смотрим в интернет-договоре или узнаем по звонку в техподдержку.
Далее задаем настройки wifi сетей на частоте 2.4 ГГц и при наличии — на 5 Ггц. Здесь нужно просто самим придумать название и пароль для подключения. Если нет необходимости использовать двухдиапазонный режим, то ненужный отключаем снятием галочки
Надеюсь, я ответил на вопрос «Как подключить ADSL модем через роутер»
На закуску — пошаговые видео инструкции для разных моделей:
Вынужденное подсоединение роутера TP-Link через D-Link, который подключается через телефонную линию
Бывают и такие случаи, в которых сложившаяся ситуация заставляет что-то придумывать, отклоняясь от стандартных схем.
До недавнего времени меня все устраивало в работе со старым добрым ADSL-модемом марки D-link. У меня был старенький компьютер и не было особой нужды в вай-фае, так как по договоренности с соседом я мог каждый вечер без ограничений пользоваться его возможностями.
Он дал мне пароль и я с смартфона выходил по ватсапу на разных абонентов. И с ноутбука в добавление к стационарному компу входил на страницы глобальной сети интернет.
Но вот враз ситуация поменялась. Сосед уехал на постоянное проживание к детям в Подмосковье. И у меня возникли проблемы и необходимость приобретения нового роутера с вай-фаем.
Тут дочка сказала, что у них оказался лишним роутер TP-link с антенками, как я понял с вай-фаем. Я обрадовался. Они привезли его буквально через неделю.
И тут оказалось, что существует проблема. Дело в том, что у моего старого модема было подключение по телефонной сети через сплиттер. И разъем подключения несколько меньший по размеру, чем обычные LAN и Wan порты.
У меня ведь было подключение по следующей схеме:
Телефонная линия приходила на вход разделителя сплиттера, к одному выходу которого подсоединялся телефон, а с другого кабель с одной и с другой стороны имевший одинаковые телефонные контакты подсоединялся к соответствующему входу ADSL-модема.
С сетевой карты компьютера шел еще один кабель, который своим вторым концом подсоединялся в LAN-порт.
Ну а мне привезли нечто такое, что отображено на следующей картинке.