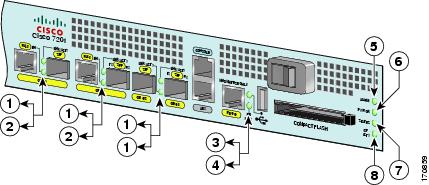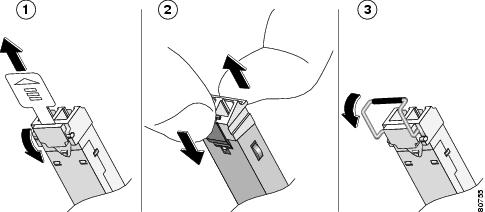Cisco 7201 Installation and Configuration Guide
The documentation set for this product strives to use bias-free language. For the purposes of this documentation set, bias-free is defined as language that does not imply discrimination based on age, disability, gender, racial identity, ethnic identity, sexual orientation, socioeconomic status, and intersectionality. Exceptions may be present in the documentation due to language that is hardcoded in the user interfaces of the product software, language used based on RFP documentation, or language that is used by a referenced third-party product. Learn more about how Cisco is using Inclusive Language.
Book Title
Cisco 7201 Installation and Configuration Guide
Overview
Results
Chapter: Overview
Overview
The Cisco 7201 router provides application-specific features for broadband subscriber aggregation and network application services with high processing performance.
This chapter provides a quick hardware and features overview and options installation instructions for the Cisco 7201 router. For functional information, see Chapter 3, «Starting and Configuring the Router,» the «Functional Overview» section on page 3-1 . For system specifications and port and cabling specifications, see Appendix A, «Specifications.»
This chapter includes the following sections:
Warning This warning symbol means danger. You are in a situation that could cause bodily injury. Before you work on any equipment, be aware of the hazards involved with electrical circuitry and be familiar with standard practices for preventing accidents. Use the statement number provided at the end of each warning to locate its translation in the translated safety warnings that accompanied this device. Statement 1071
Warning Before you install, operate, or service the system, read the Regulatory Compliance and Safety Information for Cisco 7200 Series Routers publication. This document provides important safety information you should know before working with the system. Statement 200
Cisco 7201 Features
The Cisco 7201 router consists of the following features:
•Small form-factor—One rack-unit (RU) high with stacking capability:
1.73 in. x 17.3 in. x 16.2 in. (4.39 cm x 43.94 cm x 41.20 cm) (H x W x D). The weight is approximately 16.5 lb (7.48 kg).
•Four native Gigabit Ethernet interfaces—Six physical access ports:
–Four optical fiber Gigabit Ethernet (1000 Mbps) ports that use small form-factor pluggable (SFP) modules with LC connectors. Gigabit Ethernet ports 0, 1, and 2 support 10/100/1000 Mbps, and ports 2 and 3 support only 1000 Mbps.
–Two Gigabit Ethernet (10/100/1000 Mbps) ports with RJ-45 connectors (The use of an RJ-45 port or SFP port on a common Gigabit Ethernet interface is mutually exclusive at any one time.)
•One 10/100-Mbps Fast Ethernet Management port—To be used only as a management port; not to be used as a Fast Ethernet interface port
•Both 25-MHz and 50-MHz port adapter operation
•A 256-MB CompactFlash Disk
•One USB port for data storage, supporting 64-, 128-, and 256-MB data storage modules, and supporting the 32-Kb Aladdin USB eToken Pro Key for VPN applications
•SFP modules: Four Gigabit Ethernet SX, LH/LX, ZX , and FX module options supported on all four Gigabit Ethernet ports, and one 1000BASE-T SFP (copper) module supported only on ports GE 0/2 and GE 0/3
•Dual AC power or dual DC power supplies
•Freescale 7448 processor that operates at an internal clock speed of 1.67 GHz
•Two levels of cache memory: primary and secondary cache that are internal to the microprocessor with secondary unified cache for data and instruction
•One system controller that provides the connectivity between the processor and surrounding subsystems, including PCI busses, the DDR-SDRAM DIMM, the native Gigabit Ethernet interfaces, and the local bus with the various slow speed control and interface logic
•3-MB Boot ROM for storing the ROMmon images
•Internal flash memory for storing the boot helper (boot loader) image and the Cisco IOS image
•Two SDRAM memory options: 1 GB and 2 GB
•2-MB NVRAM for storing the system configuration and environmental monitoring logs
•Auxiliary port with full data terminal equipment (DTE) functionality
•Console port with full data communications equipment (DCE) functionality
•Online insertion and removal (OIR)—Allows you to add, replace, or remove port adapters with minimal interruption of the system
•Software support: Cisco IOS Release 12.4(4)XD7, Cisco IOS Release 12.2(31)SB5, and
Cisco IOS Release 12.4(15)T1
•Environmental monitoring and reporting functions—Allow you to maintain normal system operation by resolving adverse environmental conditions prior to loss of operation
•Downloadable software—Allows you to load new images into flash memory remotely, without having to physically access the router, for fast, reliable upgrades
•Front-to-back airflow—Allows you to mount the router from either front or back into 19-inch equipment racks and 23-inch equipment racks
Cisco 7201 Hardware Overview
This section provides an overview of the hardware, including LEDs, front and rear views, and interior component identification.
Front View
The faceplate of the Cisco 7201 router is described in this section.
Figure 1-1 Cisco 7201 Router—Front View
Port adapter slot (with installed port adapter)
Gigabit Ethernet 0/0—RJ-45 port
Fast Ethernet 0/0—Fast Ethernet Management port
Gigabit Ethernet 0/0—SFP port
Gigabit Ethernet 0/1—RJ-45 port
Gigabit Ethernet 0/1—SFP port
Gigabit Ethernet 0/2—SFP port
CompactFlash Disk ejector button
Gigabit Ethernet 0/3—SFP port
Faceplate LEDs
The Cisco 7201 router LEDs and behaviors are described in this section.
Figure 1-2 Cisco 7201 Router—Faceplate LEDs
LINK/ACTV (Link/Active)
(0/0, 0/1, 0/2, 0/3)
Fast Ethernet Management port
On if Cisco IOS has crashed, and a reset has happened, and remains on until Cisco IOS is reloaded.
The power-on is successful and the system is attempting to boot software, or has booted software.
Off, the router is in standby mode.
Cisco IOS has successfully booted.
SFP Module Information
You may have ordered a small form-factor pluggable (SFP) module with your Cisco 7201 router. You must install the SFP module. It is shipped separately to prevent damage during shipment. After reading this section, use the installation instructions in the «Removing and Installing an SFP Module» section on page 4-2 to install the SFP modules.
For ease of installation, insert the SFP module in the router while it is powered down and before placing it in a rack.
The SFP port is a 1000-Mbps optical interface in the form of an LC-type duplex port that supports IEEE 802.3z interfaces compliant with the 1000BASEX standard. Gigabit Ethernet SFP models SFP-GE-S, SFP-GE-L, SFP-GE-Z, and SFP-GE-Fare supported in the Cisco 7201 router, as well as the SFP-GE-T. The cabling information is the same for all optical SFP modules.
Also see the «SFP Module Specifications and Configurations» section on page A-4 , and the Gigabit Interface Converter (GBIC) Module and Small Form-Factor Pluggable (SFP) GBIC Module Installation Information and Specifications document at
http://www.cisco.com/en/US/docs/routers/7200/install_and_upgrade/gbic_sfp_modules_install/5067g.html
For optical connection cleaning information, see the
Inspection and Cleaning Procedures for Fiber-Optic Connections document at
http://www.cisco.com/en/US/tech/tk482/tk876/technologies_white_paper09186a0080254eba.shtml
and the Compressed Air Cleaning Issues for Fiber-Optic Connections document at
http://www.cisco.com/en/US/tech/tk482/tk611/technologies_white_paper09186a00801b08da.shtml
Figure 1-3 Types of SFP Module Latches
Note The SFP module must be installed before you connect the cables to it.
•The SPF module has three types of latches, which are also the removal mechanism. See Figure 1-3. There is no correlation of the type of latch to the model (such as SX or LH/LX) or technology type (such as Gigabit Ethernet) of SFP modules. Always read the label on the SFP module to determine the technology type and model.
•You can install and remove Gigabit Ethernet SFP modules with power on to the system.
Warning Invisible laser radiation may be emitted from disconnected fibers or connectors. Do not stare into beams or view directly with optical instruments. Statement 1051
Warning Class 1 laser product. Statement 1008
Warning Class 1 LED product. Statement 1027
•Disconnect all cables before removing or installing a Gigabit Ethernet SFP module. We strongly recommend that you do not install or remove the SFP module with optical fiber cables attached to it.
•SFP modules are keyed to prevent incorrect insertion.
USB Port Information
The Cisco 7201 provides a USB port that can be used with a USB Flash memory module as secondary storage, and can be used to store Cisco IOS images, data, and configuration files. The Cisco 7201 USB port can also be used with the Aladdin USB eToken Pro key. This USB device can be used for the following functions:
•The Cisco USB Flash memory module can be used to store an image or configuration file like a CompactFlash Disk. Unlike the Aladdin USB eToken Pro key, the Cisco USB Flash memory module is nonsecure. See Table A-5 on page A-4 for available USB token configurations and product numbers.
•The USB eToken Pro key by Aladdin Knowledge Systems provides a secure means to store and deploy information, such as a bootstrap configuration or VPN credentials, separate from the router chassis. The Aladdin USB eToken Pro key uses smart card technology to protect a small area of memory and grants access using a personal identification number (PIN). When IP Security (IPSec) VPN credentials are stored on the Aladdin USB eToken Pro key, they are safely external to the router. When the USB eToken is inserted in a USB port, the router can pass the PIN and unlock it, retrieving the credentials and copying them into running memory. When the Aladdin USB eToken Pro key is removed, the router erases the credentials from running memory, ensuring that they cannot be retrieved from the router itself.
Note For more information about the eToken Pro key by Aladdin Knowledge Systems, see the Aladdin website at www.aladdin.com/etoken/cisco.
Note The Cisco USB Flash memory module cannot be used to boot the router. The USB drivers exist only in Cisco IOS software, not ROM Monitor mode (ROMmon). As a result, a Cisco IOS image must be booted to load the drivers; only then can files be copied to and from the USB Flash memory module.
CompactFlash Disk Information
The Cisco 7201 router has one CompactFlash Disk slot that uses CompactFlash Disks. The device in this slot is always addressed as disk0: when using Cisco IOS command-line interface (CLI) commands.
CompactFlash Disks are smaller in size than Type 2 Flash Disks but provide the same AT Attachment (ATA) interface and equivalent functionality. This interface complies with the ANSI ATA Interface Document X3T13.1153 D Rev. 9 specification. CompactFlash Disks provide from 256 MB of storage.
The CompactFlash Disk has controller circuitry that allows it to emulate a hard disk and automatically maps out bad blocks and performs automatic block erasure. The CompactFlash Disk also provides the capability to allocate noncontiguous sectors, which eliminates the need for the squeeze command (which was required with older-style linear flash memory cards to recover the space used by deleted files).
The CompactFlash Disk also supports the Cisco IOS File System feature, which provides a single interface to all of the router’s file systems, including the Flash Disks and flash memory, as well as network file systems such as File Transfer Protocol (FTP) and Trivial FTP (TFTP) servers.
Rear View
This section provides information about the power supplies and fans on the rear of the Cisco 7201 router.
Figure 1-4 Cisco 7201—Rear View
Four internal fans draw cooling air into the chassis and across internal components to maintain an acceptable operating temperature. (See Figure 1-4.) The four fans are located at the rear of the chassis, as is the chassis grounding connector that provides a chassis ground connection for ESD equipment or a two-hole grounding lug. Two power supplies, either two AC power supplies or two DC power supplies, are accessed from the rear of the router.
Power Supply LEDs
The power supply LEDs are to the left of the power supplies on the rear of the chassis.
Figure 1-5 Power Supply LEDs