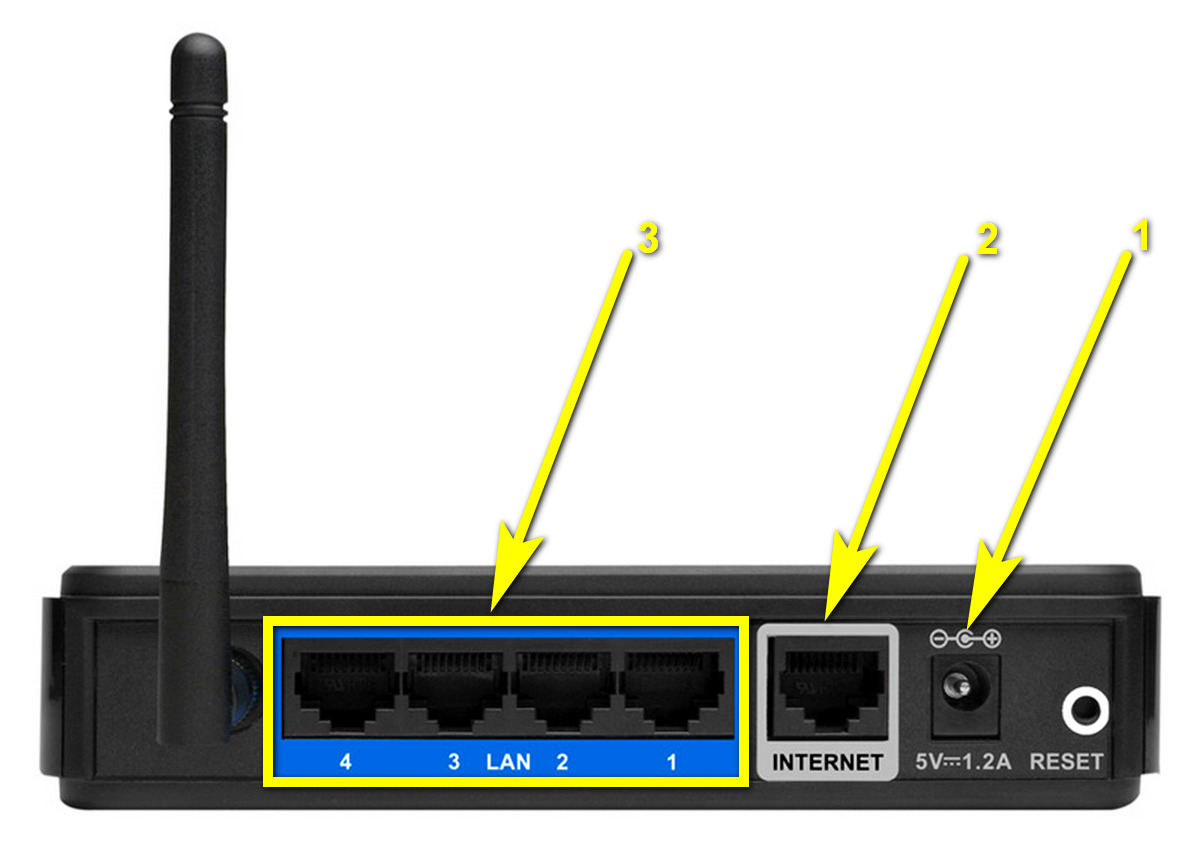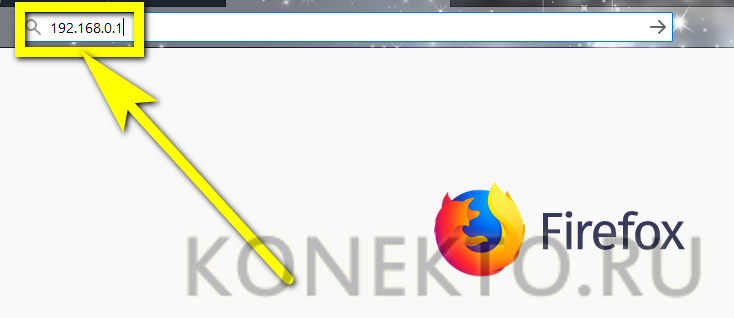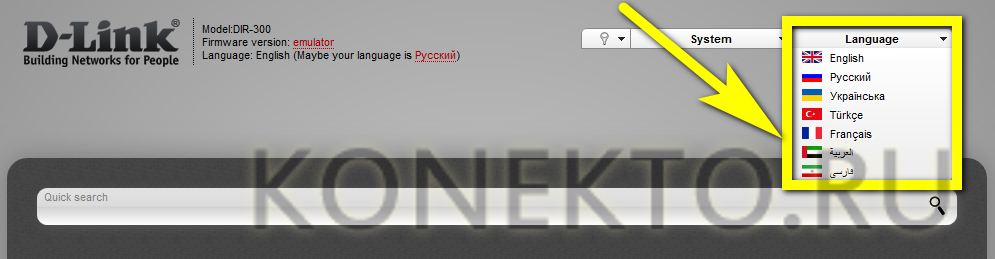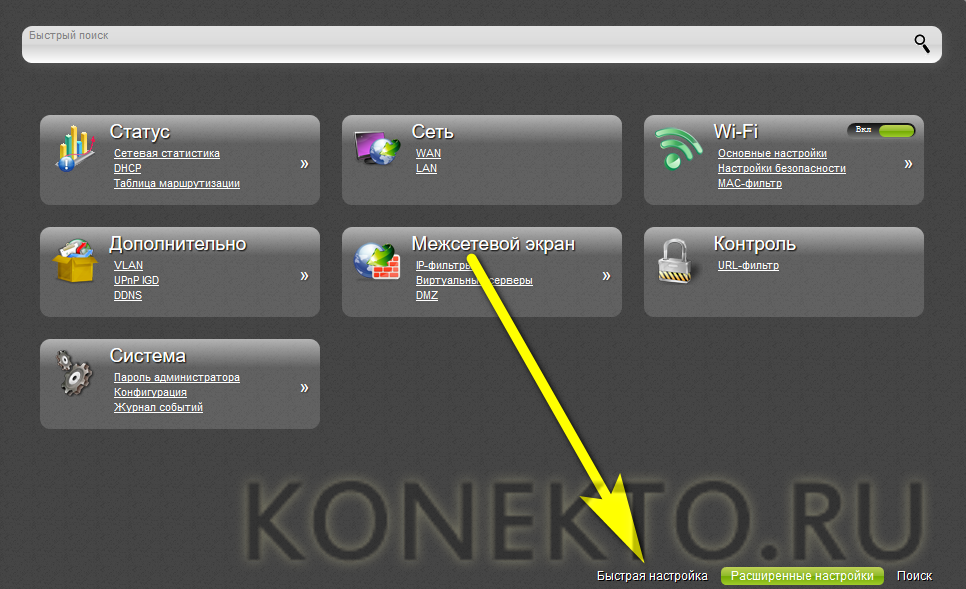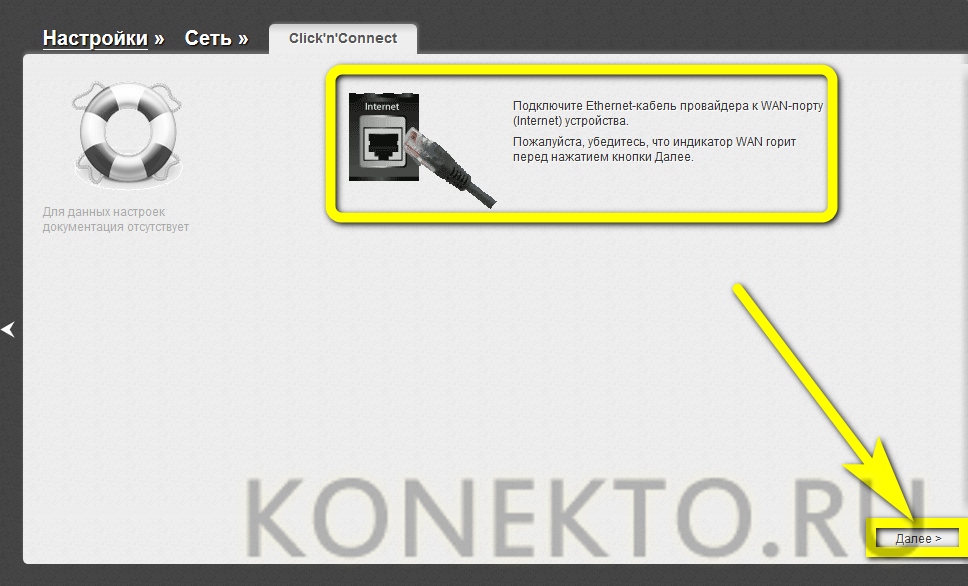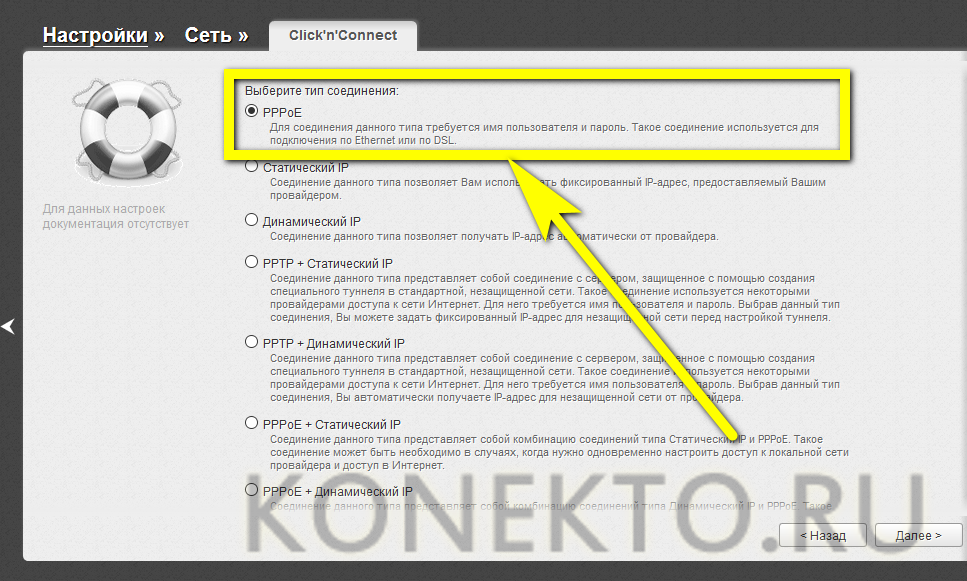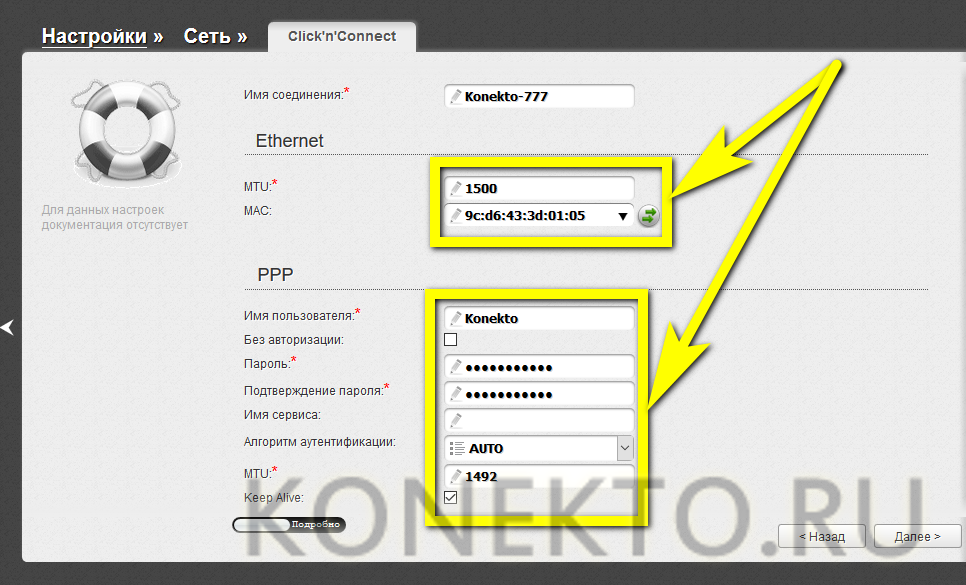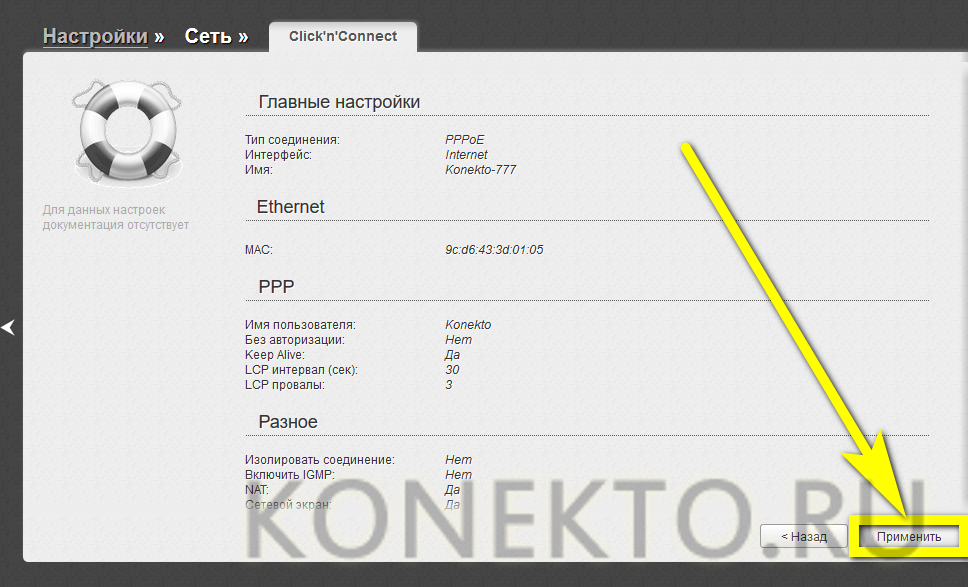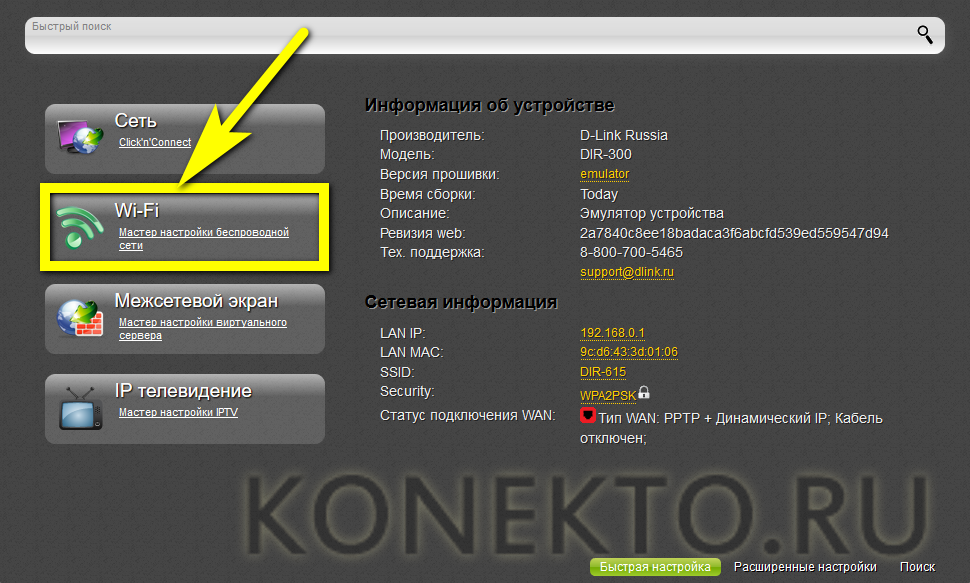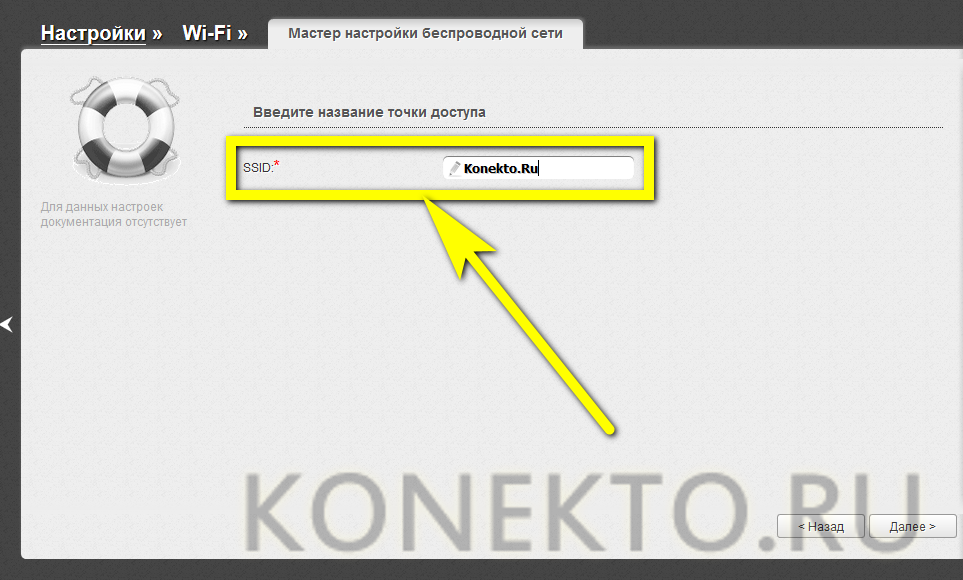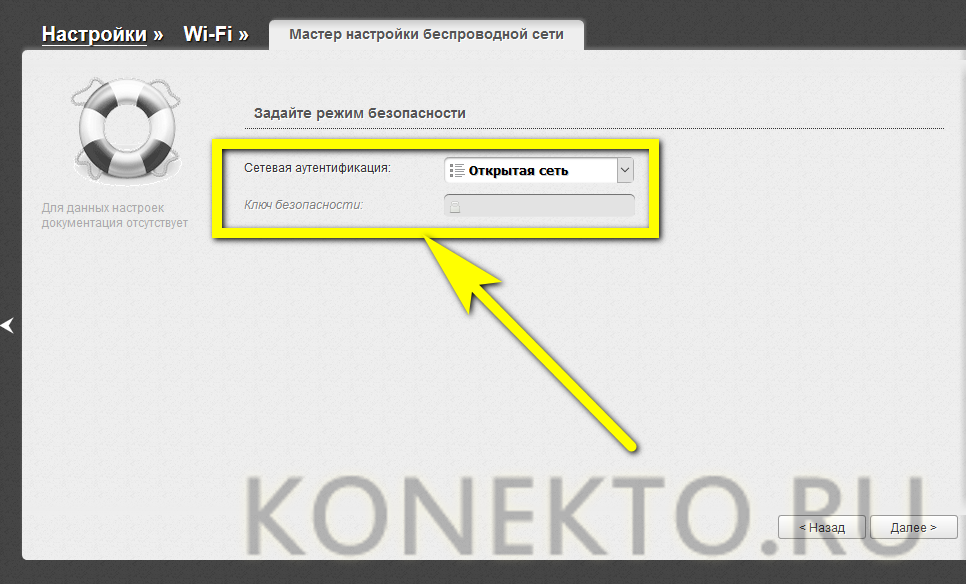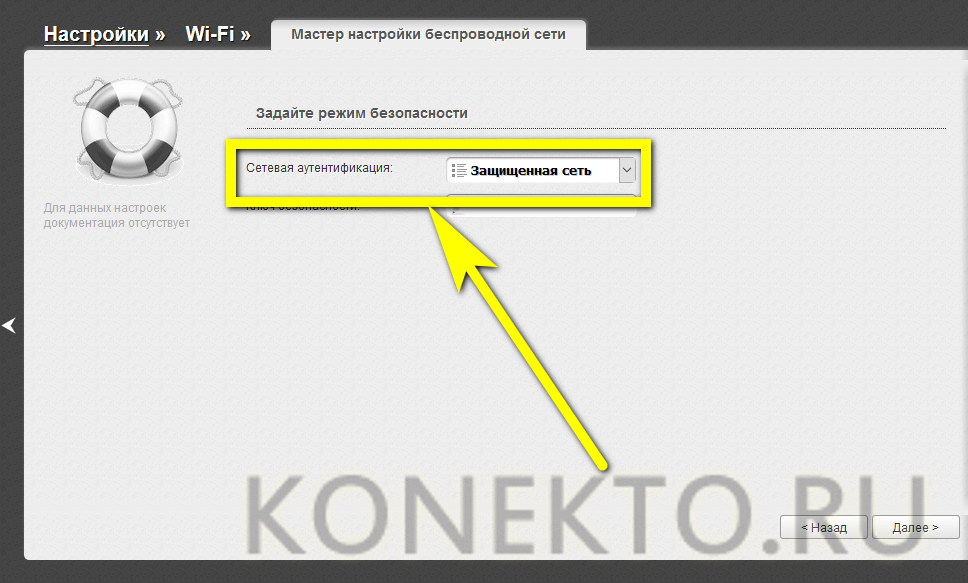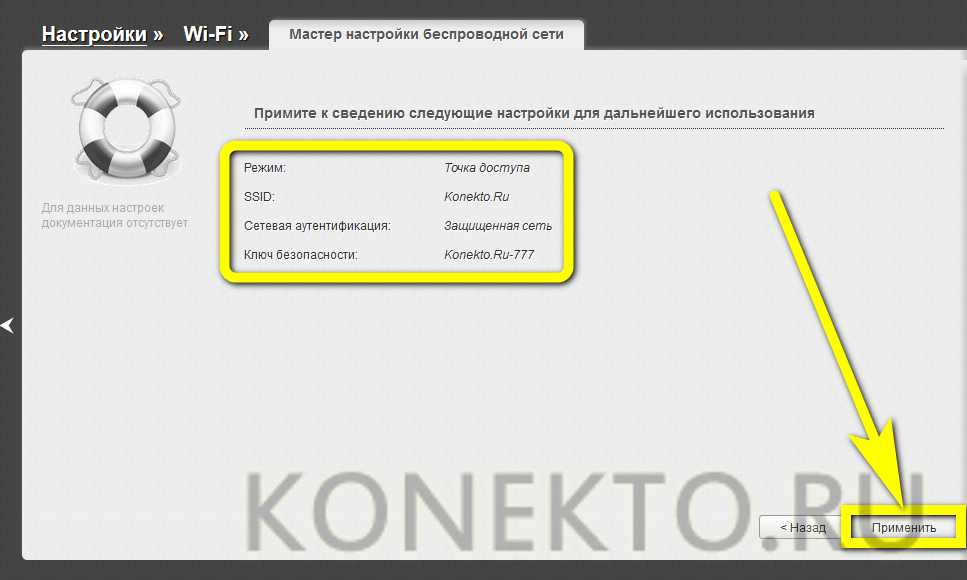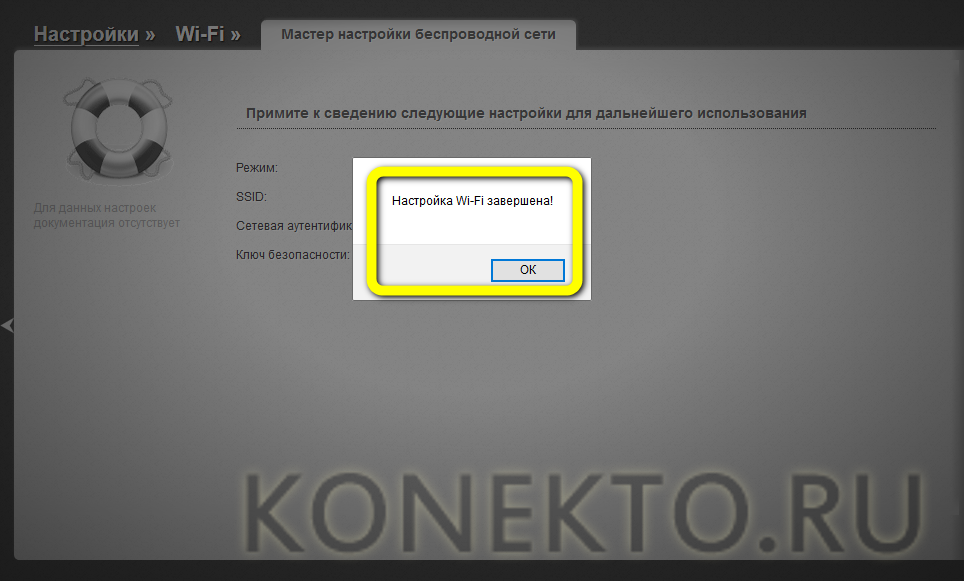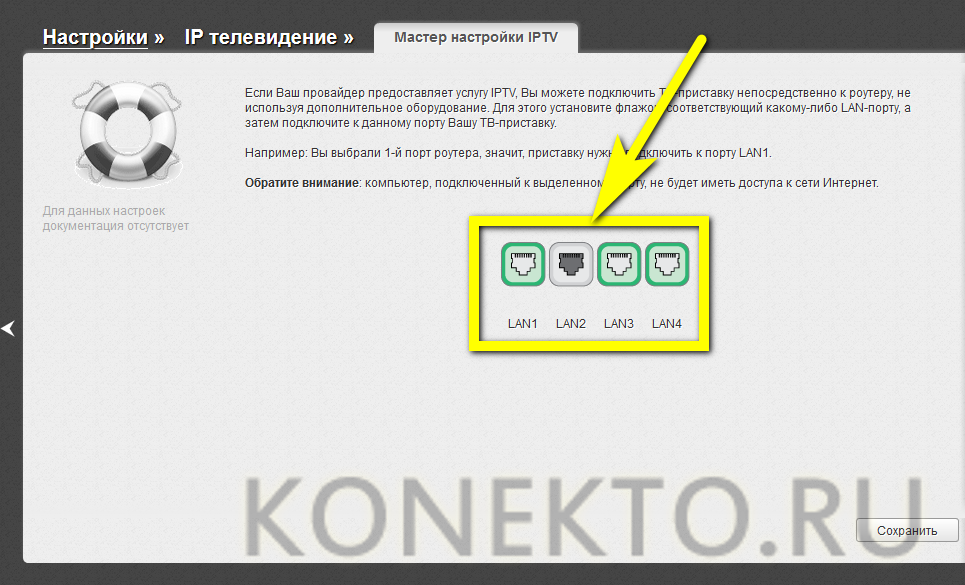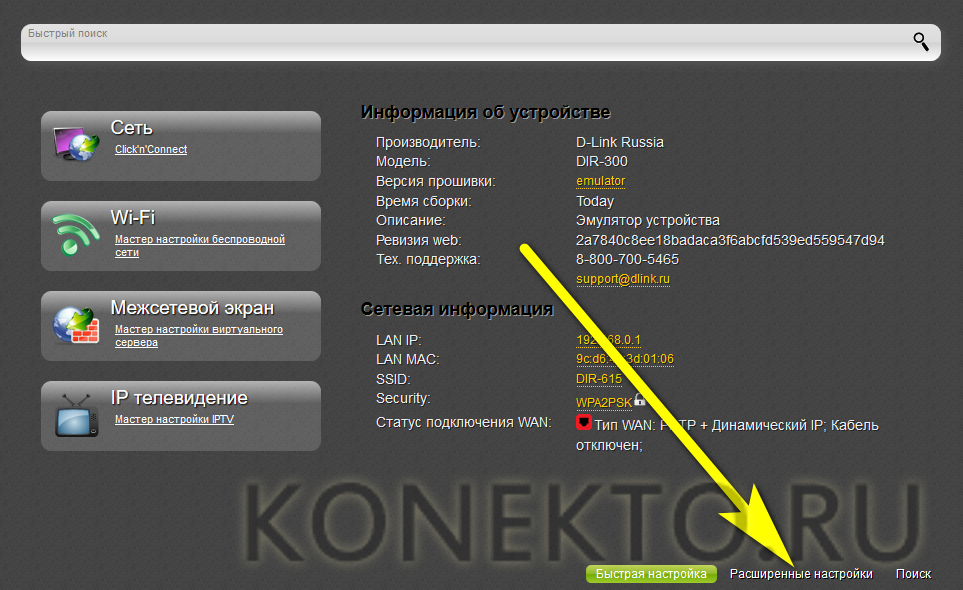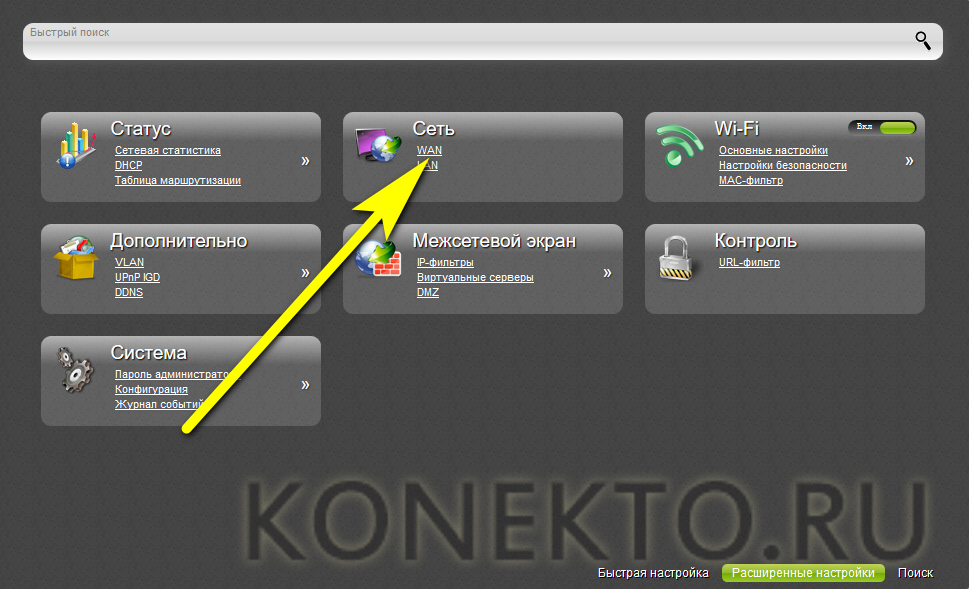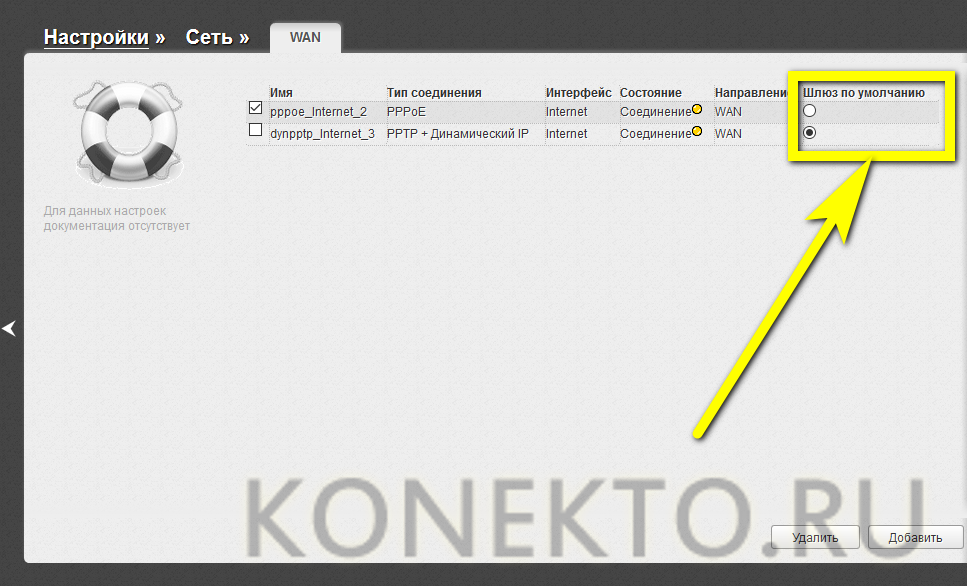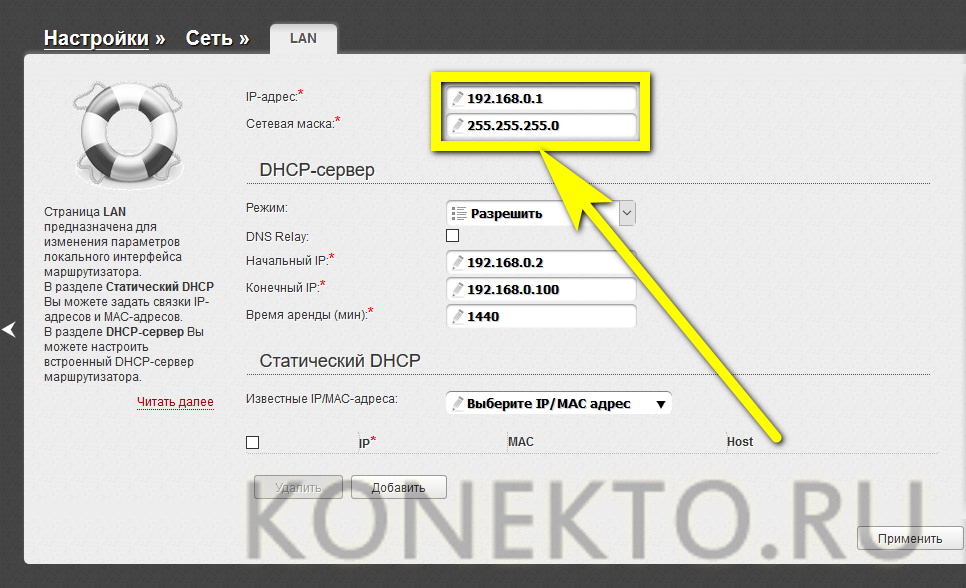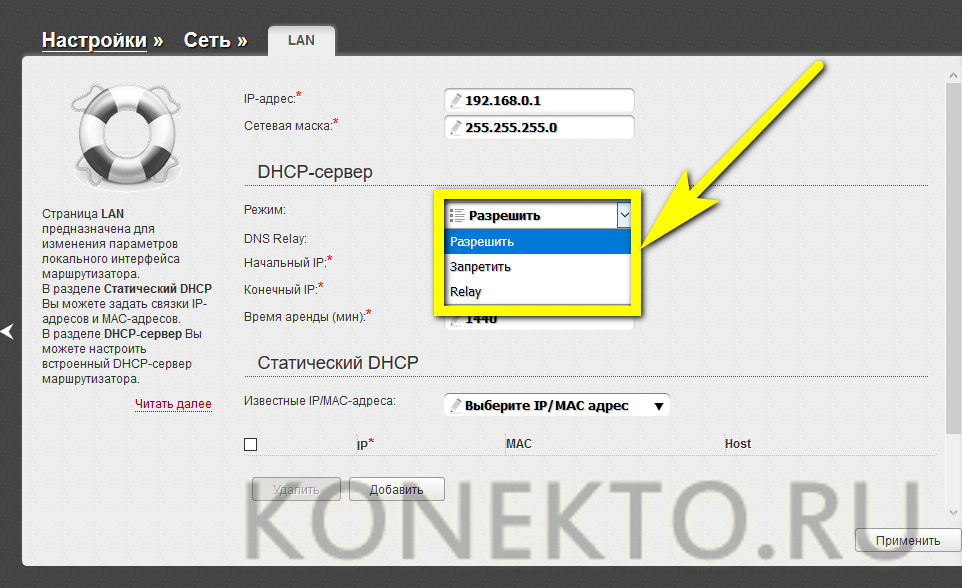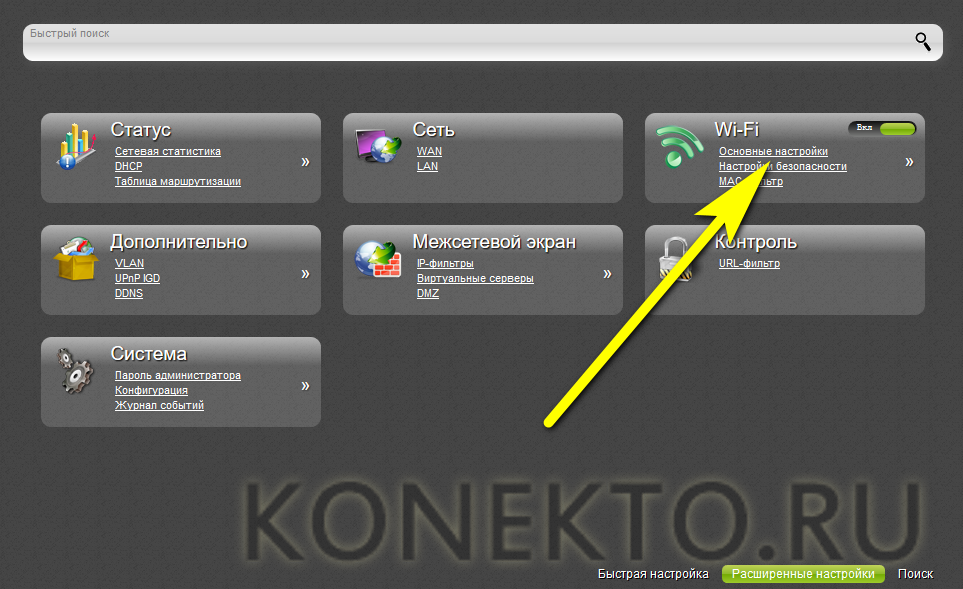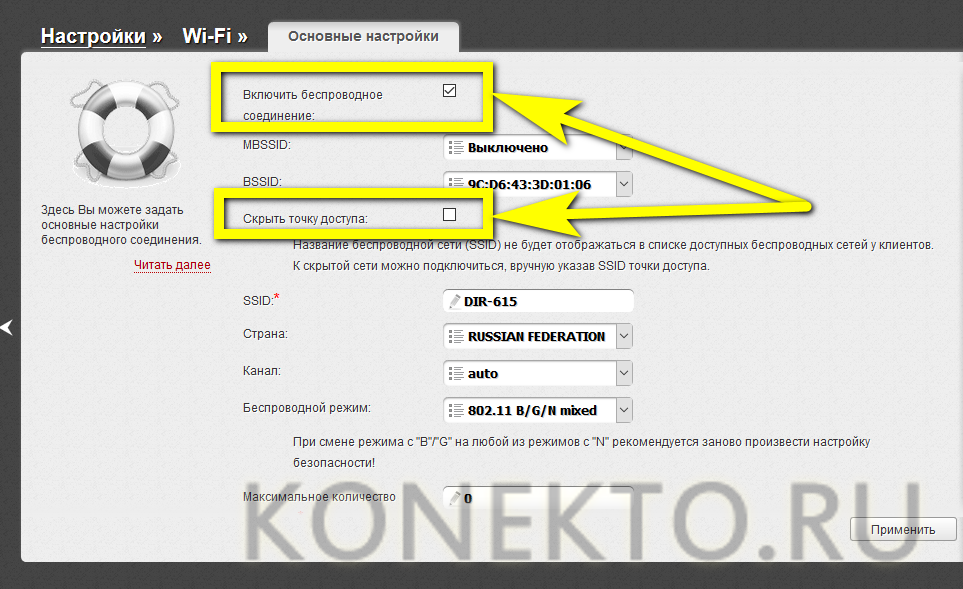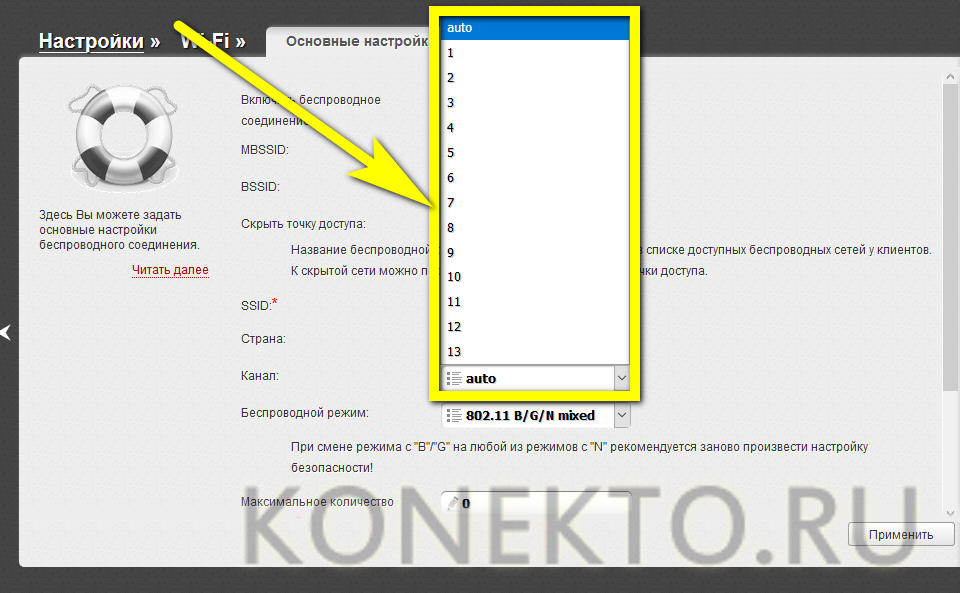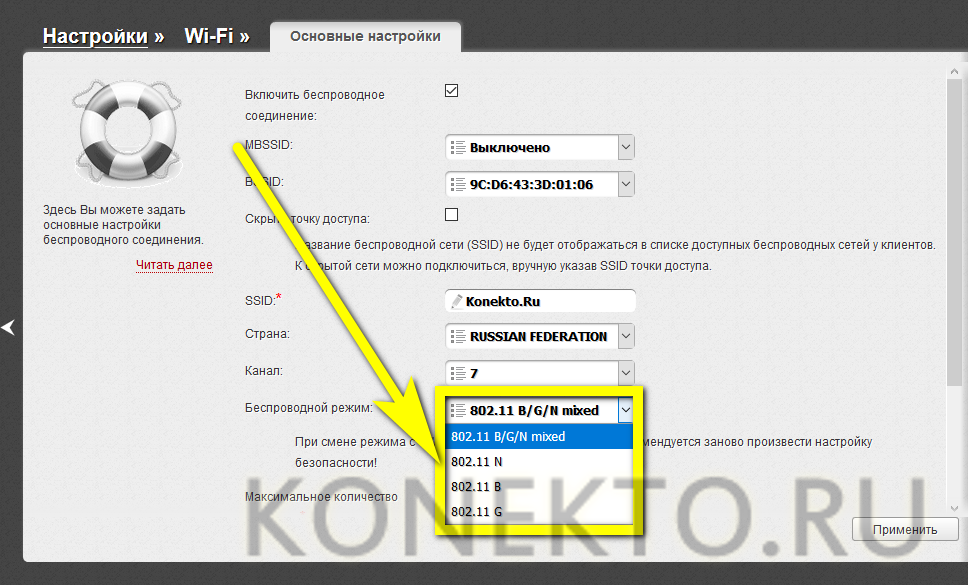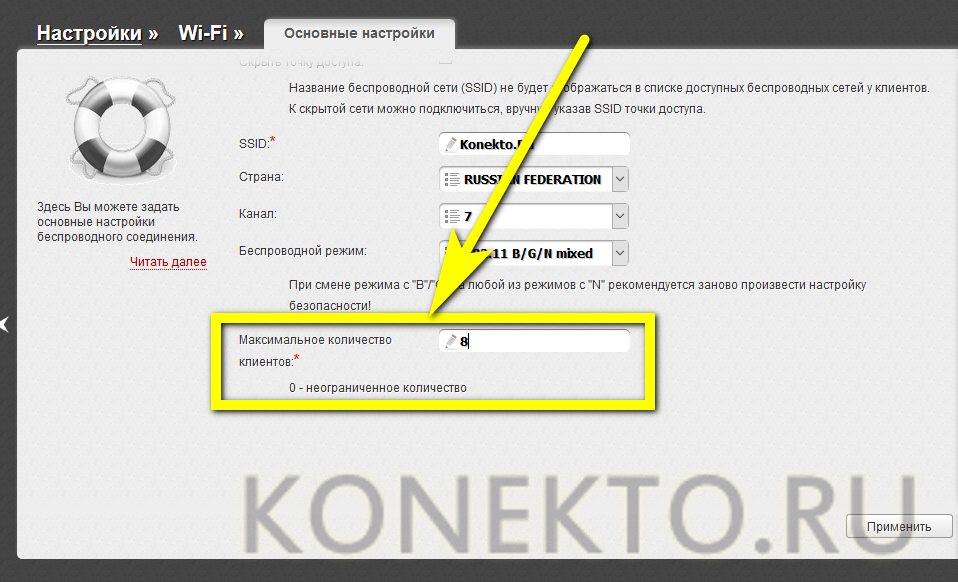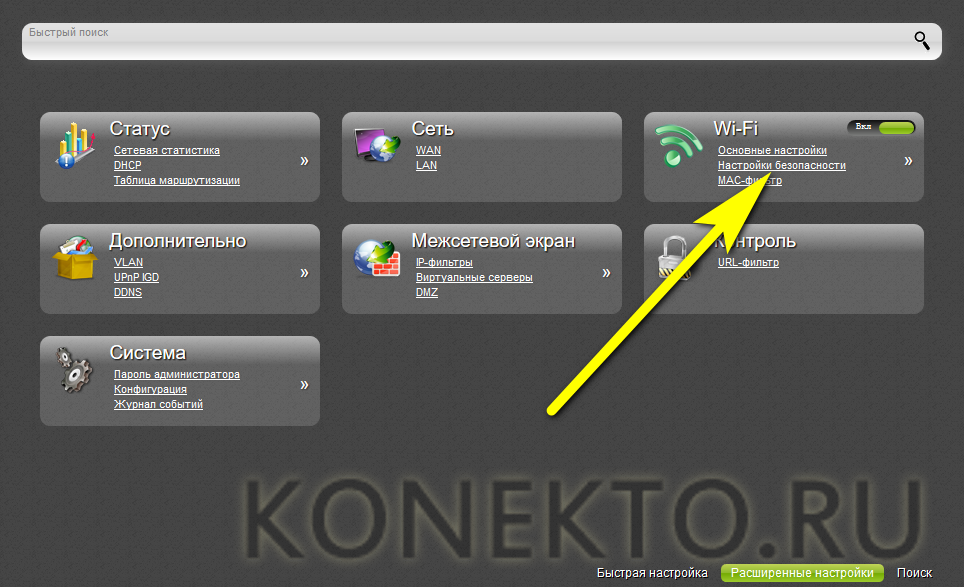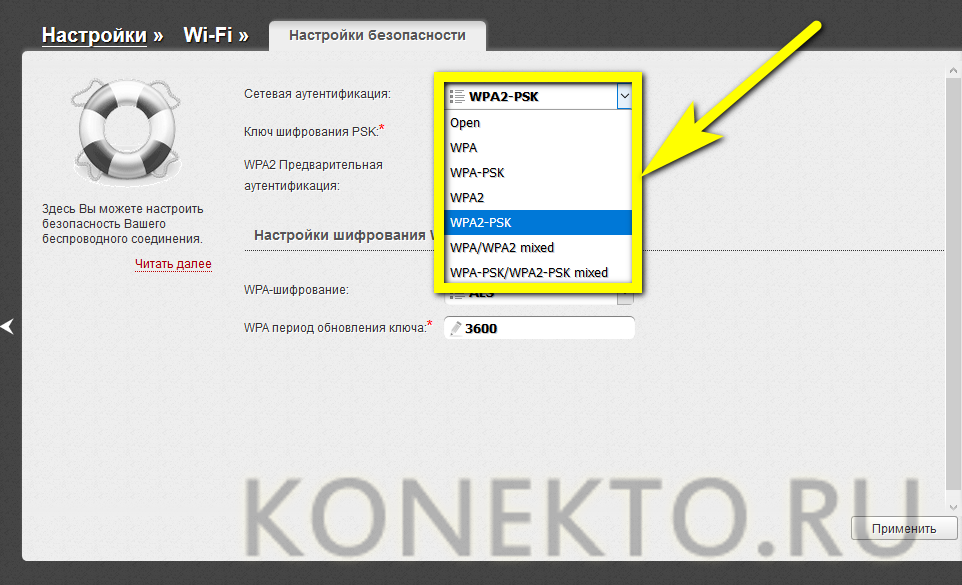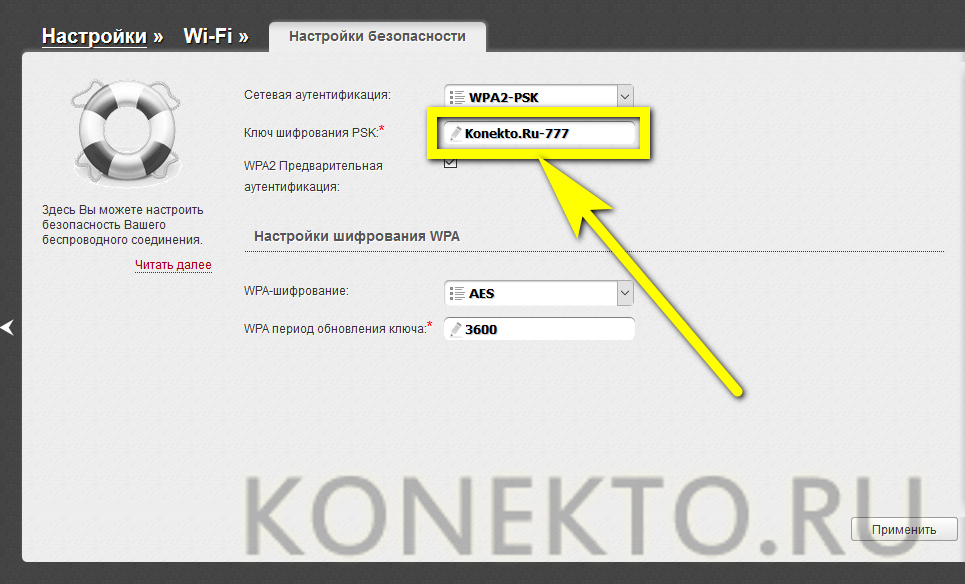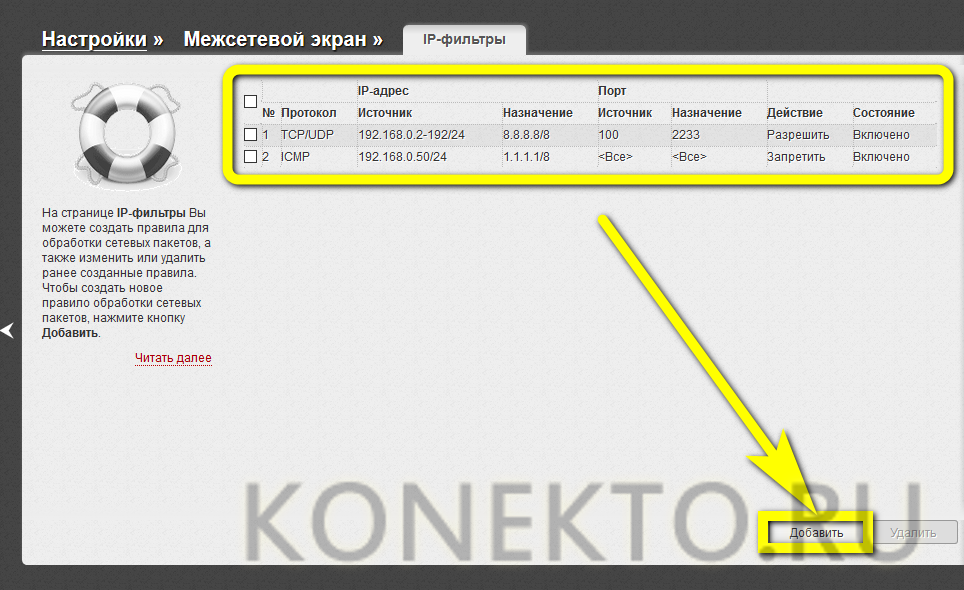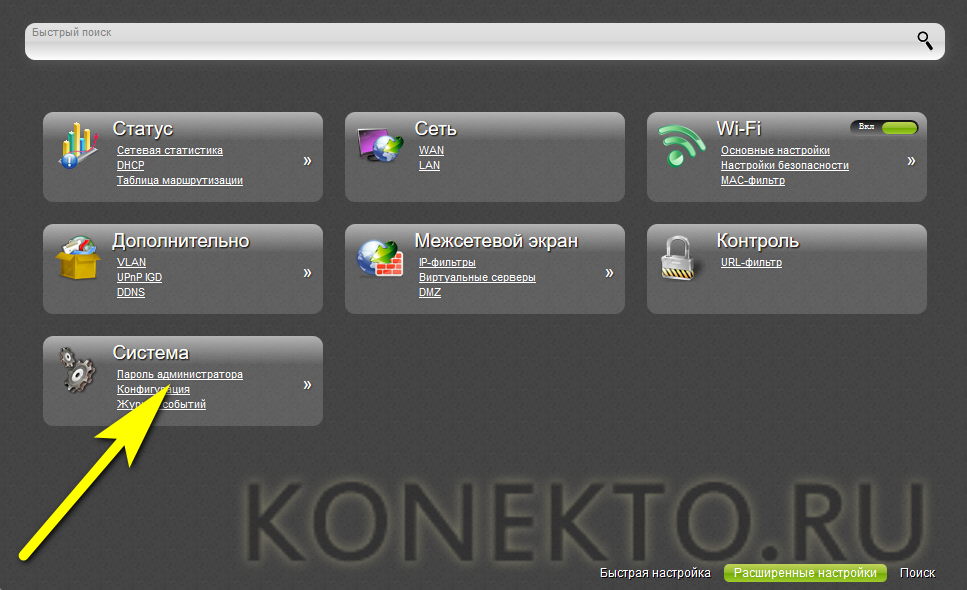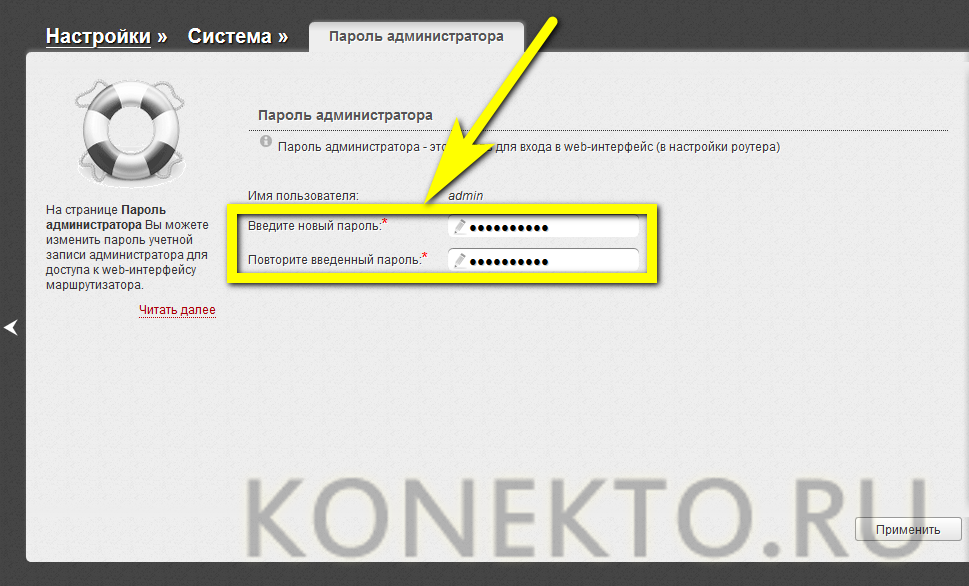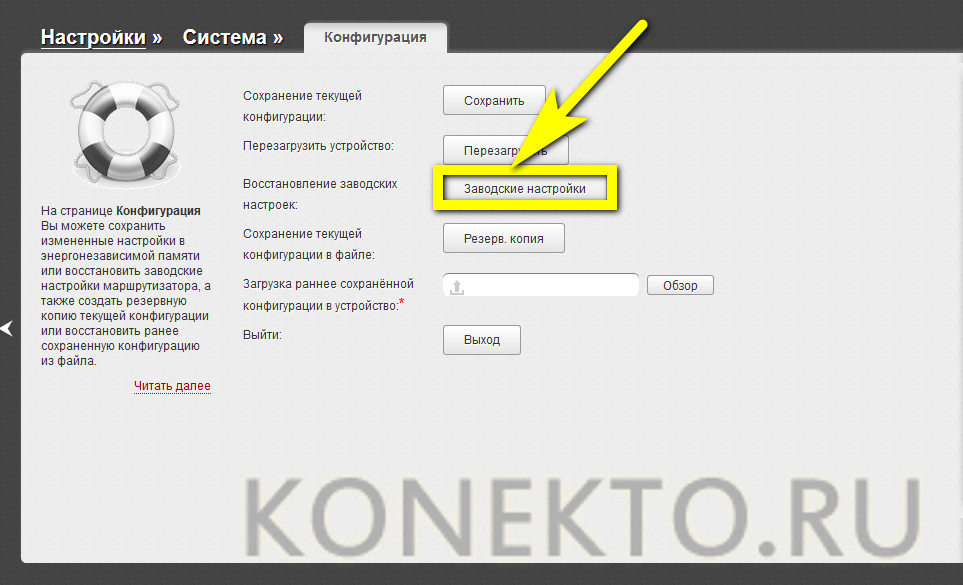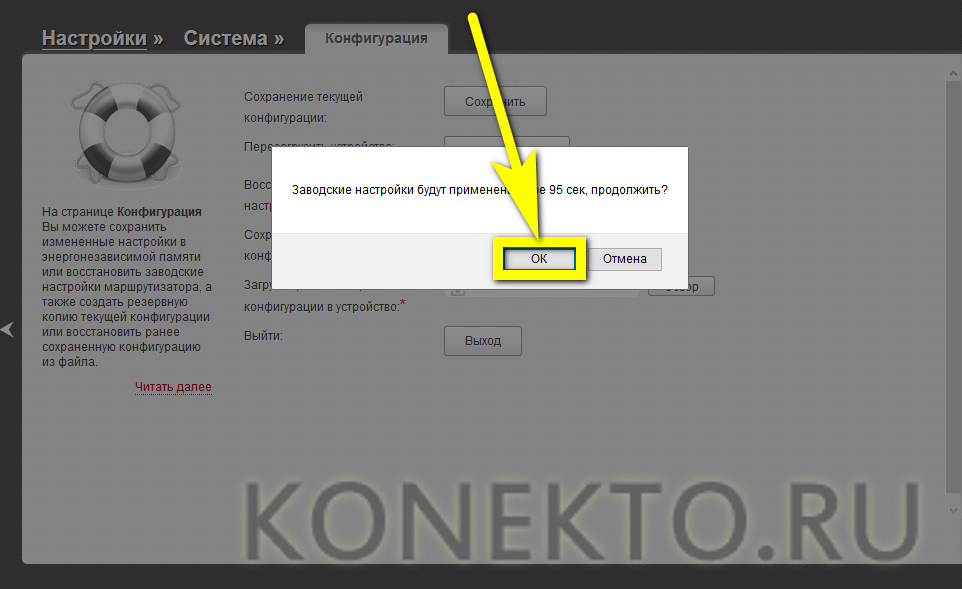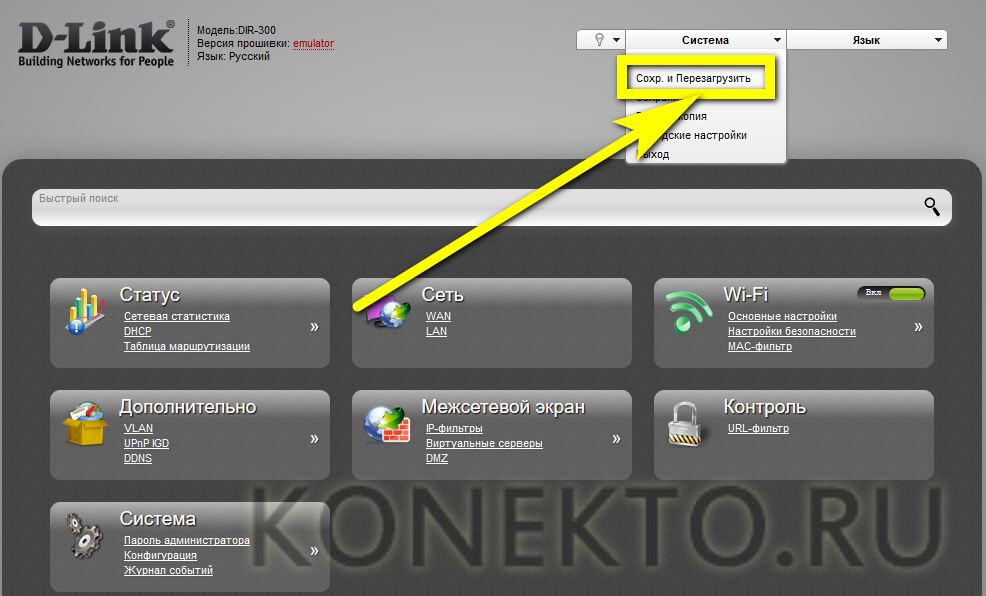- Настройка роутера D-Link DIR-300
- Подготовка к настройке роутера D-Link DIR 300
- Подключение прибора
- Вход в «Настройки»
- Как настроить роутер D-Link DIR 300?
- Быстрая настройка
- Расширенные настройки
- Подводим итоги
- Смотрите также
- Подключение и настройка Wi-Fi роутера D-Link DIR-300
- Подключение к компьютеру
- Настройка маршрутизатора
- Настройка подключения к сети Интернет
- Настройка беспроводной сети
- Сохранение настроек в энергонезависимой памяти
Настройка роутера D-Link DIR-300
Пользователь, срочно нуждающийся в создании беспроводной сети, может попробовать раздать Wi-Fi с ноутбука или компьютера, однако такое соединение неизбежно будет связано с ограничением количества подключаемых устройств и частыми помехами. Гораздо разумнее приобрести маршрутизатор — например, от производителя D-Link. Как подключить и настроить одну из лучших моделей роутера DIR-300 — попробуем разобраться.
Подготовка к настройке роутера D-Link DIR 300
Первое, что нужно сделать обладателю маршрутизатора перед настройкой — извлечь устройство из коробки и надёжно установить рядом с компьютером или ноутбуком (после применения параметров его можно будет перенести в любое удобное место). К счастью, настроить роутер D-Link DIR-300 не сложнее, чем увеличить скорость вай-фай; ниже будет пошагово показано, как это сделать.
Подключение прибора
Обратив внимание на заднюю стенку маршрутизатора, отличающуюся похвальной лаконичностью, пользователь, желающий поскорее настроить Wi-Fi, увидит (справа налево):
- разъём для подключения блока питания — роутер D-Link DIR-300 работает от электрической сети со стандартными российскими параметрами (цифра 1);
- место для подсоединения кабеля WAN, заведённого в квартиру провайдером (цифра 2);
- контакты для настройки проводной домашней сети — с их помощью к Интернету можно подключать устройства, не имеющие модуля Wi-Fi (цифра 3).
Для начала настройки маршрутизатора следует подключить его к электросети, вставить в разъём №2 кабель WAN, а через любое из гнёзд №3 подсоединить роутер посредством прилагаемого производителем короткого провода к компьютеру или ноутбуку. Теперь можно приступать к следующему этапу — входу в меню настроек. Справиться с ними будет так же легко, как установить пароль на Wi-Fi роутер.
Важно: для дальнейших манипуляций обладатель модели D-Link DIR-300 может использовать любой удобный браузер — никаких ограничений на этот счёт не налагают ни производитель маршрутизатора, ни разработчики программного обеспечения.
Вход в «Настройки»
Чтобы настроить роутер D-Link DIR-300, необходимо:
- Ввести в окошке авторизации логин и пароль администратора (по умолчанию это admin/admin) и нажать на «ОК» — через несколько секунд хозяин маршрутизатора окажется в меню настроек.
Совет: если логин или пароль не подходят, необходимо проверить комбинацию, обратив внимание на размещённую на корпусе роутера D-Link DIR-300 наклейку или поискав данные для авторизации на заводской упаковке или в прилагаемой инструкции.
Как настроить роутер D-Link DIR 300?
Оказавшись в «Настройках» маршрутизатора, владелец должен прежде всего, если есть в том необходимость, переключить язык интерфейса на русский, выбрав соответствующий параметр в выпадающем списке справа вверху основного окна.
Теперь следует приступить к «Быстрой настройке» роутера D-Link DIR-300 — как правило, её более чем достаточно для комфортной работы с беспроводной сетью, а пройти несколько шагов можно так же быстро, как подключить вай-фай на ноутбуке.
Быстрая настройка
Чтобы легко и просто настроить маршрутизатор, пользователь должен:
- Выбрать на новой странице тип подключения к Интернету — его можно узнать из договора, заключённого с провайдером, или позвонив в офис компании.
- По просьбе программы настроек D-Link DIR-300 ввести на следующей странице название соединения, свои логин и пароль.
- Переключившись в режим «Подробно», пользователь сможет установить дополнительные параметры соединения: адрес сетевой карты, тайм-аут подключения и т.д.
- Здесь владелец роутера D-Link DIR-300 должен выбрать, в каком режиме будет функционировать маршрутизатор: в качестве основной точки доступа, ретранслятора или только для разводки проводного сигнала. По умолчанию рекомендуется отметить первый вариант.
- После чего задать имя беспроводной сети — пользователь может придумать его сам, и это куда проще, чем узнать пароль от Wi-Fi, если он забыт.
- И выбрать способ шифрования данных. «Открытая сеть» означает, что подключаться к роутеру D-Link DIR-300 сможет любой желающий без ввода пароля и других условностей.
- «Защищённая сеть», соответственно, предполагает подсоединение новых устройств с использованием кода доступа.
- На этом «Быстрая настройка» роутера D-Link DIR-300 практически завершена. Остаётся нажать на «ОК», закрыть окно настроек и, отсоединив роутер от короткого кабеля, установить его в любое удобное место.
Важно: в разделе «IP-телевидение» хозяин маршрутизатора сможет определить, какие из разъёмов LAN планирует использовать для подключения телевизионной цифровой приставки.
Расширенные настройки
Чтобы сделать пользование только что созданной сетью Wi-Fi ещё более удобным, счастливый обладатель роутера D-Link DIR-300 может:
- И по мере надобности удалить уже действующие соединения или добавить новые типы подключений — переключаться между ними можно здесь же, выбирая «Шлюз по умолчанию».
- И включить или отключить сервер DHCP — в большинстве случаев нужды в нём нет, и эту опцию можно смело «Запретить».
- Включить или временно остановить раздачу беспроводного сигнала, а также сделать вай-фай скрытым — тогда найти сигнал роутера D-Link DIR-300 можно будет, введя имя сети вручную.
- Выбрать в выпадающем списке количество каналов передачи — рекомендуется оставить параметр Auto или установить значение в пределах 7–11.
- Внизу страницы пользователь сможет указать, какое количество устройств (от ноутбуков до смартфонов и планшетов) может быть одновременно подключено к маршрутизатору.
- Установить фильтрацию по IP-адресам, удалив текущие правила или, воспользовавшись соответствующей кнопкой, добавив новые.
- Владелец легко сменит пароль доступа к «Настройкам» маршрутизатора — имя, к сожалению, изменить не получится.
- А чтобы сохранить сделанные изменения в файл или сбросить параметры D-Link DIR-300 до заводских, следует воспользоваться ссылкой «Конфигурация», размещённой в том же разделе.
- При сбросе потребуется подтвердить своё желание — пользователю будет дано на размышления чуть более полутора минут.
- На этом всё — вызвав вверху рядом с меню интерфейса список действий по завершении настроек, пользователь должен выбрать «Сохранить и перезагрузить», подождать несколько секунд, пока роутер D-Link DIR-300 заработает в новом режиме, и со спокойным сердцем приступать к просмотру интернет-страниц.
Подводим итоги
Чтобы настроить роутер D-Link DIR-300, следует предварительно подключить его к электросети и кабелю, протянутому провайдером, а также подсоединить к компьютеру или ноутбуку. Следующий шаг юзера — вход в «Настройки» при помощи установленных по умолчанию администраторских логина и пароля.
Смотрите также
Подключение и настройка Wi-Fi роутера D-Link DIR-300

В данной инструкции приводится описание подключения маршрутизатора к ПК и Ethernet- кабелю интернет, настройки маршрутизатора для подключения к сети интернет и базовые настройки для создания защищенной беспроводной сети. Внешний вид маршрутизатора и web-интерфейса в инструкции приведены на примере маршрутизатора ревизии DIR-300NRU rev.B7 с внутренним программным обеспечением (ПО, «прошивкой») версии 1.3.0. Другие ревизии и версии ПО могут отличаться внешне, но последовательность действий для подключения и настройки будут аналогичными.
Подключение к компьютеру
Подключение к компьютеру с Ethernet-адаптером
- Подключите Ethernet-кабель, который находится в комплекте поставки маршрутизатора, к одному из LAN-портов, расположенных на задней панели маршрутизатора, и к Ethernet- адаптеру Вашего компьютера.
- Подключите адаптер питания к соответствующему разъёму на задней панели маршрутизатора, а затем – к электрической розетке.
- Включите компьютер и дождитесь загрузки операционной системы.
Далее необходимо настроить Ваш компьютер на автоматическое получение IP-адреса (см. инструкцию «Настройка автоматического получения IP-адреса на ПК»).
Подключение к компьютеру с Wi-Fi-адаптером
- Подключите адаптер питания к соответствующему разъёму на задней панели маршрутизатора, а затем – к электрической розетке.
- Включите компьютер и дождитесь загрузки операционной системы.
- Включите Wi-Fi-адаптер. На портативных компьютерах, оснащенных встроенным беспроводным сетевым адаптером, как правило, есть кнопка или переключатель, активирующий беспроводной сетевой адаптер (см. документацию по Вашему ПК). Если Ваш компьютер оснащен подключаемым беспроводным сетевым адаптером, установите программное обеспечение, поставляемое вместе с адаптером.
Далее необходимо настроить беспроводное подключение (см. инструкцию «Настройка беспроводной сети на ПК»).
Подключение маршрутизатора к Ethernet-кабелю интернет
Подключите Ethernet-кабель, входящий в квартиру, в Internet-порт маршрутизатора.
Настройка маршрутизатора
Если маршрутизатор был сброшен к заводским настройкам, то будут действовать следующие установки:
IP-адрес беспроводного маршрутизатора: 192.168.0.1
Имя пользователя: admin
Пароль: admin
Название беспроводной сети: DIR-300NRU
Подключение к web-интерфейсу
Запустите web-браузер. В адресной строке web-браузера введите IP-адрес маршрутизатора (по умолчанию – 192.168.0.1). Нажмите клавишу Enter.
Если при попытке подключения к web-интерфейсу маршрутизатора браузер выдает ошибку типа «Невозможно отобразить страницу», убедитесь, что устройство правильно подключено к компьютеру.
Web-интерфейс маршрутизатора доступен на нескольких языках. Для выбора русского языка наведите указатель мыши на надпись Language и выберите значение Русский в отобразившемся меню. Вы можете переключить язык в любом разделе меню web-интерфейса маршрутизатора.

При первом обращении к web-интерфейсу необходимо изменить пароль администратора, установленный по умолчанию.
После изменения пароля откроется страница входа в систему. Введите имя пользователя (admin) в поле Имя пользователя и новый пароль в поле Пароль, затем нажмите кнопку Вход.
В случае успешной регистрации открывается начальная страница настроек.
Для дальнейших настроек выберите пункт Настроить вручную на начальной странице настроек. Откроется страница Начало, на которой приведена общая информация по маршрутизатору и его программному обеспечению. Также Вы можете перейти на другие страницы web-интерфейса.

Настройка подключения к сети Интернет
Настройка WAN-соединений производится в соответствии типом подключения по Вашему договору. Прежде чем настраивать соединение, убедитесь, что у Вас есть необходимая информация. В компании ТТК используются следующие типы подключения по технологии FTTx:
- Динамический IP – для настройки не потребуется никаких дополнительных данных.
- PPPoE – для настройки потребуются аутентификационные данные для подключения к сети Интернет (логин и пароль).
Настройка WAN-соединения для типа подключения Динамический IP
- Со страницы Начало перейдите на страницу Сеть / WAN.
- Нажмите кнопку Добавить, откроется страница настройки WAN-соединения.
- В разделе Главные настройки выберите Тип соединения: Динамический IP, задайте название соединения в поле Имя (может быть произвольным, например TTK), убедитесь, что установлен флажок на параметре Разрешить.



Настройка WAN-соединения для типа подключения PPPoE
- Со страницы Начало перейдите на страницу Сеть/ WAN.
- Нажмите кнопку Добавить, откроется страница настройки WAN-соединения.
- В разделе Главные настройки выберите Тип соединения: PPPoE, задайте название соединения в поле Имя (может быть произвольным, например TTK-PPPoE), убедитесь, что установлен флажок на параметре Разрешить.



Настройка беспроводной сети
- На странице Расширенные настройки перейдите на страницу Wi-Fi / Общие настройки и убедитесь, что установлен флажок Включить беспроводное соединение. Нажмите кнопку Изменить.
- Перейдите на страницу Wi-Fi / Основные настройки.
- Параметр SSID задаёт название Вашей беспроводной локальной сети. По умолчанию задано значение DIR-300NRU. Рекомендуется определить собственное название сети. Используйте цифры и латинские буквы.
- Нажмите кнопку Изменить.
Сохранение настроек в энергонезависимой памяти
Обязательно сохраняйте настройки после любого изменения параметров маршрутизатора. В противном случае при аппаратной перезагрузке все изменения будут утеряны.
- На странице Расширенные настройки перейдите на страницу Система/Конфигурация.
- Нажмите кнопку Сохранить.
Операции, выполняемые с помощью кнопок Сохранить, Заводские настройки, Резерв. копия, а также функции Перезагрузить, Сохр. и Перезагрузить и Выход, также доступны в меню, которое отображается при наведении указателя мыши на надпись Система в правом верхнем углу страницы.