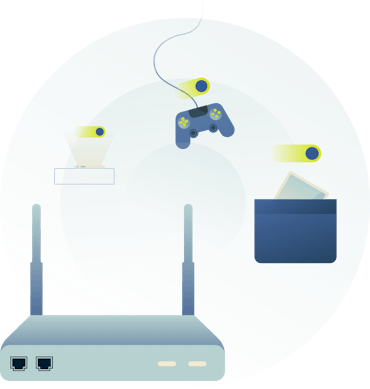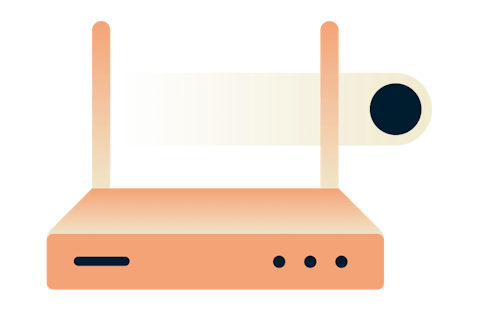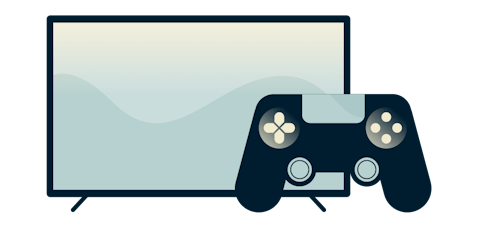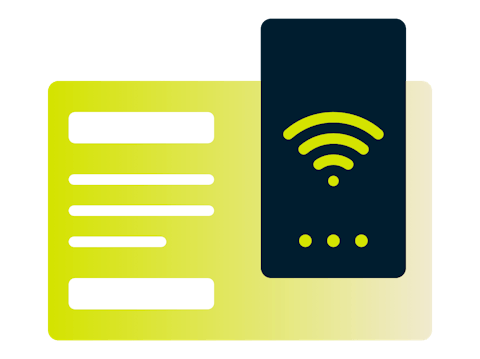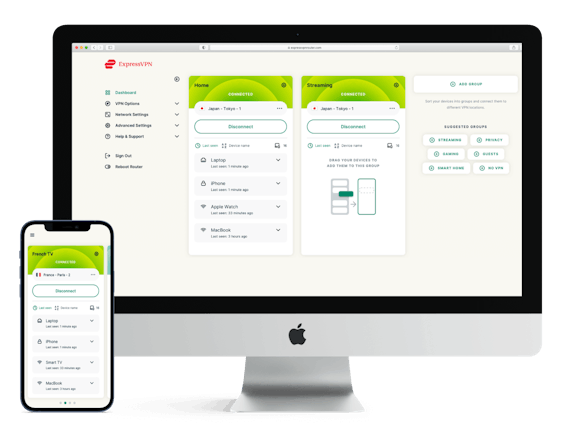- VPN-сервер на роутере. Автоподключение VPN в Windows с блокировкой доступа к интернету кроме VPN-соединения
- 1. Настройка VPN-сервера на роутере
- 2. Подключение к VPN через Windows
- 3. Автоподключение к VPN при включении ПК
- 4. Блокировка доступа к интернету кроме VPN-соединения (блокировка интернета без VPN)
- Маршрутизатор для сети vpn
- VPN-маршрутизатор Omada с портами 10 Гбит/с
- VPN‑маршрутизатор Omada с гигабитными портами и поддержкой Multi‑WAN
- VPN‑маршрутизатор Omada с гигабитными портами
- Лучший VPN-роутер для вашего дома ExpressVPN для роутеров: защитите весь ваш дом
- ExpressVPN Aircove: наш собственный VPN-роутер
- 5 причин установить VPN-роутер
- 1. Наслаждайтесь VPN 24/7
- 2. Защита всех устройств
- 3. Безлимитные подключения
- 4. Быстрые подключения
- 5. Простой интерфейс
- Группы устройств: 1 роутер, до 5 локаций
- Разные серверные локации
- Простое переключение локаций
- Бесперебойное VPN-соединение
VPN-сервер на роутере. Автоподключение VPN в Windows с блокировкой доступа к интернету кроме VPN-соединения
Полный и подробный туториал как поднять VPN-сервер на роутере, реализовать автоподключение к нему в системе Windows и разрешить выход в интернет только через VPN.
Статья написана достаточно подробно, с расчетом даже на тех людей, кто впервые зашел в раздел Windows «Сетевые подключения».
Для чего это может пригодиться:
- Вы фрилансер на сайтах вроде freelancer.com, upwork.com и т.д. И вы часто путешествуете. Есть большая вероятность, что вас забанят при заходе в аккаунт с другого IP. В этой статье описано одно из решений данной проблемы.
- Иная необходимость удаленно использовать определенный IP.
- Предоставление кому-либо в любой точке мира именно вашего IP.
1. Настройка VPN-сервера на роутере
Сразу хочу сказать, что не все роутеры поддерживают функцию VPN. Буду показывать на примере роутера Tenda. Для других процедура аналогична. Так же необходим статический (белый) IP. Обычно его можно приобрести у вашего провайдера за небольшую плату или вовсе бесплатно.
1. Подключаемся к роутеру. Вводим локальный IP роутера в адресную строку браузера. В моем случае это 192.168.0.1. Посмотреть его можно на наклейке на нижней части роутера, либо в интернете.
2. Вводим логин/пароль. Обычно логин и пароль одинаковы: admin. Если нет, смотрите в инструкции к своему роутеру или в интернете.
3. Переходим во вкладку «VPN/PPTP сервер». На других роутерах это может быть сразу вкладка «VPN-сервер». Если ничего подобного нет, скорее всего, ваш роутер не поддерживает VPN.
4. Включаем сервер PPTP, включаем шифрование. Добавляем Имя пользователя (Логин) и Пароль для подключение к этому серверу. Сохраняем.
Настройка сервера VPN на роутере закончена. Переходим к настройкам Windows.
2. Подключение к VPN через Windows
Настройка будет проводиться на примере чистой Windows 7. На более старших версиях процедура отличается не сильно.
1. Переходим в «Панель управления\Сеть и Интернет\Центр управления сетями и общим доступом». Нажимаем «Настройка нового подключения или сети».
2. Выбираем поочередно «Подключение к рабочему месту/Нет, создать новое сетевое подключение/Использовать мое подключение к интернету (VPN)».
3. В следующем окне в поле «Интернет-адрес» вводим IP нашего VPN-сервера. В поле «Имя местоназначения» указываем любое название на английском без пробелов (например vpn-lab).
Чтобы узнать внешний IP ранее настроенного роутера, нужно зайти с любого устройства, подключенного к роутеру-VPN-серверу, на сайт 2ip.ru. Вписываем указанный там IP в поле.
4. Вводим Логин и Пароль для подключения к сети VPN, которые добавлялись ранее. Нажимаем «Подключиться».
5. Если все сделано правильно, в списке подключений отобразится созданное VPN-подключение. Открываем свойства этого подключения.
6. Настраиваем пункты во вкладках как показано на рисунках ниже. Нажимаем ОК.
7. Проверяем работоспособность. Теперь при проверке внешнего IP (например, через сайт 2ip.ru) должен отображаться IP-адрес роутера-сервера, а не ваш.
3. Автоподключение к VPN при включении ПК
1. Запускаем «Планировщик заданий».
2. Выбираем «Создать простую задачу».
3. В поле «Имя» вводим любое имя (Например AutoVPNConncet).
4. В поле «Триггер» выбираем «При входе в Windows».
5. Действие — «Запустить программу».
6. Далее в поле «Программа или сценарий» вводим «C:\Windows\system32\rasdial.exe». В поле «Добавить аргументы» вводим » » без кавычек. В моем случае это было «vpn-lab TestUser TestPassword».
7. Ставим галочку на «Открыть окно „Свойства“ после нажатия кнопки „Готово“». Нажимаем «Готово».
8. В открывшемся окне ставим галочку на «Выполнить с наивысшими правами». Нажать ОК.
9. Готово. Осталось проверить. Перезагрузите компьютер. После этого проверьте свой IP в сети (например на 2ip.ru). Он должен совпадать с VPN-адресом.
4. Блокировка доступа к интернету кроме VPN-соединения (блокировка интернета без VPN)
1. Переходим в «Панель управления\Сеть и Интернет\Центр управления сетями и общим доступом».
2. VPN-подключение определяем как «Домашняя сеть», сетевое подключение как «Общественная сеть».
3. Открываем «Брандмауэр Windows в режиме повышенной безопасности» и нажимаем на «Свойства брандмауэра Windows».
4. Во вкладке «Общий профиль» блокируем Входящие и Исходящие соединения. В «Защищенные сетевые подключения» выбрать все.
5. Переходим во вкладку «Правила для входящих соединений». Нажимаем «Создать правило».
- Тип правила: «Настраиваемые»
- Программа: «Все программы»
- Протокол и порты: «Тип протокола: Любой»
- Область: «Локальные IP: Любой; Удаленные IP: Указанный IP» и здесь добавляем IP вашего VPN (как на скрине ниже).
- Действие: «Разрешить подключение»
- Профиль: ТОЛЬКО «Публичный»
- Имя: (любое) «VPN1»
7. Переходим во вкладку «Правила для исходящих соединений». Нажимаем «Создать правило» и делаем все как в предыдущем пункте.
8. Проверяем работоспособность. Теперь при отключенном VPN должен отсутствовать доступ в интернет.
Маршрутизатор для сети vpn
You are using an outdated browser. Please upgrade your browser to improve your experience.
VPN-маршрутизатор Omada с портами 10 Гбит/с
- Централизованное облачное управление
- Два порта SFP+ (WAN + WAN/LAN)
- До десяти портов WAN
- Балансировка нагрузки мульти-WAN
- VPN-подключение
VPN‑маршрутизатор Omada с гигабитными портами и поддержкой Multi‑WAN
- Централизованное облачное управление
- Гигабитные порты
- 1 SFP-порт WAN + 1 порт WAN + 2 порта WAN/LAN + 2 порта LAN
- Надёжный VPN
- Multi-WAN балансировка нагрузки
VPN‑маршрутизатор Omada с гигабитными портами
- Централизованное облачное управление
- Пять гигабитных портов
- До трёх портов WAN RJ45 и один порт WAN USB
- VPN с высоким уровнем безопасности
- Балансировка нагрузки Multi-WAN
Подписаться на рассылку Мы с ответственностью относимся к вашим персональным данным. Полный текст положения об обработке персональных данных доступен здесь. С нашими условиями использования и программой улучшения пользовательского опыта можно ознакомиться здесь.
This website uses cookies to improve website navigation, analyze online activities and have the best possible user experience on our website. You can object to the use of cookies at any time. You can find more information in our privacy policy . Don’t show again
This website uses cookies to improve website navigation, analyze online activities and have the best possible user experience on our website. You can object to the use of cookies at any time. You can find more information in our privacy policy . Don’t show again
These cookies are necessary for the website to function and cannot be deactivated in your systems.
accepted_local_switcher, tp_privacy_base, tp_privacy_marketing, tp_smb-select-product_scence, tp_smb-select-product_scenceSimple, tp_smb-select-product_userChoice, tp_smb-select-product_userChoiceSimple, tp_smb-select-product_userInfo, tp_smb-select-product_userInfoSimple, tp_top-banner, tp_popup-bottom, tp_popup-center, tp_popup-right-middle, tp_popup-right-bottom
__livechat, __lc2_cid, __lc2_cst, __lc_cid, __lc_cst, CASID
id, VISITOR_INFO1_LIVE, LOGIN_INFO, SIDCC, SAPISID, APISID, SSID, SID, YSC, __Secure-1PSID, __Secure-1PAPISID, __Secure-1PSIDCC, __Secure-3PSID, __Secure-3PAPISID, __Secure-3PSIDCC, 1P_JAR, AEC, NID, OTZ
Analysis and Marketing Cookies
Analysis cookies enable us to analyze your activities on our website in order to improve and adapt the functionality of our website.
The marketing cookies can be set through our website by our advertising partners in order to create a profile of your interests and to show you relevant advertisements on other websites.
Google Analytics & Google Tag Manager & Google Optimize
Лучший VPN-роутер для вашего дома ExpressVPN для роутеров: защитите весь ваш дом
Наслаждайтесь преимуществами VPN на всех устройствах вашей домашней Wi-Fi-сети — количество устройств не ограничено!
- Защита устройств, куда нельзя установить VPN-приложение
- Подходит для телевизоров Smart TV и других устройств
- Подключение к 5 локациям одновременно
- Защита устройств, куда нельзя установить VPN-приложение
- Подходит для телевизоров со Smart TV и других устройств
- Подключение к 5 локациям одновременно
ExpressVPN Aircove: наш собственный VPN-роутер
Aircove — это эксклюзивная разработка ExpressVPN и первый в отрасли роутер Wi-Fi 6 со встроенной по умолчанию VPN-защитой. С ним вы сможете сразу же наслаждаться безопасными подключениями к серверам ExpressVPN.
5 причин установить VPN-роутер
1. Наслаждайтесь VPN 24/7
Сэкономьте время и окружите себя постоянной защитой, установив ExpressVPN на роутер. Все устройства, подключенные к вашей локальной домашней сети, будут под надежной защитой, и наша функция экстренного отключения Network Lock оградит вас от утечек данных в случае обрыва VPN-соединения.
2. Защита всех устройств
Воспользуйтесь всеми преимуществами VPN на любых подключенных к вашей домашней сети устройствах, включая даже такие, куда обычно нельзя установить VPN-приложение (например, игровые приставки и телевизоры со Smart TV). Получите доступ к любимым онлайн-кинотеатрам и социальным сетям более приватным и защищенным образом.
3. Безлимитные подключения
Ваш VPN-роутер будет считаться одним из пяти устройств, которые можно подключить к ExpressVPN одновременно. А вот к самому роутеру при этом можно подключить сколько угодно устройств!
4. Быстрые подключения
VPN-протокол следующего поколения под названием Lightway — это наша собственная разработка, обеспечивающая более быстрое, надежное и безопасное VPN-подключение.
5. Простой интерфейс
Вам больше не придется иметь дело с запутанными меню настроек — для подключения достаточно одного щелчка мыши. Хотите, чтобы не все устройства использовали VPN-соединение? Нет ничего проще. С группами устройств у вас всё под контролем.
Группы устройств: 1 роутер, до 5 локаций
VPN-роутер позволяет защитить все ваши устройства, при этом вы можете подключить их все к сети ExpressVPN. А функция группирования устройств позволяет подключаться к нескольким VPN-локациям сразу.
Вы можете подключать свои устройства так, как вам удобно, — всего можно создать пять отдельных групп. Это дает возможность быстро менять VPN-локации в зависимости от своих нужд. Можно сделать группу для семьи или друзей, группу устройств, подключенных к постоянной локации, или даже группу устройств, которым не нужно VPN-подключение. Попробуйте новую функцию «Группы устройств» уже сегодня!
Для этого видео доступны субтитры, переведенные на разные языки. Нажмите на кнопку «Субтитры (с)» и выберите нужный язык в открывшемся меню.
Разные серверные локации
Разделите свои устройства на группы (максимум пять), каждая из которых будет подключаться к своей VPN-локации.
Простое переключение локаций
Нажмите или перетащите, чтобы сменить локацию за считанные секунды.
Бесперебойное VPN-соединение
При смене локации одной группы устройств, VPN-cоединение в других группах остается стабильным.




























10normal_1617705859412t.png)
1normal_1617705859593X.jpg)
102normal_1617705861807f.jpg)
103normal_16177058621715.jpg)