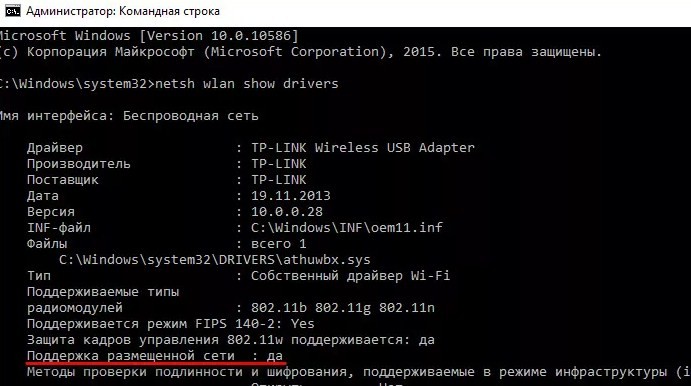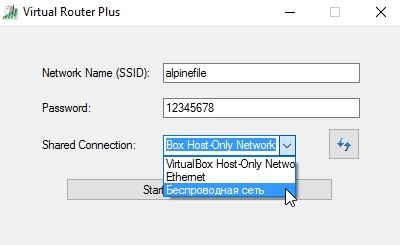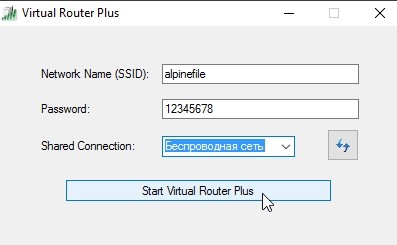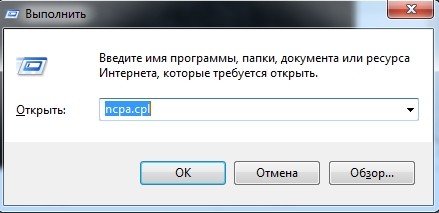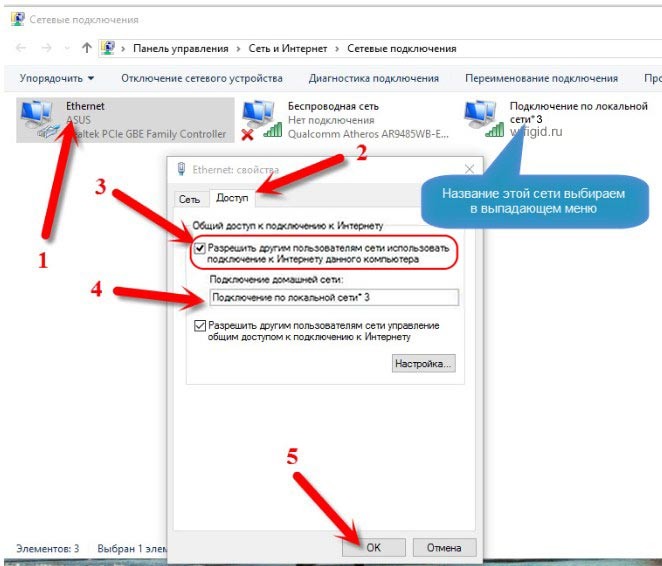- Virtual Router для Windows 10: где скачать, как установить и настроить
- Нет интернета
- Можно ли Windows 10 сделать WI-FI роутером?
- Проверка Вай-Фай модуля
- Создание в Wi-Fi модуле режима раздачи и его запуск
- Разрешение раздавать интернет
- Упрощение запуска
- Можно ли сделать роутер из компьютера: 2 варианта
- Конфигурация ПК
- Подключение через дополнительную сетевую карту
- Раздача Wi-Fi
- Хот-спот
- CMD
- Программы
- Заключение
Virtual Router для Windows 10: где скачать, как установить и настроить
Всем привет! В статье сегодня мы пообщаемся про виртуальный роутер для Виндовс 10. В общем это бесплатная программа, которая позволяет превратить ваш компьютер или ноутбук в маршрутизатор и раздавать вокруг себя Wi-Fi с интернетом. Сейчас в интернете есть две программы Virtual Router Plus и Switch Virtual Router. Работает они примерно одинаково и настраиваются аналогично.
Но, прежде чем заняться этим, нужно проверить, чтобы ваш WiFi адаптер мог строить вокруг себя воздушную сеть. Запустите командную строку от имени администратора и пропишите команду:
После этого должна вылезти вся информации об устройстве. В строке «Поддержка размещенной сети» должно стоять «Да». Если никакой информации вообще нет, или в строке стоит значение «Нет», то вам нужно установить или обновить драйвера на вай-фай модуль. Поэтому поводу есть отдельная статья, так что сначала идём туда.
ПРИМЕЧАНИЕ! Помимо программы вы можете использовать как командную строку, так и запуск точки доступа (хот-спот) с помощью стандартных инструментов Windows 10. В этом случае не нужно ничего качать и достаточно выполнить некоторые действия. По запуску хот-спота у нас есть ещё одна инструкция по этой ссылке
- И так в первую строку «Network Name (SSID)» вписывайте любое наименование сети, по которому вы и будете подключаться. Чуть ниже в «Password» вписываем пароль.
- И теперь самое главное в строке «Shared Connection» нужно указать то подключение, по которому у вас идёт интернет. Обычно это или «Ethernet» (кабель) или «Беспроводная сеть».
После этого стандартно подключаемся к этой беспроводной сети и пользуемся интернетом. Правда иногда бывают некоторые проблемы. Когда подключиться к вайфай можно, но вот интернета там нет. В таком случае идём к следующей главе.
Нет интернета
- Найдите на клавиатуре две клавиши и R и нажмите на них. После этого вылезет вот такое окошко, нужно вписать команду «ncpa.cpl» и нажать «ОК».
- И так у вас должно быть как минимум 3 подключения. Выберите то, через которое у вас компьютер или ноутбук подключен к интернету. У меня это «Ethernet». Далее нажимаем по нему правой кнопкой и заходим в свойства. Во вкладке «Доступ» нужно установить верхнюю галочку, которая разрешает следующему соединению пользоваться интернетом. А после этого нужно чуть ниже в списке выбрать подключение, которое создалось после запуска программы виртуального роутера.
- В конце нажимаем «ОК».
Если у вас на этом этапе возникли какие-то трудности, вылезла ошибка или вкладки «Доступ» вообще нет, то по решению данных проблем у нас есть отдельная статья тут.
Можно ли Windows 10 сделать WI-FI роутером?
Сделать из ноутбука с «десяткой» Вай-Фай роутер, можно буквально «на коленке», не применяя для этого ничего, кроме встроенных средств самой ОС.
Примеров использования такой фишки можно привести много, от банальной поломки роутера до поездки на дачу или на море, где его нет изначально. А раздавать ноутбук сможет любой подключенный к нему интернет – Lan или 3G.
Проверка Вай-Фай модуля
Это делается в первую очередь, чтобы убедиться, что ноутбук способен раздавать интернет. Даже если устройство новое, то на нем, к примеру, могут стоять неправильные драйвера, поэтому настоятельно рекомендуется сделать предварительную проверку. Активируем консоль – правой кнопкой мыши (ПКМ) кликам на «Пуск» и ищем в контекстном меню запуск командной строки ОБЯЗАТЕЛЬНО! с административными правами.
В развернувшейся консоли набираем:
Ноутбук покажет доступные данные о Wi-Fi модуле. Нужное значение показано в конце строки Hosted Network – если после этих слов стоит «Да», то значит все в порядке и можно настраивать сеть дальше.
В противном случае рекомендуется обновить драйверы устройства (в некоторых случаях наоборот – найти более старую версию). В самом худшем варианте, слово «Нет» будет означать, что установленный Wi-Fi модуль не поддерживает такой функционал, и настроить его программно не получится.
Создание в Wi-Fi модуле режима раздачи и его запуск
netsh wlan set hostednetwork mode=allow ssid=notebookwifi key=87654321
Первая часть написанного это активация соответствующей службы, а ssid и key – данные для подключения. Вместо «notebookwifi» (это название создаваемой wifi сети) и «87654321» (это пароль на сеть) подставляются любые значения (но key не может состоять меньше чем из восьми знаков)
Windows 10 подтвердит действие – сеть создана.
Теперь нужно ее запустить – дать команду на начало работы. Для этого печатаем:
netsh wlan start hostednetwork
И видим уведомление об успешном выполнении.
Разрешение раздавать интернет
Теперь устройства будут «видеть» ноутбук, но для доступа в интернет еще надо отдельное разрешение.
Дать его можно в меню «Сетевые подключения». Чтобы туда попасть, делаем клик ПКМ на кнопку «Пуск» и ищем соответствующий пункт.
Компьютер покажет все доступные подключения
Нужно то из них, к которому нужно открыть доступ – сначала по нему делаем клик ПКМ, затем жмем «Свойства».
В меню «Доступ» разрешаем остальным устройствам работать через этот канал.
А также указываем, через какую сеть эти устройства будут подключены.
После подтверждения изменений можно пользоваться плодами своих трудов – подключать к созданной сети другие устройства.
Упрощение запуска
Из соображений безопасности, созданная и запущенная сеть будет работать до перезагрузки ноутбука, после чего ее настройку и пуск придется выполнять повторно. Чтобы этого избежать, привяжем все команды к одному bat файлу. Создается он с помощью блокнота.
Здесь есть одна тонкость – все файлы на компьютере имеют так называемое расширение – это точка и три символа в конце названия. По умолчанию, ОС не показывает эти обозначения – пользователю видно только само название, поэтому созданный документ по умолчанию будет с расширением txt.
Наиболее простой способ получить нужный файл, следующий:
- делаем клик ПКМ на свободном участке экрана;
- в открывшемся меню ищем «Создать»;
- в следующем разделе выбираем «текстовый документ».
Имя при этом задавать необязательно. По умолчанию получаем «Новый текстовый документ»
Теперь открываем его и вставляем уже знакомый текст:
netsh wlan set hostednetwork mode=allow ssid=notebookwifi key=87654321
netsh wlan start hostednetwork
Жмем «Файл» и «Сохранить как», в открывшемся диалоге ищем, где обозначается «Тип файла» и изменяем «Текстовые документы (*txt)» на «Все файлы (*.*)»
Теперь можно назвать создаваемый файл, например «Wi-Fi ON» и обязательно без пробелов добавить к имени «.bat». Получится название в виде:
Теперь сохраняем файл и он появится на рабочем столе.
На тот случай, если Вай-Фай надо будет периодически выключать, создаем еще один bat файл. Снова открываем «Новый текстовый документ» и печатаем те же строки, только во второй вместо start, прописываем слово stop:
Сохраняем файл аналогичным образом с соответствующим именем, например:
«Новый текстовый документ» больше не пригодится – его можно удалить.
На этом настройка полностью завершена – в любой момент доступ к интернету подключенному к ноутбуку открывается посредством двойного клика ЛКМ (левой кнопкой мыши) по файлу «Wi-Fi ON» и закрывается запуском файла Wi-Fi OFF.
Можно ли сделать роутер из компьютера: 2 варианта
Маршрутизатор – это устройство, выполняющее задачи локальной сети. Можно даже использовать домашний компьютер в качестве маршрутизатора и также подключать другие устройства в сеть.
Конфигурация ПК
Чтобы компьютер обеспечил доступ к интернету для других устройств ему нужен Wi-Fi адаптер или дополнительная сетевая карта. Первый можно настроить на раздачу интернета для мобильных устройств, второй – для подключения еще одного компьютера, ноутбука, NAS-хранилища и даже роутера (если того требует схема нахождения в локальной сети).
Главный Ethernet-кабель провайдера от модема должен быть подключен в LAN-порт сетевой карты или материнской платы. На компьютере должна быть установлена операционная система. Можно установить любую, но в качестве примера используется Windows 10.
Подключение через дополнительную сетевую карту
Чтобы компьютер как роутер работал, требования следующие:
- ПК подключен к интернету через кабель провайдера в LAN-порт материнской платы.
- Вторая сетевая карта определяется в диспетчере устройств и для нее установлен драйвер.
Соединение происходит по схеме:
- Подключите второй компьютер с помощью патч-корда к первому.
- Вызовите комбинацией + R строку ввода быстрых команд и перейдите в раздел параметров общего доступа по команде %windir%\system32\control.exe /name Microsoft.NetworkAndSharingCenter /page Advanced.
- Включите общий доступ во всех сетях. Но пункт «Общий доступ с парольной защитой» выключите и примените изменения.
- Выставите птичку напротив «Разрешать другим пользователям сети использовать интернет-подключение…».
- Жмите «ОК» и перезапустите адаптер.
- Проверяйте интернет-соединение на втором подключенном устройстве.
Раздача Wi-Fi
Если к компьютеру подключен Wi-Fi модуль, то можно создать точку доступа и раздавать беспроводную сеть в радиусе действия адаптера. Способов существует много: от одного нажатия мышки до установки дополнительного софта или прописывания специальных команд.
Хот-спот
О том, как раздать Wi-Fi с ноутбука на «десятке», очень подробно написал Бородач тут.
В Windows 10 роутер из компьютера делается так:
- На панели «Пуск» откройте «Центр уведомлений», что находится справа снизу в углу.
- Нажмите на функцию «Мобильный хот-спот».
- Готово, точка доступа создана и к Wi-Fi от компьютера может подключиться любое устройство.
- Нажмите ПКМ по иконке и перейдите к «Параметрам».
- Снизу надписи сетевой пароль нажмите «Изменить»
CMD
Сделать роутер из компьютера с Windows 7, 8, 10 можно альтернативным способом – через текстовый интерфейс:
- Через cmd введите команду netsh wlan set hostednetwork mode=allow ssid=Moy_hot_spot key = Moy_parol keyUsage=persistent.
- Имя и ключ (параметры после знака равно) впишите свои собственные (можно писать только на латинице).
- Точка создана. Чтобы она стала активной, ее нужно запустить командой: netsh wlan start hostednetwork.
- Готово. Wi-Fi раздается и к нему можно подключиться.
- Теперь нужно пустить по нему интернет.
- Нажмите Win+R и запустите окно с сетевыми адаптерами командой ncpa.cpl.
- Клацните ПКМ по беспроводному сетевому адаптеру и вызовите «Свойства».
- Перейдите в раздел «Доступ».
- Активируйте функцию доступа в интернет другим устройствам.
О способах раздачи интернета на Windows 7 – следующее видео:

Данный способ плох тем, что созданная точка доступа находится в памяти системы до первой перезагрузки. То есть создавать хот-споты нужно будет снова и снова. Некоторые для этих целей делают специальный bat-файл или просто записывают команды в текстовый документ и выполняют каждый раз. Чтобы этого избежать можно отдать задачу на аутсорсинг программному обеспечению.
О том, как создать bat-файл, мы писали тут.
Программы
На самом деле существует много аналогов. Их отличает только визуальная составляющая, а концепция у всех едина – создание точки доступа для раздачи Wi-Fi с компьютера.
Виртуальный Wi-Fi поддерживают такие программы:
- Virtual Router Plus – максимально заточенный под Windows интерфейс с основными функциями. Систему не нагружает, рекламу не содержит, сетевые настройки не сбивает.
Заключение
Если в вашем распоряжении есть компьютер с дополнительной сетевой картой или подключенным Wi-Fi адаптером, можно отчасти заменить им роутер. Замена будет ощущаться неполноценной из-за единственного LAN-порта, по которому подключается второе устройство. Хотя никто не запрещает использовать более 1 дополнительной сетевой карты. С хот-спотом все проще, настройка и включение в Windows 10 занимает считанные секунды.