- АйТиБложик
- Настройка роутера в качестве Wi-Fi клиента
- Задание статической маршрутизации
- Вывод
- DIR-300 в режиме «клиента», «моста», «повторителя»: полный разбор
- Подключение к роутеру DIR-300 и вход в Web-интерфейс
- Классическая прошивка
- Новая прошивка ДИР-300
- Режим повторителя
- Маршрутизатор как беспроводной клиент
АйТиБложик
Шел 2016 год, нефть в цене падала, доллар крепчал, рубль плакал, следовательно, цены на компьютерные комплектующие выросли и стали кусаться. Продолжать работать за ноутбуком не было сил, так как старичок Acer Aspire 5930G еле справлялся с поставленными задачами, было решено покупать новый системный блок. Достав копилочку, стало понятно, что системник будет состоять из комплектующих, без которых работа не возможна: процессор, материнская плата, блок питания, винчестер и сам корпус.
Покупке был очень рад, установил операционную систему, предварительно создав загрузочную флешку, и принялся устанавливать ПО, но не тут-то было, совсем забыл за интернет соединение. За раздачу интернета отвечает роутер Asus RT-N53, который находится в прихожей, но новый системный блок не имеет Wi-Fi модуля, да и кабель не особо хотелось тянуть. Почесав затылок, заглянув в копилку и ударившись три раза лбом о стол, вспомнился роутер DLink DIR-320NRU, который был заменен Asus’ом и отправился повыше на антресольку.
Внимание, все ниже описанное справедливо для конкретной модели роутера, поэтому данный материал предназначен для ознакомления с такой замечательной функцией, как Wi-Fi клиент.
Настройка роутера в качестве Wi-Fi клиента
Первым делом был подключен роутер DLink к системному блоку по схеме LAN-порт системника LAN-порт роутера. В расширенных настройках роутера включил Wi-Fi (см. рисунок 1).
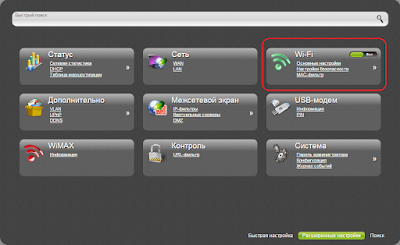 |
| Рисунок 1. Включение Wi-Fi в роутере Dlink DIR-320NRU |
В основных настройках Wi-Fi указал использование только беспроводного режима 802.11n и скрыл точку доступа, что бы не маячила, остальное всё по-умолчанию (см. рисунок 2).
 |
| Рисунок 2. Основные настройки Wi-Fi |
В настройках безопасности Wi-Fi указал использование сетевой аутентификации WPA2-PSK, задал пароль и установил WPA-шифрование по алгоритму AES (см. рисунок 3). Это делается для того, что бы хитропопый сосед не смог воспользоваться нашим интернет каналом, при условии обнаружения скрытой точки доступа.
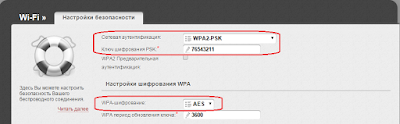 |
| Рисунок 3. Настройка безопасности Wi-Fi |
А теперь самое главное, нужно, что бы роутер умел работать в качестве Wi-Fi клиента, к счастью, мой старичок такое поддерживает. В настройках Wi-Fi клиента включил функцию Клиент, выбрал Wi-Fi точку доступа роутера Asus RT-N53, указал вид сетевой аутентификации WPA2-PSK, ввел пароль и задал алгоритм AES для WPA-шифрования. После данных действий DLink стал клиентом более мощного собрата Asus. Внимание, настройки подключения должны совпадать с настройками безопасности Wi-Fi роутера, который раздает интернет, в моем случае это Asus (см. рисунок 4).
 |
| Рисунок 4. Подключение роутера в качестве Wi-Fi клиента |
Так как к WAN-порту теперь не подключен никакой кабель с интернетом, то заменить WAN-порт должно выше созданное Wi-Fi соединение. Для этого в настройках WAN создал подключение, в котором указал порт — WiFiClient, что означает соединение с глобальной сетью интернет через Wi-Fi соединение (см. рисунок 5).
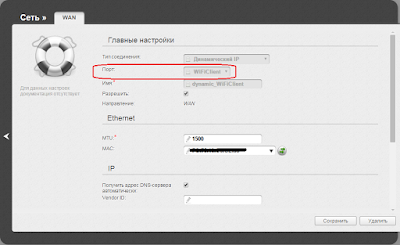 |
| Рисунок 5. Создание WAN подключения |
После создания WAN-подключения, ему необходимо назначить статус «Шлюз по умолчанию», этим действием мы указываем роутеру, что именно это подключение по-умолчанию отвечает за интернет, что я и сделал (см. рисунок 6).
 |
| Рисунок 6. Выбор шлюза по умолчанию |
Если настройка произведена правильно, то состояние WAN-подключения отобразится как «Соединено», а Windows/Ubuntu уведомит о доступе к интернету. В моем случае получилось весь этот механизм запустить не с первого раза, так что наберитесь терпения, инструкциями к вашему роутеру и дерзайте.
Задание статической маршрутизации
В результате проделанной работы получилось две сети. Первая сеть на основе роутера Asus RT-N53, который отвечает за раздачу интернета и к которому подключено файловое хранилище WD My Cloud 2TB. Вторая сеть на основании роутера DLink DIR-320NRU. Так как стационарный ПК относился к одной сети (192.168.0.0/24), а файловое хранилище к другой (192.168.1.0/24), то возникла проблема обращения к ресурсам файлового хранилища (см. рисунок 7).
 |
| Рисунок 7. Схема домашней сети |
Для решения подобного рода проблем применяется статическая маршрутизация, в мое случае я прописал один маршрут в настройках роутера DLink DIR-320NRU, который указывает, что узлы сети 192.168.0.0/24 могут обращаться к узлам сети 192.168.1.0/24 (см. рисунок 8):
- Сеть назначения — 192.168.1.0
- Маска сети назначения — 255.255.255.0
- Шлюз — 192.168.1.1
- Интерфейс — WiFiClient (он же WAN-подключение)
 |
| Рисунок 8. Создание статической маршрутизации |
Вывод
Была сэкономлена N-ая сумма денег и никаких проводов по квартире. Погоняв фильмы FullHD с файлового хранилища и обратно, была выявлена фактическая скорость Wi-Fi соединения между роутерами в 5-6 МБайт/с, что довольно неплохо. Плюсом к этому, был получен хоть и маленький, но полезный опыт в настройке домашней сети 🙂
А как ты сэкономил, использовав старое железо. Ответ в комментарий.
DIR-300 в режиме «клиента», «моста», «повторителя»: полный разбор
Всем привет! Сегодня мы будем разбирать вопрос по настройке роутера в режиме клиента. Как можно понять из названия, при этом маршрутизатор будет сам подключаться к другой Wi-Fi. Очень часто это стало требоваться в селах и деревнях – куда Ростелеком совсем недавно начал заводить интернет. При этом в центре поселка ставится большая WiFi вышка, к которой уже может подключиться каждый пользователь.
Проблема в том, что «Режим клиента» по разному называется в роутерах. Но мы в статье более подробно рассмотрим именно D-Link DIR-300, у которого есть только один подобный режим. Да, режим есть один, но на самом деле подключиться к беспроводной сетке можно несколькими способами.
«Режим моста» кстати подключается и настраивается на роутерах D-Link аналогично – поэтому если вы ищите именно его – то эта статья вам поможет. При включении режима повторителя – нужно будет сделать ещё пару настроек, о которых я расскажу в самом конце.
ПРИМЕЧАНИЕ! Статья написана на примере двух основных прошивок. Если у вас DD-WRT прошивка, то вы можете посмотреть основную схему настроек и делать по аналогии.
ПОМОЩЬ СПЕЦИАЛИСТА! Если же у вас будут какие-то вопросы или дополнения – пишите в комментариях.
Подключение к роутеру DIR-300 и вход в Web-интерфейс
Для того чтобы вообще что-то изменить в настройках – нужно зайти в Web-интерфейс. Для этого нужно сначала подключиться к сети аппарата. Я для этого буду использовать прямое подключение по кабелю, просто подключившись к свободному локальному LAN порту. Самое главное не перепутайте LAN порт с «Internet» входом, который обычно один и выделается среди других цветом или надписью.
Но подключиться можно также и с помощью Wi-Fi. Стандартный пароль (PIN) будет находиться на этикетке под корпусом. Если же вы уже ранее его настраивали, то подключитесь – как обычно к своей беспроводной сетки.
После подключения открываем браузер и вписываем один из адресов:
Далее нужно будет ввести пароль и логин. Чаще всего достаточно будет ввести в обе строки «admin». Эта информация также находится на бумажке роутера. Если у вас есть сложности со входом в настройки – идём сюда.
Классическая прошивка
- Слева открываем раздел «Wi-Fi» и далее кликаем по «Клиенту».
- Включаем режим, а также вещание беспроводной сети.
- Чуть ниже уже будут отображаться все вай-фай поблизости. Если нужной сети нет, нажмите на кнопку «Поиск сетей».
- Далее просто нажимаем по нужной.
- Ниже останется ввести только пароль.
- Нажимаем «Применить».
- Тип соединения выставляем как «Динамический IP», а вот «Интерфейс» указываем как «WiFi Client». Нажимаем «Применить».
- В конце можно перезагрузить маршрутизатор.
Новая прошивка ДИР-300
- В «Расширенных настройках» в разделе «Wi-Fi» пролистайте в право, чтобы найти «Клиент» режим и нажать по нему.
- Далее ничего сложно и всё аналогично, как и в классической прошивке. Включаем режим, чуть ниже выбираем нужную сетку и вводим ключ от неё.
- Устанавливаем «Динамический IP» и интерфейс в режим «WiFiClient».
- Сохраняем и применяем настройки.
- Перезагружаем роутера.
Режим повторителя
Режим репитера у второстепенного маршрутизатора обычно работает так: второй подключается к основному аппарату и просто повторяет туже самую беспроводную сеть. Это достаточно удобно, если у вас большой загородный дом. Тогда, если вы переходя с одного этажа на другой с телефоном, планшетом – то устройство должно автоматом подключиться к второму маршрутизатору.
Так как отдельного режима в настройках нет, то нам нужно для начала настроить режим клиента. Об этом написано в начале этой статьи. А далее достаточно ввести туже самое имя Wi-Fi и пароль – как у основного маршрутизатора.
- В разделе «Wi-Fi» в «Основных настройках» нужно поменять имя сети и поставить такое же, как на первом интернет-центре.
- А вот для изменения пароля нужно пройти в соседний раздел «Настройки безопасности». Меняем ключ и сохраняем настройки.
Обязательно потом перезапустите роутер. После этого должна отображаться только одна вай-фай и к ней можно будет без проблем подключаться, переходя от одной точки доступа к другой.
Маршрутизатор как беспроводной клиент
3. В отобразившемся списке выберите сеть точки доступа, к которой маршрутизатор будет подключаться.
Например, на маршрутизаторе задана подсеть 192.168.0.0/24 с адресом шлюза 192.168.0.1. Тогда на точке доступа может быть установлена сеть 192.168.1.0/24 с адресом шлюза 192.168.1.1.
5. Введите ключ безопасности (если требуется) и нажмите кнопку Далее, чтобы продолжить.
6. На следующей странице будет представлена информация о выполненных настройках. Нажмите кнопку Далее, чтобы продолжить.
7. Нажмите кнопку Применить, чтобы завершить настройку, или Назад для редактирования настроек беспроводного клиента.
8. На этом настройка завершена, нажмите ОK для возврата в основное меню.
9. Сохраните настройки, нажав на уведомление Конфигурация устройства была изменена.
11. Выберите существующее соединение, внизу страницы нажмите кнопку Удалить.
12. На открывшейся странице нажмите кнопку Добавить. Далее укажите тип соединения, который требуется для соединения с точкой доступа, параметры для подключения (в данном примере — Динамический IP) и интерфейс WiFiClient. Нажмите кнопку Применить.
13. Сохраните настройки, нажав на уведомление Конфигурация устройства была изменена. Убедитесь, что для нового соединения установлен флажок Шлюз по умолчанию.
1. В основном меню слева в разделе Wi-Fi выберите Клиент. Установите флажок Включить.
Например, на маршрутизаторе задана подсеть 192.168.0.0/24 с адресом шлюза 192.168.0.1. Тогда на точке доступа может быть установлена сеть 192.168.1.0/24 с адресом шлюза 192.168.1.1.
3. Ниже на странице введите ключ безопасности (если требуется) и нажмите кнопку Применить.
4. Сохраните настройки, нажав на уведомление Конфигурация устройства была изменена.
5. Выполните шаги 10-13 из инструкции по настройке с помощью мастера беспроводной сети (см. выше).
Для настройки Wi-Fi сети, вещаемой маршрутизатором, используйте основное меню (не Click’n’Connect).



























