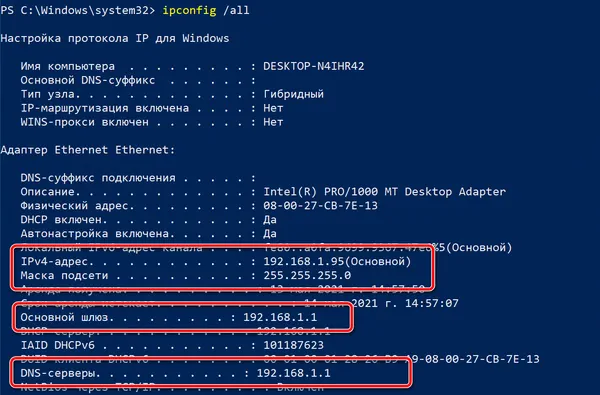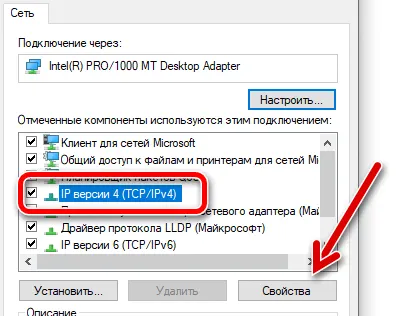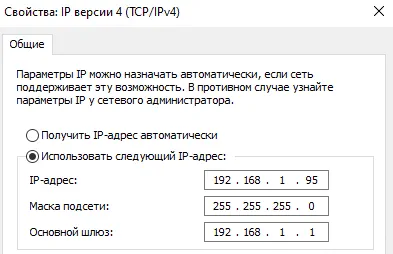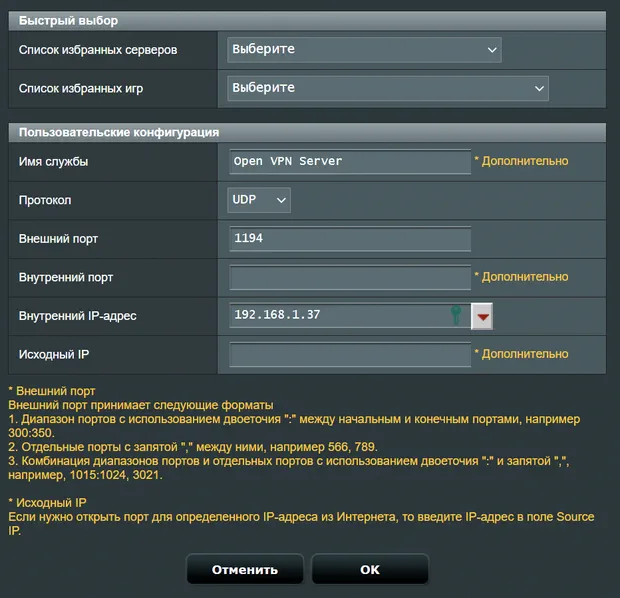Как открыть и перенаправить порты на маршрутизаторе – пошаговое руководство
По умолчанию маршрутизатор блокирует все входящие подключения (в вашу сеть) и разрешает всем исходящим подключениям к Интернету поддерживать максимальную безопасность.
Представьте свой маршрутизатор в виде огромной стены с несколькими дверцами и отверстиями. Ваш маршрутизатор действует как защитное одеяло или щит от цифрового мира. Он поставляется с заранее сконфигурированными дверьми (портами), которые позволяют вам получить доступ к Интернету, при этом другие порты остаются плотно закрытыми, так что несанкционированный доступ невозможен в вашей домашней или деловой сети.
Но, в случае, если вам нужно запустить определенный почтовый сервер, игровой сервер, программу, приложение или получить удаленный доступ к ПК (всему, что находится за пределами вашей сети), вам может потребоваться открыть дополнительный порт на вашем маршрутизаторе, чтобы внешний трафик мог попасть внутрь.
Как открыть порты на вашем роутере
Поскольку некоторые утилиты и игры работают только в том случае, если вы открываете определенный порт, вот шаги, которые необходимо выполнить, чтобы настроить переадресацию портов на вашем маршрутизаторе.
- Самый первый шаг к открытию портов на маршрутизаторе – это присвоение устройству статического IP-адреса и запись вашего общедоступного IP-адреса. Примечание. Статический или фиксированный IP-адрес – это IP-адрес, который настраивается вручную для определенного устройства вместо адреса, назначенного DHCP-сервером. Он известен как статический, потому что он не меняется по сравнению с динамическими адресами.
Как назначить статический IP-адрес вашему устройству?
Следуйте приведенным ниже инструкциям, чтобы настроить ПК с Windows для использования статического IP-адреса:
- Определите, с каким IP-адресом работает ваше устройство.
- Запустить Windows PowerShell.
- Введите команду: ipconfig /all и нажмите кнопку Enter .
- Обратите внимание на следующее: IPv4-адрес, Маска подсети, Основной шлюз и DNS-серверы.
- Используя вышеупомянутые данные, вы можете легко настроить статический IP-адрес.
- На этом этапе запустите приложение «Выполнить» ( Win + R ), введите ncpa.cpl и нажмите кнопку Ввод , чтобы открыть «Сетевые подключения».
- В следующем окне найдите и щелкните правой кнопкой мыши соединение, название которого совпадает с названием, отображаемым в PowerShell (например, Ethernet1)
- Перейдите к его свойствам (через контекстное меню, вызываемое щелчком правой кнопки мыши), найдите и выделите IP версии 4 (TCP/IPv4) и нажмите кнопку Свойства .
- Активируйте раздел «Использовать следующий IP-адрес».
- На этом этапе вам нужно аккуратно вставить все детали, которые вы скопировали из окна PowerShell.
- Нажмите кнопку ОК , чтобы сохранить изменения!
Как узнать IP-адрес маршрутизатора?
- Запустить командную строку или PowerShell.
- Выполнить команду ipconfig
- Найдите запись Основной шлюз. Здесь вы можете найти IP-адрес вашего маршрутизатора.
- Откройте Системные настройки.
- Нажмите Сеть и перейдите в Расширенные.
- Перейдите на вкладку TCP/IP и найдите Маршрутизатор. Здесь вы можете найти IP-адрес вашего маршрутизатора.
Надеюсь, вы легко сможете открыть порты на своём роутере. Если вы знаете какой-либо другой способ переадресации портов, пожалуйста, расскажите о нём в разделе комментариев ниже!
Все о портах. И как правильно открыть порты
С недавнего времени участились случаи с вопросами, когда необходимо открыть порт на своем маршрутизаторе для игры или какой либо программы. Данная статья дополнит основную статью про порты, и прояснит ситуацию.
Все уже давно используют имитаторы LAN (локальной сети), после того, как некоторые провайдеры в начале нового десятилетия, отключи всех своих абонентов от локальной сети, оставив им только подключение по каналу «Интернет».
Именно с того момента и пошла популяризация имитаторов, так как без них, с соседом невозможно было по-играть в какую-нибудь игрушку. И с того момента вопрос про «открытие портов» становился более популярным, и многие «псевдо-сис.админы» пытались выложить актуальное руководство как открыть порты на своем железе. Но не все знают что да как это сделать правильно.
Что же такое «Открытый порт» ? Да все гениальное просто — любой компьютер в сети имеет определенный идентификатор (имя, MAC-адрес, IP), так вот, по IP на роутер поступает определенный пакет, но не просто поступает по IP, а по специальному каналу (порту), через который, программа отправляет/принимает запросы из внешней сети. По стандарту, этот пакет дальше роутера не пройдет, так как по умолчанию (далее дефолту), порт по которому работает программа — закрыт, а что принять пакет, его нужно открыть.
То, что пишут в интернете — можно открыть порты, независимо от того, какое сетевое оборудование стоит — все это бред! Любой знающий сис.админ скажет — что IP делятся на два вида — «Белый» и «Серый«, и только на одном можно открыть порты, что бы принимать «пакеты» из вне. Серый — это когда IP может переходить из рук-в-руки множество количество раз (он же именуется как динамический), Белый — или реальный (по другому статический) можно быть присвоен только на одного пользователя, и не будет переходить из рук-в-руки.
Именно по «Белому» IP и стоит открывать порты на своем оборудовании. Что бы получить свой «Белый» IP необходимо обратить к своему провайдеру, и после этого, он назначит IP на Вас. Данная услуга везде является платной, и в зависимости от региона может составлять от 50 рублей/месяц.
Допустим, мы купили реальный IP у своего провайдера, и теперь необходимо приступить к настройке. Разберемся с настройками на 4-х популярных моделях роутеров (ASUS/TP-Link/D-Link/Zyxel):
Примечание: настройка производилась на оборудовании ASUS RT-N12 C1 с микропрограммой 3.0.0.4.260 (черный интерфейс)
- Подключаемся к своему роутеру через браузер (192.168.1.1), с логином и паролем (admin/admin). Узнать об этом можно на обратной стороне роутера или в инструкции к нему.
- В левом меню выбираем «Интернет» (или WAN) ->Переадресация портов (или Virtual Server/Port Forwarding)
- Включаем данную опцию, поставив галочку напротив «Включить переадресацию портов: Да«.
- Выбираем из готовых шаблонов заданные порты, или вписываем свои:
- Имя службы — можно быть любое
- Диапазон портов — можно ввести как один порт (например 80) так и диапазон (27000:27099)
- Локальный IP
- Конечный порт — так же как и в «Диапазон» нужно вводить в зависимости от того, что сначала ввели — один или диапазон.
- Протокол — TCP/UDP/BOTH /OTHER — выбрать один (TCP/UDP порты выбирают)
- После ввода данных нажимаем на плюсик (слева от формы заполнения).
- А после ввода данных, нажимаем «Сохранить».
- Подключаемся к своему роутеру через браузер (192.168.0.1. или в некоторых 192.168.1.1), с логином и паролем (admin/admin). Узнать об этом можно на обратной стороне роутера или в инструкции к нему.
- В левом меню выбираем Межсетевой экран/Виртуальные серверы.
- Выбираем из готовых шаблонов , или вписываем свои (выбрав пункт «Costom«):
- Имя службы — можно быть любое
- Протокол — выбираем нужный протокол.
- Внешний порт (начальный)
- Внутренний порт (начальный)
- Внутренний IP
- После ввода данных можно нажать «Применить«, а после через «Система» — выбрать пункт «Перезагрузка«, и только после этого порты должны открыться.
- Подключаемся к своему роутеру через браузер (192.168.0.1/192.168.1.1), с логином и паролем (admin/admin). Узнать об этом можно на обратной стороне роутера или в инструкции к нему.
- В левом меню выбираем Переадресация (Forwarding) ->Виртуальные сервера (Virtual Server).
- После открытия раздела «Виртуальные серверы» перед вами должна появиться страница со списком открытых портов. Для того чтобы открыть нужный вам порт здесь нужно нажать на кнопку «Добавить новый» и заполняем форму:
- Порт сервиса – внешний порт. Здесь нужно ввести порт (или диапазон портов через знак дефиз, например, 10100-10200)
- Внутренний порт – внутренний порт, который будет использоваться программами на вашем компьютере.
- IP адрес
- Протокол
- Состояние (Status) – статус порта.
- После ввода данных можно нажать «Сохранить» (Save).
- Подключаемся к своему роутеру через браузер (192.168.0.1/192.168.1.1), с логином и паролем (admin/admin или admin/1234). Узнать об этом можно на обратной стороне роутера или в инструкции к нему.
- В левом меню выбираем «Безопасность» (в виде щита) ->Трансляция сетевых адресов (NAT).
- После открытия раздела «Трансляция сетевых адресов (NAT)» нажимаем на кнопку «Добавить» и добавляем по шаблону:
- Интерфейс – выбираем необходимый интерфейс.
Внимание! Необходимо правильно указать значение поля Интерфейс. В зависимости от того, использует ли ваш провайдер авторизацию (PPPoE, L2TP или PPTP), значение этого поля может быть различным. Если авторизация у провайдера не используется, следует всегда выбирать интерфейс Broadband connection (ISP). Если провайдер использует PPPoE для доступа в Интернет, то следует выбирать соответствующий интерфейс PPPoE.
Если вам предоставляется одновременный доступ в локальную сеть провайдера и Интернет (Link Duo), для проброса порта из локальной сети нужно выбирать интерфейс Broadband connection (ISP), а для проброса порта из Интернета — интерфейс туннеля (PPPoE, PPTP или L2TP). - Протокол – можно указать протокол из списка предустановленных, который будет использован при пробросе порта (в нашем примере используется TCP/21 – Передача файлов FTP). При выборе в поле Протокол значения TCP или UDP вы можете в полях
- Порты TCP/UDP — указать номер порта или диапазон портов.
- Перенаправить на адрес — указываем локальный IP адрес компьютера.
- Интерфейс – выбираем необходимый интерфейс.
- После ввода данных можно нажать «Сохранить«.
Подводя итоги можно сделать такой вывод — что для проброса портов и сохранения своих нервных клеток, лучше сразу купить у своего провайдера статический (белый) IP, так как на сером — проброс портов не удастся сделать. Если все удалось сделать, то видимость портов можно проверить на этом сервисе, или на этом. Из эксперимента с роутерами, мне удалось правильно все сделать только на трех из четырех маршрутизаторах (кроме Zyxel).