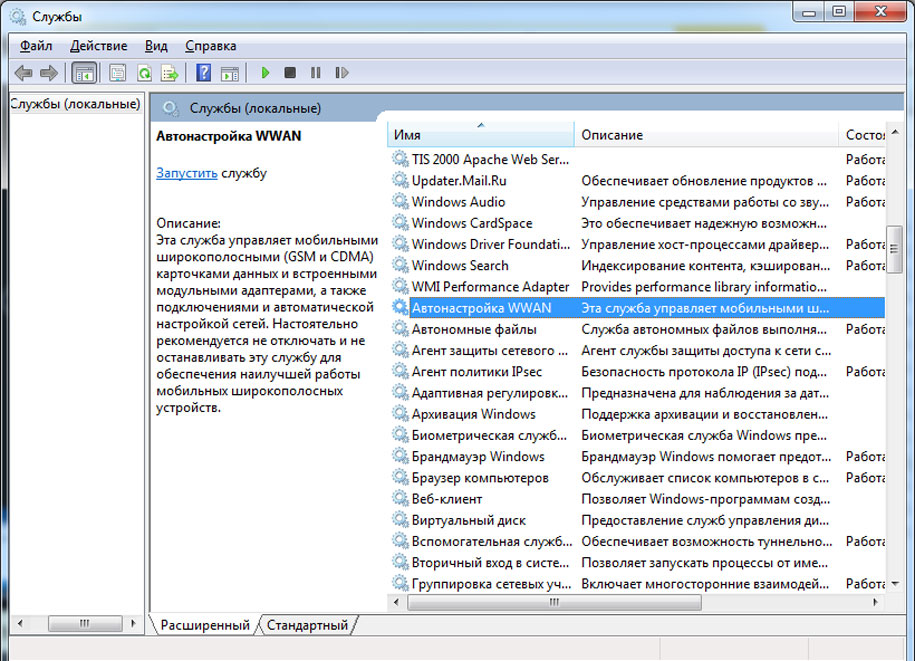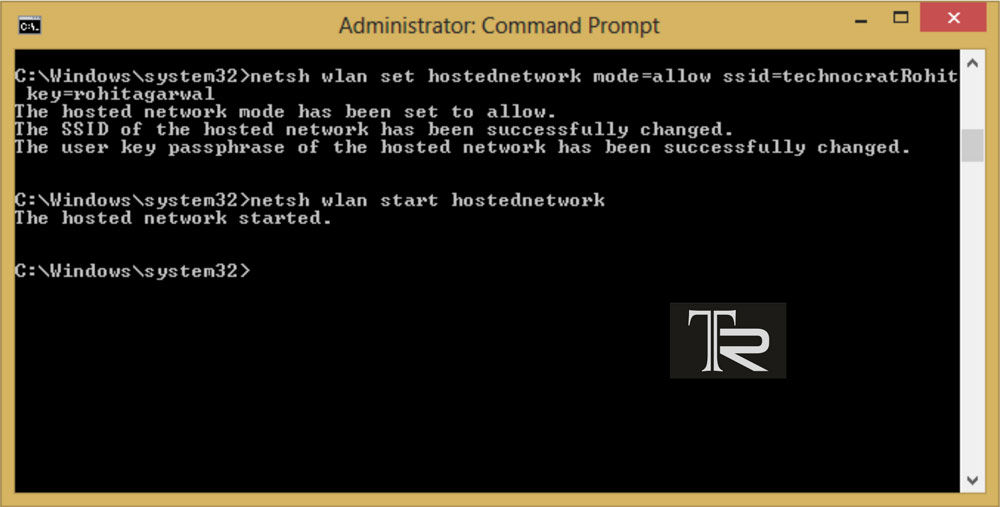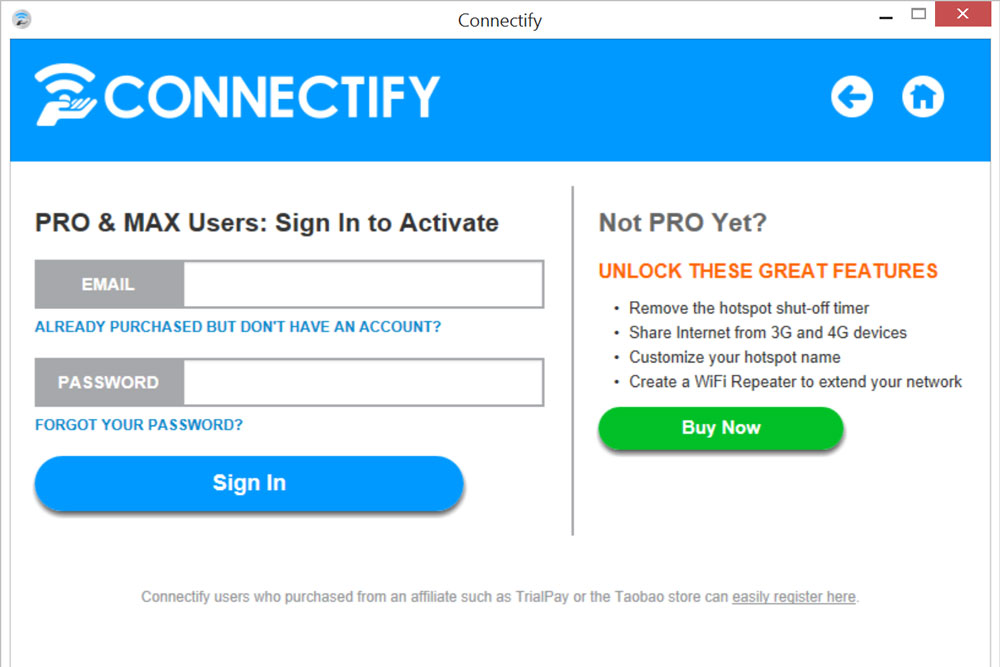- VirtualRouter Plus для Windows
- Характеристики приложения
- Лицензия
- Версия
- дата обновления
- Платформа
- ОС
- Язык
- Загрузки
- Загрузки за последний месяц
- Разработчик
- Программа доступна на других языках
- VirtualRouter Plus для PC
- Отзывы пользователей о VirtualRouter Plus
- Лучшие загрузки Вычислительные сети для Windows
- Bonjour
- VirtualRouter Plus
- Remote Desktop Connection
- namebench
- XnViewMP
- Baidu WiFi Hotspot
- MyPublicWiFi
- Connectify Hotspot
- My WIFI Router
- Virtual Router Manager
- Альтернативные варианты для VirtualRouter Plus
- Virtual Router Manager
- Virtual WiFi Router
- My WIFI Router
- Connectify Hotspot
- RedAdHoc
- Maryfi
- Исследовать Программы
- PhishGuard for Firefox
- FireStatus
- Seesmic Look
- Blu
- Google Chrome Canary
- Remote Desktop Connection
- Xiaopan OS
- Spytech SpyAnywhere
- BluetoothView
- DNS Jumper
- namebench
- WO Mic
- Сведения о нас
- B2B
- Юридические уведомления
- Social media
- Softonic на:
- Что это значит?
- Почему эта программа все еще доступна?
- Что такое ложный положительный результат?
- Почему эта программа больше недоступна в нашем каталоге?
- Как раздавать Wi-Fi через точку доступа на ноутбуке с Windows 8/8.1
- Как раздавать Wi-Fi функционалом Windows
- Применение сторонних программ
- Заключение
VirtualRouter Plus для Windows
Вы хотите подключить мобильное устройство к Интернету дома, но ваш маршрутизатор не поддерживает Wi-Fi? Мы рекомендуем попробовать VirtualRouter Plus, особенно если у вас Windows 8.
VirtualRouter Plus преобразует ваш компьютер в маршрутизатор Wi-Fi и позволяет создать домашнюю сеть. Таким образом, вы сможете подключить мобильный телефон, планшет или ноутбук.
Использование VirtualRouter Plus настолько просто: установка не требуется. Просто нажмите приложение, чтобы запустить его, и выберите имя и пароль для сети, которую вы собираетесь создавать. Затем нажмите «Запустить VirtualRouter Plus», и вы сразу же получите точку доступа Wi-Fi.
Если у вас Windows 7 или Windows 8 и вы хотите создать точку доступа Wi-Fi, не усложняя свою жизнь, попробуйте VirtualRouter Plus.
Характеристики приложения
Лицензия
Версия
дата обновления
Платформа
ОС
Язык
Загрузки
Загрузки за последний месяц
Разработчик
Программа доступна на других языках
- Kostenloser Download VirtualRouter Plus [DE]
- Unduh Gratis VirtualRouter Plus [ID]
- Download gratuito VirtualRouter Plus [IT]
- ดาวน์โหลดฟรี VirtualRouter Plus [TH]
- Téléchargement gratuit VirtualRouter Plus [FR]
- Gratis download VirtualRouter Plus [NL]
- تحميل مجانيVirtualRouter Plus [AR]
- Descarga gratuita de VirtualRouter Plus [ES]
- Download gratuito VirtualRouter Plus [PT]
- Pobierz bezpiecznie VirtualRouter Plus po polsku [PL]
- free download VirtualRouter Plus [EN]
- Tải xuống miễn phí VirtualRouter Plus [VI]
- ücretsiz indir VirtualRouter Plus [TR]
- 無料ダウンロードVirtualRouter Plus [JA]
- 免费下载VirtualRouter Plus [ZH]
- 무료 다운로드 VirtualRouter Plus [KO]
VirtualRouter Plus для PC
Отзывы пользователей о VirtualRouter Plus
Вы пробовали VirtualRouter Plus? Будьте первым, чтобы оставить свое мнение!
Лучшие загрузки Вычислительные сети для Windows
Bonjour
VirtualRouter Plus
Remote Desktop Connection
namebench
XnViewMP
Baidu WiFi Hotspot
MyPublicWiFi
Connectify Hotspot
My WIFI Router
Virtual Router Manager
Альтернативные варианты для VirtualRouter Plus
Virtual Router Manager
Бесплатный маршрутизатор с открытым исходным кодом для ПК под управлением Windows 7 и 8
Virtual WiFi Router
Превратите свой компьютер в точку доступа Wi-Fi
My WIFI Router
Превратите свой компьютер в беспроводную точку доступа бесплатно
Connectify Hotspot
Поделитесь своим подключением к Интернету с кем угодно!
RedAdHoc
Maryfi
Превратите свой ноутбук в точку доступа
Исследовать Программы
PhishGuard for Firefox
Бесплатная сетевая программа для Windows
FireStatus
Отправляйте сообщения в Twitter и Facebook из строки состояния Firefox.
Seesmic Look
Blu
Rolls Royce среди клиентов Twitter!
Google Chrome Canary
Альфа-версия Google Chrome
Remote Desktop Connection
Подключение к удаленному доступу
Xiaopan OS
Бесплатное приложение для обнаружения безопасности беспроводной сети
Spytech SpyAnywhere
Удаленный мониторинг ПК через веб-браузер
BluetoothView
Обнаружение и подключение к любому устройству Bluetooth
DNS Jumper
Бесплатное программное приложение для изменения текущих настроек DNS
namebench
Узнайте, какой самый быстрый DNS-сервис для вас
WO Mic
Превратите свой смартфон в микрофон
Законы, касающиеся использования этого программного обеспечения, варьируются от страны к стране. Мы не поощряем и не одобряем использование этой программы, если она нарушает эти законы.
Сведения о нас
B2B
Юридические уведомления
Social media
Softonic на:
Авторские права SOFTONIC INTERNATIONAL S.A. © 1997-2023 — все права защищены
В Softonic мы сканируем все файлы, размещенные на нашей платформе, чтобы оценить любой потенциальный вред для вашего устройства и не допустить его нанесения. Наша команда выполняет проверки каждый раз, когда загружается новый файл, и периодически проверяет файлы для подтверждения или обновления их состояния. Этот комплексный процесс позволяет нам установить состояние для любого загружаемого файла следующим образом:
Очень высока вероятность того, что эта программа является чистой.
Что это значит?
Мы просканировали файл и URL-адреса, связанные с этой программой, более чем в 50 ведущих мировых антивирусных программах. Возможная угроза не была выявлена.
Эта программа является потенциально вредоносной или может содержать нежелательное связанное программное обеспечение.
Почему эта программа все еще доступна?
На основании результатов работы нашей системы сканирования мы определили вероятность того, что эти флаги могут свидетельствовать о ложных положительных результатах.
Что такое ложный положительный результат?
Это означает, что неопасная программа ошибочно помечается в качестве вредоносной, поскольку в антивирусной программе используется алгоритм или сигнатура обнаружения с недостаточно строгими условиями.
Высока вероятность того, что эта программа является вредоносной или содержит нежелательное связанное программное обеспечение.
Почему эта программа больше недоступна в нашем каталоге?
На основании результатов работы нашей системы сканирования мы определили вероятность того, что эти флаги свидетельствуют о достоверных положительных результатах.
Мы бы хотели подчеркнуть, что периодически потенциально вредоносная программа может не обнаруживаться. Чтобы и далее обеспечивать отсутствие вредоносных программ и приложений в каталоге, наша команда интегрировала программную возможность составления отчетов на каждой странице каталога, которая перенаправляет нам ваши отзывы.
Помечайте любые проблемы, с которыми вы можете столкнуться, и Softonic устранит их в максимально короткие сроки.
Как раздавать Wi-Fi через точку доступа на ноутбуке с Windows 8/8.1
С широким развитием мобильных устройств возникает острая потребность качественного интернет-подключения. Сотовые операторы не всегда гарантируют высокую скорость и качество, чего не скажешь о Wi-Fi. Если учесть, что пользование домашней сетью обойдётся дешевле, то наличие роутера становится практически обязательным.
Ноутбук может как принимать сигнал Wi-Fi, так и раздавать его другим устройствам
Но если по некоторым причинам роутера нет либо его покупка нецелесообразна, его функции легко можно заменить при помощи ноутбука с Windows 8/8.1. Как превратить его в точку доступа, читайте в нашем обзоре.
Как раздавать Wi-Fi функционалом Windows
Для этой цели подойдёт ноутбук с Wi-Fi и установленной Windows 8 (8.1). Абсолютно все нынешние модели им оборудованы. Развернуть точку доступа с помощью ОС реально за считанные минуты.
- Включите Wi-Fi-адаптер на ноутбуке и перепроверьте наличие драйверов к нему. Он включается сочетанием Fn и F1–F12 (зависит от изготовителя). Также в системном трее можно кликнуть на значок сети и активировать ползунок «Беспроводные сети». В подразделе Диспетчера устройств «Сетевые адаптеры» должно быть представлено название модуля связи. Если возле имени стоит восклицательный знак, значит, модуль не активен. Кликните правой кнопкой мыши Включить. Если же возле названия виден восклицательный знак с жёлтым треугольничком, нужно установить драйвер. Закачайте его с сайта изготовителя ноутбука.
- Подсоедините ноутбук к интернету посредством сетевого кабеля, 3G/4G или ADSL модема. В системном трее Windows 8.1 должно отобразиться активное подключение.
- Убедитесь, запущены ли «Служба автонастройки WLAN», а также «Общий доступ к подключению к интернет (ICS)». Нажмите Win+X — Панель управления — Администрирование — Службы. Удостоверьтесь, что в настройках выбран автозапуск.
- Войдите в командную строку одним из способов:
- Win+X — Командная строка (администратор).
- Win+R — cmd.
- Войти в начальный экран Windows, перейти в меню приложений, найти «Командная строка», кликнуть правой кнопкой мыши, активировать «Запуск от имени администратора».
- Убедитесь, что беспроводной модуль готов раздавать интернет как точка доступа Wi-Fi. В командной строке напечатайте netsh wlan show drivers. Найдите «Поддержка размещённой сети». Если напротив записи стоит «Да», тогда переходим к очередному шагу.
- Добавьте команду netsh wlan set hostednetwork mode=allow ssid=Your_network key=123456789 keyusage=persistent, чтобы реализовать виртуальную точку доступа.
- SSID — это имя вашего подключения, можно назвать его, как вы хотите. Главное, чтобы в имени не было русских символов.
- Key — пароль сети, также можете поменять его на собственный. Причём он должен содержать не менее восьми символов, без русских знаков.
- Активируйте образованную сеть. Наберите команду netshwlanstarthostednetwork. Точка доступа стартовала, раздача началась. Можете проверить её наличие, например, на планшете либо телефоне. Среди доступных сетей появится ваше название.
- Позвольте участникам сети получать интернет:
- В Центре управления сетями и общим доступом (в системной трее клик правой кнопкой мыши по символу интернета) зайдите в «Изменение параметров адаптера».
- Найдите «Подключение по локальной сети* 1» (номер может отличаться).
- Кликните правой кнопкой мыши на подключении, которое вы применили, чтобы раздать Wi-Fi, затем перейдите в «Свойства» и переключитесь во вкладку «Доступ».
- Отметьте «Разрешить другим пользователям использовать подключение к интернету этого компьютера», в списке домашних сетей отметьте новое Wi-Fi-соединение.
Теперь оборудование сможет принимать интернет с вновь сформированной точки доступа. Чтобы проконтролировать работу виртуального маршрутизатора, введите в командной строке ноутбука netsh wlan show hostednetwork, так можно проверить количество подсоединённых устройств. Остановка соединения совершается командой netsh wlan stop hostednetwork. Единственным недостатком можно назвать потребность писать команды запуска и остановки при подключении. Поэтому рекомендуем сохранить их, к примеру, в текстовом файле. Теперь ноутбук под Windows 8.1 легко станет источником интернета без проводов.
Применение сторонних программ
Если постоянное пользование командной строкой вас не устраивает или хочется запускать всё двумя кликами мыши, помогут специальные программы, облегчающие раздачу интернета с ноутбука, управляемого ОС Windows 8.1.
Connectify Hotspot. Популярная программа, раздающая Wi-Fi без лишних операций. Достаточно запустить программу, определить подключение для расшаривания, задать пароль и запустить. Зачастую бесплатной версии вполне достаточно, хотя одним из её ощутимых ограничений может стать отсутствие функции раздачи интернета с 3G/4G модема, что может вызвать неудобства во время командировок. Невозможность изменить имя подключения не будем считать критичным недостатком.
MyPublicWifi. Свободная программа для расшаривания Wi-Fi между устройствами, может функционировать в режиме точки доступа или ретранслятора. Поддерживает все новейшие версии Windows, в том числе 8.1. Запустите её, придумайте название сети, пароль, выберите сеть для раздачи и кликните «Старт». Несколько движений — и точка доступа в ноутбуке запущена.
Заключение
Мы рассмотрели все методы, с помощью которых можно раздавать интернет через Wi-Fi-адаптер ноутбука, функционирующего под Windows 8/8.1. Это действительно совершенно не сложно и занимает несколько минут.
Пишите в комментариях, удалось ли вам выполнить все рекомендации? Запустилась ли точка доступа? Рады будем вас прочесть.