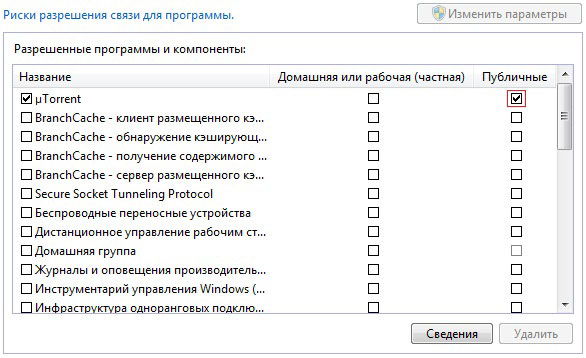- Ограничение и контроль интернет трафика на роутере
- Контроль пропускной способности
- Ограничение скорости передачи по Wi-Fi сети
- Ограничение скорости интернета для отдельных устройств
- Как привязать IP-адрес к MAC-адресу устройства?
- Как узнать MAC-адрес Android устройства?
- Снимаем ограничение сетевого трафика в брандмауэре
- Проблемы с торрент-клиентом
- Настраиваем брандмауэр
- Сетевое подключение заблокировано брандмауэром или антивирусной программой: что делать?
- Отключение межсетевого экрана Windows
- Отключение компонента «Сетевой экран» в антивирусной программе.
- Сетевой трафик ограничивается маршрутизатором: что делать?
Ограничение и контроль интернет трафика на роутере
итайте о функции контроля Интернет трафика на роутере. А также, как ограничить пропускную способность Интернета на Wi-Fi роутере , на примере TP-LINK. Рассмотрим способы ограничения трафика как для всех устройств, так и для какого-то отдельного.
Нередко бывают ситуации, когда нужно ограничить скорость интернета на роутере. И в этом видео я подробно покажу, как ограничить скорость подключения к Интернет на примере роутера TP-LINK Archer C20. Рассмотрим два случая: ограничение скорости подключения абсолютно для всех устройств, и ограничение скорости для отдельного или нескольких устройств. Например, для нескольких компьютеров, телефона, планшета и т. д.

Контроль пропускной способности
Итак, прежде чем перейти к настройке пропускной способности роутера, необходимо включить функцию контроля пропускной способности, и задать исходящую и входящую скорость, которую предоставляет интернет-провайдер.
- Перейдите в настройки роутера. Как это сделать я детально рассказывал в одной из предыдущих статей о базовых настройках роутера.
- В настройках роутера перейдите на вкладку “Контроль пропускной способности” и поставьте галочку возле пункта «Включить контроль пропускной способности» .
- Задайте Исходящую пропускную способность и Входящую пропускную способность. Это та скорость, которую вам даёт интернет-провайдер. Например, если провайдер дает 100 Мбит/с на загрузку и на выгрузку, то нам нужно эти 100 Мбит/с перевести в Кбит/с, и указать в соответствующих полях. Перевести очень просто: 100 Мбит/с умножаем на 1024 Кбит/с = 102 400 Кбит/с. Эти данные и вносим.
Теперь осталось только задать настройки ограничения скорости, которые нам необходимы. Как я говорил, мы рассмотрим настройки ограничения для всех устройств, которые подключены к роутеру, и способ ограничения только для определенных устройств.
Ограничение скорости передачи по Wi-Fi сети
Чтобы ограничить скорость по Wi-Fi сети для всех устройств:
- Зайдите в настройки роутера. Перейдите на вкладку “DHCP”, и посмотрите, какой диапазон IP адресов там задан. Нас интересуют поля «Начальный IP-адрес» и «Конечный IP-адрес» . Можете их запомнить или скопировать.
- После этого, перейдите на вкладку «Контроль пропускной способности» . Здесь нужно создать новое правило контроля пропускной способности. Для этого нажмите кнопку «Добавить» .
- Отметьте галочкой «Включить» . И укажите диапазон IP-адресов, которые мы смотрели на вкладке “DHCP”, в соответствующем поле.
- Поле Диапазон портов оставляем пустым.
- Протокол – выбираем “ВСЕ”.
- Приоритет. По умолчанию стоит 5, можно так и оставить.
- Укажите максимальную исходящую и входящую пропускную способность. Минимальное значение, обычно ставиться минимально допустимое – 1. Максимальное, я поставлю 10 Мегабит. То есть – 10 240 Килобит в секунду.
- Такой же устанавливаю и Входящую пропускную способность. Это та скорость, с которой устройство будет получать информацию с интернета. Но можно указать как большее, так и меньшее значение.
Теперь, ко ВСЕМ подключаемым к роутеру устройствам будет применено правило, которое мы создали в настройках управления пропускной способностью. А именно входящая и исходящая скорость будет ограничена 10 (десятью) мегабитами.
Ограничение скорости интернета для отдельных устройств
Этот способ более сложный. Но, в настройках роутера можно установить максимальную скорость для каждого устройства. Привязываются эти настройки по IP-адресу.
Поэтому, сначала нам нужно привязать выдаваемый роутером IP-адрес к MAC-адресу устройства, для которого мы хотим огранить скорость. Это нужно для того, чтобы определенное устройство всегда получало один и тот же IP-адрес, для которого будут заданы настройки пропускной способности.
Как привязать IP-адрес к MAC-адресу устройства?
Чтобы привязать IP-адрес к MAC-адресу устройства, нужно перейти в настройки роутера, на вкладку «DHCP» / «Список клиентов DHCP» .
Здесь вы увидите список устройств, которые сейчас подключены к роутеру. Нам нужно посмотреть и скопировать MAC-адрес нужного устройства. Также, можете обратить внимание на IP-адрес, который в данный момент присвоен устройству.
Если устройство, для которого нужно задать настройки пропускной способности на данный момент не подключено к роутеру, то его MAC-адрес можно посмотреть в настройках, где-то в разделе “Об устройстве” (если это мобильное устройство).
Как узнать MAC-адрес Android устройства?
Например, в Андроид смартфоне перейдите в Настройки / О телефоне / Статус. MAC-адрес устройства указан в пункте MAC-адрес.
Снимаем ограничение сетевого трафика в брандмауэре
Чтобы полностью разобраться в теме, необходимо определиться с понятием брандмауэр (его также называют файервол), и для чего он нужен. Брандмауэр — это специальный межсетевой экран, который впервые появился в Windows XP SP2. Он заменил всеми известный на то время Internet Connection Firewall. Главное его предназначение — контроль доступа различных программ в сеть. Впоследствии подобные программы начали появляться от сторонних производителей программного обеспечения. По умолчанию файервол включён в любой операционной системе, но в различных сборках той или иной ОС он может быть выключен.
Брандмауэр контролирует доступ сторонних приложений к сети
Проблемы с торрент-клиентом
Часто случается так, что при использовании файервола невозможно производить скачивание файлов через торрент, ведь входящий трафик не поступает на ваш компьютер. Чтобы исправить ситуацию, необходимо осуществить некоторые изменения в настройках торрент-клиента, а именно разрешить порты, которые использует клиент. Делать это нужно аккуратно, ведь вместо того, чтобы исправить ситуацию, вы можете и вовсе закрыть доступ к интернету другим программам, и они не смогут соединиться с интернетом.
Настраиваем брандмауэр
Чтобы сделать сетевой трафик доступным для торрент-клиента, мы откроем порты в файерволе. Рассмотрим на примере ОС Windows 7. Нажимаем Пуск — Панель управления — Центр безопасности (или Система и безопасность). В открывшемся окне нас интересует непосредственно брандмауэр. Переходим в его настройки. Перейдя во вкладку «Разрешить запуск программ или компонента через Брандмауэр Windows», нам нужно добавить программу торрент-клиента. Если после всего вышеуказанного скачивание всё так же невозможно, то, скорее всего, проблема в другом. Блокировка торрент-сайтов может происходить на внешнем брандмауэре. Как правило, он размещается на ресурсах провайдера для того, чтобы защитить своих клиентов от взлома и кражи персональных данных. В таком случае вам не обойтись без помощи системного администратора.
Если у вас заблокированы порты, то делать нужно следующее (в зависимости от клиента названия пунктов и подпунктов могут отличаться):
- Открываем торрент клиент;
- Переходим в меню Настройки — Конфигурация — BitTorrent;
- Выставляем принудительное шифрование протокола;
- Перезапускаем клиент.
Все эти действия могут привести лишь к частичному улучшению, а именно возможности скачивания файлов на низкой скорости. Если вы столкнулись с такой неприятностью, то необходимо обращаться в службу поддержки вашего провайдера. Ещё один вариант исправления ситуации — это использование прокси-сервера. Кроме того, некоторые роутеры имеют собственный брандмауэр, который встроен в их прошивке. Чтобы произвести необходимые изменения внутри устройства, необходимо следовать инструкции по эксплуатации той или иной модели роутера. Если её нет в комплекте, то верное решение — это обращение в службу поддержки той компании, которая является производителем вашей модели беспроводного маршрутизатора.
Сетевое подключение заблокировано брандмауэром или антивирусной программой: что делать?
Зачастую пользователи домашней сети «встречаются» с тем, что сетевой трафик ограничивается брандмауэром, маршрутизатором или антивирусным ПО. Данная проблема проявляется в том, что для некоторых программ и сетевых приложений подключение к сети оказывается заблокированным. Наиболее «очевидно» это на примере всеми любимого торрента, который вместо нормальной работы вдруг выдает странное сообщение «сетевой трафик ограничивается брандмауэром». Поэтому здесь мы разберемся, «откуда ноги растут» и что делать, если сетевое подключение заблокировано.
Итак, в большинстве случаев такие проблемы происходят «благодаря» межсетевому экрану, который осуществляет фильтрацию сетевых пакетов по определенным настройкам и правилам. Этот межсетевой экран (он же «брандмауэр» и firewall) является компонентом защиты операционной системы семейства Windows, а также различных роутеров, и некоторых антивирусных программ, которые защищают ваш ПК от «опасностей» из сети.
Зачастую блокировка подключения брандмауэром или антивирусной программой происходит вследствие неправильной настройки и эксплуатации оборудования или встроенного ПО. Иными словами, программа, созданная для защиты и удобства пользователя при работе в сети, превращается в «карманного монстра», который только мешает нормальному сетевому соединению.
И наиболее простым решением данной проблемы станет отключение возможных межсетевых экранов.
Отключение межсетевого экрана Windows
На всех основных версиях Windows отключение брандмауэра осуществляется практически одинаково.
- А) Необходимо зайти в Панель управления.
- Б) Далее кликнуть по иконке «Брандмауэр Windows». (Если режим представления элементов установлен «По категориям» сперва нужно выбрать категорию «Система и безопасность»)
- В) В разделе «Брандмауэр Windows» появится окно с различными настройками фаерволла.
- Г) Найдите настройку Отключение\Включение Брандмауэра Windows.
Также рекомендуется отключить системную службу брандмауэра.
- А) Зайдите в “Панель управления”.
- Б) Далее “Администрирование”.
- В) Кликните на иконку “Службы”.
- Г) Найдите службу “Брандмауэр Windows”.
- Д) Отключите ее.
Однако самое простое решение не всегда является правильным, и вместо отключения межсетевого экрана лучше добавить нужные программы в исключения фаерволла, оставив при этом компьютер под надежной защитой.
Отключение компонента «Сетевой экран» в антивирусной программе.
Помимо системного фаерволла нужно корректно настроить и установленный на компьютере антивирус, чтобы подключение к сети не блокировалось антивирусным ПО.
Ранее мы подробно рассказывали о настройке касперского для локальной сети, здесь же остановимся на основных общих этапах.
Так, у большинства антивирусного ПО в настройках присутствует вкладка, отвечающая за работу сетевого экрана: здесь достаточно поставить или снять соответствующую галочку.
На примере антивирусного ПО Kaspersky данная настройка располагается во вкладке «Защита».
Сетевой трафик ограничивается маршрутизатором: что делать?
Большинство современных маршрутизаторов также снабжено встроенным сетевым экраном (Firewall), который может блокировать сетевой трафик (ограничивать подключение к некоторым ресурсам).
Настройка Firewall на роутере зависит от его производителя и модели. Важно правильно ознакомиться с web-интерфейсом вашего роутера. Найти вкладку с настройками и отключить межсетевой экран.
В заключение стоит упомянуть, что существует множество программных продуктов, которые имеют свои сетевые и межсетевые экраны (а так же Firewall с разным функционалом и настройками) такие как «АП Континент».
Такие программы весьма специфические и узкоспециализированные, и шанс «наткнуться» на них в сети интернет невелик, поэтому главной защитой пользователя от всевозможных сетевых ограничений и блокировок является предусмотрительность и внимательность самого пользователя.