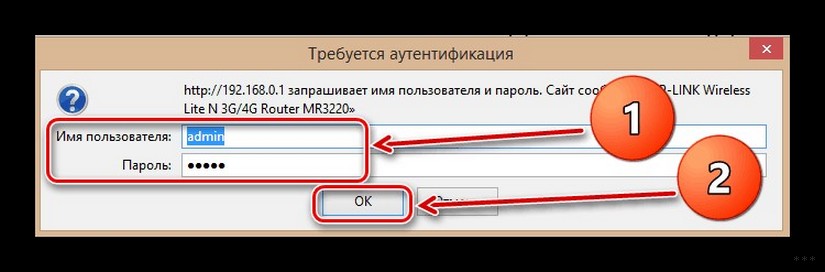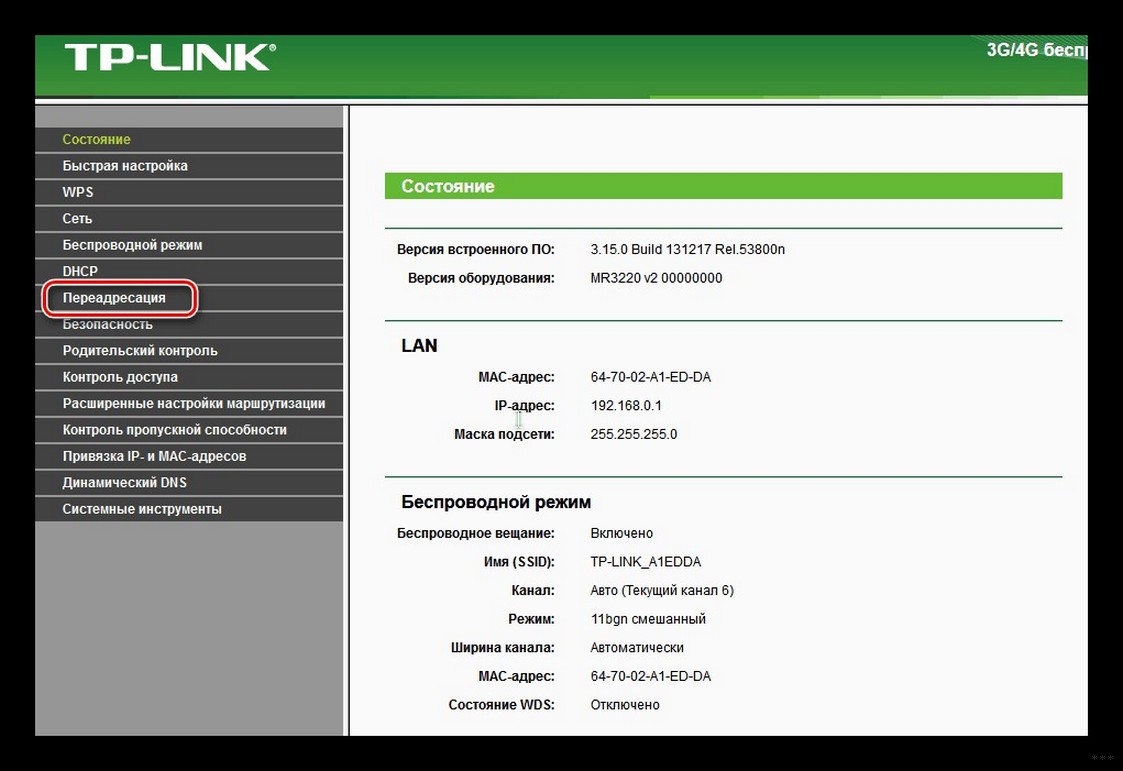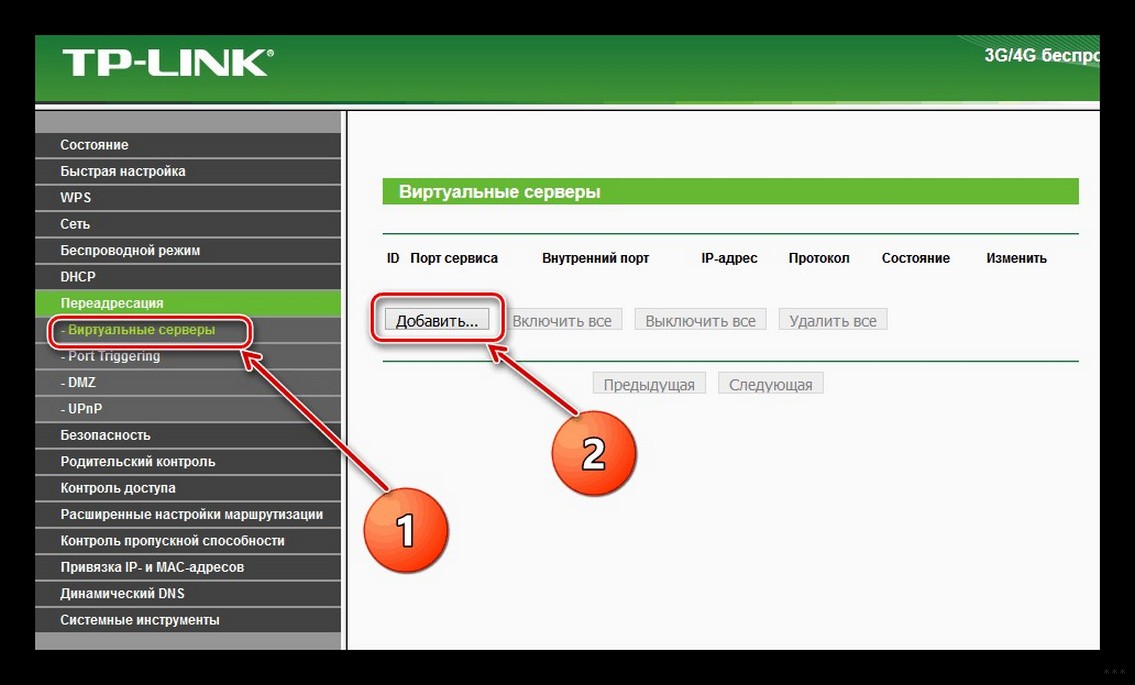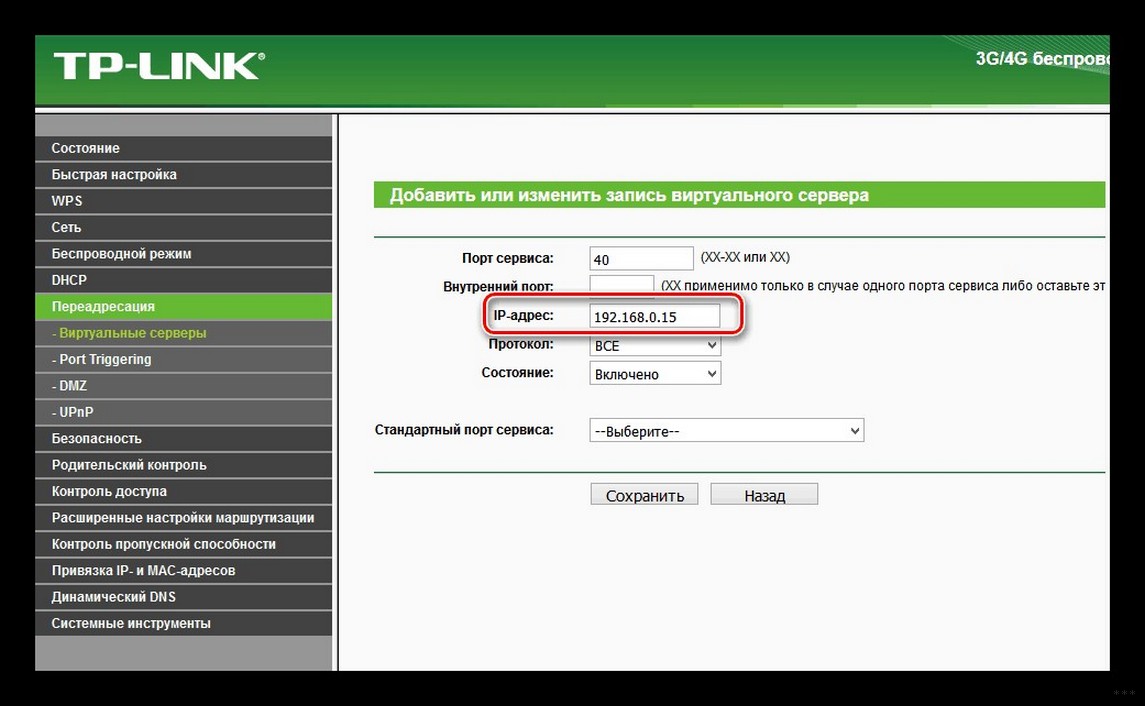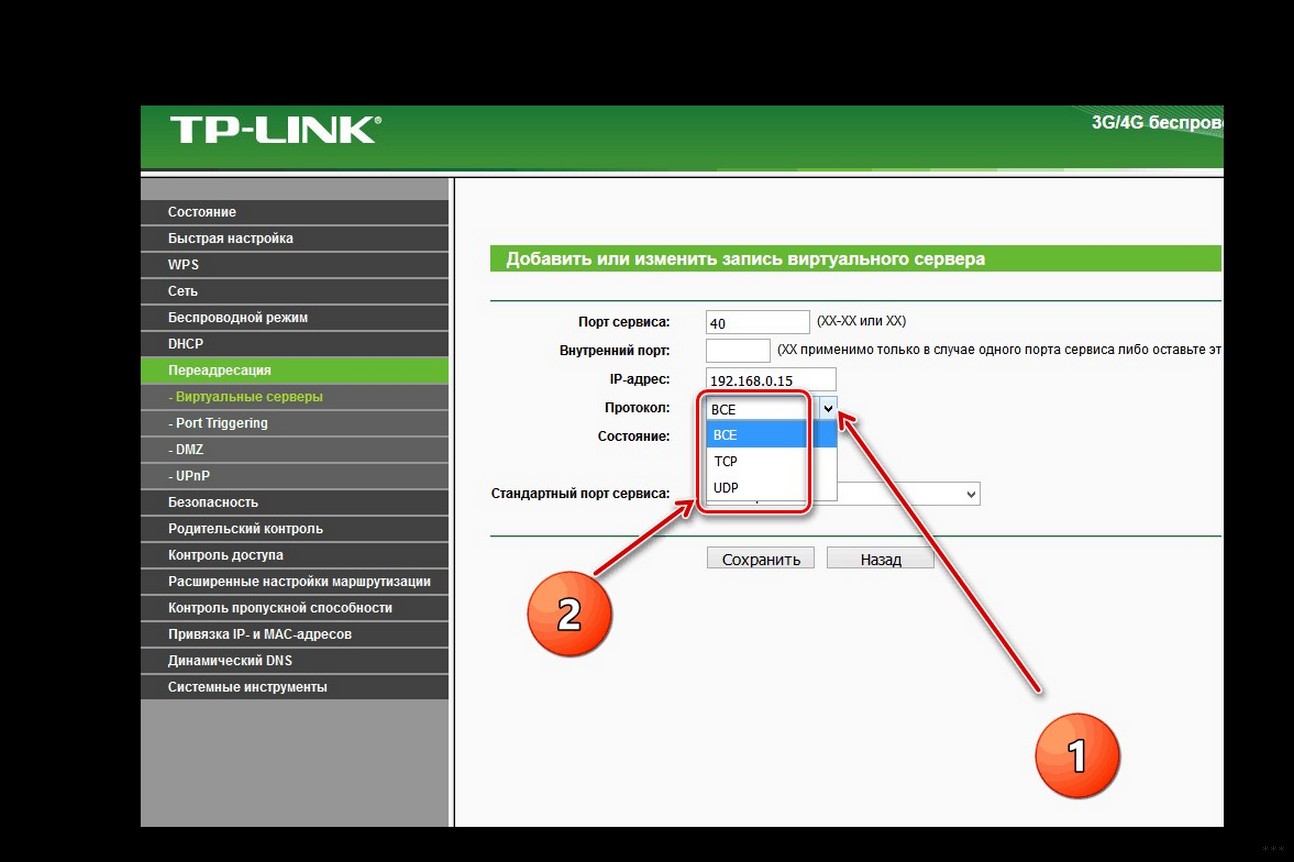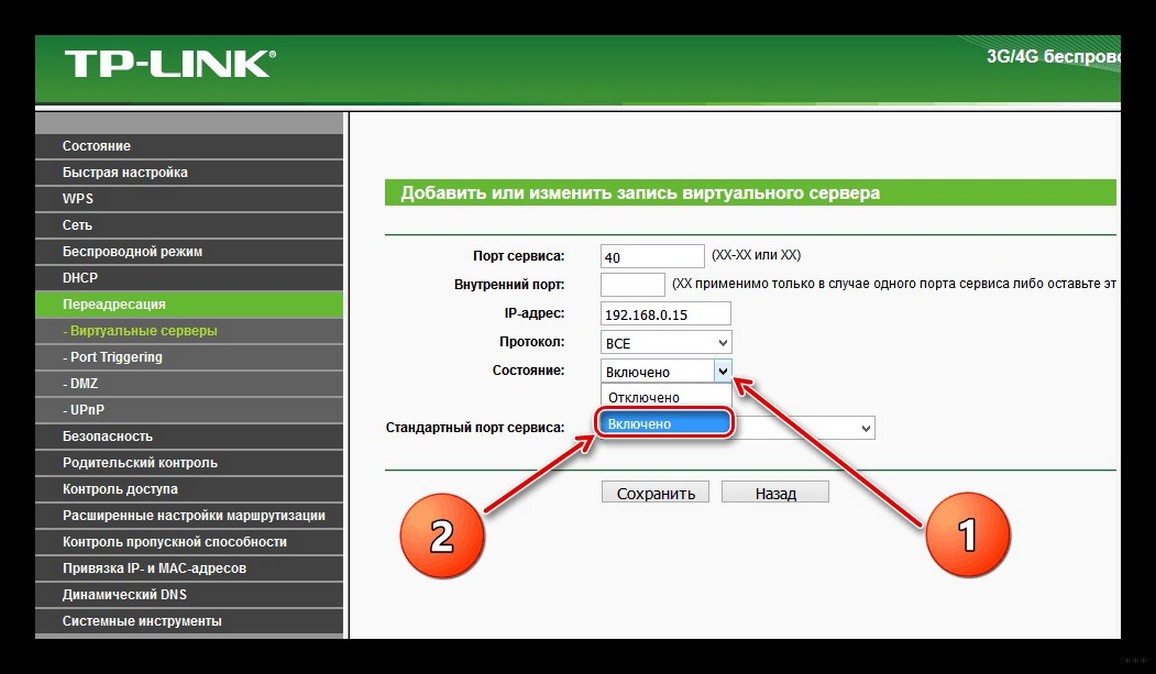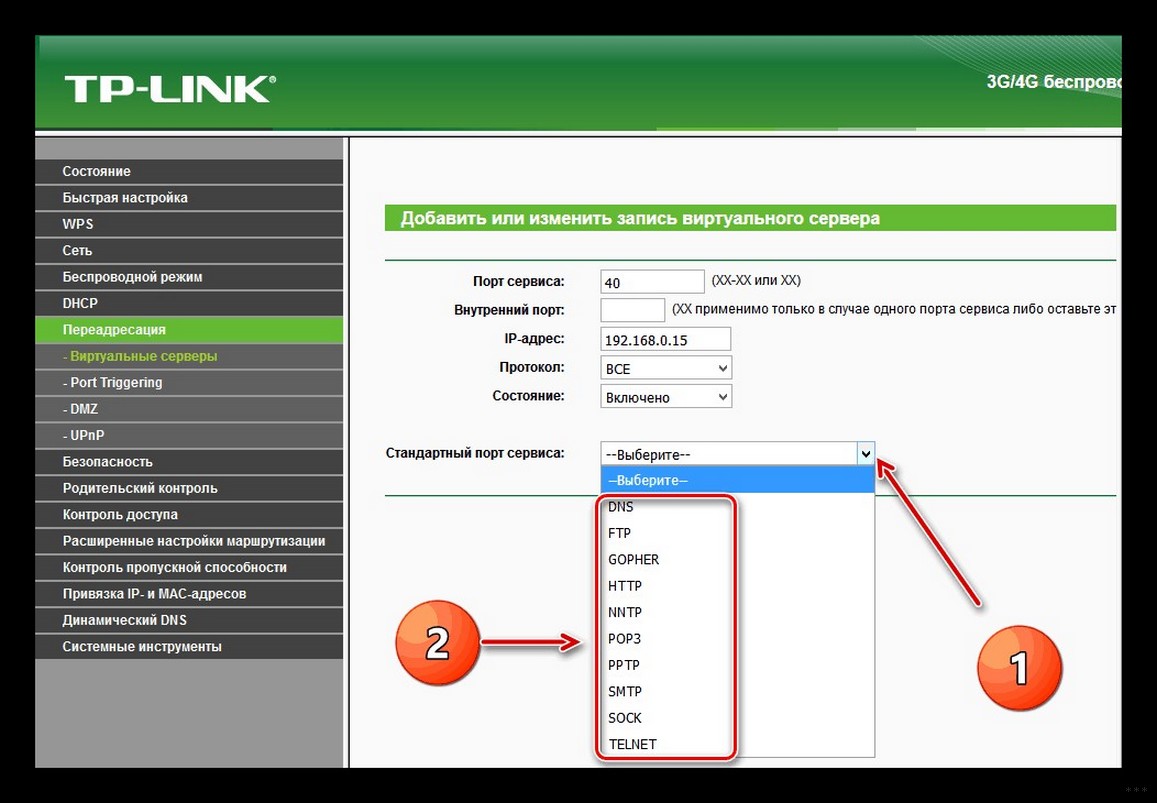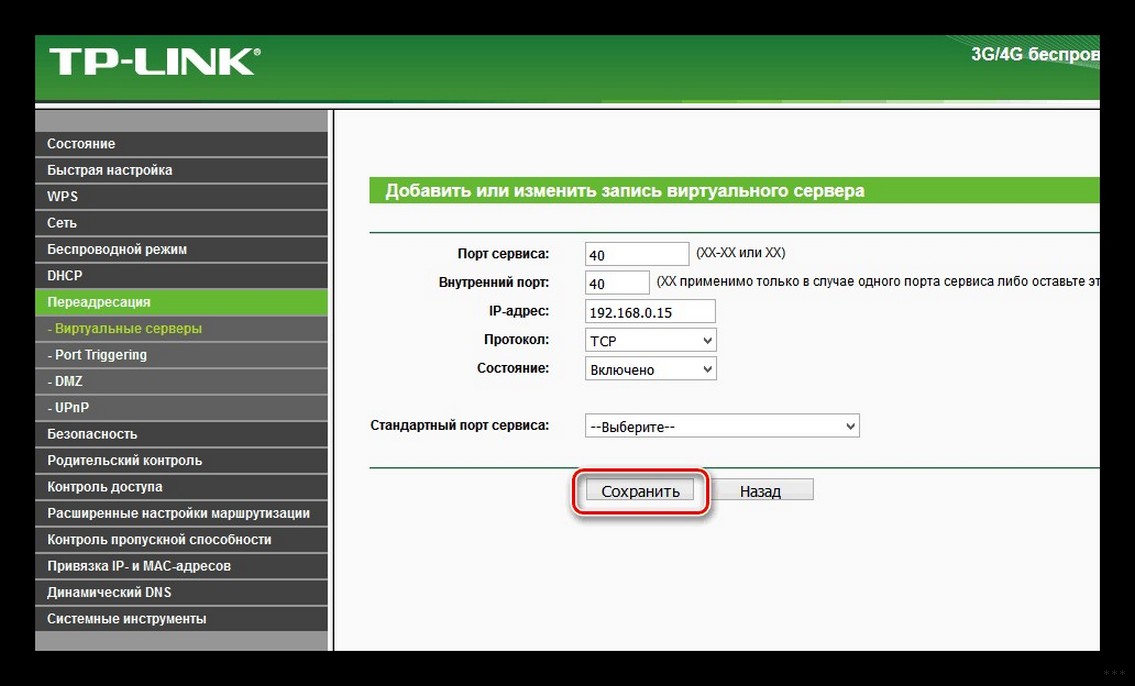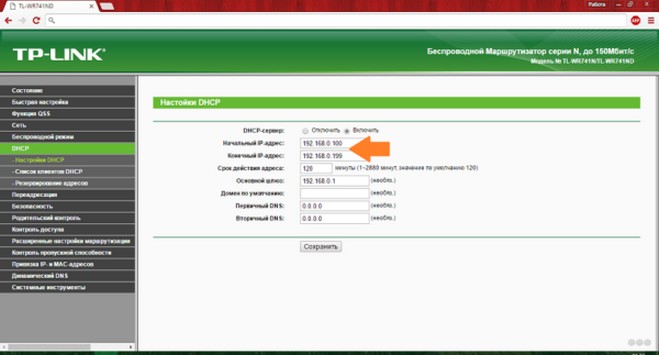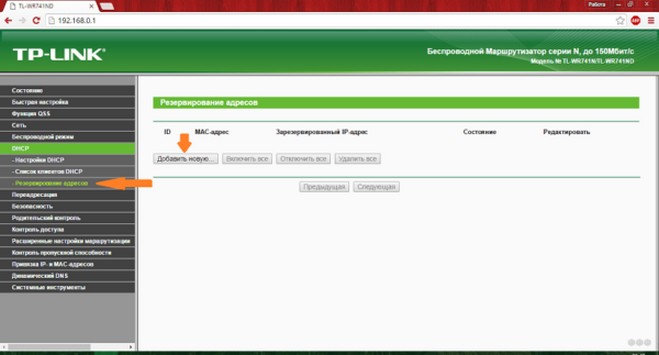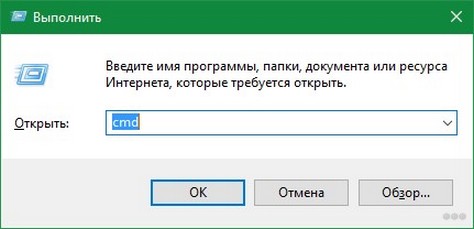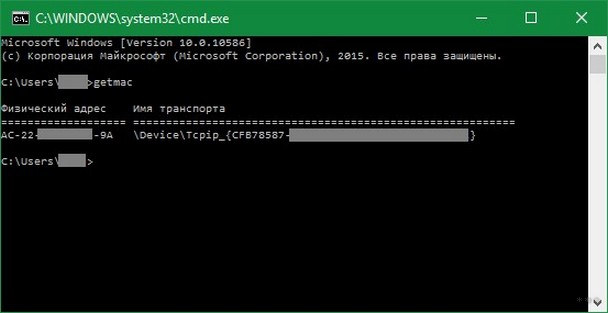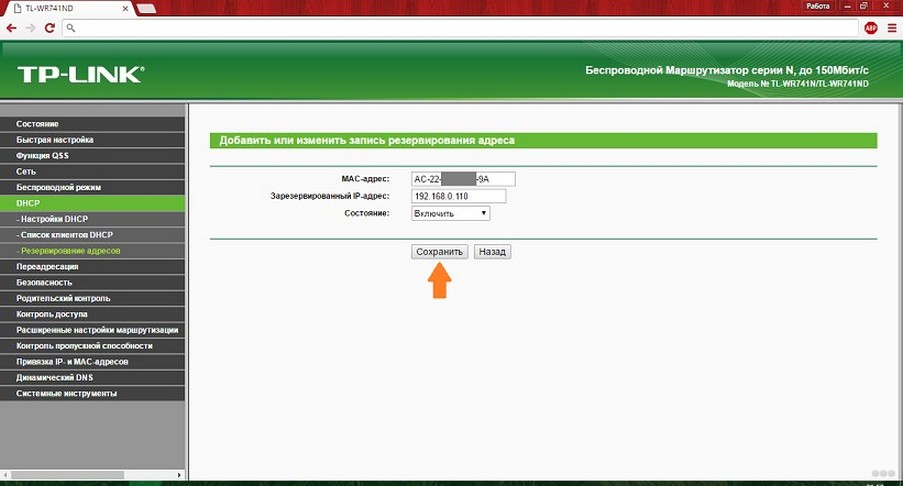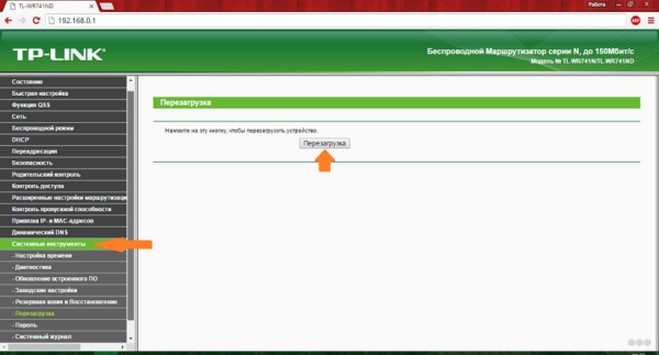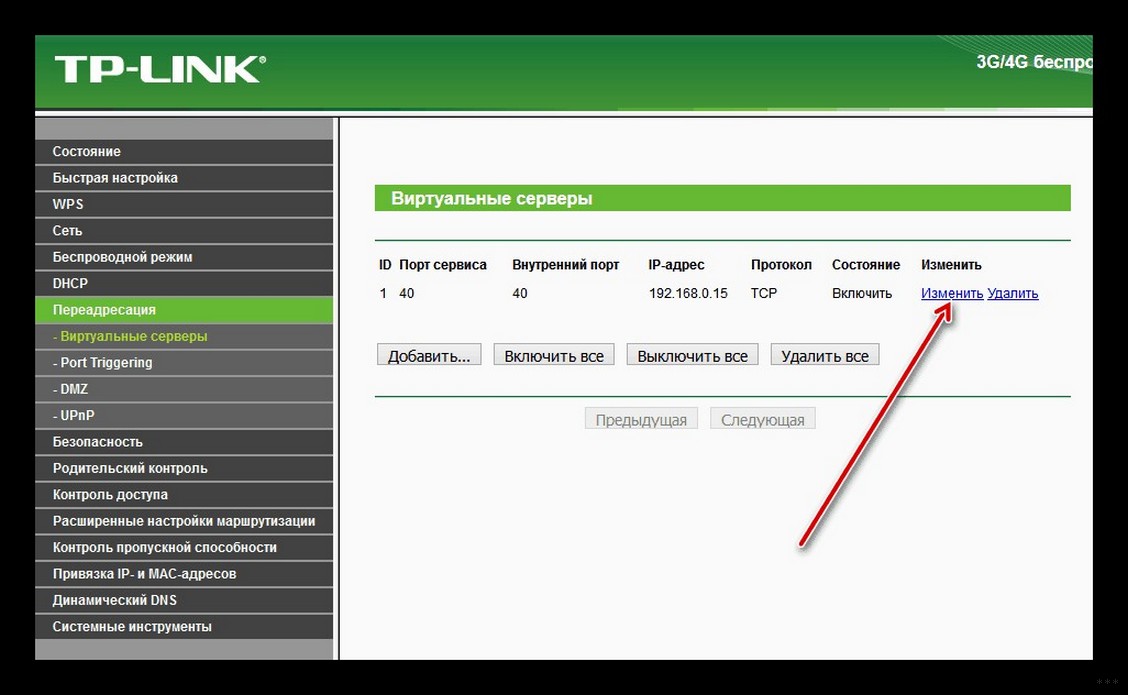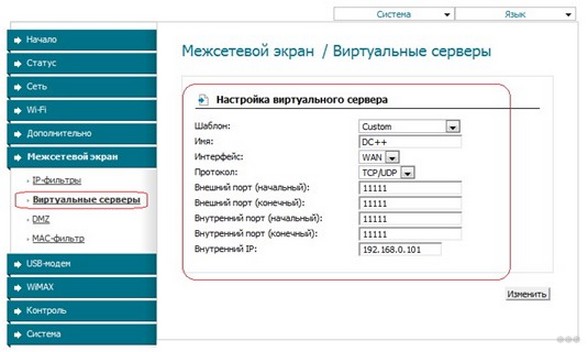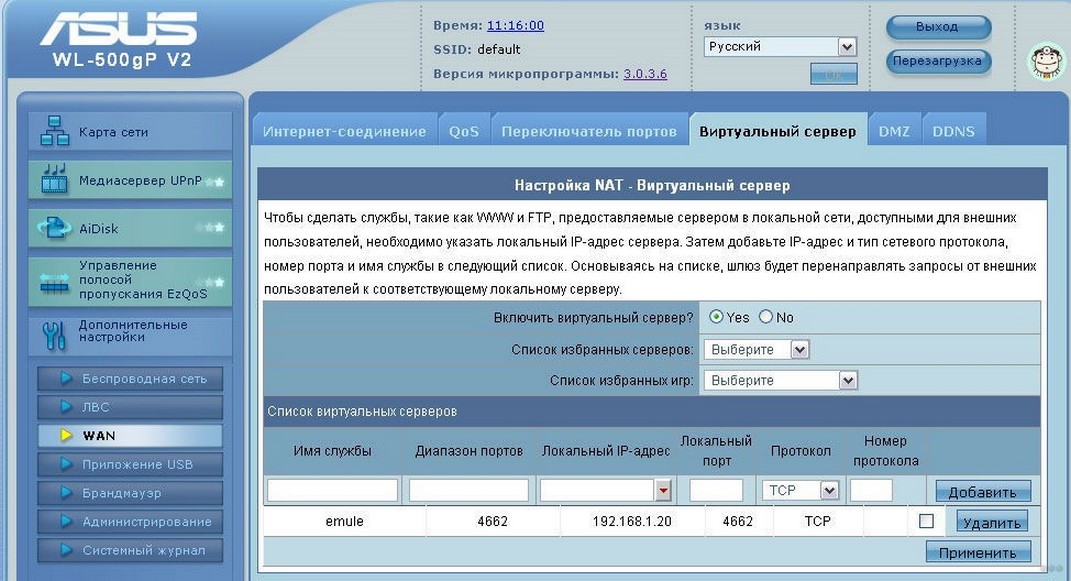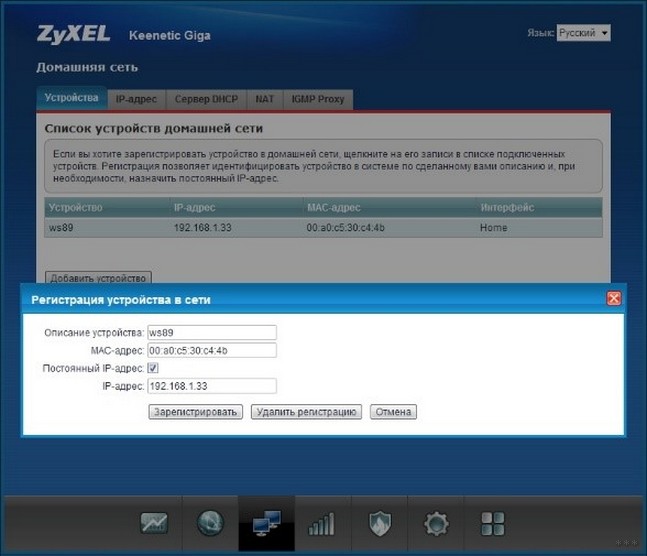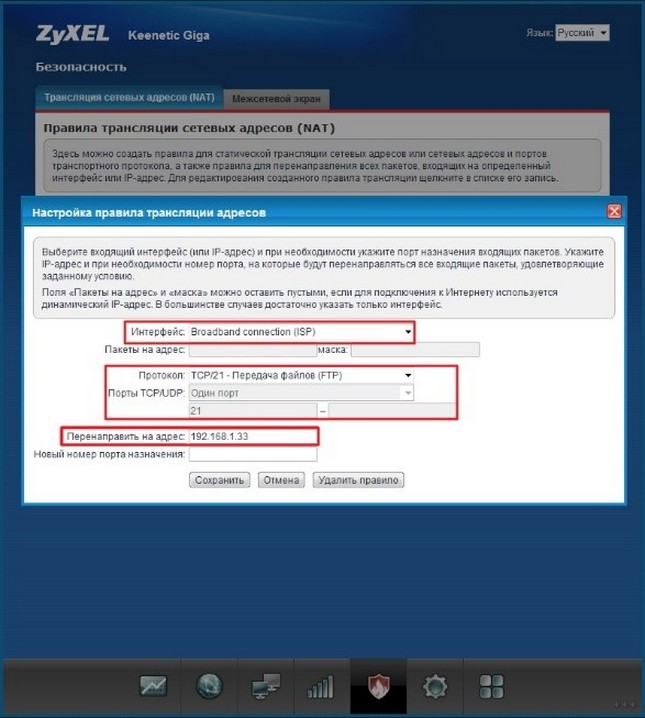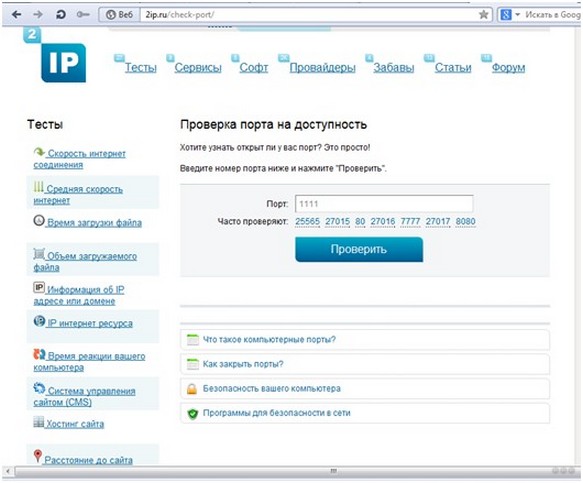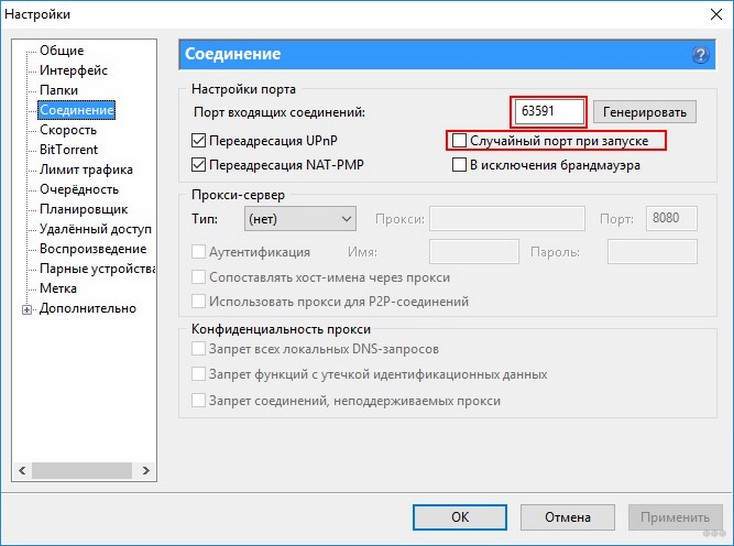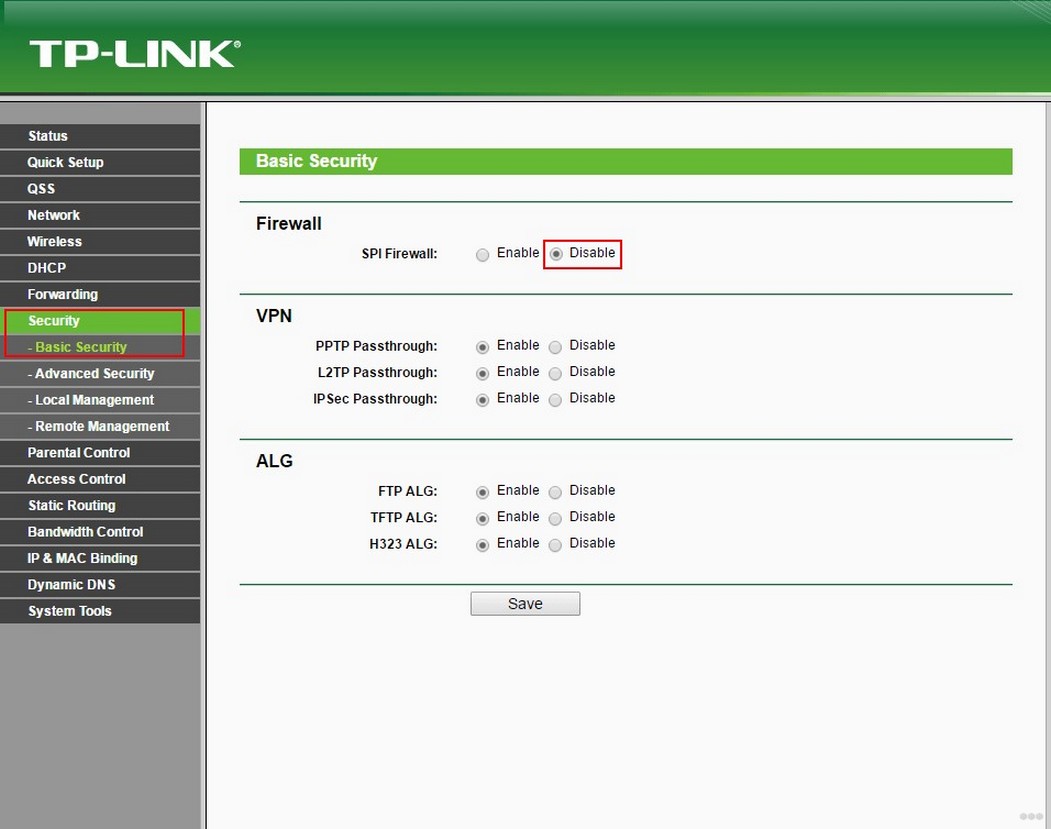- Как Открыть Порты на Роутере TP-Link — Проброс 80 Порта и NAT Переадресация
- Для чего нужно открывать порты на роутере?
- Что такое проброс портов на маршрутизаторе?
- Как пробросить порты на роутере TP-Link — NAT переадресация
- Проброс порта 80 HTTP на Микротик
- Делаем порт-мапинг в mikrotik
- Как открыть порты на роутере: настройка порта, как открыть порт 80?
- TP-LINK
- Другие модели
- D-Link
- Asus
- Zyxel
- Проверка доступности
- Проблемы
Как Открыть Порты на Роутере TP-Link — Проброс 80 Порта и NAT Переадресация
Поговорим про то, как открыть порты на роутере TP-Link. Слышали когда-нибудь о том, как сделать проброс портов, который еще называют «переадресация», «перенаправление», или «Port Forwarding», «Port Triggering»? Для чего вообще нужна эта функция на маршрутизаторе? Прежде чем посмотреть на конкретные примеры, давайте сначала я немного расскажу о том, что такое проброс портов, а потом подробно разберемся, как открыть порты на маршрутизаторе TP-Link.
Для чего нужно открывать порты на роутере?
Вопрос, который чаще всего задают новички, — для чего вообще необходимо перенаправление портов?
Открыть порты на роутере и выполнить их проброс нужно в том случае, если мы хотим с одного устройства в локальной сети получить доступ к какому-то конкретному сетевому приложению, запущенному на другом. Например, транслировать изображение с IP камеры на ноутбук. Или подключиться к игровому серверу, запущенному на одном из компьютеров.
Если мы наберем в браузере IP адрес роутера TP-Link http://192.168.0.1, то попадем на страницу панели администратора. Однако мы знаем, что маршрутизатор назначает такие же адреса всем остальным устройствам внутри локальной сети — компьютерам, ноутбукам, смартфонам, сетевым камерам, ТВ приставке и так далее. У каждого из них есть свой IP адрес.
- Представим, что у нас есть веб-камера, подключенная к компьютеру, с которой транслируется изображение по локальной сети через специальную программу (я разбирал такую схему видеонаблюдения в одной из статей)
- Если мы захотим посмотреть на ноутбуке картинку с нее, то первым делом напрашивается ввести в браузере ip адрес самого компьютера, например «192.168.0.20» (как узнать IP своего компьютера читайте здесь).
- Однако в этом случае мы просто попадем в его открытые для общего доступа папки, но никакого видео с камеры не увидим
Как же объяснить другому ноутбуку, с которого мы хотим подключиться к веб-камере, что мы хотим попасть именно на эту самую программу онлайн трансляции видео, запущенную на другом компьютере?
Здесь нам на помощь приходит как раз функция перенаправления портов на wifi роутере. Приведу аналогию с улицей и домами. Вася, Петя и Лена живут в одном доме на одной и той же улице, но в разных квартирах. Если бы у всех ребят в адресе был только дом и улица, то невозможно было бы понять, в какой именно квартире живет каждый из них.
Соответственно, если курьеру на упаковке указать только дом и улицу, то он будет ходить к каждому из жильцов, но не знать точно, кому адресуется посылка. Номер квартиры точно укажет, куда именно ее нужно отнести.
- дом и улица — это IP адрес
- номер квартиры — порт
- курьер, которому нужно указать на коробке полный адрес получателя — это роутер, на котором настроен проброс портов.
Что такое проброс портов на маршрутизаторе?
Проброс портов (Port Forwarding) — это закрепление за той или иной программой, запущенной на каком-либо из устройств, которое подключено к wifi роутеру, определенного порта для подключения к ней с другого компьютера, ноутбука или смартфона.
Именно определенный закрепленный за конкретным приложением порт определяет, к какой именно программе, запущенной на данном компьютере, мы хотим получить удаленный доступ с другого устройства. На одном и том же ПК может быть одновременно запущено несколько ресурсов для общего сетевого использования — файловое хранилище, игровой сервер, видеонаблюдение и т.д. У всех у них будет один и тот же IP адрес, который принадлежит данному ПК. А порты — разные.
- IP адрес — это идентификатор устройства в локальной сети
- Порт — ID конкретного приложения, которое на этом устройстве запущено
Но wifi роутер по умолчанию не знает, какой именно порт использует ваша программа на компьютере. Поэтому ему нужно «объяснить», то есть открыть порт и прописать в настройках перенаправление (проброс) на нужное приложение при обращении к определенному компьютеру.
Как пробросить порты на роутере TP-Link — NAT переадресация
Итак, на практике для проброса портов на ТП-Линк нам необходимо сделать две вещи:
- Определить в настройках этой программы порт компьютера, на котором она будет работать
- Задать перенаправление этого порта и открыть его для внешнего подключения в настройках непосредственно роутера
Для того, чтобы открыть порт на роутере TP-Link, необходимо зайти в меню «Дополнительные настройки — NAT-переадресация». Здесь данная функция называется «Port Triggering». Для добавления нового перенаправления нажимаем на ссылку «Добавить +»
Проброс порта 80 HTTP на Микротик
Предположим, купили вы с соседом Mikrotik RouterBoard RB493AH, Mikrotik RouterBoard 1100 или Mikrotik RouterBoard 750G. Подключили интернет, настроили, все отлично работает. Захотели создать свой веб-сервер или сервер counter strike, чтобы играть с друзьями через интернет. В этом нам поможет проброс портов (DNAT).
DNAT (Destination Network Address Translation). С помощью DNAT можно подменять для входящих пакетов адрес назначения.
У нас есть внешний ip-адрес. Если пользователь из сети Интернет введет его у себя в браузере, то попадет в веб-интерфейс Mikrotik.
Рис.1. Веб-интерфейс Mikrotik Routerboard.
Выполним проброс 80-го порта.
Рис.2. Mikrotik Routerboard, NAT General.
Создаем правило на вкладке NAT.
- Chain – выбираем dst-nat;
- Dst. Address – указываем внешний ip-адрес нашего Mikrotik Routerboard;
- Protokol – tcp;
- Dst. Port – порт назначения.
Рис.3. Mikrotik Routerboard, NAT Action.
На вкладке Action, в поле Action выбираем dst-nat.
To Addresses – 192.168.4.205. Это адрес в локальной сети на который будут перенаправлятся запросы.
To Ports – указываем номер порта.
Проверяем, получилось ли пробросить 80-й порт.
Рис.4. Ответ от локального веб-сервера.
Проброс портов прошел успешно, теперь те же действия можно проделать для других сервисов.
Евгений Рудченко специально для Asp24.
Делаем порт-мапинг в mikrotik
Если требуется зайти на свое оборудование находящееся за NAT-ом мы должны использовать перенаправление портов для того, чтобы мы могли получить доступ к оборудованию из интернета. Для этого нам необходимо пробросить 80 порт (пробросить можно любой порт).
Делается это в ip firewall nat
где:
dst-port — номер порта на внешнем интерфейсе
in-interface — внешний интерфейс для входящих подключений
protocol — протокол, в поем случае tcp
to-address — адрес назначения, куда поступают пакеты после роутера
to-port — номер пората, куда перенаправляются пакеты
Как открыть порты на роутере: настройка порта, как открыть порт 80?
Большинство устройств и приложений, использующих интернет, работают преимущественно на приём информации. Для того, чтобы получить возможность и отправлять данные, необходимо осуществить настройку соответствующего порта, которая называется пробросом или открытием. Часто это требуется геймерам, например, для создания игрового сервера на собственном компьютере.
Сегодня у нас такая вот серьезная тема. Я расскажу и наглядно покажу, как открыть порты на роутере и затрону все возможные проблемы при их пробросе.
TP-LINK
Что такое порты, зачем их перенаправлять и как это сделать? Ответы в следующем видео:

Компания является ведущим производителем беспроводных устройств для широкого круга пользователей. Для решения проблемы на маршрутизаторе TP-LINK придерживаемся шагов следующей инструкции.
- Через браузер заходим в веб-интерфейс настройки маршрутизатора. Как открыть настройки роутера, мы рассказывали уже много раз. Если кратко: вводим IP-адрес устройства и данные для авторизации.
- В первой строке прописываем нужный адрес.
- Указываем IP-адрес компьютера (как его узнать, смотрите чуть ниже), входящего в домашнюю сеть, для которого он станет доступным.
- При необходимости можно выбрать целевой сервис, чтобы роутер применил рекомендуемые для его эксплуатации параметры.
Узнать IP-адреса устройств, подключённых к сети, можно в соответствующем разделе настроек маршрутизатора. Здесь же рекомендуется закрепить статический IP за компьютером, для которого пробрасывается порт, чтобы после перезагрузки маршрутизатора или следующего подключения устройства его IP-адрес не изменился.
- Открываем веб-интерфейс и переходим в раздел «DHCP» – «Настройка DHCP».
- Вводим начальный и конечный адреса, которые будут присваиваться устройствам в вашей сети.
- Вводим физический адрес (MAC) целевого компьютера, для которого всё и делается.
- Получить его можно следующим образом: жмём комбинацию клавиш Win + R, выполняем команду «cmd».
- Под текстом «Физический адрес» находится MAC.
- Во втором поле задаём IP, который будет привязан к устройству с введённым MAC.
- Состояние правила указываем как «Включено» и сохраняем настройки.
Конфигурация вступит в силу после перезагрузки маршрутизатора (раздел «Системные инструменты»).
Удаляется и изменяется правило в подразделе «Виртуальные серверы» раздела «Переадресация».
Как привязать MAC адрес к IP и сделать проброс портов на роутере TP-LINK, смотрите в следующем видео:

Другие модели
Кратко рассмотрим, как прописать порты на роутерах иных производителей.
D-Link
Процесс для устройств от D-Link мало чем отличается.
- В настройках устройства переходим в «Межсетевой экран» – «Виртуальные серверы».
- Шаблон выбираем кастомный.
- Вводим его название.
- Протокол и интерфейс в большинстве случаев не трогаем.
- В качестве значения внутренних и внешних портов везде прописываем номер требуемого.
- Внутренний IP – это адрес компьютера, для которого делаем проброс.
Asus
Видео-инструкции доступны здесь:

Расскажу, как сделать настройку портов и для этого производителя:
- В разделе «Интернет» переходим в раздел «Переадресация», затем кликаем «Виртуальный сервер».
- Вводим название службы.
- В поля «Диапазон портов» и «Локальный порт» вводим одинаковое значение.
- В «Локальный адрес» указываем IP целевого компьютера.
- «Протокол» – выбираем соединения, для которых будет действовать правило.
- Сохраняем конфигурацию и перезагружаем девайс.
Zyxel
- Для резервирования IP идём в «Домашняя сеть» – «Устройства» и выбираем нужное либо добавляем новое.
- Во всплывшем окошке указываем (при добавлении нового):
- его название;
- MAC;
- присваиваемый статичный IP.
Перейдём непосредственно к пробросу.
- В разделе «Безопасность» идём во вкладку «Трансляция сетевых адресов».
- Кликаем «Добавить правило» и заполняем поля:
- «Интерфейс» – указываем «Broadband connection» либо Первый применяется, если провайдер не использует авторизацию. Во время проброса его интернета выставляется PPPoE.
- «Пакеты на адрес» – остаётся неизменным, если не применяется внешний интернет-центр.
- «Протокол» – указываем используемый.
- Указываем порт и IP адрес устройства, для которого тот пробрасывается.
- Сохраняем конфигурацию.
Проверка доступности
Осталось проверить работоспособность сделанных изменений.
- Идём на сайт 2ip.ru .
- Внизу выбираем инструмент «Проверка порта».
- Вводим проверяемый адрес и кликаем «Проверить».
Проблемы
Не все знают, что через порт 80 осуществляется доступ к параметрам конфигурации маршрутизатора. Всё же открыть порт 80 на роутере просто: после адреса, к примеру, при создании веб-сервера, следует добавлять 8080 через двоеточие: 192.168.0.1:8080. Маршрутизатор выберет иной адрес автоматически. Его можно задать и вручную. В настройках идём по адресу: «Безопасность» – «Удалённое управление» и задаём нужные значения.
Бывает, что приложение, для которого пробрасывали порт, изменяет его автоматически. Часто это касается клиентов для файлового обмена в пиринговых сетях. В таких случаях следует зайти в настройки клиента и вместо случайного выбора порта указать статичный.
Если после открытия порта приложение с ним не работает, причем и оно, и маршрутизатор были перезагружены, скорее всего, необходимо изменить настройки брандмауэра или вовсе отключить его. Делается это в настройках безопасности.
Выполнить проброс портов просто на любом маршрутизаторе, но заниматься этим следует только при необходимости. Открытие каждого из них повышает шансы вредоносного ПО творить свои «тёмные» дела. Когда порт становится ненужным, обязательно закрывайте его!
Надеюсь, статья была полезной! Задавайте вопросы, пишите комментарии, всегда рады общению! Команда WifiGid.