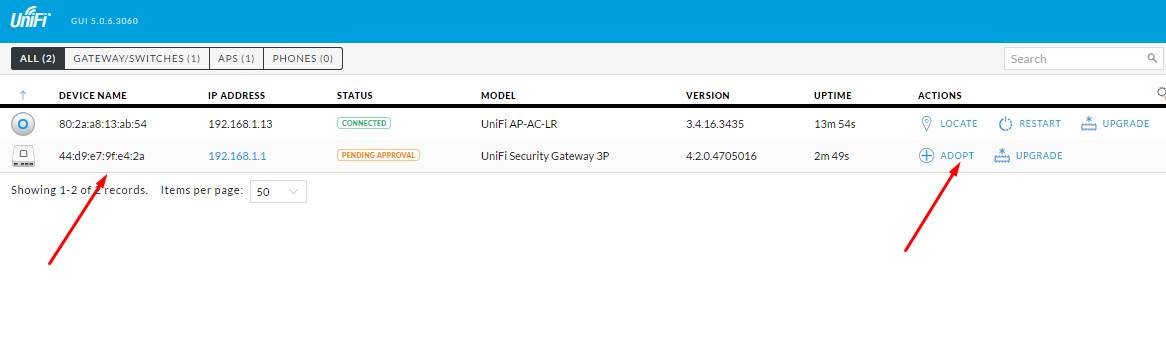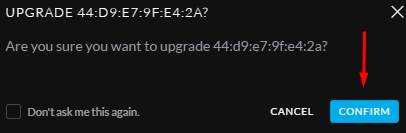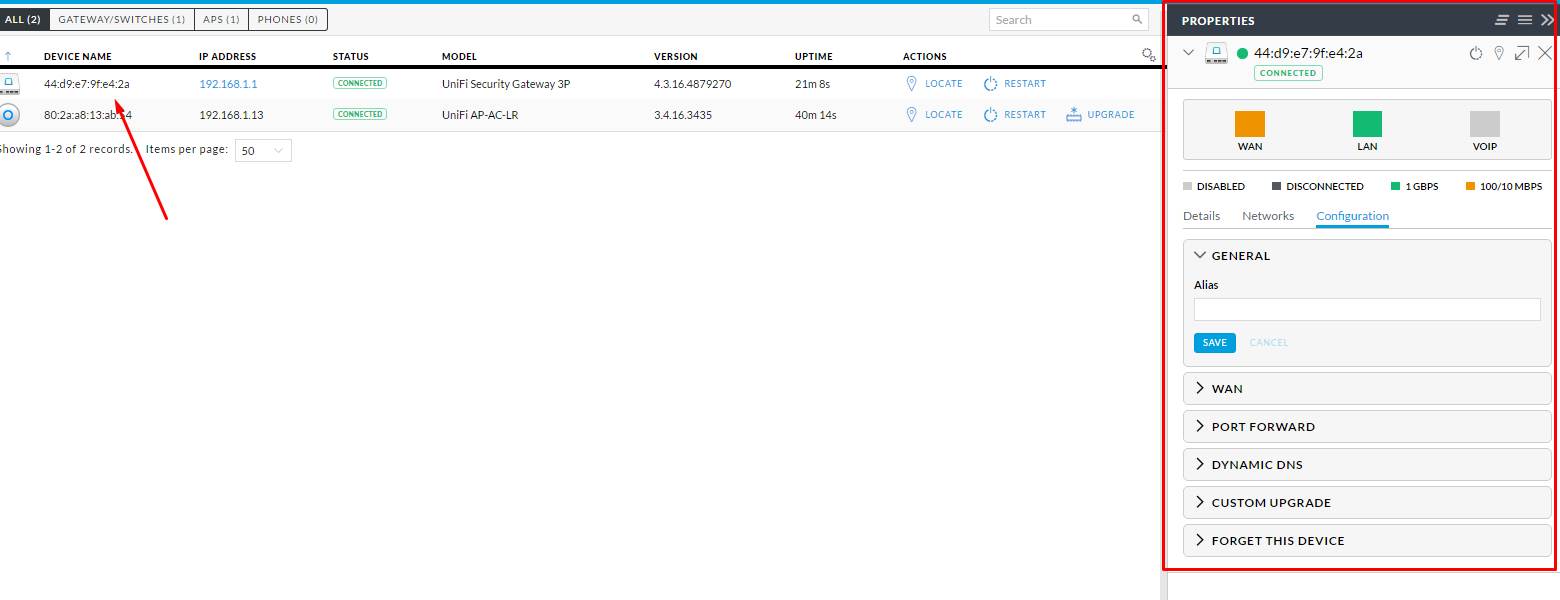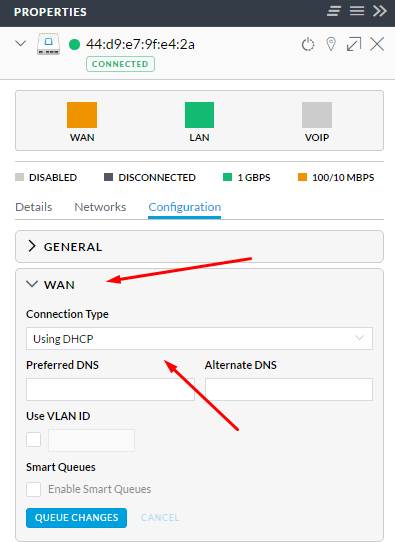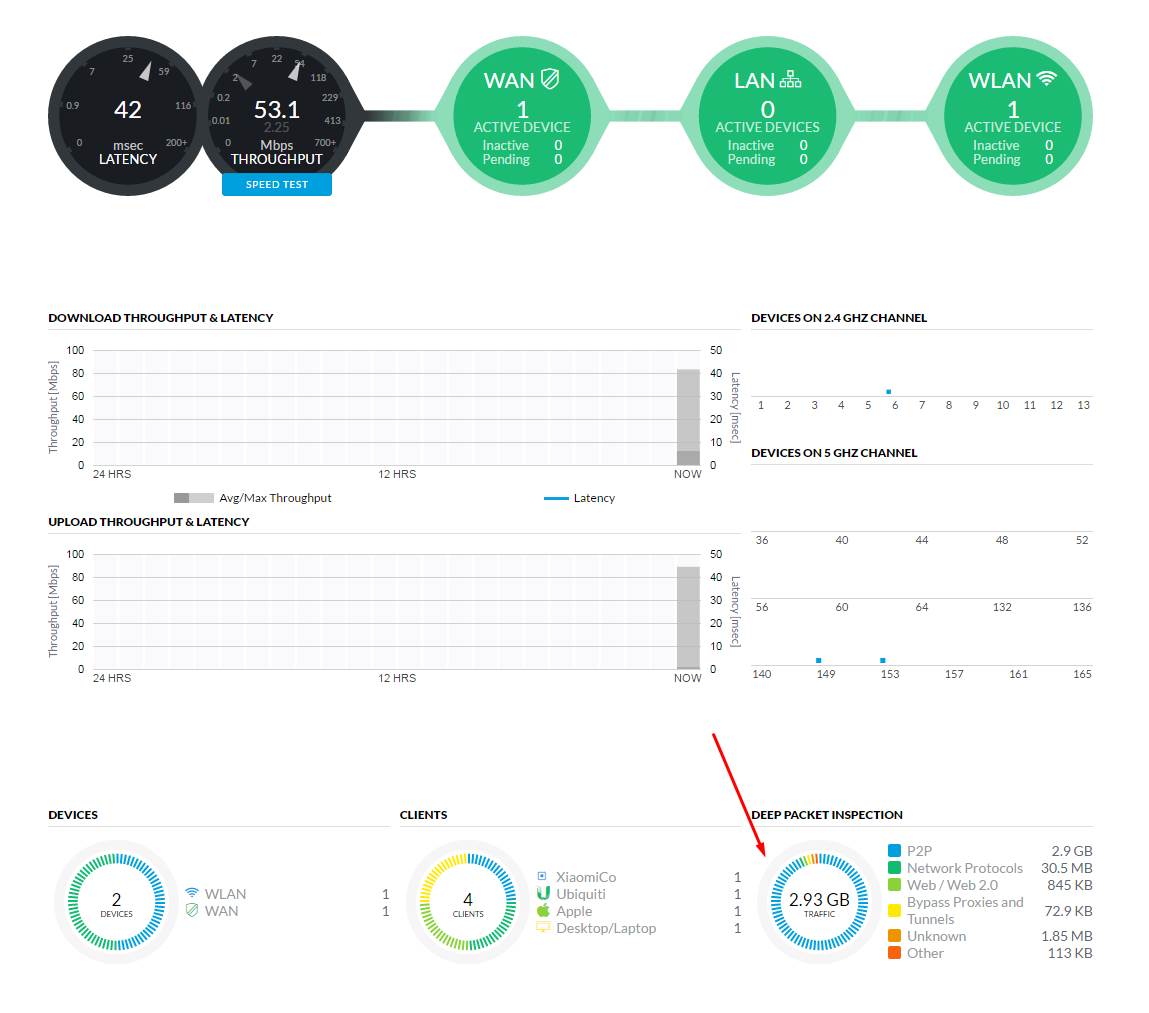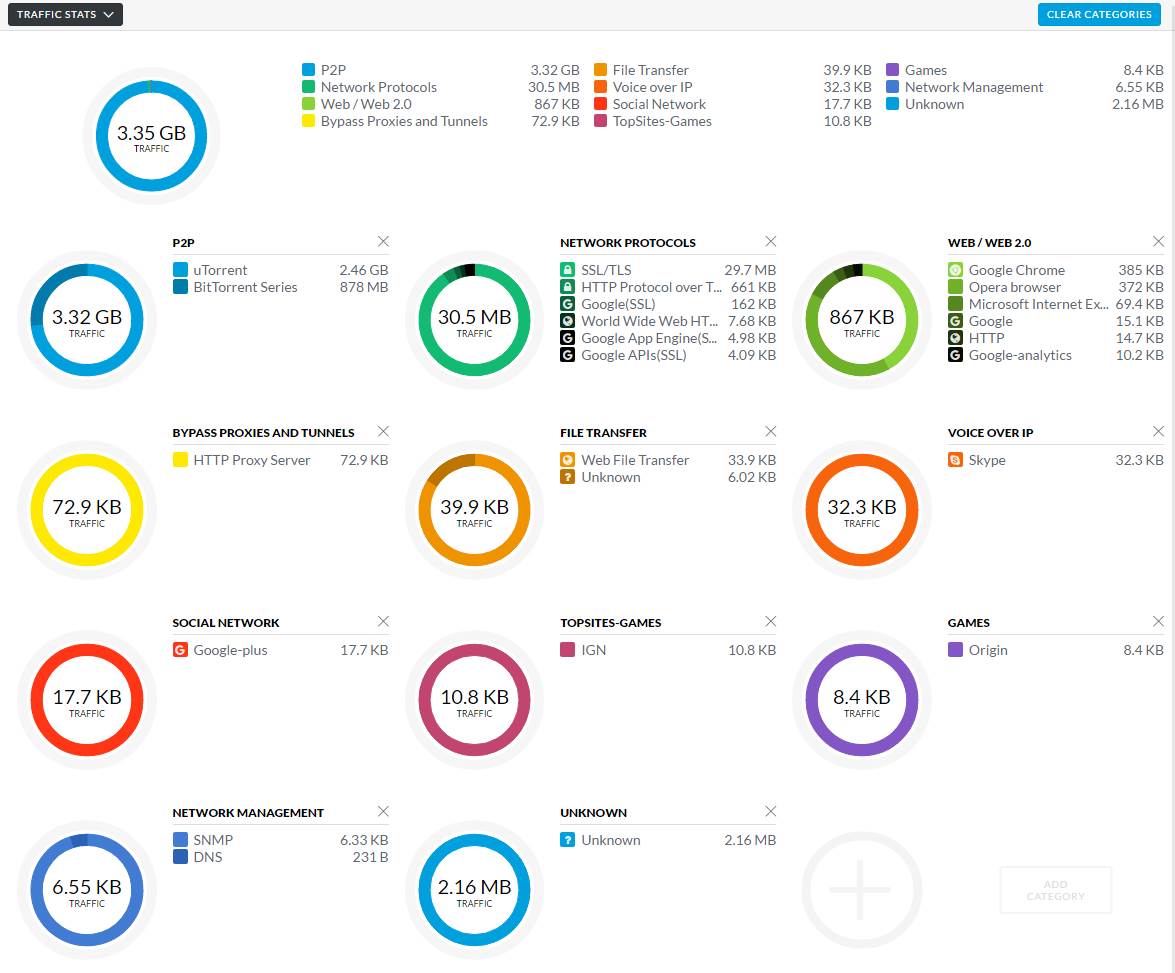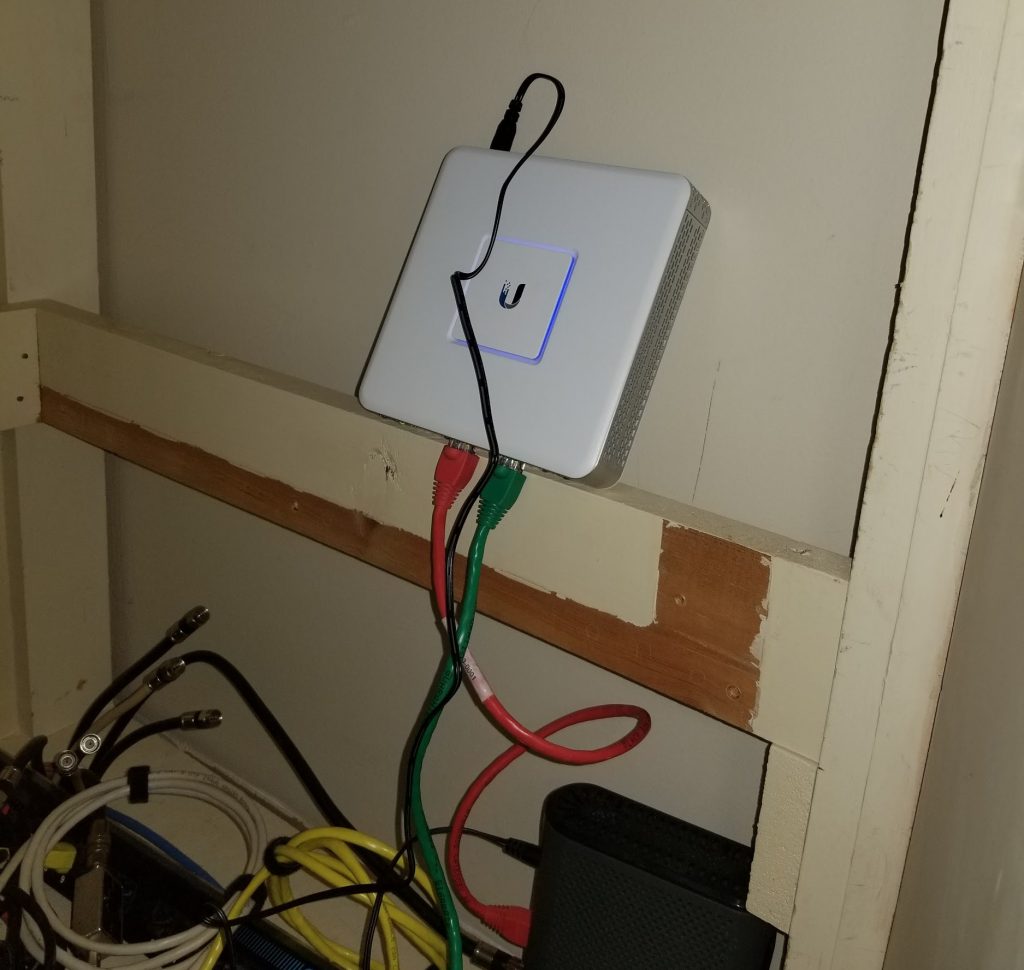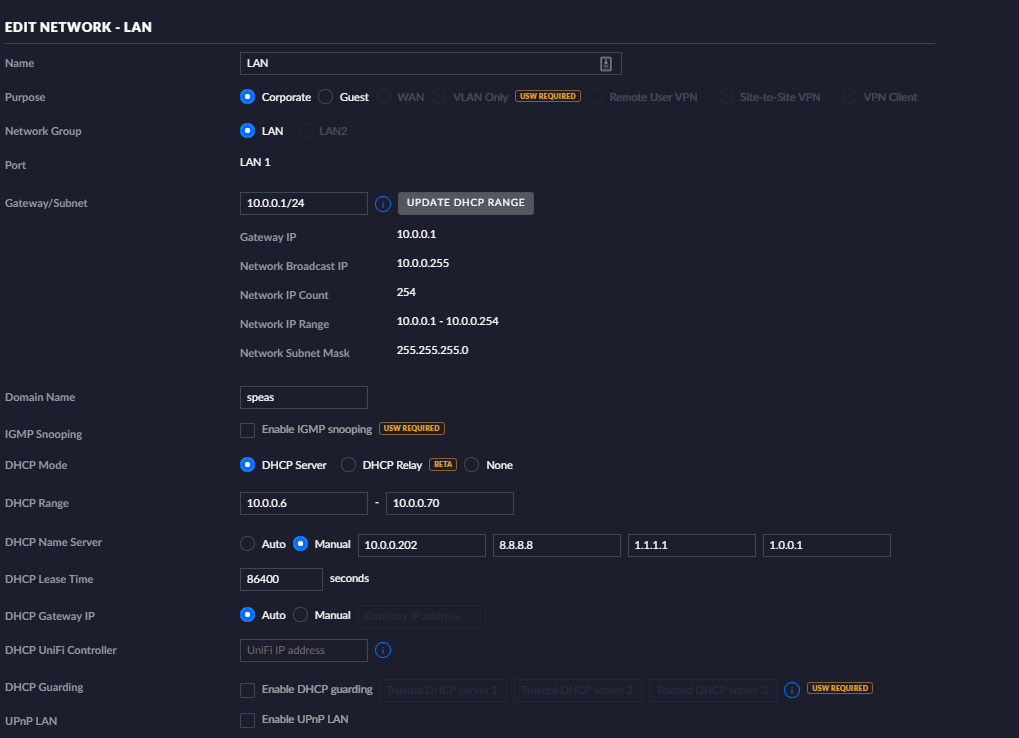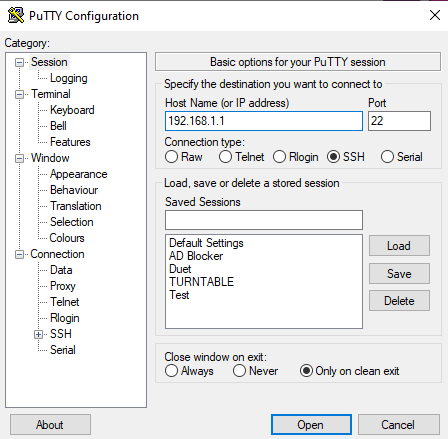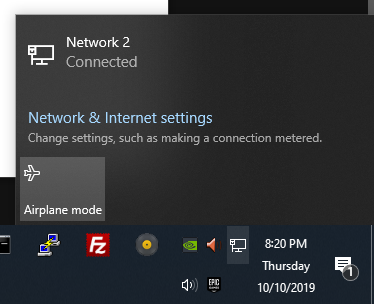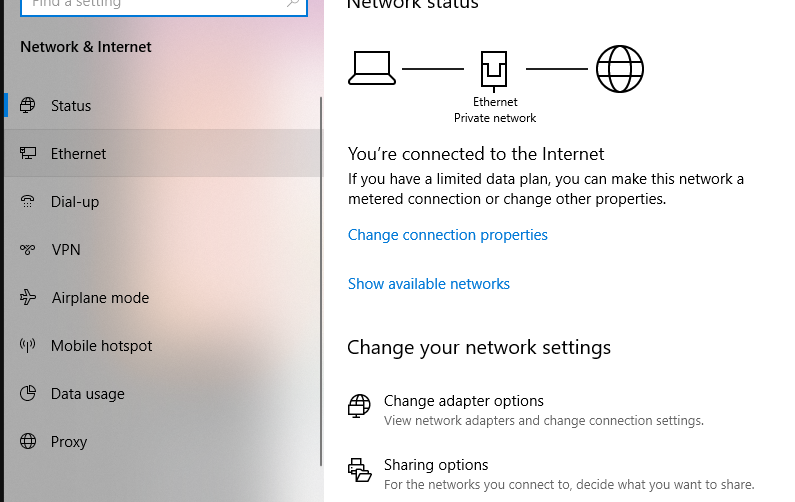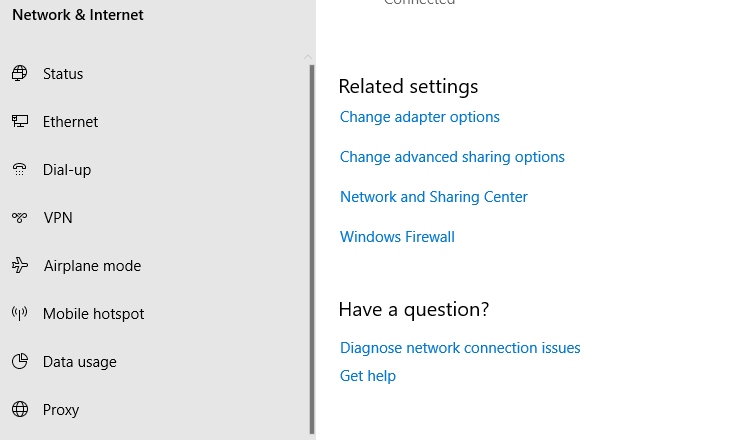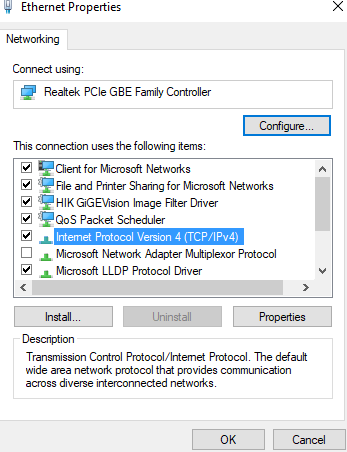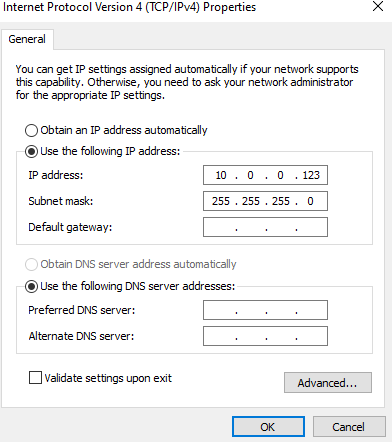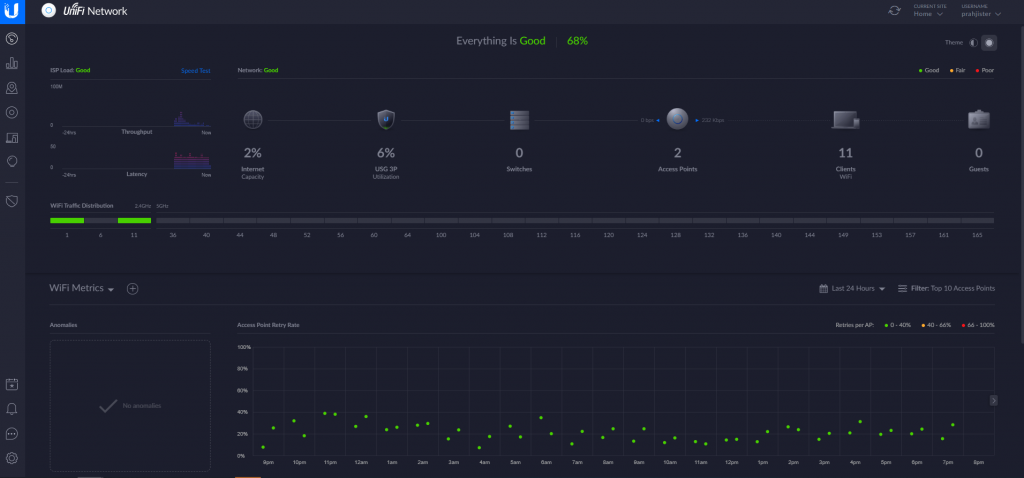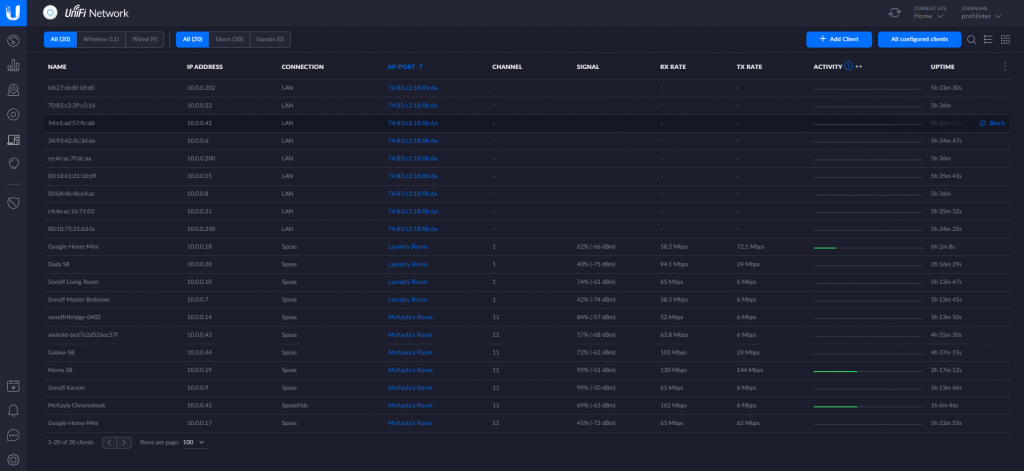- Базовая настройка Ubiquiti Unifi Security Gateway
- Обзор Ubiquity UniFi Security Gateway
- UniFi Security Gateway
- Комплект поставки и внешний вид Unifi USG
- Как использовать Ubiquiti Unifi Security Gateway в существующей домашней сети
- Шаги, которые мы предприняли
- Шаг 1 — Замена роутеров
- Шаг 2 — вход по SSH и настройка Unifi Security Gateway
- Шаг 3 — Конфигурация ПК
- Шаг 4 — последний шаг
- Следующие изменения в домашней сети
Базовая настройка Ubiquiti Unifi Security Gateway
Ubiquiti Unifi Security Gateway (USG) — довольно самобытный, 3-портовый, гигабитный роутер Ubiquiti, порожденный ради расширения линейки серии Unifi до, что называется, полного комплекта. Будучи компактным и объективно весьма симпатичным, он обладает достаточно высокой (но не запредельной, о нет) производительностью, и стоит при этом весьма недорого, что обуславливает его популярность среди апологетов оборудования семейства Unifi.
Отличительной и довольно обескураживающей особенностью Ubiquiti USG является отсутствие standalone консоли управления: настраивать его можно только через UniFi Controller. Это можно считать как плюсом, так и минусом. Лично нам такая особенность кажется слегка, гм, необычной. Впрочем, в рамках данного материала мы хотели все-таки рассмотреть сценарий настройки роутера, а не подивиться его диковинностью, поэтому приступим.
1. Как упоминалось выше, роутеру для работы нужен UniFi Controller. Его можно скачать с сайта Ubiquiti (https://www.ubnt.com/download/unifi), либо приобрести аппаратный вариант — Ubiquiti Unifi Cloud Key. Настройку Unifi Controller мы уже описывали в статье БАЗОВАЯ НАСТРОЙКА UBIQUITI UNIFI CONTROLLER И БЕСШОВНОГО WIFI, поэтому ограничимся ссылкой на нее, и приступим к настройке роутера.
2. К 1-му порту роутера подключаем кабель провайдера доступа в интернет, во второй порт — коммутатор, смотрящий в локальную сеть, и заходим в Unifi Controller. Спустя недолгое время USG должен появиться в списке устройств. Нажимаем Adopt, чтобы присоединить его к нашей инфраструктуре Unifi:
Роутер немного поразмыслит:
. и присоединится к сети. Мы используем новейшую, 5-ю версию Unifi Controller, поэтому после присоединения USG объявит в строке статуса, что ему нужно обновиться. Мы не против. Жмем UPGRADE:
Подтверждаем наше намерение, нажав Confirm:
. и спустя несколько минут роутер будет готов к работе. Нажав на него в списке устройств, справа мы получим компактную консоль управления роутером. Собственно, сразу нажимаем Configuration и осваиваемся:
3. В секции General можно только задать имя устройства (Alias), поэтому сразу переходим к настройке интерфейса WAN. Роутер поддерживает 3 режима подключения к интернету: динамический IP, статический IP и PPPoE. В нашем примере используется динамический адрес, поэтому выбираем Connection Type — Using DHCP и нажимаем Queue Changes. Тут же можно задать 2 DNS-сервера и VLAN:
По большому счету, настройка роутера уже завершена. Он не слишком богат опциями, а большая часть управления дополнительным функционалом (за исключением порт-форвардинга и DynDNS, которые выполняются тут же, в соответствующих секциях) осуществляется через консоль Unifi в разделе Settings:
4. Уже тут, в конфигураторе Unifi, настраиваются сервер VPN, VPN Site-to-Site, клиенты VPN, DHCP-сервер, WINS, и тому подобное. Из наиболее интересных функций мы бы хотели отдельно выделить:
— DHCP guarding. Функция требует применения коммутатора серии Unifi, и позволяет глобально указать доверенный DHCP-сервер. Функция нужная и полезная, в роутерах встречается редко, а уж в таких дешевых и вовсе никогда, поэтому зачет!
— Deep Packet Inspection (DPI). Как понятно из ее названия, функция позволяет проводить глубокую инспекцию пакетов на лету, и выдавать на гора подробную статистику, как пользователи используют интернет. Включаем ее галочкой Enable deep packet inspection в разделе Site:
После включения DPI роутер немного подумает и примется собирать статистику использования интернета. Спустя некоторое время в Dashboard появится статистика, а нажав в центр счетчика трафика:
. мы попадем в раздел с довольно подробными диаграммами:
На этом аспекты базовой настройки Ubiquiti USG кажутся разобранными. Чего мы не увидели: настроек брандмауэра (выполняются через CLI), роутинга (тоже прячется в CLI), standalone DHCP-сервера, который прямо таки необходим роутеру, возможности отключения NAT. Такой вот роутер-кастрат. Утешения ради сообщаем, что как минимум для роутинга и брандмауэра Ubiquiti пообещала обеспечить графический интерфейс в чуть более новой Unifi Controller линейки 5.x. Ждем-с.
Обзор Ubiquity UniFi Security Gateway
г. Санкт-Петербург, Крестовский остров, Северная дорога, дом 12.
г. Санкт-Петербург, ст. м. «Василеостровская»,
ул. Уральская, д. 17, корпус 3, этаж 2
Обзор UniFi Security Gateway (USG). Первичная настройка и подключение маршрутизатора Ubiquity UniFi Security Gateway.
UniFi Security Gateway
UniFi Security Gateway — младшая модель маршрутизаторов линейки UniFi, созданная специально для использования в составе единой системы Ubiquity UniFi. Предназначена для использования в качестве пограничного маршрутизатора в сети UniFi или любой другой TCP/IP сети.
Основные возможные функции устройства:
- Пограничный роутер; (Firewall; NAT; DHCP; DNS и др.);
- Резервирование WAN из «коробки» через второго провайдера (ethernet);
- VPN сервер (OVPN; PPTP; IPsec site-to-site);
- Приоретизация VoIP трафика;
- VLAN;
- RADIUS SERVER.
Внутри устройства находится высокопроизводительный двухъядерный процессор с тактовой частотой 500 MHz и аппаратным ускорением обработки пакетов, которая обеспечивает быстродействие до 1 миллиона пакетов в секунду.
Данный факт позволяет нам отнести UniFi Security Gateway (USG) к оборудованию Enterprise-уровня. USG сочетает в себе высокую производительность и отличное соотношение «цена/качество». В этом обзоре рассмотрим особенности этой модели.
Комплект поставки и внешний вид Unifi USG
USG поставляется в фирменной небольшой коробке:
Комплект поставки включает в себя:
- UniFi Security Gateway (USG);
- Блок питание (12В, 1A);
- Крепежные винты;
- Инструкция по быстрому старту.
USG исполнен в металлическом корпусе небольших размеров: 484 x 44 x 164mm. На передней панели расположены интерфейсы Ethernet, причем последний из них может работать как в WAN режиме, так и в режиме LAN.
При использовании последнего порта в режиме WAN, можно настроить резервирование канала связи без лишних сложностей. Достаточно перевести порт в режим WAN и настроить параметры резервного подключения.
Также на передней панели присутствуют консольный порт для управления, кнопка reset для сброса конфигурации к заводским настройкам:
По бокам у модели расположены вентиляционные отверстия для эффективного охлаждения:
Снизу у USG расположены удобные противоскользящие ножки, а также специальные отверстия для монтажа на вертикальную поверхность. Примечательно, что эти отверстия имеют защитный материал с внутренней стороны, что позволяет предотвратить попадание пыли и других предметов внутрь устройства.
Вариант крепления маршрутизатора на вертикальную поверхность:
Пример использование USG в составе единой системы UniFi:
USG поддерживает работу с V-LAN для повышения безопасности и управления сети передачи данных:
VPN сервер для безопасной коммуникации. Site-to-Site VPN сервер сможет обеспечить шифрацию данных отправленных через Интернет. Доступны следующие типы VPN: PPTP, OVPN, IPsec.
Как использовать Ubiquiti Unifi Security Gateway в существующей домашней сети
Поделимся опытом о том, как нам удалось внедрить Ubiquiti Unifi Security Gateway (USG) в домашнюю сеть. Мы столкнулись с несколькими проблемами, поэтому нам хотелось бы поделиться и, надеюсь, помочь кому-то еще. В течение нескольких лет у нас было 2 точки доступа Unifi, покрывающих наш дом, и недавно мы обновили свой Интернет до 100 Мбит/с. При загрузке на нашем существующем маршрутизаторе Linksys со скоростью 100 Мбит/с скорость была около 95 Мбит/с, и мы понимали, что остается некоторая полоса пропускания. Наш интернет-провайдер — Spectrum. Мы разместили заказ на Амазоне и через 24 часа он был доставлен.
Пара вещей усложнила процесс. Сначала мы запускали свою сеть в подсети 10.0.0.1/24 с устройствами, имеющими статический IP-адрес, и размещали свой собственный контроллер Unifi и не использую облачную версию. Нам не хотелось ничего менять в сети.
После обновления до Ubiquiti USG, мы получили 115 Мбит/с. Примерно на 18% больше, чем 95 Мбит/с.
Прежде чем мы начали использовать Unifi Security Gateway, мы установили все свои сетевые настройки в контроллере.
Шаги, которые мы предприняли
Это не тот способ, который планировался, но никого не было дома, поэтому мы воспользовались возможностью и настроили устройство. Это заняло у нас примерно час. Больше, чем хотелось бы. Последующие шаги должны занять около 15-30 минут в зависимости от вашего уровня квалификации.
Шаг 1 — Замена роутеров
Мы сделали замену существующего маршрутизатора Linksys 1:1. Wan к Wan и Eth к Eth, перезагрузили наш маршрутизатор и подключили к сети питания.
Шаг 2 — вход по SSH и настройка Unifi Security Gateway
Подождите, пока ваш проводной компьютер получит IP-адрес. Используйте подсеть 192.168.1.1/24. Затем SSH с предпочтительным эмулятором терминала 192.168.1.1. Логин по умолчанию — «ubnt», а пароль — «ubnt».
Замените 10.0.0.1/24 своей старой существующей подсетью.
Шаг 3 — Конфигурация ПК
Настройте свой компьютер на IP-адрес в вашей старой существующей подсети. М ы установили свой на 10.0.0.123 с подсетью 255.255.255.0.
Запускаем Windows 10, переходим в настройки сети и Интернета
Затем изменяем параметры адаптера.
Щелкаем правой кнопкой мыши на нашем сетевом подключении.
Выбираем IPV4, затем свойства.
Устанавливаем IP и подсеть
Шаг 4 — последний шаг
У нас уже была существующая настройка контроллера на мини-ПК с Atom Z8300 и Windows 10. Он не нашел USG, поэтому нам пришлось сделать дополнительный шаг. SSH перешел в USG с putty и IP-адресом, который указывался ранее. В нашем примере мы используем 10.0.0.1 с именем пользователя по умолчанию ubnt: ubnt и запускаем эти команды.
Заменяем 10.0.0.200 на IP-адрес существующего контроллера. Теперь ждем. Потребовалось совсем немного времени. После того, как он нашел USG, мы дали задачу контроллеру обновить прошивку. Через несколько минут все нормализовалось. Мы изменили наш компьютер обратно на DHCP. Домашняя автоматизация и все работало.
Следующие изменения в домашней сети
Наш следующий шаг — начать замену точек доступа на UniFi UAP-AC-PRO на 802.11ac WiFi 5. Мы работаем на оригинальных 2,4 ГГц только n версиях. Они хорошо послужили нам. В качестве первого шага, в ероятно, мы заменим один в нашей прачечной и перенесем его в наш магазин. Если вы не знакомы с линией Unifi от Ubiquiti, дополнительную информацию можно получить здесь. Мы начали с точек доступа. Нам никогда не приходилось их перезагружать. Единственная причина, по которой мы стремимся к обновлению — это увеличить скорость работы наших современных устройств. Позже мы сможем провести глубокую проверку пакетов и шпионить за детьми, поскольку теперь мы можем видеть каждое устройство в сети. Ниже приведены некоторые скриншоты интерфейса.
Выражаем свою благодарность источнику из которого взята и переведена статья, сайту cnx-software.com.
Оригинал статьи вы можете прочитать здесь.