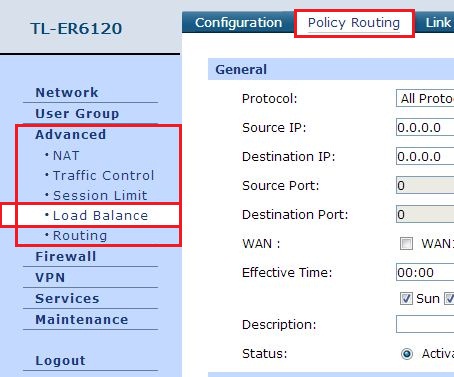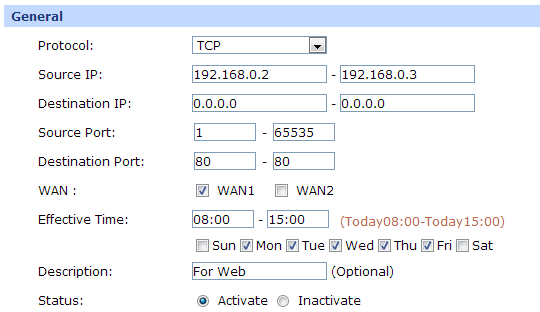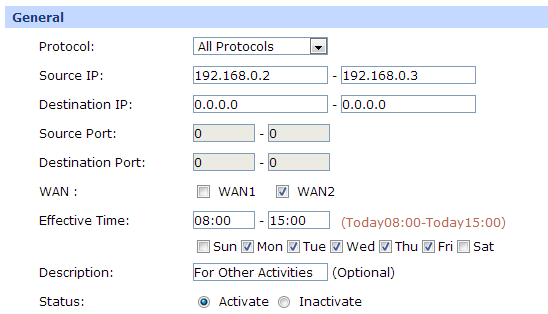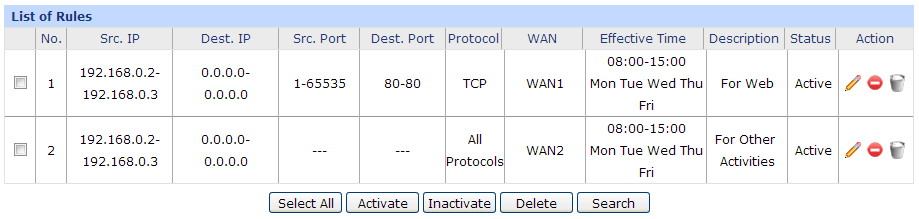How to Create Static Routing on TP-Link Routers
Дата последнего обновления: 03-02-2023 10:03:02 AM 12326
Archer C1200 , Archer C5400 , Archer A2600 , Archer AX55 , Archer AX53 , Archer C5 , Archer AX10 , Archer AX95 , Archer AX96 , Archer C6U , Archer BE650 , TL-WR940N , Archer BE850 , Archer C80 , Archer AXE95 , Archer C8 , Archer AX10000 , Archer C9 , Archer AX50 , Archer C6 , Archer C7 , Archer AX90 , Archer AX6000 , Archer C5400X , Archer C24 , Archer A20 , Archer A64 , Archer C60 , Archer C64 , TL-WR941N , Archer AXE5400 , Archer A10 Pro , Archer AX1800 , Archer BE800 , Archer AX5400 Pro , Archer AX80 , Archer BE805 , Archer C59 , Archer C58 , Archer AX4200 , Archer C900 , Archer A2 , Archer AX4400 , Archer AX73 , Archer C50 , TL-WR941HP , Archer A10 , Archer A54 , Archer AX4800 , Archer C54 , Archer A2300 , TL-WR841N , Archer BE550 , Archer AXE75 , Archer AX72 Pro , Archer A2600 Pro , Archer A6 , Archer A7 , Archer AX72 , Archer A8 , Archer A9 , Archer AX68 , Archer C2300 , Archer AX5300 , Archer AX23 , Archer AX20 , Archer C4000 , Archer AX21 , Archer AX55 Pro , Archer C86 , TL-WR841HP , Archer AXE300 , Archer AX1500 , Archer AX60 , Archer BE900 , Archer AX11000 , Archer AX3000
Static routing is a form of routing that is configured manually by a network administrator or a user by adding entries into a routing table. The manually-configured routing information guides the router in forwarding data packets to the specific destination.
Visit multiple networks and servers at the same time. For example, in a small office, my PC can surf the internet through Router A, but I also want to visit my company’s network. Now I have a switch and Router B. I connect the devices as shown in the following figure so that the physical connection between my PC and my company’s server is established. To surf the internet and visit my company’s network at the same time, I need to configure the static routing.
1. Change the routers’ LAN IP addresses to two different IP addresses on the same subnet. Disable Router B’s DHCP function.
2. Visit http://tplinkwifi.net, and log in with your TP-Link ID or the password you set for Router A.
3. Go to Advanced > Network > Routing.
4. Click Add and finish the settings according to the following explanations:
Network Destination: The destination IP address that you want to assign to a static route. This IP address cannot be on the same subnet as the WAN IP or LAN IP of Router A. In the example, the IP address of the company network is the destination IP address, so here enter 172.30.30.1.
Subnet Mask: Determines the destination network with the destination IP address. If the destination is a single IP address, enter 255.255.255.255; otherwise, enter the subnet mask of the corresponding network IP. In the example, the destination network is a single IP, so here enter 255.255.255.255.
Default Gateway: The IP address of the gateway device to which the data packets
will be sent. This IP address must be on the same subnet as the router’s IP which sends out data. In the example, the data packets will be sent to the LAN port of Router B and then to the Server, so the default gateway should be 192.168.0.2.
Interface: Determined by the port (WAN/LAN) that sends out data packets. In the example, the data are sent to the gateway through the LAN port of Router A, so LAN/ WLAN should be selected. Description: Enter a description for this static routing entry.
6. Check the Routing Table below. If you can find the entry you’ve set, the static routing is set successfully.
Open a web browser on your PC. Enter the company server’s IP address to visit the company network.
Был ли этот FAQ полезен?
Ваш отзыв поможет нам улучшить работу сайта.
Что вам не понравилось в этой статье?
- Недоволен продуктом
- Слишком сложно
- Неверный заголовок
- Не относится к моей проблеме
- Слишком туманное объяснение
- Другое
Как мы можем это улучшить?
Спасибо за обращение
Нажмите здесь, чтобы связаться с технической поддержкой TP-Link.
Рекомендуемая продукция
Подписаться на рассылку Мы с ответственностью относимся к вашим персональным данным. Полный текст положения об обработке персональных данных доступен здесь. С нашими условиями использования и программой улучшения пользовательского опыта можно ознакомиться здесь.
Как настроить Policy Routing (политики маршрутизации) на маршрутизаторе с двумя портами WAN?
Дата последнего обновления: 09-23-2016 09:32:54 AM 98859
Policy Routing (политики маршрутизации) позволяют сетевому администратору точно контролировать маршрутизацию в соответствии с установленной для неё политики. Вы можете назначить различные политики маршрутизации на основании protocol (протокола), source/destination IP (IP-адреса источника/IP-адреса назначения), а также source/destination port (порта источника/порта назначения), и вы также можете назначить фактическое время выполнения политики маршрутизации.
Далее следует пример, показывающий как необходимо правильно настраивать политику маршрутизации на основании порта на маршрутизаторе с двумя портами WAN:
У клиента имеется маршрутизатор TL-ER6120, и ему необходимо подключить 3 компьютера к портам LAN TL-ER6120 и назначить им IP-адреса 192.168.0.2-192.168.0.4. Все компьютеры должны быть подключены к Интернет через 2 порта WAN. Для компьютеров с IP-адресами 192.168.0.2 и 192.168.0.3 он планирует настроить политики маршрутизации: настроить порт WAN1 на просмотр веб-страниц и порт WAN2 для прочей деятельности в Интернет. Помимо этого он также хочет, чтобы данные правила применялись только в период с 8:00 до 15:00 по рабочим дням. Каким образом необходимо произвести настойку политик маршрутизации, чтобы они отвечали требованиям данного пользователя?
Шаг 1 Сначала выберите Advanced (Дополнительные настройки) – Load Balance (Балансировка нагрузки) – Policy Routing (Политики маршрутизации) в веб-интерфейсе.
Шаг 2 Настройте правило политики маршрутизации для IP-адресов 192.168.0.2-192.168.0.3, чтобы данные, порт назначения которых указан как 80 (Использование веб-приложений) направлялись только на порт WAN1. Нажмите Add (Добавить) для сохранения настроек.
Protocol (Протокол): Выберите протокол для правила из выпадающего списка. Если в списке нет необходимого вам протокола, вы можете добавить его в список в меню “Advanced (Дополнительные настройки) – Load Balance (Балансировка нагрузки) – Protocol (Протокол)”.
Source IP (IP-адрес источника): Укажите IP-адрес источника для правила. Выбор 0.0.0.0 — 0.0.0.0 означает, что допустимо использование любого IP-адреса.
Destination IP (IP-адрес назначения): Укажите IP-адрес назначения для правила. Выбор 0.0.0.0 — 0.0.0.0 означает, что допустимо использование любого IP-адреса.
Source Port (Порт источника): Укажите диапазон портов назначения для правила, которое будет эффективно только при использовании протокола TCP, UDP или TCP/UDP. Значение по умолчанию: 1 – 65535, что означает, что возможно использование любого порта.
Destination Port (Порт назначения): Укажите диапазон портов назначения для правила, которое будет эффективно только при использовании протокола TCP, UDP или TCP/UDP. Значение по умолчанию: 1 – 65535, что означает, что возможно использование любого порта.
Effective Time (Фактическое время): Выберите фактическое время, когда правило вступит в силу.
Шаг 3 После маршрутизации веб-сервисов вам потребуется настроить правило для направления прочих портов на порт WAN2, включая порты 1-79 и 81-65535. Маршрутизатор будет проверять правила в списке по очереди сверху вниз , поэтому нам нужно направить все порты 192.168.0.2 — 192.168.0.3 на порт WAN2 после того, как будет настроено правило для порта 80. Нажмите Add (Добавить) для сохранения настроек.
Таким образом, пользователи смогут убедиться, что компьютеры с IP-адресами 192.168.0.2 и 192.168.0.3 передают данные через порт WAN1 при посещении веб-сайтов и передают данные через порт WAN2 при загрузке файлов и прочей сетевой активности. Для адреса 192.168.0.4 не установлена политика маршрутизации, поэтому Интернет-трафик данного компьютера распределяется на оба порта WAN случайным образом.
1. Если время на вашем устройстве находится в рамках фактического указанного времени для правила, справа от поля Effective time (Фактическое время) вы увидите “ TodayXX:XX-TodayXX:XX ”
2. При выборе политики маршрутизации в первую очередь вам потребуется выбрать протокол (TCP UDP или TCP/UDP) для настройки порта, поэтому убедитесь в правильности протокола, используемого вашим сервисом.
Был ли этот FAQ полезен?
Ваш отзыв поможет нам улучшить работу сайта.
Что вам не понравилось в этой статье?
- Недоволен продуктом
- Слишком сложно
- Неверный заголовок
- Не относится к моей проблеме
- Слишком туманное объяснение
- Другое
Как мы можем это улучшить?
Спасибо за обращение
Нажмите здесь, чтобы связаться с технической поддержкой TP-Link.
Как настроить статическую маршрутизацию на беспроводном роутере?
Дата последнего обновления: 05-28-2019 08:15:03 AM 529888
TL-WR841ND , TL-WR842ND , TL-WR843ND , Archer C5( V1.20 ) , Archer C2( V1 ) , Archer C50( V1 ) , TL-WDR3500 , TL-WR720N , TL-WR841N , TL-WDR3600 , TL-WR710N , TL-WR740N , Archer C20i , TL-WR741ND , TL-WR940N , TL-WR743ND , TL-WR1043ND , Archer C7( V1 V2 V3 ) , TL-WR1042ND , TL-WR542G , TL-WR702N , TL-WR700N , TL-WR843N , TL-WR340G , TL-WDR4300 , TL-WR340GD , Archer C20( V1 ) , TL-MR3220 , TL-WR842N , TL-WR2543ND , TL-MR3020 , TL-WR840N , TL-MR3040 , TL-WR841HP , TL-WDR4900 , TL-WR941ND , TL-WR543G , TL-WR541G , TL-WR810N , TL-MR3420
Статический маршрут — это заранее определенный путь, по которому должна следовать информация в сети, чтобы достичь определенного хоста или сети.
Вот два типичных сценария, в качестве примеров, когда требуется статический маршрут, рассмотрим их.
Проблема:
Шлюзом ПК-является роутер 2, который предоставляет доступ в интернет.
Когда ПК хочет подключиться к серверам сервер 1 и сервер 2, сначала запрос будет отправлен на роутер 2. Поскольку к сервер 1 и сервер 2 нет маршрута в таблице маршрутов роутера 2, запрос будет отклонен.
Решение: Добавление статического маршрута на роутере 2
Сетевые параметры: Серверы в сетевом сегменте: 172.30.30.0. Маска подсети IP для этого сегмента: 255.255.255.0
Сценарий 2:
Проблема: Шлюзом сети LAN является роутер 1, роутер 2 подключен по WDS к роутеру 1. В таблице маршрутизации роутера 2 нет записи маршрута от роутера 2 к NTP-серверу, поэтому роутер 2 не может синхронизировать время с NTP сервером.
Разрешение: Добавление статического маршрута на роутере 2
Сетевые параметры: IP-адрес сервера в Интернете — 132.163.4.101. Маска подсети IP для этого адреса 255.255.255.255
Шаг 1. Зайдите на web – страницу настройки роутера.
Для этого в адресной строке браузера наберите 192.168.0.1
Шаг 2. Введите имя пользователя и пароль на странице входа. Имя пользователя и пароль по умолчанию — admin.
Шаг 3. В меню с левой стороны выберите раздел Настройки маршрутизации – Список статических маршрутов.
В первом поле введите IP-адрес назначения.
В втором поле введите маску подсети.
В третьем поле IP-адрес шлюза, который должен находиться в том же сегменте локальной сети, что и роутер.
Пример ввода параметров для Сценария 1:
Пример ввода параметров для Сценария 2:
Если у Вас возникнуть какие либо сложности с настройкой, обратитесь в техническую поддержку TP-Link
Чтобы получить подробную информацию о каждой функции и настройке оборудования, перейдите на страницу Загрузки для загрузки руководства пользователя к вашей модели устройства.
Был ли этот FAQ полезен?
Ваш отзыв поможет нам улучшить работу сайта.
Что вам не понравилось в этой статье?
- Недоволен продуктом
- Слишком сложно
- Неверный заголовок
- Не относится к моей проблеме
- Слишком туманное объяснение
- Другое
Как мы можем это улучшить?
Спасибо за обращение
Нажмите здесь, чтобы связаться с технической поддержкой TP-Link.