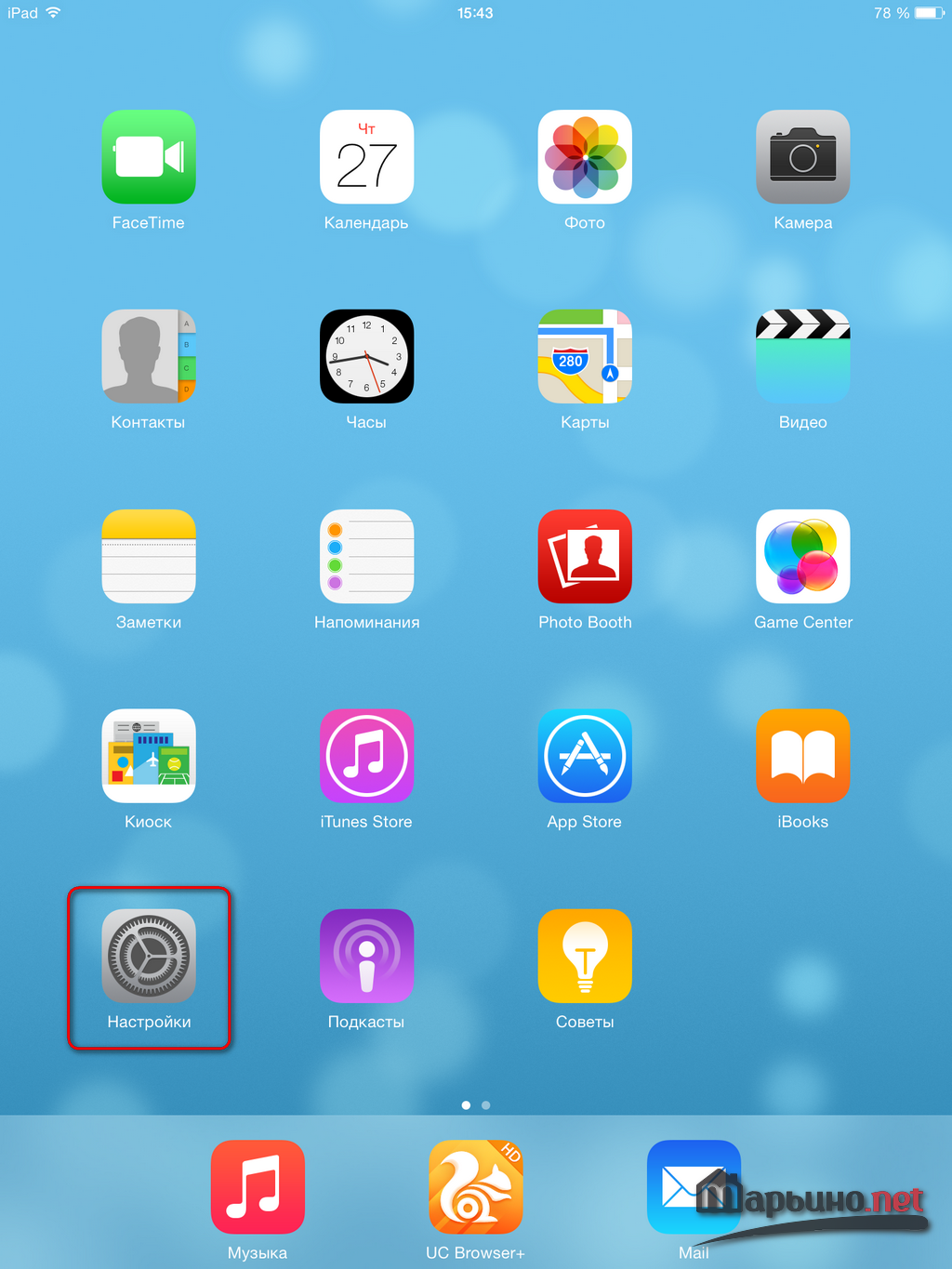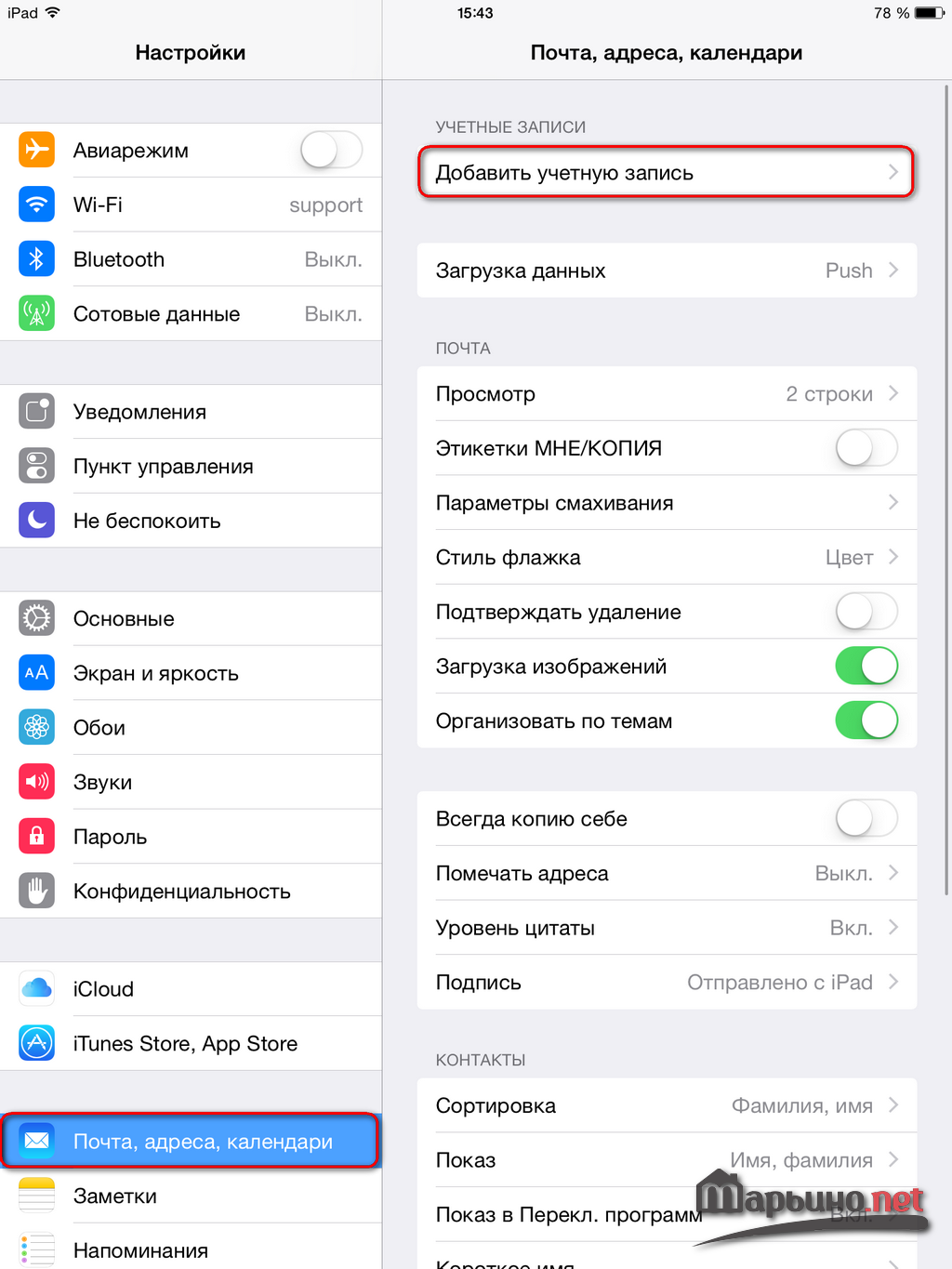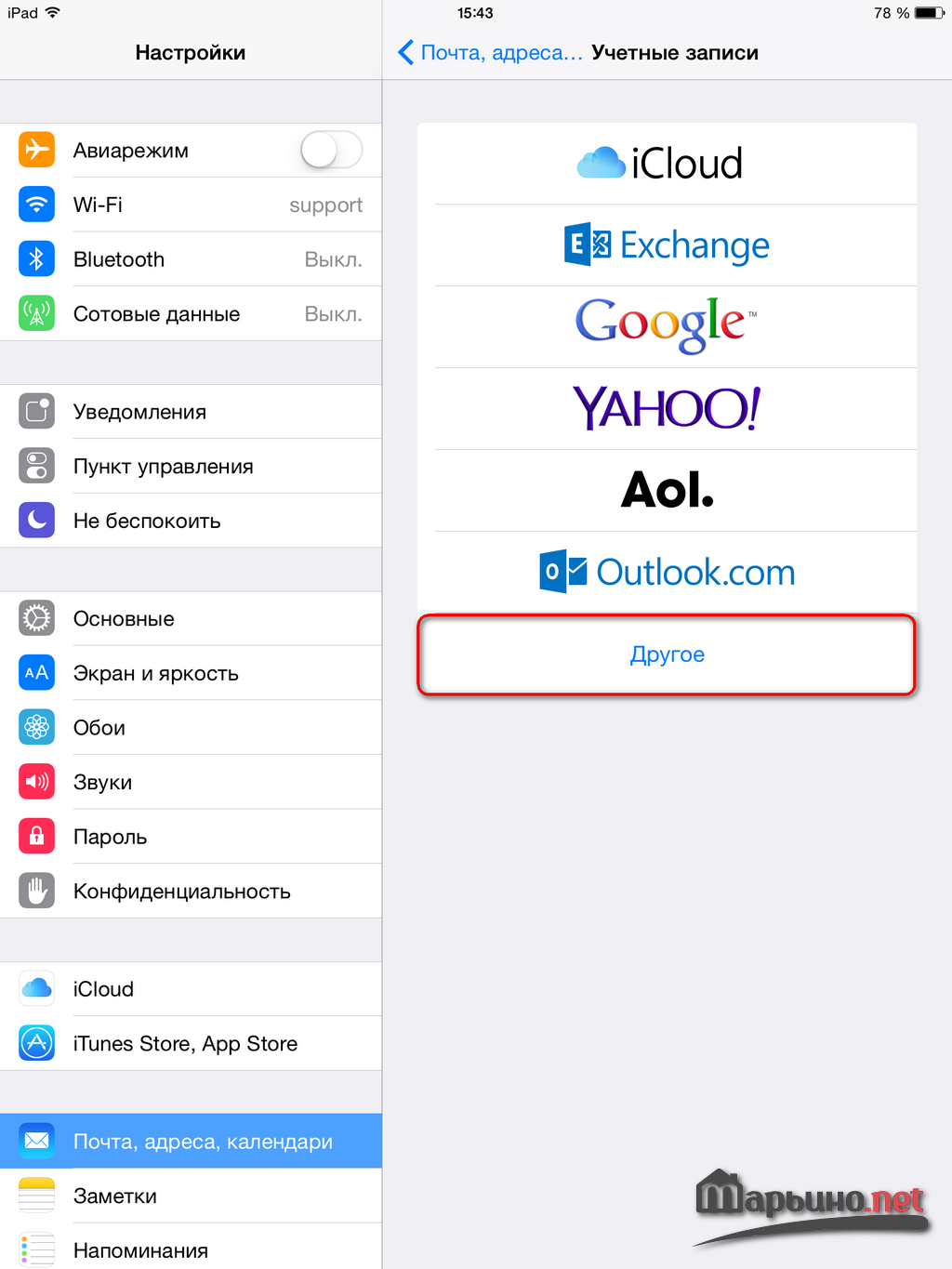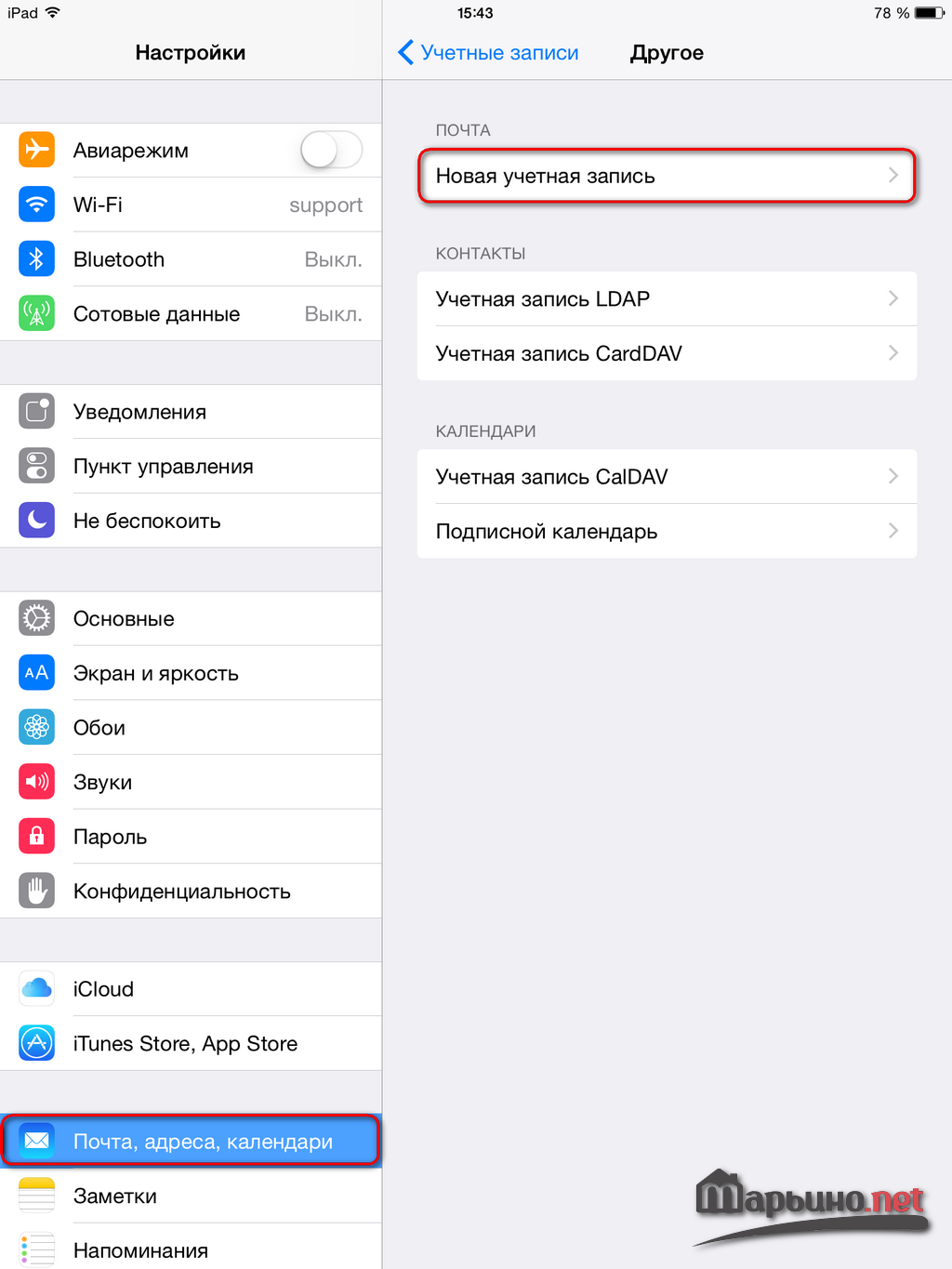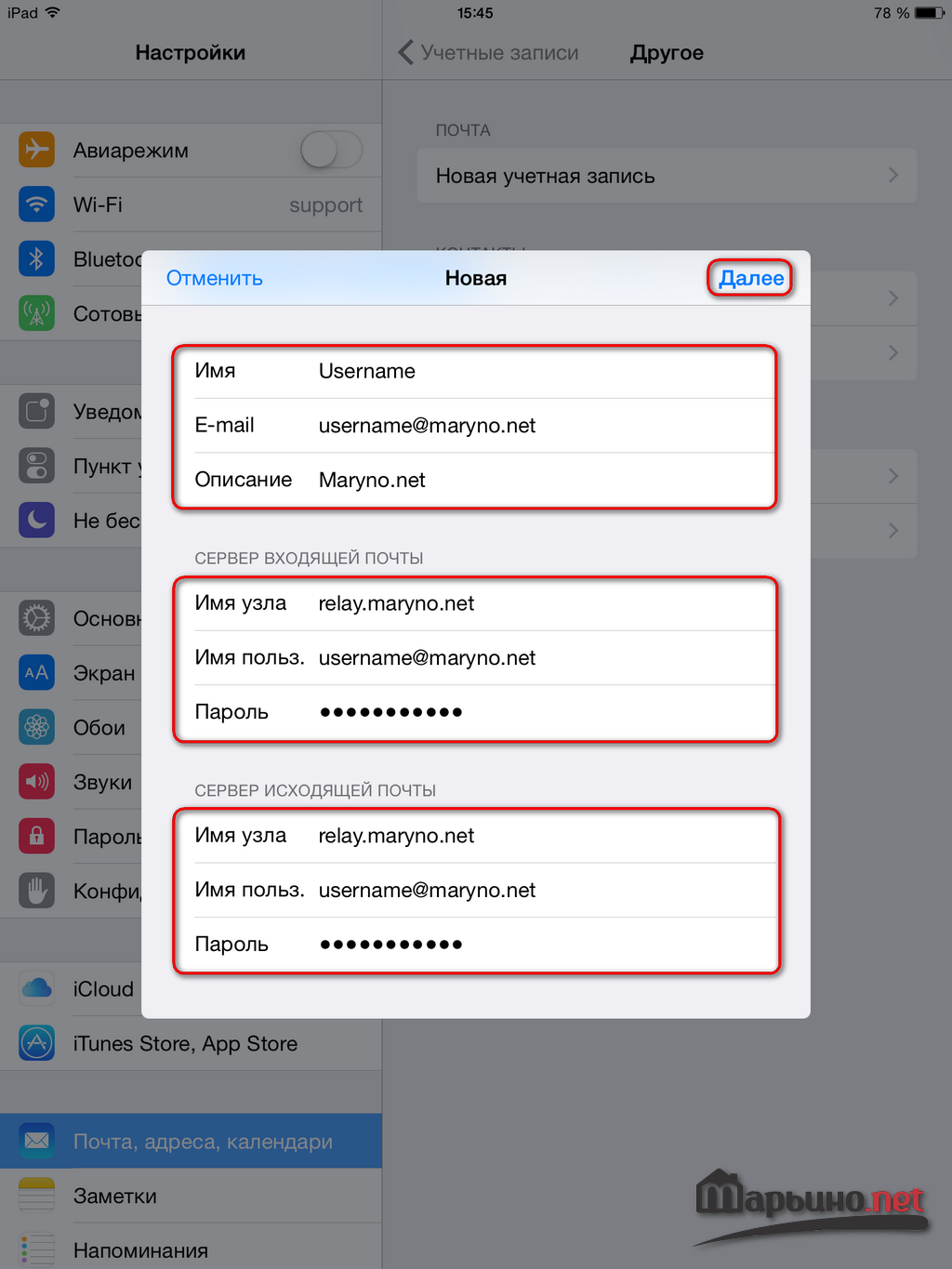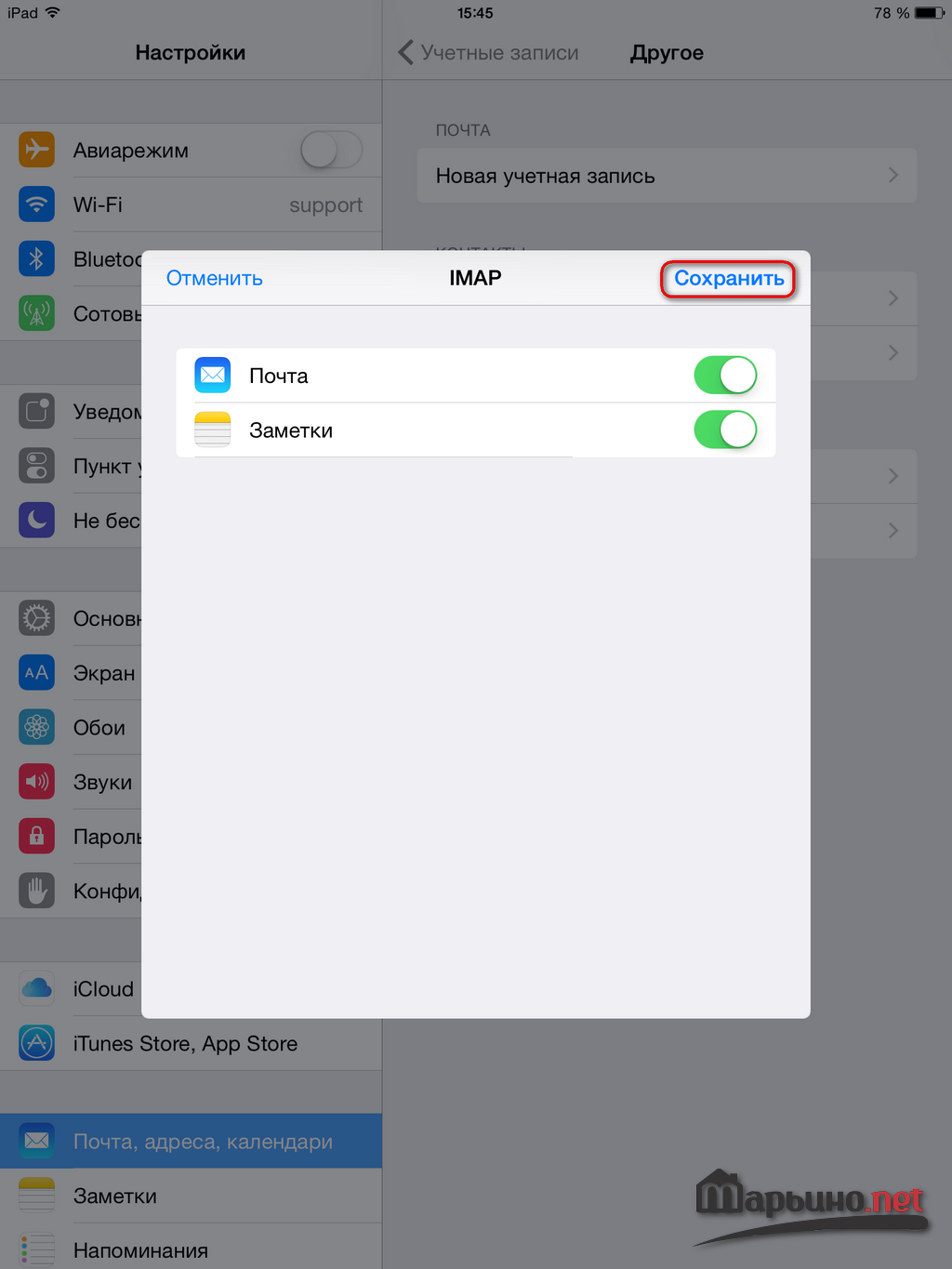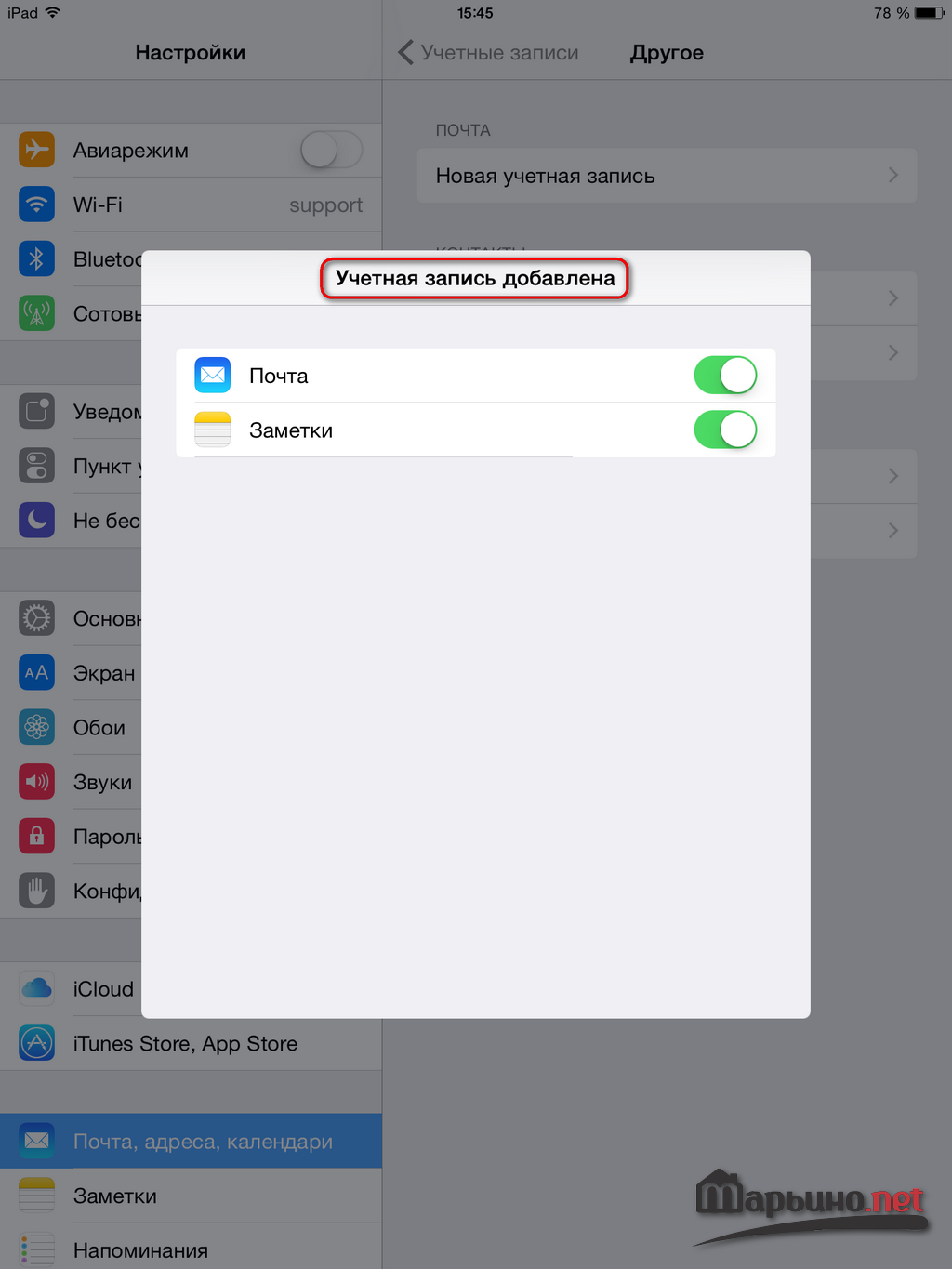- Настройка интернета и Wi-Fi сети Марьино.net: особенности подключения оборудования
- Выбор и подключение оборудования для Марьино.net
- Вход в панель управления роутером
- Настройка подключения к Интернету
- Читайте также:
- Марьино нет настройка роутера
- Настройка интернета и Wi-Fi сети Марьино.net: особенности подключения оборудования
- Выбор и подключение оборудования для Марьино.net
- Вход в панель управления роутером
- Настройка подключения к Интернету
- Поддержка
- Поддержка
- Настройка PPPoE соединения для Windows XP
- Способы подключения 24часаТВ: проводной и беспроводной
- Как подключить 24часаТВ по проводу?
- Как подключить 24часаТВ без проводов по Wi-Fi?
- Список устройств, поддерживающих 24часаТВ и база знаний
- Проблемы при просмотре 24часаТВ без проводов по Wi-Fi
- Как подключить 24часаТВ к старому телевизору без HDMI/DVI?
- Поддержка
Настройка интернета и Wi-Fi сети Марьино.net: особенности подключения оборудования
Провайдер Марьино.net применяет распространённую технологию FTTB для подключения своих абонентов к Интернету. В квартиру пользователя проводится кабель UTP (неэкранированная витая пара), через который устанавливается соединение. Кабель можно подключить напрямую к компьютеру или к Wi-Fi маршрутизатору, если вы планируете использовать Интернет на нескольких устройствах.
Выбор и подключение оборудования для Марьино.net
Компания предоставляет возможность взять Wi-Fi роутер в аренду. Ежемесячная стоимость услуги зависит от модели используемого маршрутизатора. Она составляет от 39 рублей в месяц за бюджетный Netis до 149 рублей за двухдиапазонный Asus с гигабитными портами. Также вы можете приобрести устройство у интернет-провайдера. На выбор доступны разные модели следующих производителей:
При установке достаточно вставить коннектор кабеля, проведённого провайдером, в нужный порт на Wi-Fi роутере. Он обозначается надписью «Internet» или «WAN». После этого вставьте штекер блока питания в разъём «Power», а сам блок включите в розетку. На этом подключение беспроводной сети завершено. Если не все домашние устройства оснащены модулем Wi-Fi, используйте входы «LAN» для их проводного соединения.
Совет! Размещайте маршрутизатор вдали от работающей бытовой техники. Некоторые приборы могут создавать помехи, уменьшая уровень сигнала Wi-Fi.
Вход в панель управления роутером
Откройте IP-адрес устройства через любой браузер. Как правило, производители устанавливают один из следующих адресов в качестве стандартного IP:
Если эти адреса недоступны, уточните IP на самом маршрутизаторе. Наклейка с информацией для подключения должна находиться на нижней панели устройства. Также можно найти данные для перехода на страницу веб-интерфейса в заводской инструкции. На странице входа укажите логин и пароль (по умолчанию на большинстве прошивок это admin/admin).
Важно! После успешной авторизации вы будете перенаправлены на стартовую страницу панели управления. Обычно там находится статистика работы, но на современных версиях ZyXEL начальная страница содержит выбор способа настройки. Кликните «Быстрая настройка» для поэтапного изменения параметров.
Настройка подключения к Интернету
Технология соединения, используемая интернет-провайдером Марьино.net — PPPoE. Выберите её из выпадающего списка, если система не определит наличие сервера PPPoE автоматически. Заполните текстовые поля «Логин (имя пользователя)» и «Пароль для доступа в Интернет». Нужную информацию можно найти в приложении к договору, заключённому с компанией Марьино.net. Остальные поля оставьте пустыми, и нажмите «Далее» для перехода на следующий этап.
Когда соединение будет успешно установлено, откроется служебная статистика. В нижней части этого окна размещены две кнопки: «Выйти в Интернет» и «Веб-конфигуратор». Если вы не желаете изменять дополнительные настройки, кликните первую кнопку. Для перехода к расширенной версии веб-интерфейса выберите второй пункт. Через него вы сможете настроить Wi-Fi, выбрав необходимые параметры безопасности.
Обратите внимание! Устройство предложит изменить стандартный пароль для входа в веб-интерфейс. Рекомендуется не пропускать этот шаг и задать надёжный ключ доступа.
Читайте также:




Марьино нет настройка роутера
Настройка интернета и Wi-Fi сети Марьино.net: особенности подключения оборудования
Провайдер Марьино.net применяет распространённую технологию FTTB для подключения своих абонентов к Интернету. В квартиру пользователя проводится кабель UTP (неэкранированная витая пара), через который устанавливается соединение. Кабель можно подключить напрямую к компьютеру или к Wi-Fi маршрутизатору, если вы планируете использовать Интернет на нескольких устройствах.
Выбор и подключение оборудования для Марьино.net
Компания предоставляет возможность взять Wi-Fi роутер в аренду. Ежемесячная стоимость услуги зависит от модели используемого маршрутизатора. Она составляет от 39 рублей в месяц за бюджетный Netis до 149 рублей за двухдиапазонный Asus с гигабитными портами. Также вы можете приобрести устройство у интернет-провайдера. На выбор доступны разные модели следующих производителей: При установке достаточно вставить коннектор кабеля, проведённого провайдером, в нужный порт на Wi-Fi роутере. Он обозначается надписью «Internet» или «WAN». После этого вставьте штекер блока питания в разъём «Power», а сам блок включите в розетку. На этом подключение беспроводной сети завершено. Если не все домашние устройства оснащены модулем Wi-Fi, используйте входы «LAN» для их проводного соединения.
Совет! Размещайте маршрутизатор вдали от работающей бытовой техники. Некоторые приборы могут создавать помехи, уменьшая уровень сигнала Wi-Fi.
Вход в панель управления роутером
Откройте IP-адрес устройства через любой браузер. Как правило, производители устанавливают один из следующих адресов в качестве стандартного IP: Если эти адреса недоступны, уточните IP на самом маршрутизаторе. Наклейка с информацией для подключения должна находиться на нижней панели устройства. Также можно найти данные для перехода на страницу веб-интерфейса в заводской инструкции. На странице входа укажите логин и пароль (по умолчанию на большинстве прошивок это admin/admin).
Важно! После успешной авторизации вы будете перенаправлены на стартовую страницу панели управления. Обычно там находится статистика работы, но на современных версиях ZyXEL начальная страница содержит выбор способа настройки. Кликните «Быстрая настройка» для поэтапного изменения параметров.
Настройка подключения к Интернету
Технология соединения, используемая интернет-провайдером Марьино.net — PPPoE. Выберите её из выпадающего списка, если система не определит наличие сервера PPPoE автоматически. Заполните текстовые поля «Логин (имя пользователя)» и «Пароль для доступа в Интернет». Нужную информацию можно найти в приложении к договору, заключённому с компанией Марьино.net. Остальные поля оставьте пустыми, и нажмите «Далее» для перехода на следующий этап.
Когда соединение будет успешно установлено, откроется служебная статистика. В нижней части этого окна размещены две кнопки: «Выйти в Интернет» и «Веб-конфигуратор». Если вы не желаете изменять дополнительные настройки, кликните первую кнопку. Для перехода к расширенной версии веб-интерфейса выберите второй пункт. Через него вы сможете настроить Wi-Fi, выбрав необходимые параметры безопасности.
Обратите внимание! Устройство предложит изменить стандартный пароль для входа в веб-интерфейс. Рекомендуется не пропускать этот шаг и задать надёжный ключ доступа.
Поддержка
- Рекомендуемые производители: ZyXEL, ASUS, NETGEAR
- Макс. скорость беспроводного соединения — 300 Мбит/с (не менее)
- Поддержка протокола PPPoE для кабельных сетей.
Перечень рекомендуемых устройств для использования с нашей сетью:
- ZyXEL Keenetic Lite II (Имеется в продаже)
- ZyXEL Keenetic Omni
- NETGEAR JWNR2010
- NETGEAR WNR3500L
- NETGEAR JNR3210
- NETGEAR WNR2200
- ASUS RT-N12 VP
- ASUS RT-N12 C1
- ASUS RT-N14U
- ASUS RT-N16
- ZyXEL Keenetic Giga II(Имеется в продаже)
- ZyXEL Keenetic Ultra
- ZyXEL Keenetic Viva
- ZyXEL Keenetic Extra
- NETGEAR WNDR3600
- NETGEAR WNDR3700
- NETGEAR WNDR3800
- NETGEAR WNDR4000
- NETGEAR WNDR4300
- NETGEAR R6300
- NETGEAR R7000
- ASUS RT-N18U
- ASUS RT-N65U
- ASUS RT-AC52U
- ASUS RT-N66U
- ASUS RT-AC66U
- ASUS RT-AC68U
- ASUS RT-AC66R
Для получения полноценной пропускной способности Wi-Fi соединения не рекомендуем приобретать роутеры максимальная пропускная способность которых, по Wi-Fi, менее 300 Мбит/с.
Перечень не рекомендуемых устройств для использования Wi-Fi соединения:
Не рекомендуем использовать оборудование при работе с нашей сетью следующих производителей: D-Link, TP-LINK, TRENDnet, Upvel.
Поддержка
Настройка PPPoE соединения для Windows XP
6. Перед вами откроется «Мастер новых подключений», нажимаем «Далее».
8. Устанавливаем флажок на пункте «Установить подключение вручную» и нажимаем «Далее».
13. В появившемся окне нажимаем «Подключение».
Вы всегда сможете рассчитывать на нас!
И другие нужные услуги.
Все для вашей комфортной работы в нашей сети интернет.
Скоростной доступ в Интернет
Услуги цифровой телефонии
Интерактивное телевидение
вот уже:
Способы подключения 24часаТВ: проводной и беспроводной
Вы можете подключить наше интерактивное телевидение как кабелем, так и без проводов по Wi-Fi. Причем вариант беспроводного подключения доступен также для ТВ-приставок и телевизиров SMART-TV.
Как подключить 24часаТВ по проводу?
Проводное соединение — самое надежное. Оно не зависит от помех, планировки квартиры и мебели. При возможности использовать кабель мы рекомендуем этот вариант.
Просто подключите ваш Smart-TV или ТВ-приставку к вашему роутеру сетевым кабелем UTP категории 5 или 5e.
Важно: для проводного подключения ваше устройство должно иметь разъем LAN.
Как подключить 24часаТВ без проводов по Wi-Fi?
Если вы хотите смотреть ТВ на мобильных устройствах или не хотите портить лишними проводами дизайн вашей квартиры, используйте беспроводное подключение. Просто подключите к вашей Wi-Fi сети нужное устройство.
Для максимального качества работы мы рекомендуем подключать устройства на частоте 5ГГц.
Если ваш роутер не поддерживает работу на этой частоте, вы можете взять у нас двухдиапазонный роутер в бесплатную или платную аренду.
Даже если ваши телевизор или приставка не поддерживают 5ГГц, есть смысл перехода на новый роутер. Старый роутер может просто хуже работать в современных условиях помех.
Список устройств, поддерживающих 24часаТВ и база знаний
Список устройств постоянно обновляется на сайте 24часаТВ.
База знаний по различным вопросам на сайте 24часаТВ.
Проблемы при просмотре 24часаТВ без проводов по Wi-Fi
Несмотря на то, что беспроводное подключение является штатным для «24часаТВ», при просмотре могут возникать проблемы из-за множества помех. Чаще всего это происходит из-за перегруженности частотного диапазона 2,4ГГц, т.к. в нем работают большинство ваших устройств и десятки устройств ваших соседей вокруг.
Кроме Wi-Fi, в этот же частотный диапазон влезают беспроводные наушники, клавиатуры и мыши с интерфейсом Bluetooth, микроволновые печи и другие устройства.
Мы предоставляем только качественные и протестированные Wi-Fi роутеры, но и они могут не справляться.
Другой проблемой может быть планировка квартиры — множество стен (поглощают сигнал Wi-Fi), зеркал (отражают сигнал Wi-Fi) и других препятствий от роутера до вашего устройства.
Таким образом, большая часть проблем с ТВ, работающим по Wi-Fi, возникает из-за «забитого» радиоэфира на 2,4ГГц и/или сложной планировки и не связана с собственно телевидением.
Для таких случаев у нас есть бесплатный вызов мастера на настройку роутера — мастер может перенастроить частотный канал и выдать рекомендации по оптимальной установке роутера.
Более подробно о настройке Wi-Fi читайте в нашей статье.
Как подключить 24часаТВ к старому телевизору без HDMI/DVI?
Вы можете подключить интерактивное ТВ даже к совсем старым телевизорам, у которых нет цифровых входов DVI/HDMI.
Для этого вам потребуется приставка с разъемами типа «тюльпан» (RCA). Более того, такая приставка превратит старенький телевизор в настоящий медиацентр — с нее можно не только смотреть ТВ, но и играть, выходить в интернет, просматривать фото и видео.
Вы можете взять такую приставку у нас в платную или бесплатную аренду.
Важно: не забудьте сообщить оператору, что вам нужна именно приставка для старого телевизора с «тюльпанами». Не все приставки имеют этот разъем.
Поддержка
- 1. На экране вашего iOS устройства выбираем меню «Настройки».
- 2. Слева в столбце выбираем «Почта, адреса, календари», после этого в меню, появившемся справа нажимаем «Добавить учетную запись».
- 3. Выбираем вариант «Другое».
- 4. Далее выбираем пункт «Новая учетная запись».
- 5. В поле «Имя» вводим Имя и Фамилию, в поле «E-mail» вводим Ваш адрес электронной почты Марьино.net, в поле «Пароль» вводим пароль от Вашего почтового ящика Марьино.net, в поле «Описание» вписываем «Maryno.net».
- 6. В блоке «СЕРВЕР ВХОДЯЩЕЙ ПОЧТЫ» в поле «Имя узла» введите адрес relay.maryno.net, в поле «Имя пользователя» введите Ваш адрес электронной почты Марьино.net, в поле «Пароль» введите пароль от Вашей электронной почты Марьино.net. В блоке «СЕРВЕР ИСХОДЯЩЕЙ ПОЧТЫ» в поле «Имя узла» введите адрес relay.maryno.net, в поле «Имя пользователя» введите Ваш адрес электронной почты Марьино.net, в поле «Пароль» введите пароль от Вашей электронной почты Марьино.net.
- 7. В окне IMAP в правом верхнем углу нажимаем кнопку «Сохранить».
- 8. Ваша учетная запись добавлена.
Вы всегда сможете рассчитывать на нас!
И другие нужные услуги.
Все для вашей комфортной работы в нашей сети интернет.

Скоростной доступ в Интернет
Услуги цифровой телефонии
Интерактивное телевидение
вот уже: