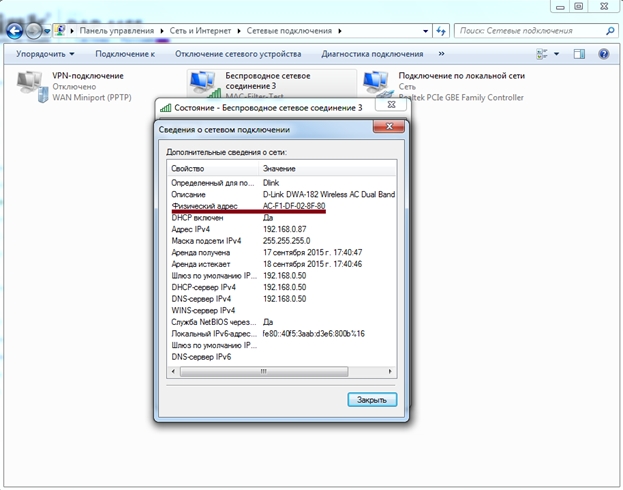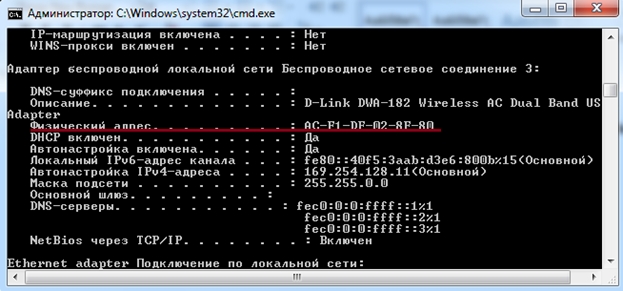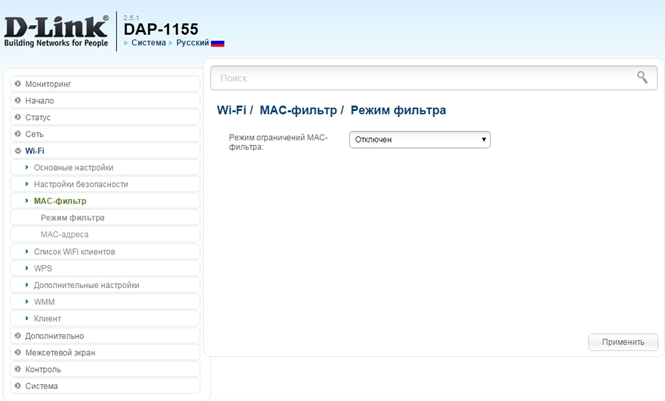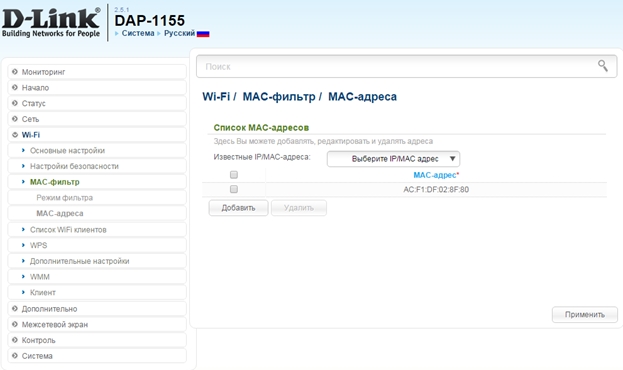- Как заблокировать устройство (Wi-Fi-клиента) на роутере по MAC-адресу?
- Блокировка устройств по MAC-адресу на роутере Asus
- Блокируем Wi-Fi клиентов по MAC-адресу на роутере Tp-Link
- Как запретить Wi-Fi устройство на роутере D-Link?
- Контроль Wi-Fi клиентов по MAC-адресам на Zyxel
- Мас фильтр в роутере
- Как настроить фильтрацию MAC-адресов на Wi-Fi роутере TP-Link 11N (новый интерфейс)?
Как заблокировать устройство (Wi-Fi-клиента) на роутере по MAC-адресу?
В этой статье я расскажу о блокировке Wi-Fi клиентов, которые подключены к роутеру. Проще говоря, покажу как по MAC-адресу заблокировать подключено устройство в настройках вашего роутера. Или же заблокировать абсолютно все устройства, и разрешить подключаться только некоторым. Не странно, что статья по блокировке доступа к сайтам через роутер Tp-Link пользуется большой популярностью. Не редко приходится ограничивать доступ к интернету через роутер для какого-то устройства, или же полностью его блокировать.
Подробно рассмотрим блокировку устройств по MAC-адресам на роутерах Asus, Tp-Link, D-link и Zyxel. В них эта функция реализована, правда у каждого производителя по-своему. Но ничего страшного, там не сложно разобраться. Главное, у вас должен быть доступ к настройкам роутера. Не буду здесь расписывать для чего может пригодится такая блокировка, вариантов на самом деле очень много. Кстати, можно запретить подключаться к своему Wi-Fi абсолютно любому устройству: смартфону, планшету, ноутбуку и т. д.
Как правило, есть два способа, которыми можно заблокировать Wi-Fi клиентов:
- Заблокировать абсолютно все устройства, никто не сможет подключаться к вашему роутеру, и разрешить только необходимые устройства (MAC-адреса устройств) . Этот способ отлично подходит для дополнительной защиты Wi-Fi сети. В паре с хорошим паролем, такая блокировка сделает вашу беспроводную сеть очень хорошо защищенной. Но, если вы часто подключаете новые устрйоства, то это не очень удобно, так как придется каждый раз прописывать их MAC-адреса.
- Ну и второй способ, который используют чаще всего, это блокировка определенных клиентов Wi-Fi сети. Например, у вас дома к роутеру подключается 10 устройств, и вы хотите одному из них заблокировать интернет (подключение) .
Если вы хотите заблокировать устройство, которое в данный момент не подключено к вашей Wi-Fi сети, то вам нужно узнать его MAC-адрес. Если это мобильное устройство, то его можно посмотреть в настройках, обычно на вкладке «Об устройстве», и т. п. Если вам нужно узнать MAC-адрес беспроводного адаптера ноутбука, то в командой строке нужно выполнить команду ipconfig /all. Появится информация, где будет указан Физический адрес именно беспроводного адаптера. Только не перепутайте его с сетевой картой.
Давайте подробнее рассмотрим сам процесс на разных маршрутизаторах. Ищите ниже инструкцию для своего роутера, и следуйте инструкциям.
Блокировка устройств по MAC-адресу на роутере Asus
Подключитесь к роутеру, и откройте настройки по адресу 192.168.1.1. Или, смотрите подробную инструкцию по входу в панель управления. В настройках перейдите на вкладку Беспроводная сеть – Фильтр MAC адресов беспроводной сети.
Напротив пункта Включить фильтр MAC-адресов установите переключатель в положение Да. В меню Режим фильтрации MAC-адресов вы можете выбрать Отклонять, или Принимать. Имеется введу, устрйоства, которые мы добавим в список. Если выбрать Принимать, то будут заблокированы абсолютно все устройства, кроме тех, которые вы добавите в список. Скорее всего, вам нужно оставить Отклонять, что бы блокировать только некоторых клиентов.
Дальше, выберите из списка подключенное устройство, которое вы хотите заблокировать, или пропишите MAC-адрес устройства вручную. Для добавления устройства нажмите на кнопку добавить (+).
Добавленный клиент появится в списке. Что бы сохранить, нажмите на кнопку Применить. Устройство будет отключено от вашей Wi-Fi сети, и не сможет к ней подключится, пока вы его не разблокируете.
Что бы убрать блокировку, нажмите напротив устройства на кнопку Удалить (-), и нажмите Применить. У Asus эта функция реализована очень просто и понятно. Думаю, вы со мной согласитесь.
Блокируем Wi-Fi клиентов по MAC-адресу на роутере Tp-Link
Уже по стандартной схеме, заходим в настройки своего Tp-Link. Переходим на вкладку Wireless – Wireless MAC Filtering. Нажимаем на кнопку Enable, что бы включить фильтрацию.
По умолчанию будет установлено Deny, это значит, что будут заблокированы только те устройств, которые вы укажите . Если же выбрать Allow, то будут заблокированы абсолютно все устройства. Нажмите на кнопку Add New. что бы добавить новое устройство.
В поле MAC Address прописываем адрес устройства, которое хотим заблокировать.
Что бы на роутере Tp-Link посмотреть подключенные на данный момент устройства, и их адреса, перейдите на вкладку DHCP – DHCP Client List. Там вы сможете скопировать MAC-адрес нужного клиента.
В поле Description пишем произвольное название для правила. А напротив Status оставляем Enabled (это значит, что правило включено) . Для сохранения жмем на кнопку Save.
Появится созданное правило. Вы можете его удалить, или изменить, нажав на соответствующие ссылки напротив него. Или же, создать новое правило, для еще одного клиента.
Что бы обратно разблокировать устройство, достаточно удалить правило, либо отредактировать его, и сменить Status на Disabled.
Как запретить Wi-Fi устройство на роутере D-Link?
Так, сейчас будем блокировать клиентов на D-link DIR-615. Заходим в настройки по адресу 192.168.0.1. Если делаете в первый раз, или не получается, то смотрите эту инструкцию. В настройках переходим на вкладку Wi-Fi – MAC-фильтр – Режима фильтра. В меню, напротив Режим ограничений MAC-фильтра, выбираем один из двух вариантов: Разрешать, или Запрещать.
Если вы хотите заблокировать одного, или нескольких клиентов, то выберите Запрещать. А если хотите блокировать абсолютно все подключения по Wi-Fi, кроме тех устройств, которые добавите в список, то выберите Разрешать. Нажмите на кнопку Применить.
Дальше переходим на вкладку MAC-фильтр – MAC-адреса. И выбираем из списка (устройств, которые подключены) устройство, которое хотим заблокировать. Либо нажимаем на кнопку добавить, и указываем адрес вручную. Нажимаем кнопку Применить.
Добавленные устройства появляться в списке, и не смогут подключатся к вашей сети. Вы сможете удалять их из списка, или добавлять новые.
Вот так это настраивается на роутерах D-Link. Все просто, только жаль, что в списке возле адреса не выводится имя устройства. Сложно понять кого блокировать.
Контроль Wi-Fi клиентов по MAC-адресам на Zyxel
Давайте еще рассмотрим настройку фильтрации по MAC на устройствах ZyXEL Keenetic. Зайдите в настройки своего роутера по адресу 192.168.1.1. Сначала, нам нужно зарегистрировать необходимое устройство в домашней сети. Для этого, снизу перейдите на вкладку Домашняя сеть, нажмите в списке на нужное устройство, и нажмите на кнопку Зарегистрировать.
Дальше перейдите на вкладку Сеть Wi-Fi, и сверху откройте вкладку Список доступа. Первым делом, в поле Режим блокировки выберите тот, который вам подходит. Белый список – блокировать все устройства, кроме тех что в списке. Черный список – блокировать только тех клиентов, которые в писке.
Выделаем галочкой устройство, которое нужно заблокировать, и нажимаем кнопку Применить.
После этого, клиент будет отключен от роутера, и не сможет больше подключится.
Что бы убрать устройство из черного списка, достаточно снять галочку, и Применить настройки.
Может быть такое, что вы случайно заблокируете сами себя. В таком случае, зайдите в настройки подключившись к роутеру с помощью кабеля, или с другого устройства, и удалите свое устройство из списка. Если вдруг не получится, то можно сделать сброс настроек роутера.
Надеюсь, моя инструкция вам пригодилась. Удачи!
161
412230
Сергей
Asus
Мас фильтр в роутере
MAC-фильтр – определяет список MAC-адресов устройств, которые будут иметь доступ к Вашей сети, либо для которых доступ к сети будет запрещен.
MAC-фильтр наряду с шифрованием, аутентификацией и ключом шифрования (паролем от Wi-Fi сети) является дополнительной мерой защиты Вашей беспроводной сети. К примеру, если Вы хотите ограничить доступ посторонним лицам к Вашей сети, или разрешить доступ только своим устройствам. Иногда его используют в качестве функции «родительский контроль» и запрещают подключение к сети устройствам ребенка.
В качестве исходных данных для того, чтобы задать правило, используется MAC-адрес устройства, которому Вы хотите разрешить или запретить доступ. Для беспроводных адаптеров серии DWA MAC-адрес устройства обычно указан на упаковке устройства, либо же на стикере расположенном на нижней части адаптера. Если Вы хотите узнать MAC- адрес беспроводного адаптера своего компьютера/ноутбука то, можно воспользоваться одним из методов:
1. Пуск → Панель управления → Сеть и Интернет → Центр управления сетями и общим доступом → Изменение параметров адаптера
2. Нажимаете на Подключение по беспроводной сети правой кнопкой мыши и в появившемся контекстном меню выбираете пункт Состояние
1. Нажать комбинацию клавиш Win + R, в окне Выполнить набрать команду cmd и нажать Enter – запустится командная строка. Либо можно вызвать командную строку через: Пуск → Все программы → Стандартные → Командная строка
3. В отобразившейся информации найдите раздел Адаптер беспроводной локальной сети или Беспроводное сетевое соединение. В строке Физический адрес будет отображен МАС-адрес беспроводного адаптера.
1. Открыть браузер, например: Internet Explorer, Mozilla Firefox, Google Chrome, Safari и т.д.
2. В адресной строке браузера ввести IP-адрес роутера/точки доступа (для DAP-1155 — 192.168.0.50)
3. В форме авторизации заполнить поля Имя пользователя и Пароль и нажать Enter
MAC-фильтр имеет три режима: отключен, разрешить, запретить. Ниже будет рассмотрен каждый из режимов.
Если MAC-фильтр находится в состоянии Отключен, то доступ к беспроводной сети разрешен всем подключаемым устройствам.
Если MAC-фильтр в состоянии Разрешен, то устройствам, MAC-адреса которых добавлены в разделе MAC-адреса – доступ к сети разрешен, устройства, MAC-адреса которых не добавлены в список – доступ запрещен.
3. В подразделе Режим фильтра выбрать Разрешен, нажать кнопку Применить
4. Перейти в раздел МАС-адреса. Нажать кнопку добавить и вписать МАС-адрес беспроводного устройства, которому Вы хотите разрешить доступ к беспроводной сети и нажать Применить.
Теперь доступ к сети будет иметь только то устройство, МАС-адрес которого был прописан. Остальные устройства к данной Wi-Fi сети подключиться не смогут.
Если MAC-фильтр в состоянии Запрещать, то устройствам, MAC-адреса которых добавлены в разделе MAC-адреса – доступ к сети запрещен, устройства MAC-адреса которых не добавлены в список – доступ разрешен.
Как настроить фильтрацию MAC-адресов на Wi-Fi роутере TP-Link 11N (новый интерфейс)?
Дата последнего обновления: 03-21-2023 12:07:23 PM 118729
TL-WR841N( V12 V13 V14 ) , TL-WR850N( V1 ) , TL-WR740N( V7 ) , TL-WR840N( V3 V4 V5 V6 ) , TL-WR940N( V5 V6 ) , TL-WR845N( V3 V4 ) , TL-WR945N( V1 ) , TL-WR843N( V3 ) , TL-WR844N( V1 )
Откройте веб-браузер и введите http://tplinkwifi.net или IP-адрес в адресной строке (по умолчанию — http://192.168.0.1). Нажмите Enter. Имя пользователя и пароль являются «admin».
Перейдите на страницу Привязка IP— и MAC-адресов > Таблица ARP, здесь вы можете найти MAC-адрес всех устройств, подключенных к роутеру.
Перейдите на страницу Беспроводной режим > Фильтрация MAC-адресов, нажмите кнопку Добавить.
Введите MAC-адрес, который вы хотите разрешить или запретить для доступа к роутеру, и дайте описание для этого элемента. Статус должен быть включен и, наконец, нажмите кнопку Сохранить.
Вам нужно добавить все элементы таким образом, один за другим.
Наконец, о правилах фильтрации, выберите Разрешить/Запретить и нажмите Включить функцию Фильтрации по MAC-адресам.
Если вы выберете Разрешить доступ станциям, указанным во включенных записях, доступ к ним в качестве правила фильтрации, беспроводной клиент указанный в правиле сможет получить доступ к роутеру, а другие беспроводные клиенты не могут доступ к роутеру.
Если вы выбрали Запретить доступ станциям, указанным во включенных записях для доступа в качестве правила фильтрации, только беспроводной указанный в правиле не сможет получить доступ к роутеру.
Чтобы получить подробную информацию о каждой функции и настройке оборудования, перейдите на страницу Загрузки для загрузки руководства пользователя к Вашей модели устройства.
Был ли этот FAQ полезен?
Ваш отзыв поможет нам улучшить работу сайта.
Что вам не понравилось в этой статье?
- Недоволен продуктом
- Слишком сложно
- Неверный заголовок
- Не относится к моей проблеме
- Слишком туманное объяснение
- Другое
Как мы можем это улучшить?
Спасибо за обращение
Нажмите здесь, чтобы связаться с технической поддержкой TP-Link.