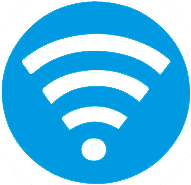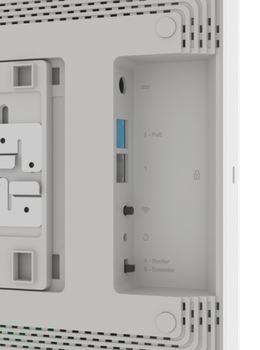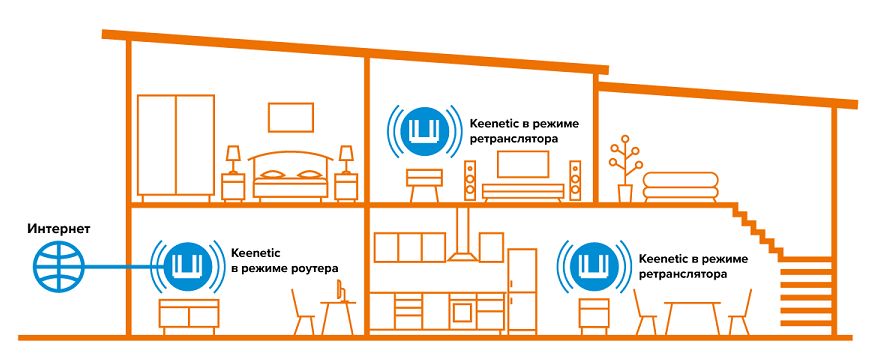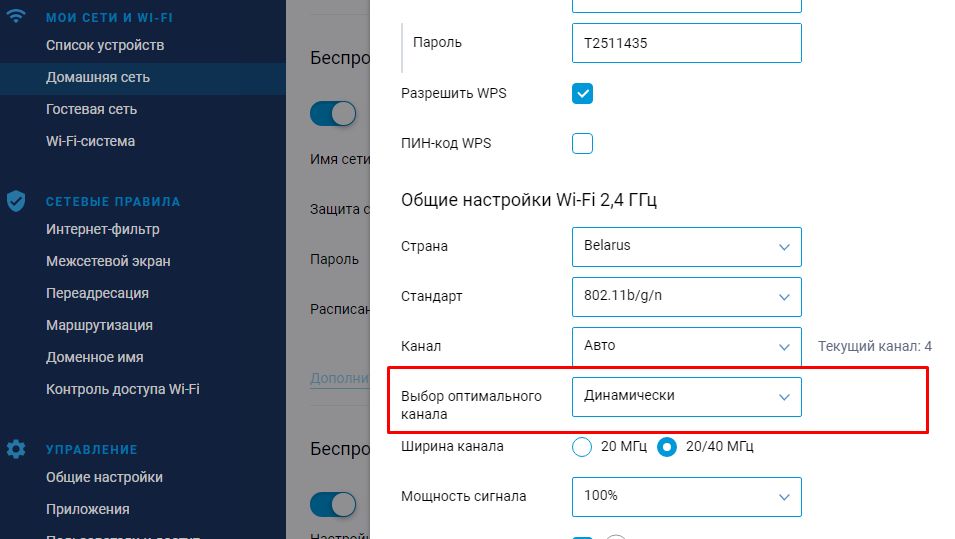Пример создания Wi-Fi-системы на базе двух интернет-центров Keenetic
1. Подключите главный роутер к Интернету. Затем в его веб-конфигураторе убедитесь, что в меню «Мои сети и Wi-Fi» присутствует страница «Mesh Wi-Fi-система». Это означает, что на роутере установлен компонент «Контроллер Wi-Fi-системы».
2. Дополнительный интернет-центр переведите в режим ретранслятора и подключите к главному роутеру проводом или по Wi-Fi (через функцию быстрого подключения WPS).
3. В веб-конфигураторе главного роутера выполните захват ретранслятора в Wi-Fi-систему. Дождитесь его обновления и автоматической настройки.
4. Отключите настроенный ретранслятор и установите его непосредственно там, где необходимо покрытие. Если есть возможность, подключите его к главному роутеру проводом. Если используете беспроводное Mesh-соединение, расположите ретранслятор в зоне покрытия главного роутера или соседнего ретранслятора. Убедитесь в веб-конфигураторе контроллера Wi-Fi-системы, что все узлы системы связаны, а клиентские устройства успешно переключаются между ними.
Пример
Рассмотрим пример создания Wi-Fi-системы на основе Mesh-комплекта Keenetic Viva (KN-1910) + Speedster (KN-3010). Этот комплект рекомендуется для городских квартир, небольших офисов и загородных домов со сложной планировкой, несколькими комнатами или двумя этажами. При построении Wi-Fi-системы модель Viva будем использовать как главный роутер, а Speedster как ретранслятор. Соединить их можно гигабитным кабелем или по беспроводной технологии Mesh.
1. Выполните подключение главного роутера Viva к Интернету. Информацию о подключении к Интернету можно узнать в службе технической поддержки вашего интернет-провайдера или из договора. Keenetic поддерживает настройку самых разных способов подключения.
В нашем примере используется самый распространенный тип подключения к Интернету по технологии IPoE без логина и пароля. Кабель выделенной линии Ethernet от интернет-провайдера подключен к синему сетевому порту 0 (Интернет).
Убедитесь, что на корпусе роутера горит индикатор (Интернет). Затем проверьте подключение к Интернету с компьютера или мобильного устройства, подключенного через Keenetic.
При необходимости можно подключиться к веб-конфигуратору роутера и выполнить дополнительную настройку.
Убедитесь, что в меню «Мои сети и Wi-Fi» присутствует страница «Mesh Wi-Fi-система». Это означает, что на роутере установлен компонент «Контроллер Wi-Fi-системы». Если страница отсутствует, установите этот компонент. Сделать это можно в меню «Общие настройки» в разделе «Обновления и компоненты», нажав на «Изменить набор компонентов».
Важно! Перед подключением ретранслятора на главном роутере включите параметры бесшовного роуминга Wi-Fi (на странице «Домашняя сеть»). Данные настройки будут автоматически переданы на ретрансляторы после включения Wi-Fi-системы.
В настройках бесшовного роуминга рекомендуем включить 802.11r (FT) для обоих диапазонов 2.4 и 5 ГГц, управление BSS-окружением 802.11k/v и в параметрах Band Steering установить «Предпочитать 5 ГГц». Как правило, указанные параметры являются самыми оптимальными и универсальными для работы большинства современных беспроводных устройств.
2. На дополнительном интернет-центре Speedster включите режим ретранслятора переключателем A–B, установив его в положение B — ретранслятор.
Справка : В моделях, на корпусе которых отсутствует аппаратный переключатель, включите дополнительный режим работы через веб-конфигуратор. На странице «Общие настройки» в разделе «Режим работы интернет-центра» нажмите «Изменить режим работы» и установите режим «Ретранслятор».
Подключите ретранслятор к главному роутеру проводом из комплекта поставки. Используйте на обоих устройствах любые свободные порты для домашней сети (1-4).
При успешном подключении на корпусе ретранслятора должен загореться индикатор (Интернет).
3. Откройте веб-конфигуратор главного роутера, перейдите на страницу «Wi-Fi-система» и нажмите кнопку «Захватить», чтобы добавить ретранслятор.
В момент захвата может произойти обновление операционной системы ретранслятора. Дождитесь завершения процесса.
Совет: Если по какой-то причине ретранслятор не появляется в списке доступных для добавления или не захватывается в Wi-Fi-систему, рекомендуем на нём выполнить сброс настроек на заводские установки и затем повторить подключение и захват.
4. Отсоедините ретранслятор от главного роутера и перенесите его в нужное место в вашем доме или офисе, чтобы увеличить покрытие сети Wi-Fi.
Индикатор (Интернет) на ретрансляторе будет непрерывно гореть при успешном подключении к единой беспроводной сети.
Совет: Если есть возможность, подключите ретранслятор к главному роутеру проводом, в этом случае вся сеть будет работать без потери производительности. Если используете беспроводное Mesh-соединение, расположите ретранслятор в зоне покрытия главного роутера.
В веб-конфигураторе контроллера убедитесь, что все узлы Wi-Fi-системы связаны, а клиентские устройства успешно переключаются между ними. Здесь же можно посмотреть качество связи (канальную скорость подключения) между ретранслятором и главным роутером.
При необходимости можно перейти в интерфейс ретранслятора, нажав по ссылке в имени устройства. При подключении к ретранслятору используйте пароль учетной записи администратора, который установлен на главном роутере.
Справка: На ретрансляторе будут недоступны для редактирования основные настройки сети. Изменить их можно только на контроллере Wi-Fi-системы.
По умолчанию ретрансляторам Wi-Fi-системы назначается случайный IP-адрес от контроллера, но при необходимости можно вручную назначить определенный постоянный адрес.
На странице «Список устройств» вы можете посмотреть к какому узлу Wi-Fi-системы подключены клиенты сети.
На странице » Mesh Wi-Fi-система» на вкладке «Журнал переходов» отображаются переходы беспроводных устройств между узлами Wi-Fi-системы.
- Подключение;
- Отключение;
- Переход — стандартный переход без «ускорителей», клиент просто отключился от одной точки и подключился к другой;
- Переход по PMK-кэшу — быстрый переход с использованием PMKID-кэша, идентификатора спаренных мастер-ключей Pairwise Master Key Identifier;
- Быстрый переход — самый быстрый переход с использованием протокола 802.11r и режима FT (Fast Transition).
Важно! Mesh Wi-Fi-система интернет-центров Keenetic использует протоколы 802.11r/k/v для автоматического перехода клиентов между точками доступа, но в реальности качество работы бесшовного роуминга Wi-Fi очень зависит от оборудования клиента и наличия/отсутствия поддержки указанных протоколов. На устройствах без поддержки протокола быстрого роуминга 802.11r интернет-центры Keenetic умеют использовать переход по PMK-кэшу.
Mesh Wi-Fi-система Keenetic
Что выбрать, когда нужно расширить зону покрытия Wi-Fi в многокомнатной квартире, загородном доме или небольшом офисе? Ни более мощный роутер взамен старому, ни вспомогательные mesh-комплекты не сравнятся с решением Keenetic, предлагающим Wi-Fi-систему от одного производителя, когда к уже имеющемуся интернет-центру по необходимости добавляются дополнительные в качестве ретрансляторов Wi-Fi.
Детальная статья в базе знаний
Полезные советы
Всегда старайтесь назначать главным роутером более продвинутую модель, например гигабитную или с USB-портом. Если ваш интернет-тариф выше 100 Мбит/c, главным роутером должна быть гигабитная модель, такая как , , или . В качестве ретрансляторов к ним наиболее выгодно выбирать не только специализированные модели и , но также интернет-центры , и , а ещё потолочные точки доступа и , которые оснащены переключателем режимов для быстрого добавления в Wi-Fi-систему без предварительной настройки.
Гигабитные модели, входящие в Wi-Fi-систему, очень желательно соединять проводом. При этом даже не обязательно придерживаться топологии «звезда» (лучами от главного) — для двух-трех точек скорости хватит и по «цепочке». При случайном обрыве или повреждении кабеля любая связка сама переключится на беспроводное соединение по технологии Mesh. Связь по воздуху для получения Mesh-сети наиболее эффективна в случае двухдиапазонных моделей одного или близкого класса Wi-Fi и особенно 100-мегабитных, потому что транзитное соединение в диапазоне 5 ГГц, скорее всего, будет даже быстрее, чем по кабелю. Например, идеальные комплекты начинаются с при добавлении необходимого числа и/или . Если вы целиком полагаетесь на Mesh, а не на провод, максимальное число устройств в сети желательно ограничить пятью, включая главный роутер-контроллер. В большинстве случаев достаточно использовать модели с одинаковыми скоростями портов и сети . Но когда принципиальны не гигабит и скорость , а бюджет и зона покрытия, подойдут не только недорогие двухдиапазонные модели и , но даже однодиапазонные , и . Даже два «Старта» легко превращаются в Mesh Wi-Fi-систему с бесшовным роумингом 802.11k/r, защитой по протоколу WPA3, сегментацией и единым управлением.
ООО «КИНЕТИК»
117437, Россия, г. Москва,
+7 (495) 646-86-36
info@keenetic.ru
Mesh Wi-Fi-системы

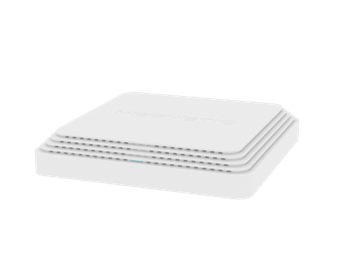

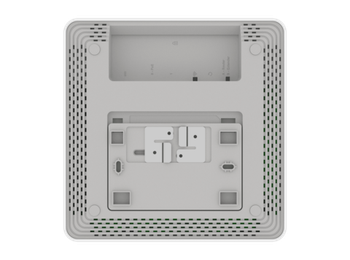
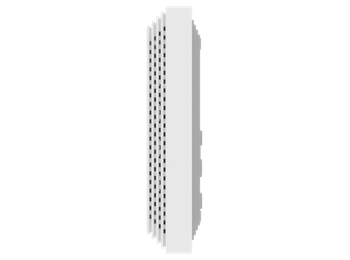

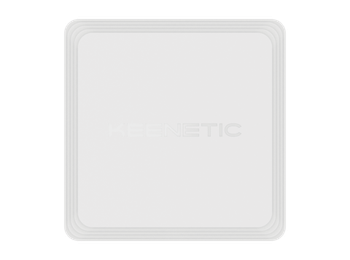

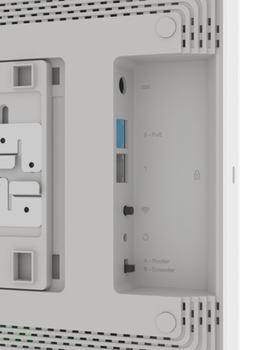


Двухдиапазонный Wi-Fi
Гигабитные точки доступа с Mesh Wi-Fi 6 AX1800, 2-портовым Smart-коммутатором, питанием Power over Ethernet и переключателем режима контроллер/ведомый. Набор из четырех устройств

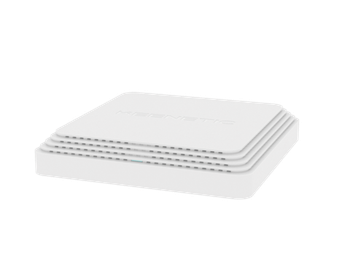
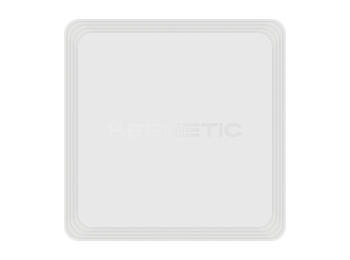
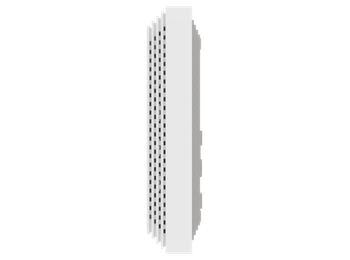


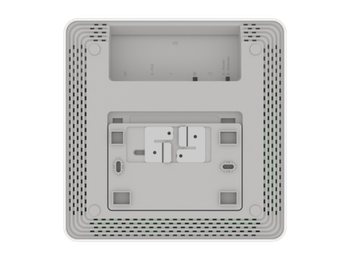
Двухдиапазонный Wi-Fi
Гигабитные точки доступа с Mesh Wi-Fi 5 AC1300, 2-портовым Smart-коммутатором, питанием Power over Ethernet и переключателем режима контроллер/ведомый. Набор из четырех устройств
Продвинутый комплект реализует расширенное беспроводное покрытие в двух частотных диапазонах 2,4 и 5 ГГц, а также включает дополнительные USB-опции и приложения.
Модульная Wi-Fi-система с бесшовным покрытием.
Начните с одного. Добавьте больше, чтобы соответствовать растущим потребностям дома или офиса
Настройка Mesh-сети на примере маршрутизаторов Keenetic
Mesh-сеть состоит из отдельных устройств, каждое из которых отвечает за подключения пользователей и передачу данных внутри сети. К интернету подключен только первый модуль, но все они связаны друг с другом и каждый создает свою Wi-Fi-сеть. Таким образом, оборудование Mesh образует единую бесшовную сеть, позволяя без проблем перемещаться в зоне ее действия, сохраняя при этом Интернет-соединение там, где ранее это было невозможно по тем или иным причинам.
*Рекомендуется маршрутизаторы между собой подключать напрямую при помощи кабеля «витая пара». Если же подключение между роутерами происходит через wi-fi сеть, то необходимо стараться установить их в таком месте, где будет стабильный прием сигнала от ближайшего роутера для увеличения зоны покрытия сети.
1) Настройку начинаем с роутера, который будет выполнять функцию ретранслятора. В зависимости от моделей, у некоторых на корпусе имеется переключатель, который изменяет режим работы. А-основной режим (маршрутизатора), B-режим ретраслятора. Переключаем в положение B и включаем питание. На этом пока все и переходим к настройке второго роутера. Если переключателя нет, то переходим к пункту 2.
2) Если переключателя нет — заходим в настройки роутера. По умолчанию – это адрес 192.168.1.1 Далее выбираем «Общие настройки» — «Изменить режим работы».
3) Выбираем Режим «Ретранслятор» и нажимаем сохранить.
4) Далее заходим в настройки основного роутера, который будет выполнять функцию контроллера (адрес все тот же 192.168.1.1).
В разделе меню «Домашняя сеть» задаем «Имя сети» и «Пароль» (в нашем примере: unet_test_mesh).
5) Переходим в раздел Wi-Fi система (вкладка «Узлы»). Здесь тоже видим подсказки от интернет-центра.
6) Далее у нас есть два варианта объединения устройств: 1) Через одновременное нажатие на обоих устройствах кнопки Wi-Fi. Индикаторы начнут мигать в поисках друг друга и попытках подключения. 2) Через соединение устройств проводом.
После обнаружения ретранслятора основным роутером, он отобразится в меню. Мы нажимаем кнопку «Захватить»
7) Роутер произведет все необходимые настройки. Нам нужно лишь подождать.
8) После завершения настройки мы увидим, что ретранслятор в сети.
Если перейти по кликабельной ссылке ip-адреса, мы окажемся в меню ретранслятора. Увидим там, что настройки Wi-Fi идентичны и не могут быть изменены.
На вкладке «Журнал переходов» Вы можете следить за передвижением Ваших устройств и их переходам с одного интернет-центра на другой.
Для динамического выбора наилучшего канала wi-fi рекомендуется включать следующую опцию:
«Мои сети» — «Домашняя сеть» — «Дополнительные настройки»
Нужно отдельно проставить данную настройку для 2,4 и 5 ГГц.
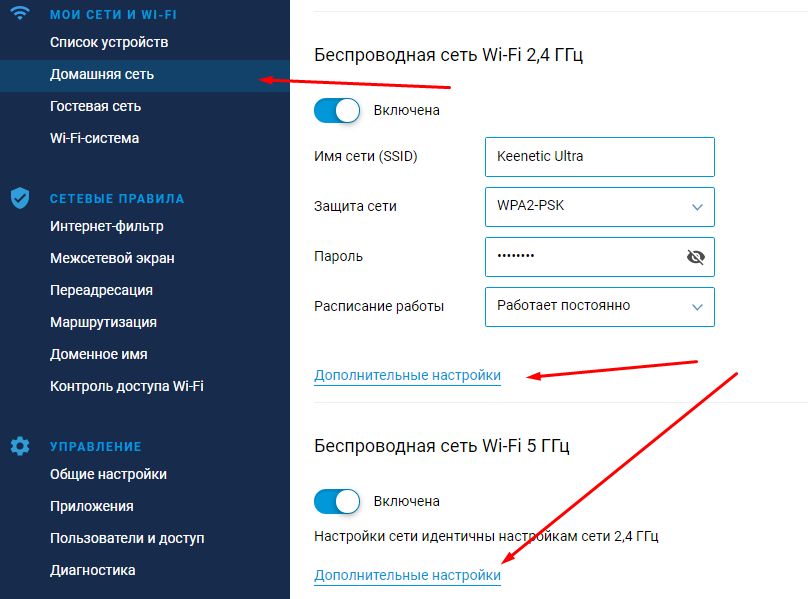
На устройствах, которые подключены к главному роутеру mesh-сети это не нужно настраивать. Они получат эти настройки от главного роутера.
Подпишитесь на мобильное приложение: Viber, Telegram.
А также следите за актуальными новостями в нашем Telegram-канале.
Если у Вас возникли вопросы — напишите нам или позвоните 7778282 (любой мобильный оператор).