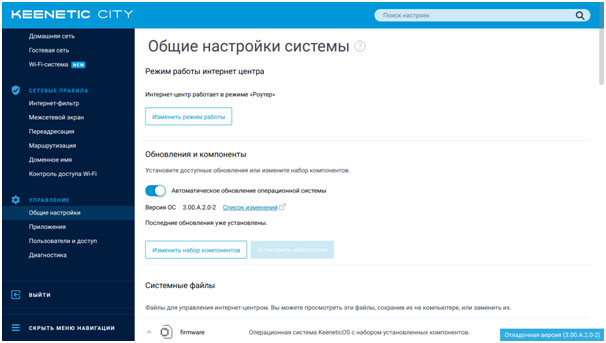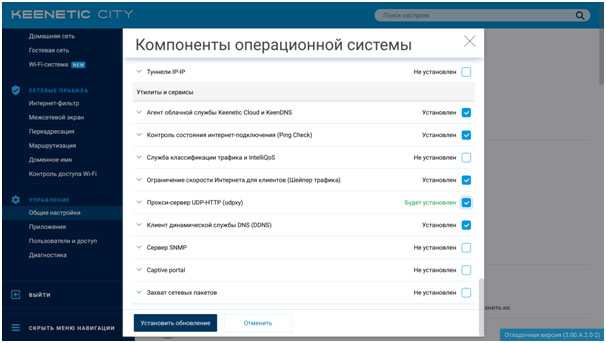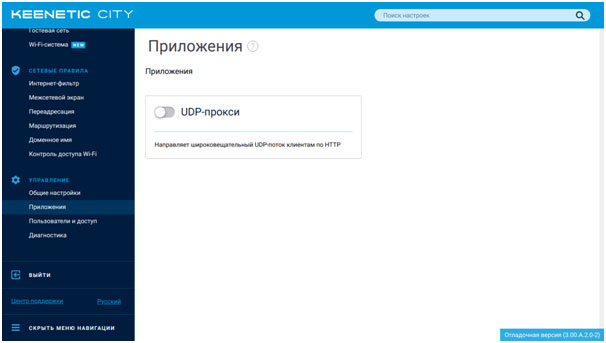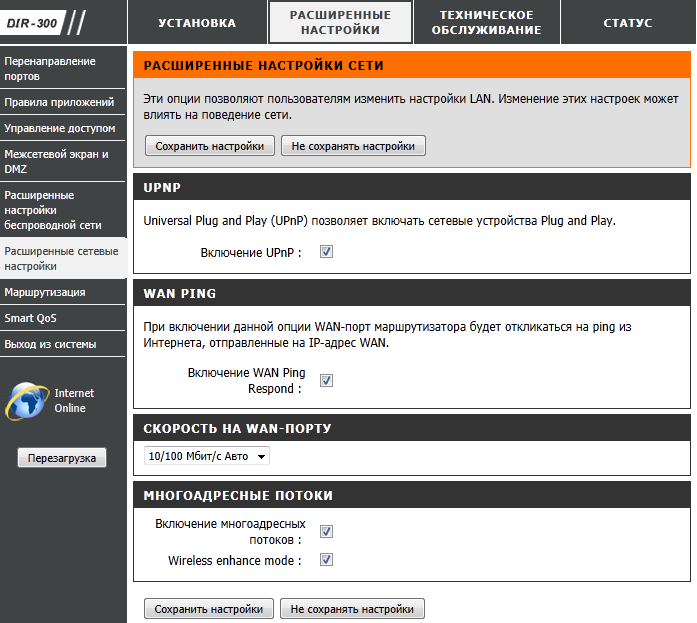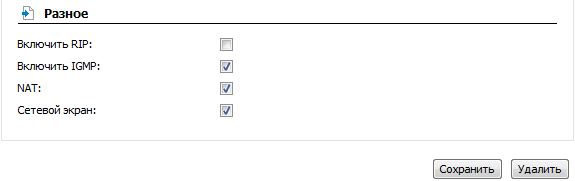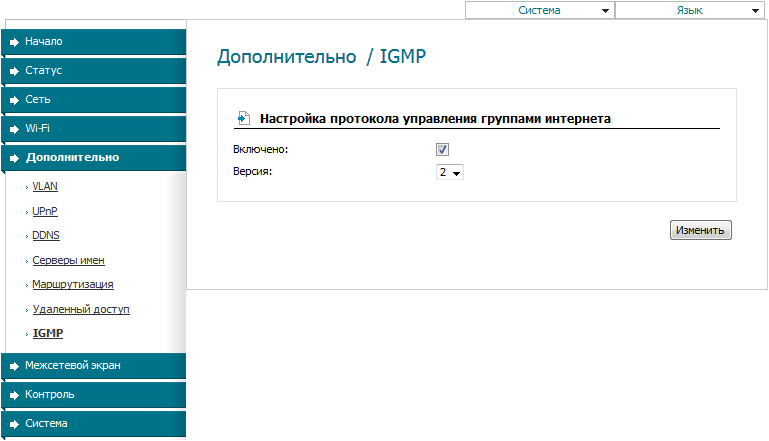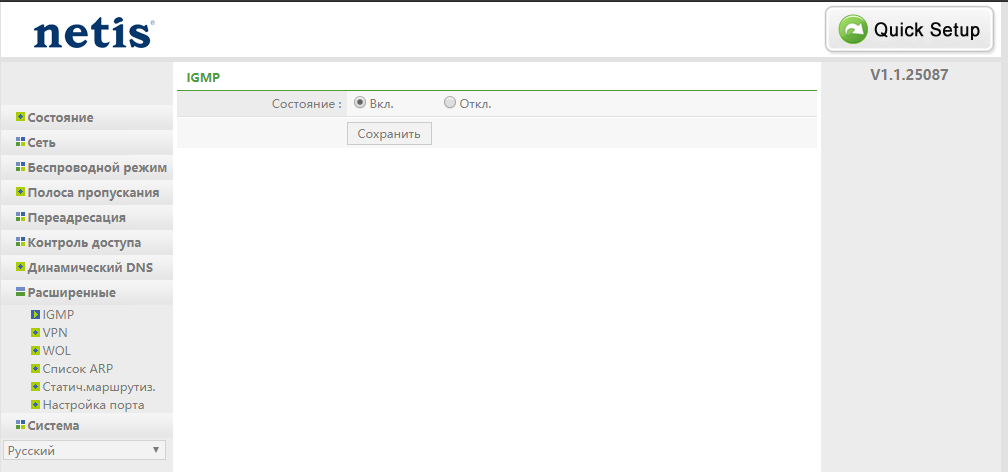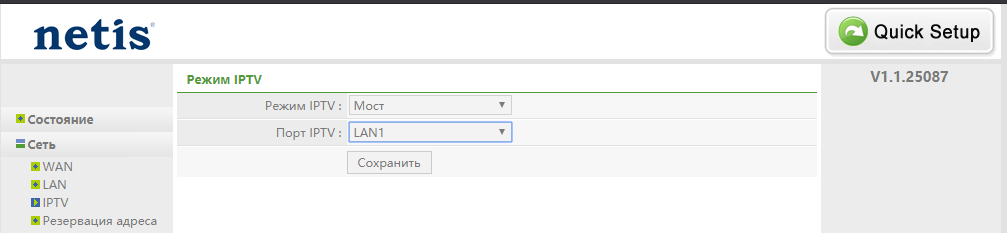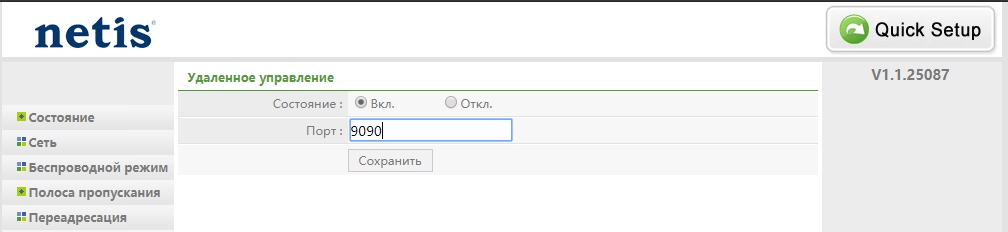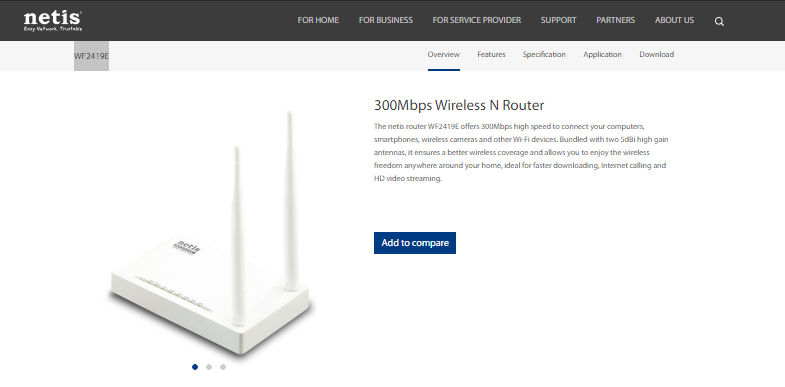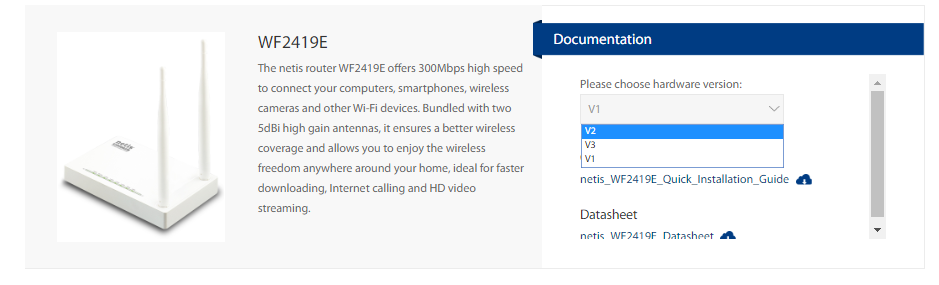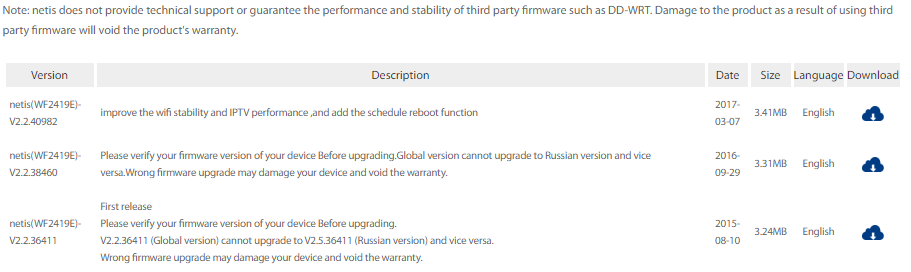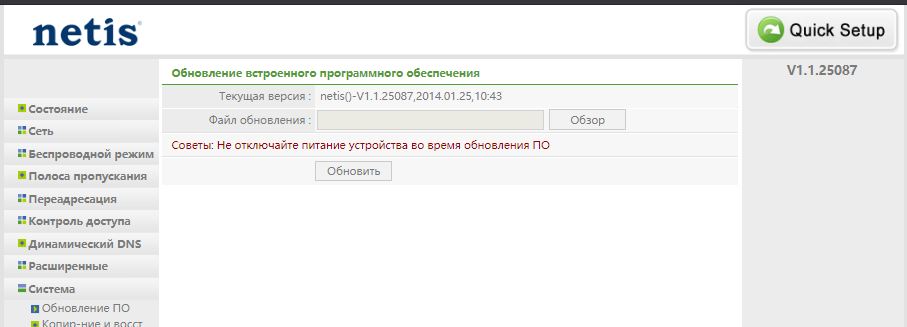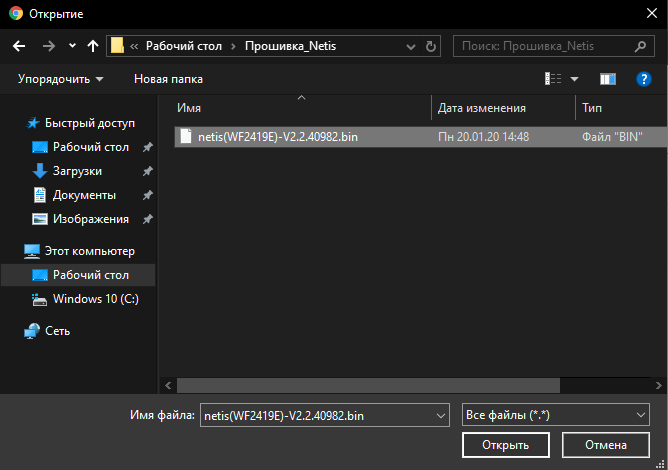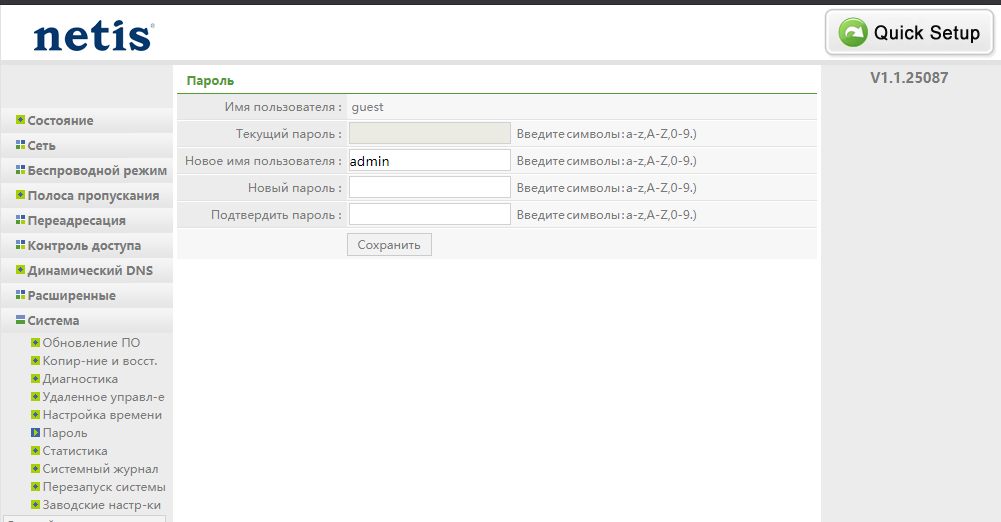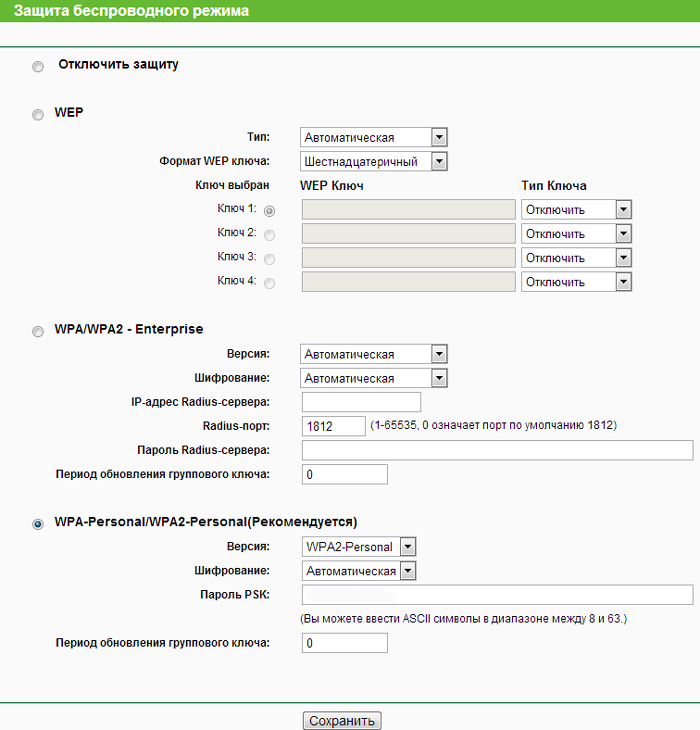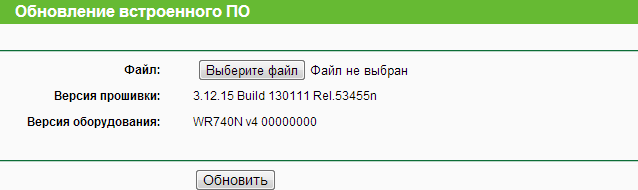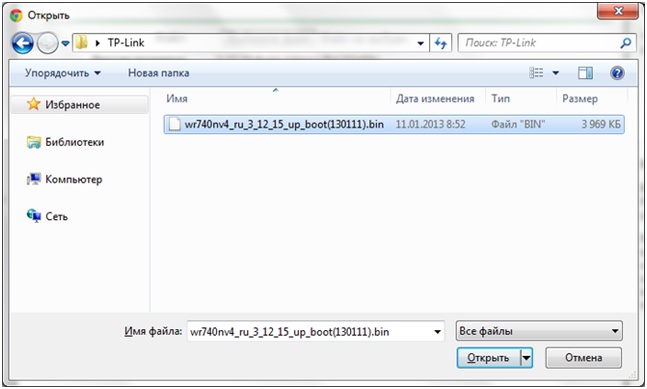Авторизация:
Вещание IPTV в сеть происходит при помощи мультикаста по протоколу IGMP. По умолчанию большинство роутеров блокируют IGMP-трафик, поэтому их необходимо донастроить.
На данной модели роутера IPTV включено по умолчанию. Для работы IPTV по кабелю на выделенных портах необходимы следующие настройки:
Перейдите в раздел “ИНТЕРНЕТ” — “Проводной”. В подразделе “Подключение и VLAN” нажмите на изображении под пиктограммой порта, к которой подключена приставка/телевизор и выберите ТВ-приставка. После этого сохраните настройки. Обратите внимание, после применения данной настройки параметры необходимые для работы с сетью будут предоставляться сервером телеком-оператора MATRIX, поэтому приставка/телевизор должны быть предварительно зарегистрированы в сети.
Настройка UDP-прокси
Данная опция поможет в случае наличия проблем с воспроизведением IPTV-каналов.
Данная модель роутера поддерживает работу с UDP-прокси. Для настройки данной возможности перейдите в раздел “УПРАВЛЕНИЕ” — “Общие настройки”, нажмите на “Изменить набор компонентов”.
В списке найдите “Прокси-сервер UDP-HTTP (udpxy)” и поставьте галочку напротив названия. Нажмите “Установить обновление” и дождитесь окончания установки.
После завершения установки настройки данной опции будет доступна в разделе “УПРАВЛЕНИЕ” — “Приложения”. Перейдите в данный раздел и активируйте приложение. После активации приложение в настройках IPTV-плеера Вы сможете указать адрес UDP-прокси “192.168.1.1” и порт “4022”.
Зайдите на вкладку «Сеть», в раздел «IPTV». В поле «Режим» из выпадающего списка выберите «Мост». В поле «Порт для IPTV» выберите тот порт(ы), к которому будет подключена IPTV приставка MAG250Micro.
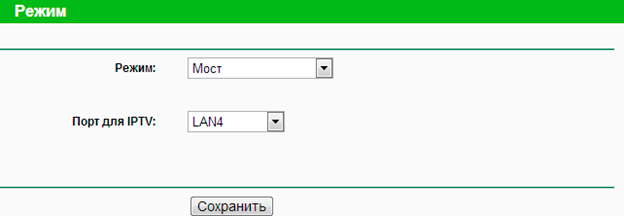
Зайдите на вкладку «РАСШИРЕННЫЕ НАСТРОЙКИ», в поле «МНОГОАДРЕСНЫЕ ПОТОКИ» поставьте галочки, как указано на рисунке 1, и нажмите «Сохранить настройки»
Рис. 1. Настройка роутера D-Link Dir-300 (NRU)
Зайдите на вкладку «Сеть», нажмите на строке «WAN», в открывшемся окне в подразделе «Разное» поставьте галочки, как указано на рисунке 2, и нажмите «Сохранить»
Рис. 2. Настройка роутера D-Link Dir-300 NRU Ver.B5
Зайдите на вкладку «Дополнительно». В пункте «IGMP» сделайте настойки, как указано на рисунке 3
Рис. 3. Настройка роутера D-Link Dir-300 NRU Ver.B5
Нажмите кнопку «Изменить» для сохранения внесенных настроек
Рис. 4. Настройка роутера D-Link Dir-300 NRU Ver.B5
Зайдите в пункт «Мастер настройки IPTV»
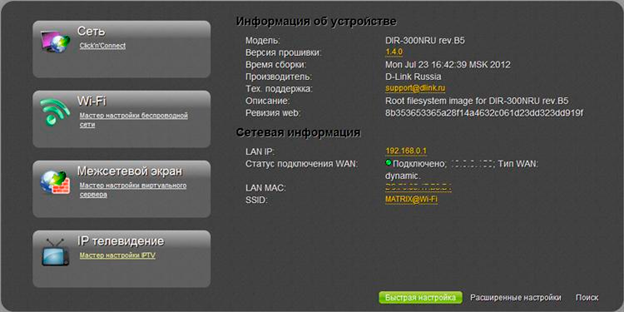
Выберите порт(ы), к которому будет подключена приставка, и нажмите «Изменить»
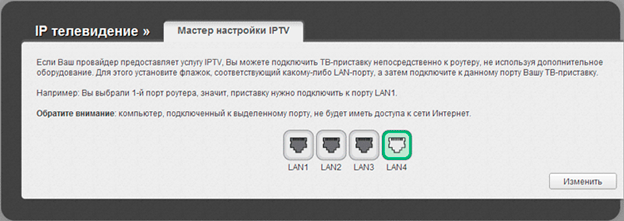
После возврата в главное меню в окне предупреждения нажмите кнопку «Сохранить»
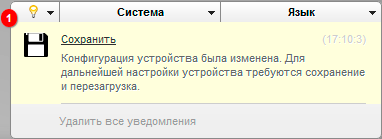
Зайдите на вкладку «ADVANCED». В пункте «ADVANCED NETWORK» поставьте галочки, как указано на рисунке 5, и нажмите «Save Settings»
Рис. 5. Настройка роутера D-Link Dir-615 Rev.E
Для работы IPTV по кабелю не на выделенных портах и по wi-fi необходимы следующие настройки:
Зайдите на вкладку «Домашняя сеть»

На вкладке «IGMP Proxy» должны быть следующие настройки
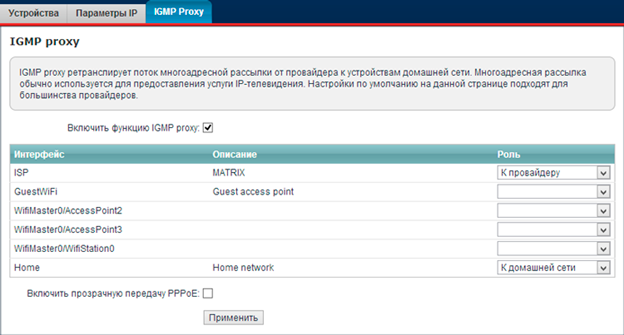
После внесения изменений нажмите «Применить»
Зайдите в подраздел «Локальная сеть» по левой стороне страницы настроек, затем выберите вкладку «IPTV». Установите значения как указано на изображении ниже:
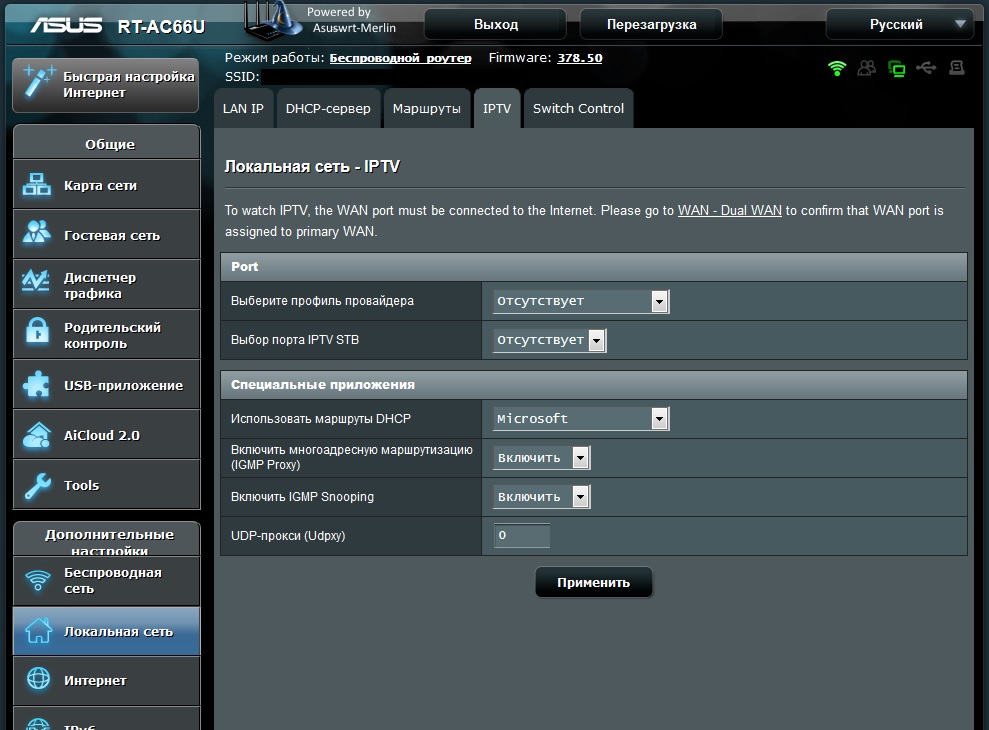
Для того, чтобы выделить отдельный порт для подключения IPTV-приставки, Вы можете изменить параметр «Выбор порта IPTV STB» на желаемое значение. Обращаем Ваше внимание, что в случае выделения STB-порта необходимо связаться с нашей службой поддержки для активации работы приставки.
Настройки
Воспользуйтесь данными инструкциями, чтобы настроить доступ в интернет, просмотра IPTV каналов. Если у вас возникают дополнительные вопросы, свяжитесь с технической поддержкой.
Netis WF2419E
- кабель сети MATRIX соедините с портом WAN на роутере;
- стационарные компьютеры и приставки IPTV внутренней сети соедините с портами LAN (1, 2, 3, 4) на роутере;
- если роутер, до подключения к сети MATRIX, использовался по другому адресу — рекомендуется сделать сброс роутера до заводских настроек, зажав кнопку «Default» до перезагрузки роутера (в момент перезагрузки на время все индикаторы загорятся одновременно).
Подключитесь к роутеру посредством кабеля или по Wi-Fi, используя данные от роутера (обычно по умолчанию пароль на Wi-Fi на данном роутере – слово password). Откройте любой браузер, адресной строке наберите адрес 192.168.1.1 , или http://netis.cc, и перейдите по нему. Откроется страница с настройками маршрутизатора.
Вы увидите страницу с быстрыми настройками. На ней можно настроить тип подключения и Wi-Fi, а также выбрать язык интерфейса из выпадающего меню сверху.
Настроить тип подключения можно на первой же странице, выбрав пункт меню “DHCP”.
Так же ниже можно задать наименование и пароль к сети Wi-Fi, раздаваемой роутером.
* — Для корректного подключения всех устройств к созданной сети имя и пароль беспроводной сети не должны содержать буквы русского языка и пробелы;
** — Пароль должен содержать от 8-ми до 63-х символов.
Для настройки услуги IPTV, нажмите на кнопку “Advanced”, чтобы попасть в расширенные настройки маршрутизатора. Слева в меню настроек найдите пункт «Расширенные» и перейдите по нему. Далее выбирайте пункт «IGMP», в открывшемся окне необходимо перевести службу в состояние «Вкл.», поставив соответствующую точку возле этого пункта и нажать кнопку «Сохранить» для применения настроек.
Для того, чтобы выделить STB-порт (порт для IPTV устройств, которые будут получать настройки ip — адреса непосредственно от провайдера, а не от роутера), нажмите на кнопку “Advanced”, чтобы попасть в расширенные настройки маршрутизатора. Слева в меню настроек найдите пункт «Сеть» и перейдите по нему. Далее выбирайте пункт «IPTV», в открывшемся окне необходимо выбрать из выпадающего меню в пункте «Режим IPTV» значение «Мост», в появившемся после этого ниже пункте «Порт IPTV» – значение выделяемого порта; допустимо значение «LAN1» или, если необходимо задать 2 порта STB – «LAN1&LAN2», как показано ниже. Нажмите кнопку «Сохранить» для применения настроек.
Для настройки удаленного доступа, нажмите на кнопку “Advanced”, чтобы попасть в расширенные настройки маршрутизатора. Слева в меню настроек найдите пункт «Система» и перейдите по нему. Далее выбирайте пункт «Удаленное управл-е», в открывшемся окне необходимо перевести службу в состояние «Вкл.», поставив точку возле соответствующего пункта. В поле «Порт» внесите значение удаленного порта (рекомендованное значение 9090). Нажмите кнопку «Сохранить» для применения настроек.
Перейдите по ссылке http://www.netis-systems.com/index.php/Home/info/id/2/p/3 и в появившемся списке выберите модель Вашего роутера, откроется описание данной модели роутера.
На этой странице выберите раздел «Downloads». Вы увидите несколько вариантов с разными версиями прошивок для разных аппаратных ревизий роутеров данной модели. Ревизию Вашего устройства можно увидеть на наклейке снизу роутера.
Выберите самую первую версию прошивки с самой новой датой выпуска.
Вернитесь к окну настроек вашего роутера. Зайдите на вкладку «Система», выберите подраздел «Обновление ПО» и нажмите кнопку «Обзор».
Перейдите в папку с распакованными ранее файлами, выберите файл с расширением *.bin и нажмите открыть.
1. НЕ выключайте питание во время обновления.
2. НЕ обновляйте прошивку через беспроводное соединение, если только устройство не имеет беспроводного соединения.
3. Рекомендуется, чтобы пользователи останавливали все интернет-приложения на компьютере или просто отключали интернет-линию от устройства перед обновлением.
4. Используйте распаковывающее программное обеспечение, такое как WinZIP или WinRAR, чтобы извлечь файл, который вы скачали перед обновлением.
Для запуска обновления роутера нажмите на кнопку «Обновить» и дождитесь завершения прошивки. Не выключайте роутер во время обновления. Прошивка (обновление) роутера занимает около трех минут. После ее завершения перезапустится окно настроек вашего роутера.
ЗДля смены пароля на вход в роутер, нажмите на кнопку “Advanced”, чтобы попасть в расширенные настройки маршрутизатора. Слева в меню настроек найдите пункт «Система» и перейдите по нему. Далее выбирайте пункт «Пароль», в открывшемся окне необходимо указать в соответствующих полях значения нового имени пользователя, текущего пароля (по умолчанию admin), нового пароля, а также подтвердить его. Нажмите кнопку «Сохранить» для применения настроек.
- Тип подключения по умолчанию Динамический IP, IPTV включено, ping включен;
- Поддерживает IPTV и выделение STB портов;
- Имеет функцию ping и tracert («Система» → «Диагностика»).
Netis
Настройка и подключение роутера
Настройки
Воспользуйтесь данными инструкциями, чтобы настроить доступ в интернет, просмотра IPTV каналов. Если у вас возникают дополнительные вопросы, свяжитесь с технической поддержкой.
TP-Link TL-WR740N / TL-WR1043ND
 |
- кабель сети MATRIX соедините с портом WAN (синий) на роутере;
- стационарные компьютеры и приставки IPTV внутренней сети соедините с портами LAN (желтые) на роутере;
- если роутер до подключения к сети MATRIX использовался по другому адресу — рекомендуется сделать сброс роутера до заводских настроек, зажав кнопку Reset до перезагрузки роутера (в момент перезагрузки на время погаснут индикаторы роутера).
После подключения роутера к компьютеру откройте браузер (Firefox, Google Chrome, Opera или Safari), в адресной строке наберите: 192.168.0.1 или нажмите сюда. Появится страница авторизации. Введите «admin» в оба поля и нажмите «Вход». Если страница авторизации не появилась, наберите 192.168.1.1 либо нажмите сюда.
Перейдите на вкладку «Сеть», выберите подраздел «WAN». В поле «Тип WAN соединения» выберите «Динамический IP-адрес» и снимите галочку с пункта «Использовать эти DNS-серверы». После внесения изменений нажмите кнопку «Сохранить».
* Во вкладке «Сеть» выберите подраздел «Клонирование MAC-адреса». При настройке роутера с ПК, который ранее был подключен напрямую к сети Matrix, нажмите кнопку «Клонировать MAC-адрес». После внесения изменений нажмите кнопку «Сохранить».
После внесения настроек необходимо выполнить перезагрузку роутера (раздел «Системные инструменты» → подраздел «Перезагрузка» → нажать кнопку «Перезагрузка» → нажать кнопку «Ок»).
Если после внесения данных настроек интернет-соединение не появилось — необходимо связаться с технической поддержкой по номеру (062)206-05-20 для внесения MAC-адреса устройства в аккаунт подключения.
* — Не имеет смысла при настройке роутера при помощи беспроводного устройства (телефон, планшет).
Зайдите на вкладку «Беспроводной режим», выберите подраздел «Настройки беспроводного режима». В поле «Имя сети» введите предпочитаемое имя* беспроводной сети (название Wi-Fi-сети).
* — Имя и пароль беспроводной сети не могут содержать буквы русского языка.
После внесения изменения нажмите кнопку «Сохранить». Если потребуется, перезагрузите роутер.
В разделе «Защита беспроводного режима» выберите шифрование данных «WPA-Persona/WPA2-Personal (Рекомендуется)». В поле «Версия» из выпадающего списка выберите «Автоматическая». В поле «Пароль PSK» укажите предпочитаемый пароль (не меньше 8-ми символов). Он в дальнейшем будет использоваться как пароль для ограничения доступа к Вашей беспроводной сети.
По окончании настроек нажмите на кнопку «Сохранить», чтобы применить внесенные изменения. Если потребуется, перезагрузите роутер.
Функция IPTV включена по умолчанию. Дополнительных настроек не требуется.
На этом настройка роутера завершена. При такой конфигурации устройства настройка какого-либо дополнительного подключения в компьютере не требуется.
Зайдите на вкладку «Безопасность» в раздел «Удаленное управление». Установите значения так, как указано на рисунке.
После внесения изменений нажмите кнопку «Сохранить». Если потребуется, перезагрузите роутер.
Зайдите на вкладку «Системные инструменты», выберите подраздел «Пароль». В новом окне в поле «Предыдущий пароль» укажите старый пароль от интерфейса роутера (по умолчанию – «admin»). После этого в поле «Новое имя пользователя» напишите новый логин для входа (рекомендовано оставить «admin»), а в поля «Новый пароль» и «Подтвердите пароль» напишите новый пароль (выбирается произвольно, не должен содержать русские символы) и нажмите кнопку «Сохранить».
Зайдите на страницу поддержки роутера компании TP-Link и скачайте свежее ПО по адресу: http://www.tp-linkru.com/download/TL-WR740N.html
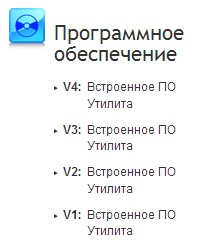 |
Чтобы узнать какую версию скачивать, перейдите по ссылке «Как узнать аппаратную версию?»
Зайдите на вкладку «Системные инструменты». Далее выберите «Обновление встроенного ПО».
В разделе «Файл» нажмите кнопку «Выберите файл», скачанный с сайта TP-Link.
Далее нажмите на кнопку «Обновить». Подождите, пока файл загрузится и перезагрузится роутер.