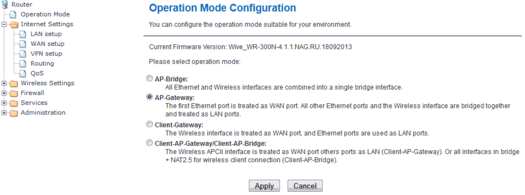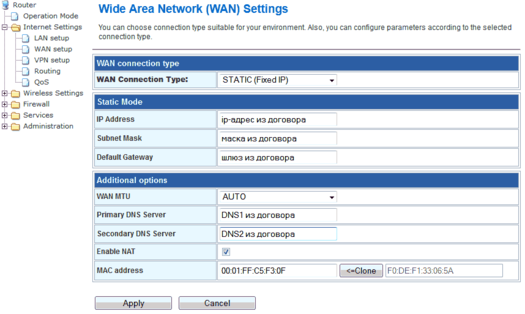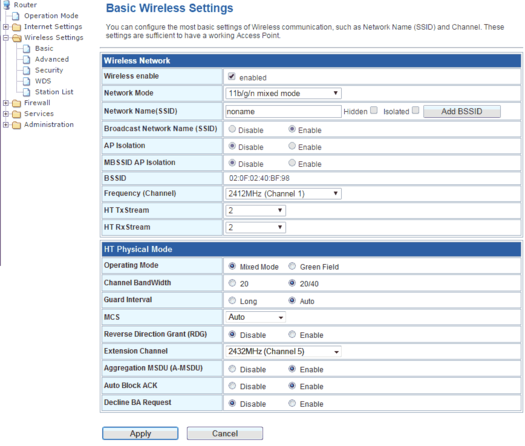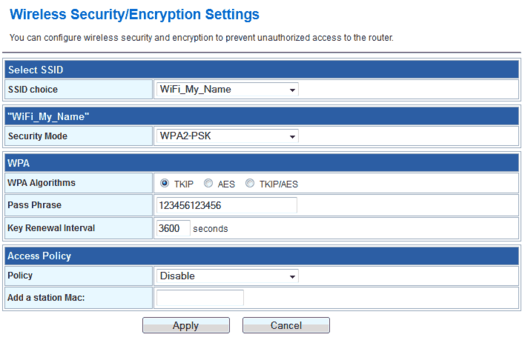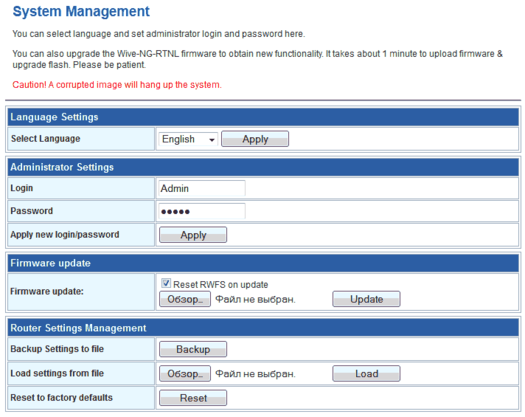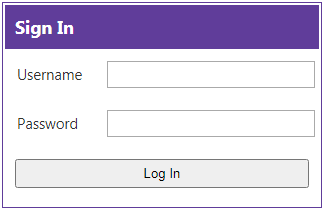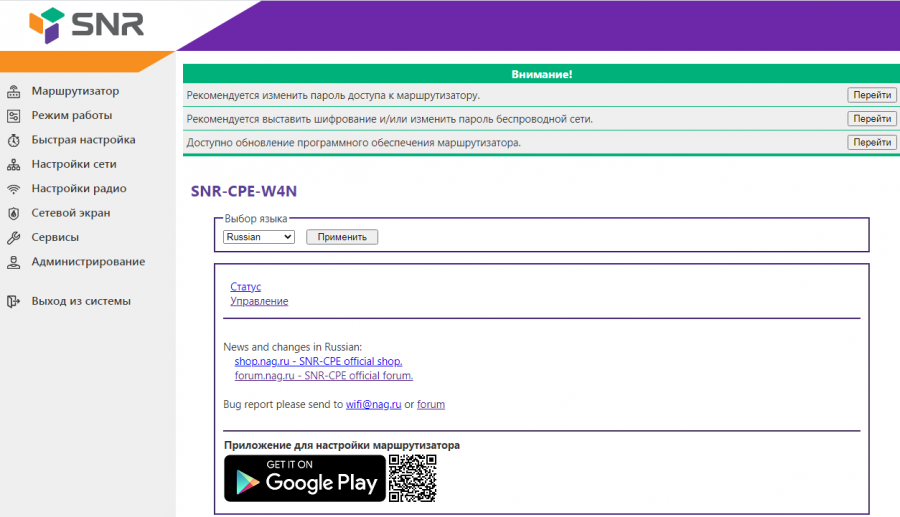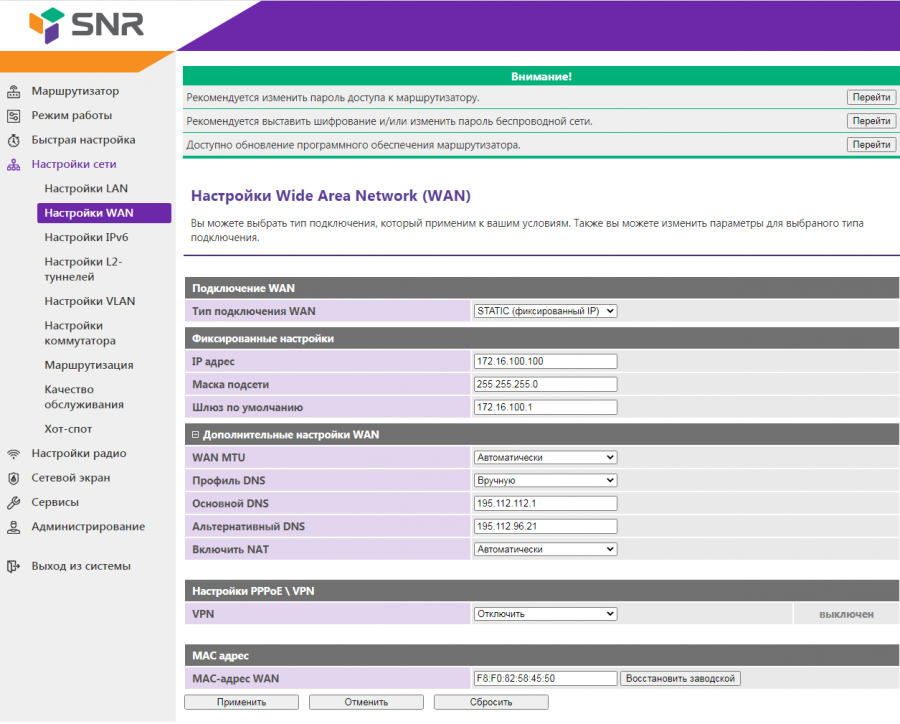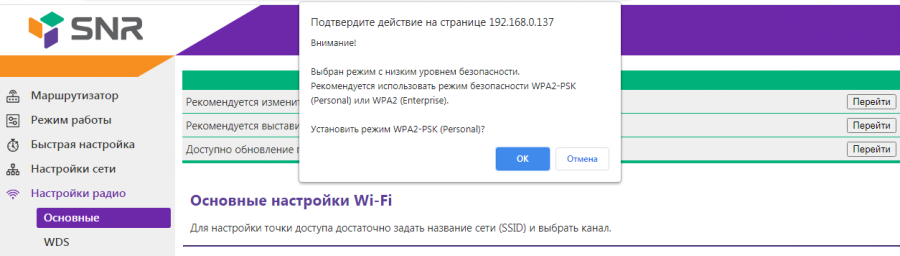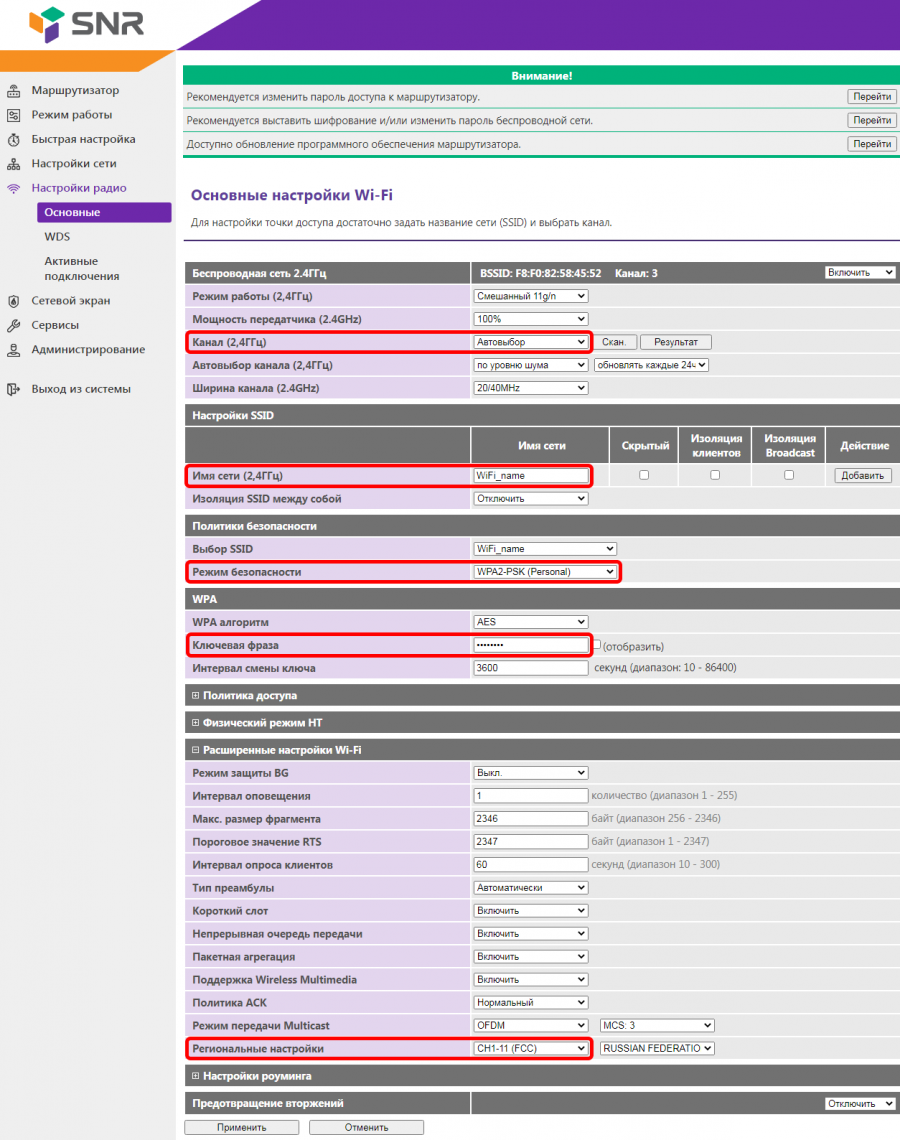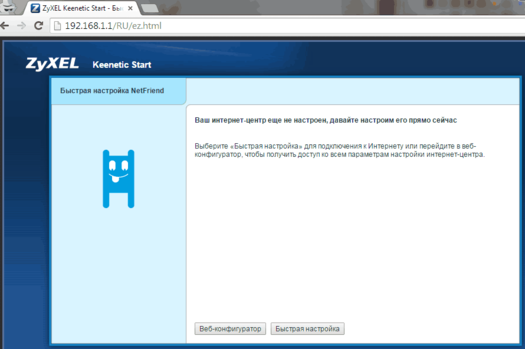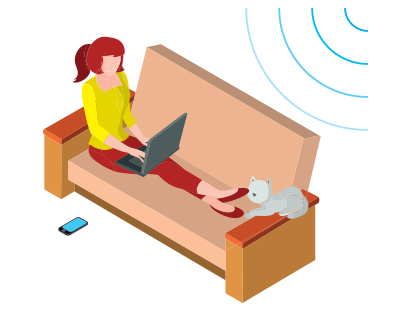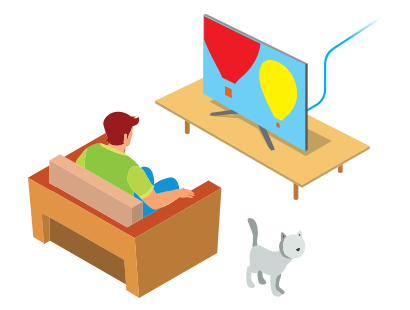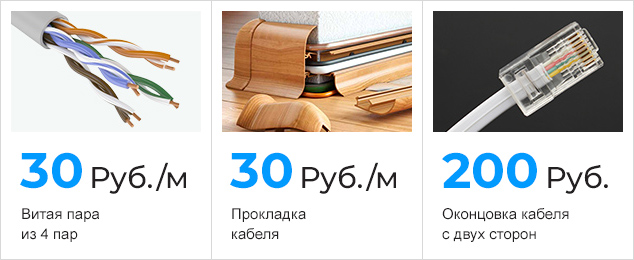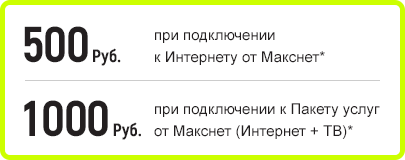MAXnet CPE-W4n
Для настройки роутера необходимы настройки ip-адресов Макснет. Настройки указаны в договоре на внутренней стороне обложки. Также, настройки могут выдаваться на отдельном бланке приложением к договору. Дополнительные настройки ip-адресов по запросу могли высылаться по электронной почте. Если Вы потеряли настройки, обратитесь в Макснет лично или по телефону. На компьютере, с которого будет производиться настройка роутера должны быть выставлены «автоматические» настройки ip-адресов (см раздел по настройке подключения). Так как производители постоянно совершенствуют роутеры, приведенные ниже шаги и окна могут немного отличаться от тех, что будут у Вас. Тем не менее, общий порядок действий и выбираемых параметров сохраняется.
1. Подключите роутер следующим образом:
— кабель Макснет в разъем WAN роутера;
— кабель от компьютера или ноутбука в любой из портов LAN ;
затем подключите питание роутера, если не сделали этого раньше.
2. На компьютере откройте браузер (любая программа для просмотра сайтов) и в адресной строке (самом верхнем поле ввода) наберите адрес
после чего нажмите на клавиатуре Enter(Ввод). Появится окно запроса имени и пароля для управления роутером. Введите имя пользователя Admin и пароль Admin (и имя и пароль вводятся с большой буквы!). Откроется начальная страница настроек роутера.
Если режим работы роутера отличается от AP-Gateway , выберите режим AP-Gateway и нажмите кнопку Apply . Роутер применит настройки и перезагрузится.
На этой странице также указана версия прошивки роутера (Current Firmware Version . ).
Если версия отличается от Wive_WR-300N-2T2R.4.1.1.NAG.RU.01102014.bin , рекомендуем обновить на роутере прошивку до этой версии (см.соседние статьи).
3. В левой части окна находится меню роутера. Щелкните в этом меню мышью по пункту Internet Settings и, когда он раскроется, по пункту WAN setup . В правой части окна откроется страница с настройками подключения к Макснет.
В списке WAN Connection Type выберите значение Static (Fixed IP) .
Заполните появившиеся поля значениями из договора:
IP Address — IP адрес
Subnet Mask — маска
Default Gateway — шлюз
Primary DNS Server и Secondary DNS Server — адреса DNS-серверов
После заполнения всех полей нажмите кнопку Apply . Роутер применит настройки и перезагрузится. Перезагрузка занимает около минуты.
4. В левой части окна в меню роутера разверните пункт Wireless Settings и выберите Basic . В правой части окна откроется страница с настройками беспроводной сети.
В поле Network Name(SSID) введите придуманное Вами имя для Вашей беспроводной сети. Имя должно состоять из латинских букв и цифр. Желательно называть сеть осмысленно, так, чтобы Вы могли узнать её в списке среди других.
Галочка Wireless enable должна быть установлена. Если Вы хотите отключить беспроводную сеть и использовать роутер только как проводной, то эту галочку нужно снять.
Нажмите в нижней части окна кнопку Apply . Роутер применит настройки и перезагрузится.
5. В левой части окна в меню роутера и выберите Security . В правой части окна откроется страница с настройками безопасности беспроводной сети.
Рекомендуемые параметры следующие:
Security Mode — WPA2-PSK. Большинство современных мобильных устройств поддерживают этот тип шифрования. Если Вы планируете подключать к беспроводной сети устройства до 2010 года выпуска, то можно выбрать режим WPA1/2-PSK
WPA Algorithms — TKIP. Данный алгоритм поддерживается большинством устройств. AES более безопасен, но поддерживается не всеми устройствами.
Pass Phrase — в это поле нужно ввести придуманный Вами пароль для подключения к беспроводной сети. Чтобы не забывать и не терять пароль, рекомендуем в качестве пароля использовать удвоенный номер договора. Например, если Ваш договор 123456, то пароль будет 123456123456.
После выбора параметров нажмите кнопку Apply . Роутер применит настройки и перезагрузится.
6. В левой части окна в меню роутера и выберите Administration , затем Managment . В правой части окна откроется страница с настройками системы роутера.
Рекомендуем изменить пароль на управление роутером. Для этого в поле Password введите придуманный Вами пароль. Чтобы не терять и не забывать пароль, рекомендуем как и для беспроводной сети использовать в качестве пароля комбинации с номером договора.
После ввода нового пароля нажмите кнопку Apply под строкой пароля. Роутер применит настройки и перезагрузится.
7. Когда все вышеперечисленные параметры будут настроены, рекомендуем еще раз сохранить настройки роутера. Для этого нажмите в левой части окна в меню Administration — Save and reboot . В появившемся запросе подтверждения нажмите кнопку OK . Роутер сохранит настройки и перезагрузится.
На этом настройка роутера для работы в Интернет завершена. Процесс настройки телевидения смотрите в соседних статьях.
SNR-CPE-W4N (rev.M)

Для настройки роутера необходимы настройки ip-адресов Макснет. Настройки указаны в договоре на внутренней стороне обложки. Также, настройки могут выдаваться на отдельном бланке приложением к договору. Дополнительные настройки ip-адресов по запросу могли высылаться по электронной почте. Если Вы потеряли настройки, обратитесь в Макснет лично или по телефону.
На компьютере, с которого будет производиться настройка роутера должны быть выставлены «автоматические» настройки ip-адресов (см раздел по настройке подключения). Так как производители постоянно совершенствуют роутеры, приведенные ниже шаги и окна могут немного отличаться от тех, что будут у Вас. Тем не менее, общий порядок действий и выбираемых параметров сохраняется.
Настройка подключения к сети Макснет/Интернет
1. Подключите роутер следующим образом: — кабель Макснет в разъем WAN роутера;
— кабель от компьютера или ноутбука в любой из портов LAN;
— кабель питания роутера в разъем DC.
2. На компьютере откройте браузер (любая программа для просмотра сайтов) и в адресной строке (самом верхнем поле ввода) наберите адрес http://192.168.1.1 после чего нажмите на клавиатуре Enter (Ввод). Появится окно запроса имени и пароля для управления роутером.
Введите имя пользователя (username) Admin и пароль (password) Admin (и имя и пароль вводятся с большой буквы!). Откроется начальная страница настроек роутера. В основной части окна показана информация по текущему разделу настроек, слева меню выбора других разделов. В этом разделе выберите русский язык и нажмите кнопку Apply.
3. В меню слева щелкните по пункту Настройка сети и в раскрывшемся списке по разделу Настройки WAN. В правой части окна откроется страница для ввода настроек подключения к сети Макснет/Интернет. В списке Тип подключения WAN: выберите значение STATIС (фиксированный IP). Заполните появившиеся поля настроек IP-адресов в точном соответствии с договором (на изображении ниже данные введены для примера заполнения) и нажмите кнопку Применить. Настройка подключения завершена!
Настройка домашней WiFi сети
1. В меню слева щелкните по пункту Настройки радио и в раскрывшемся списке по разделу Основные. При переходе в раздел настройки WiFi сети может появится всплывающее окно с предложением установить режим WPA2-PSK (Personal). Откажитесь, нажав Отмена.
2. Измените следующие параметры основных настроек WiFi сети роутера:
— в разделе Беспроводная сеть 2,4ГГц в пункте Канал (2,4ГГц) выберите Автовыбор;
— в разделе Настройки SSID в пункте Имя сети (2.4ГГц) введите имя для вашей Wi-Fi сети. Для ввода названия используйте символы английского алфавита;
— в разделе Политика безопасности в пункте Режим безопасности выберите WPA2-PSK (Personal);
— в разделе WPA в пункте Ключевая фраза задайте пароль для подключения к Вашей WiFi сети. Для ввода пароля используйте символы английского алфавита и цифры. Регистр символов учитывается, т.е. заглавные буквы от строчных отличаются;
— в разделе Расширенные настройки Wi-Fi в пункте Региональные настройки выберите CH1-11 (FCC).
Нажмите кнопку Применить. После окончания обратного отсчета, настройка Wi-Fi сети завершена!
Настройка IPTV
В данном маршрутизаторе по умолчанию поддержка IPTV включена. Включение/отключение поддержки IPTV производится на вкладке Сервисы — Разное в раздел Сервисы IPTV. Для работы IPTV должна быть включена опция IGMP прокси. Все остальные настройки Сервиса IPTV оставьте выбранными по умолчанию.
Zyxel Keenetic Start
Для настройки роутера необходимы настройки ip-адресов Макснет. Настройки указаны в договоре на внутренней стороне обложки. Также, настройки могут выдаваться на отдельном бланке приложением к договору. Дополнительные настройки ip-адресов по запросу могли высылаться по электронной почте. Если Вы потеряли настройки, обратитесь в Макснет лично или по телефону.
На компьютере, с которого будет производиться настройка роутера должны быть выставлены «автоматические» настройки ip-адресов (см раздел по настройке подключения). Так как производители постоянно совершенствуют роутеры, приведенные ниже шаги и окна могут немного отличаться от тех, что будут у Вас. Тем не менее, общий порядок действий и выбираемых параметров сохраняется.
1. Подключите роутер следующим образом:
— кабель Макснет в разъем Интернет роутера;
— кабель от компьютера или ноутбука в любой из портов Домашняя сеть ;
затем включите питание роутера, если не сделали этого раньше.
2. На компьютере откройте браузер (любая программа для просмотра сайтов) и в адресной строке (самом верхнем поле ввода) наберите адрес
Нажмите кнопку Быстрая настройка
3. Если следующие окна у Вас не появляются, пропустите несколько пунктов до того окна, которое появилось у Вас.
По запросу «Выберите Вашу страну» выберите Россия и нажмите кнопку Далее
При появлении запроса «Введите название вашего населененого пункта или выберите его из списка» вводить название не требуется. Вместо этого нужно поставить галочку Моего населенного пункта в этом списке нет , после чего нужно нажать кнопку Далее
Maxnet как настроить роутер
Многие полагают, что на входе в квартире надо поставить WiFi-роутер, и он без проблем раздаст сигнал Интернета на все устройства. Это мнение ошибочно!
Судите сами — все WiFi-роутеры работают в одном диапазоне радиочастот. В многоквартирном доме можно поймать сигнал от 15-20 WiFi-роутеров одновременно. В часы пик, когда Вы и Ваши соседи используете WiFi на одной частоте, все WiFi устройства начинают мешать друг другу, и качество связи существенно ухудшается. Это физика. Её не обманешь!
Можно использовать связь на частоте 5 ГГц, многие современные устройства поддерживают работу в этом диапазоне, мы предлагаем WiFi-роутеры с поддержкой двух диапазонов (2.4 + 5 ГГц). Радиопомех в диапазоне 5 ГГц существенно меньше, но есть и обратная сторона медали — зона покрытия меньше.
Поэтому лучшее решение — построить правильную домашнюю сеть! Провод, в отличие от радиоэфира — стабильная среда,в нем сигнал не «плавает».
Необходимо построить проводную сеть из кабелей типа «витая пара» к каждому стационарному устройству (компьютеру или телевизору). В особенности к телевизорам, т.к. в наш век вокруг них начинают появляться устройства, которым обязательно нужен доступ в Интернет — это приставки цифрового ТВ, медиаплееры, игровые приставки и другие устройства. Кабель типа «витая пара» из двух пар поддерживает скорость передачи данных 100Мбит/с, «витая пара» из четырех пар — 1 Гбит/с. Мы рекомендуем сразу проложить кабель из 4-х пар.
В него будут включены все стационарные устройства, а вот носимые (смартфоны, планшеты) будут подключаться по WiFi. Ситуация улучшится кардинально.
1. Выбрать место для установки WiFi-роутера. Лучше ближе к центру квартиры. Предусмотреть рядом с роутером электрическую розетку.
2. Нарисовать схему сети от роутера до всех стационарных устройств (компьютеры, телевизоры). Запланировать одну линию на выход из квартиры. Посчитать длину кабелей с учетом запаса 1 м с каждой стороны.
3. Приобрести: хороший кабель типа «витая пара», компьютерные розетки (тип RJ45) и стандартные подрозетники. Кабель, патч-корды и патч-панели всегда в наличии в нашем офисе.
4. Проштробить стены, установить подрозетники.
5. Проложить кабель. Если потолки будут натяжными или гипсокартонными, кабель можно крепить к потолку. Также уложить кабель в подготовленные штробы (обязательно в гофрорукаве) до розеток. Штробы заделать.
6. Контролировать целостность кабеля при других отделочных работах.
Теперь, когда Ваша домашняя сеть построена, и Вы готовы въезжать в квартиру, мы совершенно бесплатно:
1. Проверим построенные Вами линии связи.
2. Установим Ваши компьютерные розетки и оконцуем разъемами кабели на стороне WiFi-роутера.
3. Установим и настроим WiFi-роутер. Ваш, либо наш (его можно купить в офисах Макснет).
4. Подключим Вас к услугам связи.
* Если домашняя сеть построена по нашим рекомендациям.