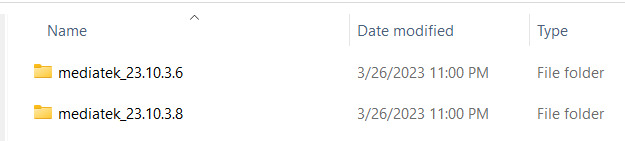- Как исправить случайное отключение WIFI 6 (Mediatek MT7921)?
- 1. Переустановите Mediatek MT7921
- 2. Сброс сетевых настроек
- 3. Отключите управление питанием
- 4. Установите частное подключение
- 5. Запустите программу устранения неполадок сети
- 6. Удаление любого стороннего антивируса
- 7. Выполните чистую загрузку
- 8. Перезапустить службу Wifi AutoConfig Service
- Еще по теме:
- MediaTek Filogic 320
- Segment-leading Performance
- Comprehensive Wi-Fi 6 Wave 1+ Feature-set
- EasyMesh Ready
- MediaTek MT7921 Wi-Fi 6/6E Wireless — Bt Driver v.23.10.3.8 Windows 10, Windows 11
- Driver description
- Screenshot of files
- File Name
- Supported devices (Hardware ID):
Как исправить случайное отключение WIFI 6 (Mediatek MT7921)?
Случайное отключение wifi может быть вызвано различными причинами. Оказывается, что поврежденный или неисправный драйвер, вмешательство третьих лиц и наличие частных подключений, похоже, способствуют случайному отключению wifi.
Мы исследовали и нашли несколько основных причин, которые могут быть ответственны за появление этой проблемы:-
- Неисправные драйверы WIFI- Если wifi отключается случайным образом, это’ скорее всего, связано с повреждением драйвера, который может быть установлен с официального или любого стороннего сайта. По словам пострадавших пользователей, проблема, вероятно, возникает, когда сетевые драйверы повреждены или неисправны.
- Наличие публичного подключения- Согласно исследованиям, подключение к общественной сети случайным образом отключает wifi. Поэтому лучше всего включить частное подключение, а не публичное.
- Вмешательство стороннего программного обеспечения- Было замечено, что wifi отключается случайным образом из-за вмешательства стороннего программного обеспечения. Это может быть как антивирусная программа, так и другое приложение.
- Конфликты программного обеспечения- В некоторых случаях проблема может возникнуть из-за отсутствия необходимых служб, которые могут некорректно запускаться при старте системы. Чтобы избежать этого, необходимо выполнить чистую загрузку операционной системы.
- Устаревшая биос- Если проблема не решена после применения всех описанных ниже методов, мы рекомендуем вам проверить, есть ли какое-либо обновление для вашей материнской платы, потому что ошибка может появиться из-за устаревшего Bios.
1. Переустановите Mediatek MT7921
Чаще всего проблема возникает из-за поврежденного или неисправного драйвера. Большинство пользователей установили поврежденные драйверы с официального сайта. Однако эти сайты очень ответственны, но по какой-то причине сайты’ драйверов были повреждены. По словам пострадавших пользователей, установка драйвера Mediatek MT7921 от стороннего производителя, например, driver booster, исправит проблему. Вот шаги:-
- Щелкните правой кнопкой мыши Меню Пуск и выберите Диспетчер устройств из перечисленных опций
- После открытия диспетчера устройств щелкните правой кнопкой мыши на сетевом адаптере и нажмите кнопку Деинсталлируйте устройство
- После этого установите последнюю версию драйвера с любого надежного стороннего сайта.
2. Сброс сетевых настроек
Неправильные настройки сети и поврежденные данные кэша являются одними из основных причин, которые могут вызвать эту проблему. Попробуйте сбросить сетевые настройки, что позволит установить сетевые настройки по умолчанию.
Выполните шаги для сброса настроек сети:-
- Нажмите Меню Пуск, и введите Настройки
- Откройте Настройки и перейдите по адресу Сеть & Интернет >Дополнительные настройки сети
- Нажмите Сброс сетевых настроек по ссылке Дополнительные настройки
- Нажмите Сбросить сейчас, и ваш компьютер будет перезапущен
- Теперь Командная строка в строке поиска
- Щелкните правой кнопкой мыши на командной строке и выберите Запуск от имени администратора
- В командной строке поочередно введите следующие команды и нажмите Enter
netsh int ip reset netsh winsock reset ipconfig /release ipconfig /renew ipconfig /flushdns
3. Отключите управление питанием
Управление питанием контролирует работу сетевой карты в спящем режиме. Позволяет компьютеру выключить это устройство для экономии энергии в режиме leep mode. Если сетевой драйвер отсутствует, то эта настройка будет полезна. Однако, wifi может случайно остановиться из-за этой настройки. Чтобы избежать этого, вы должны снять флажок с этой опции, перейдя в диспетчер устройств.
Ниже приведены инструкции по отключению управления питанием:-
- Щелкните правой кнопкой мыши Меню Пуск и выберите Диспетчер устройств из перечисленных опций
- Щелкните правой кнопкой мыши на Сетевой драйвер и выберите Свойства
- Перейдите к Управление питанием, и снимите галочку с опции Разрешить этому компьютеру выключать это устройство для экономии энергии
- После этого закройте Windows и проверьте, сохраняется ли проблема WIFI по-прежнему отключается случайным образом.
4. Установите частное подключение
Как выяснилось, наличие публичного подключения приводит к случайному отключению wifi. Убедитесь, что в настройках сети установлено значение private, если это не так, вы можете изменить его на private, так как это поможет решить проблему отключения wifi.
Ниже приведены шаги, которые помогут вам установить частное подключение:-
- Откройте Настройки нажав кнопку Windows + I клавиши одновременно
- Как только страница загрузится, перейдите к Сеть & Интернет


5. Запустите программу устранения неполадок сети
Если проблема не устранена, вам может понадобиться запустить утилиту устранения сетевых неполадок, которая помогает устранить проблемы, связанные с сетевыми адаптерами. Если это не сработает, вы можете выполнить следующие шаги.
Вот шаги для запуска программы Network Troubleshooter:-
- Нажмите Меню Пуск, и введите Настройки
- Откройте Настройки, и перейдите к Система
- Прокрутите страницу вниз и нажмите Устранение неполадок из списка опций
- Нажмите Другие средства устранения неполадок, затем нажмите Запустите на Средство устранения неполадок подключения к Интернету
- Выберите Устранение неполадок моего подключения к Интернету
- После завершения работы проверьте, сохраняется ли проблема.
6. Удаление любого стороннего антивируса
Другим решением для устранения этой проблемы является отключение любого стороннего антивируса, который может препятствовать нормальной работе wifi. Как правило, антивирус имеет доступ к блокированию драйверов устройств. Чтобы избежать этого, отключите любой сторонний антивирус, выполнив следующие действия:-
- Чтобы удалить любой сторонний антивирус, нажмите кнопку Меню Пуск и введите Добавить или удалить программы
- Откройте Настройки и найдите любой сторонний антивирус
- Нажмите на три точки справа от антивируса и выберите Деинсталляция
- Нажмите Деинсталляция для подтверждения действия
- После этого проверьте, устранена ли проблема.
7. Выполните чистую загрузку
Выполнение чистой загрузки позволит запустить Windows с минимальными драйверами и службами. Он используется для определения того, какое приложение или программа мешает работе. Согласно исследованиям, проблема может возникнуть из-за вмешательства программы и служб. По этой причине мы отключим все службы, чтобы проверить, устранит ли это проблему. Если да, то нужно включить службы наполовину за один раз и перезагрузить, затем снова включить половину и перезагрузить. Во время выполнения этой процедуры обязательно проверьте внешний вид этой проблемы. Если проблема возникает после включения служб, это означает, что есть сторонняя программа, которая вмешивается в работу. Вы можете легко устранить неполадку, включив или отключив службы. Определив программу, удалите или отключите ее с компьютера.
Выполните шаги для выполнения чистой загрузки:-
- Чтобы выполнить чистую загрузку, откройте кнопку Запустить диалог нажмите Windows + R клавиши. Тип MSConfig затем нажмите Введите
- Нажмите на Выборочный запуск, и перейдите к Службы вкладка
- Отметьте опцию Скрыть все службы Microsft, затем нажмите Отключить все
- После этого перезагрузите компьютер и проверьте, сохраняется ли проблема.
8. Перезапустить службу Wifi AutoConfig Service
Wireless Zero Configuration — это служба, включенная компанией Microsoft для управления беспроводным соединением. Это поможет выбрать параметры сети в соответствии с предпочтениями пользователя, поскольку эта утилита управляет WIFI-соединениями. Попробуем и посмотрим, устранит ли это проблему случайного отключения wifi.
Ниже описаны шаги для перезапуска службы Wifi AutoConfig Service:-
- Нажмите Windows + R клавиши на клавиатуре, чтобы открыть Окно запуска
- Введите службы.msc и нажмите Введите
- После того, как страница служб загрузится, найдите WLAN AutoConfig и щелкните правой кнопкой мыши на нем, чтобы выбрать Свойства
- Теперь измените тип запуска с Вручную на Автоматически, затем нажмите Применить
- Если служба остановлена, то нажмите кнопку Запустить кнопку
- Закройте окно и перезагрузите компьютер, чтобы проверить, сохраняется ли проблема.
Если ни один из методов не сработал, вам, возможно, придется связаться с Microsoft или производителями вашего устройства.
Еще по теме:
MediaTek Filogic 320
MediaTek Filogic 320 (MT7921P/T) is a single package Wi-Fi 6 and Bluetooth 5.0 combo solution enabling multi-gigabit networking in a wide range of consumer devices, with segment-leading power efficiency and performance.
The Filogic 320 includes a multi-protocol baseband, integrated MCU, and a simultaneous dual-band architecture (2.4GHz, 5GHz). When paired with a MediaTek Filogic Network Processing Unit or other application processor the platform can deliver multi-gigabit Wi-Fi speeds via its 2×2 antenna. Wi-Fi/Bluetooth co-existence enables both networking technologies to operate simultaneously, while Bluetooth 5.0 integration offers seamless wireless interaction with smartphones, tablets, personal devices and other smart home products.
Segment-leading Performance
Rx power consumption is reduced by as much as 60% compared to competitor alternatives, while also providing up to 2dBm greater reception sensitivity to enable up to 15% longer range connections.
Comprehensive Wi-Fi 6 Wave 1+ Feature-set
MediaTek Filogic 320 supports all optional Wi-Fi 6 Wave 1 features, including 1024QAM, UL/DL MU-MIMO, spatial reuse and long-range DCM.
EasyMesh Ready
MediaTek continues to advance the deployment of Wi-Fi Alliance EasyMesh TM certified products. The EasyMesh TM standard ensures product interoperability and provides a singular, easily manageable Wi-Fi network that can be extended as far as the deployment requires.
MediaTek MT7921 Wi-Fi 6/6E Wireless — Bt Driver v.23.10.3.8 Windows 10, Windows 11
Model: MediaTek MT7921 Wi-Fi 6/6E Wireless — Bt Driver
Vendor: MediaTek
Version: 23.10.3.8
Operating system: Windows 10, Windows 11
Bits: 32-bit (x86), 64-bit (x64)
Driver Date: 2023-02-09
Size: 20,4 mb
Driver description
Download driver MediaTek MT7921 Wi-Fi 6/6E Wireless — Bt Driver version 23.10.3.8 for Windows 10, Windows 11 32-bit (x86), 64-bit (x64).
Screenshot of files
File Name
Please, enter the answer to the following question
Supported devices (Hardware ID):
| PCI\VEN_14C3&DEV_0608&SUBSYS_060814C3 | MediaTek RZ608 Wi-Fi 6E 80MHz |
| PCI\VEN_14C3&DEV_0608&SUBSYS_E0C517AA | MediaTek RZ608 Wi-Fi 6E 80MHz |
| PCI\VEN_14C3&DEV_0608&SUBSYS_E0D0105B | MediaTek RZ608 Wi-Fi 6E 80MHz |
| PCI\VEN_14C3&DEV_0616&SUBSYS_061614C3 | MediaTek RZ616 Wi-Fi 6E 160MHz |
| PCI\VEN_14C3&DEV_0616&SUBSYS_E0C617AA | MediaTek RZ616 Wi-Fi 6E 160MHz |
| PCI\VEN_14C3&DEV_0616&SUBSYS_E0C717AA | MediaTek RZ616 Wi-Fi 6E 160MHz |
| PCI\VEN_14C3&DEV_0616&SUBSYS_E0CB105B | MediaTek RZ616 Wi-Fi 6E 160MHz |
| PCI\VEN_14C3&DEV_0616&SUBSYS_E0CD105B | MediaTek RZ616 Wi-Fi 6E 160MHz |
| PCI\VEN_14C3&DEV_0616&SUBSYS_E0CF105B | MediaTek RZ616 Wi-Fi 6E 160MHz |
| PCI\VEN_14C3&DEV_0616&SUBSYS_E0D1105B | MediaTek RZ616 Wi-Fi 6E 160MHz |
| PCI\VEN_14C3&DEV_7902&SUBSYS_55201A3B | MediaTek Wi-Fi 6E MT7902 Wireless LAN Card |
| PCI\VEN_14C3&DEV_7902&SUBSYS_55211A3B | MediaTek Wi-Fi 6E MT7902 Wireless LAN Card |
| PCI\VEN_14C3&DEV_7902&SUBSYS_790214C3 | MediaTek Wi-Fi 6E MT7902 Wireless LAN Card |
| PCI\VEN_14C3&DEV_7902&SUBSYS_E0DD17AA | MediaTek Wi-Fi 6E MT7902 Wireless LAN Card |
| PCI\VEN_14C3&DEV_7920&SUBSYS_792014C3 | MediaTek Wi-Fi 6 MT7920 Wireless LAN Card |
| PCI\VEN_14C3&DEV_7922&SUBSYS_380411AD | MediaTek Wi-Fi 6E MT7922 160MHz Wireless LAN Card |
| PCI\VEN_14C3&DEV_7922&SUBSYS_53001A3B | MediaTek Wi-Fi 6E MT7922 160MHz Wireless LAN Card |
| PCI\VEN_14C3&DEV_7922&SUBSYS_53011A3B | MediaTek Wi-Fi 6E MT7922 160MHz Wireless LAN Card |
| PCI\VEN_14C3&DEV_7922&SUBSYS_792214C3 | MediaTek Wi-Fi 6E MT7922 160MHz Wireless LAN Card |
| PCI\VEN_14C3&DEV_7961&SUBSYS_380211AD | MediaTek Wi-Fi 6 MT7921 |
| PCI\VEN_14C3&DEV_7961&SUBSYS_381217AA | MediaTek Wi-Fi 6 MT7921 |
| PCI\VEN_14C3&DEV_7961&SUBSYS_46801A3B | MediaTek Wi-Fi 6 MT7921 |
| PCI\VEN_14C3&DEV_7961&SUBSYS_46811A3B | MediaTek Wi-Fi 6 MT7921 |
| PCI\VEN_14C3&DEV_7961&SUBSYS_46821A3B | MediaTek Wi-Fi 6 MT7921 |
| PCI\VEN_14C3&DEV_7961&SUBSYS_796114C3 | MediaTek Wi-Fi 6 MT7921 |
| PCI\VEN_14C3&DEV_7961&SUBSYS_E0B7105B | MediaTek Wi-Fi 6 MT7921 |
| PCI\VEN_14C3&DEV_7961&SUBSYS_E0BC17AA | MediaTek Wi-Fi 6 MT7921 |