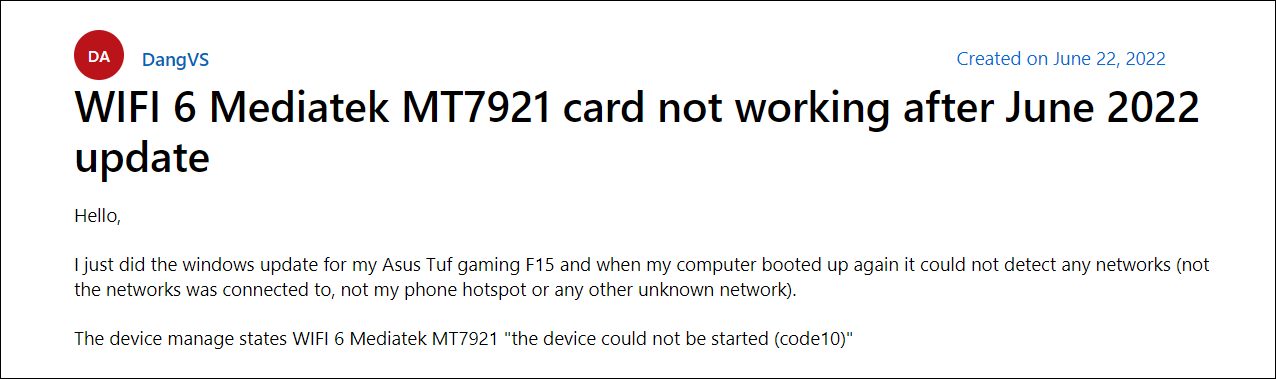- Запуск этого устройства невозможен (Код 10) – Wi-Fi и сетевой адаптер с желтым восклицательным знаком
- Желтый восклицательный знак и код 10: удаляем/обновляем драйвер
- Другие решения ошибки «Запуск этого устройства невозможен»
- Как исправить через редактор реестра?
- Карта Wi-Fi 6 Mediatek MT7921 не работает в Windows 11 [Fixed]
- Исправлена ошибка, из-за которой карта Wi-Fi 6 Mediatek MT7921 не работала в Windows 11.
- ИСПРАВЛЕНИЕ 1. Принудительная перезагрузка
- ИСПРАВЛЕНИЕ 2. Переустановите сетевые драйверы
- ИСПРАВЛЕНИЕ 3. Сброс BIOS
Запуск этого устройства невозможен (Код 10) – Wi-Fi и сетевой адаптер с желтым восклицательным знаком
Очень часто вижу комментарии, в которых посетители пишут об ошибке «Запуск этого устройства невозможен. (Код 10)», которая отображается в свойствах Wi-Fi адаптера, или сетевой карты в диспетчере устройств. Такая проблема действительно не редко возникает в Windows 10, Windows 8 (8.1) и в Windows 7. При чем случиться это может не только с сетевым адаптером, а с абсолютно любым устройством: видеокарта, мышка, модем и т. д. В этой статье я буду рассказывать о том? как решить эту проблему на примере беспроводного адаптера и сетевой карты. Возможно, инструкция подойдет и для других устройств.
Проблема: не работает Wi-Fi или сетевая карта (LAN) . В диспетчере устройств возле Wireless адаптера (Wi-Fi) или сетевой карты (LAN) отображается желтый восклицательный знак. Если нажать на этот адаптер и выбрать «Свойства», то в окне состояние устройства будет написано: «Запуск этого устройства невозможен. (Код 10)». Вот так эта ошибка выглядит в Windows 10:
А так в Windows 7 (желтый восклицательный знак возле сетевой карты и код 10 в свойствах) :
Пострадать может как беспроводной сетевой адаптер (Wireless LAN, 802.11n) , так и сетевая карта. Обычно это Realtek PCIe GbE Family Controller (на примере выше сетевая карта от NVIDIA) . Если посмотреть рекомендации по решению этой ошибки на официальном сайте Microsoft, то можно увидеть, что они советую выполнить обновление драйвера. Так же на сайте указан полный текст сообщения об ошибке:
Запуск этого устройства невозможен. Попробуйте обновить драйверы для этого устройства. (Код 10)
Да, это нужно попробовать сделать в первую очередь, и я сейчас подробно об это расскажу, но такое решение не всегда помогает избавиться от этой проблемы. Поэтому, мы рассмотрим еще несколько других решений.
Желтый восклицательный знак и код 10: удаляем/обновляем драйвер
Для начала я рекомендую попробовать просто удалить адаптер, который в диспетчере устройств отображается с ошибкой. Для этого нажмите на него правой кнопкой мыши и выберите «Удалить».
Подтверждаем удаление вместе с драйвером (ПО) и перезагружаем компьютер. Если не помогло – выполните следующие рекомендации.
Нужно обновить драйвер сетевого адаптера с ошибкой код 10. Можете попробовать просто нажать на адаптер и выбрать «Обновить драйвер» – «Автоматический поиск драйверов».
Но это скорее всего не сработает. Если сработает – это чудо.
Нужно вручную скачать драйвер и запустить его установку. Где скачать нужный драйвер? На сайте производителя ноутбука, Wi-Fi адаптера, сетевой карты, материнской платы. Универсальной инструкции нет. Все зависит от того какой у вас компьютер (ноутбук/ПК) и с каким адаптером проблемы. Оставляю ссылки на статьи, где я подробно показывал, где и как скачать нужный драйвер и как его установить.
Не игнорируйте ссылки, которые я оставлю ниже. Попробуйте переустановить драйвер вручную!
Если проблема с сетевой картой (LAN) :
Если «Запуск этого устройства невозможен» в свойствах Wi-Fi адаптера:
И отдельные инструкции для ноутбуков: ASUS, HP, Dell, Acer, Lenovo.
Так же можете попробовать заменить драйвер на другой из списка уже установленных по этой инструкции.
Другие решения ошибки «Запуск этого устройства невозможен»
- Если проблема с внешним USB Wi-Fi адаптером, то подключите его в другой USB-порт. Если есть возможность – проверьте на другом компьютере.
- В диспетчере устройств откройте свойства Wi-Fi адаптера и на вкладке «Управление электропитанием» уберите галочку «Разрешить отключение этого устройства для экономии энергии».
Так же в настройках схемы электропитания установите максимальную производительность для беспроводного адаптера. Как выполнить эти настройки, я подробно показывал в статье настройка электропитания адаптера беспроводной сети. - Попробуйте откатить драйвер Wi-Fi адаптера в Windows 10.
- В Windows 10 и Windows 8 ошибку «Запуск этого устройства невозможен. (Код 10)» можно попытаться исправить отключив функцию «Быстрый запуск».
- Обновите BIOS ноутбука (материнской платы) , если на сайте производителя есть новая версия.
Как исправить через редактор реестра?
Если вы уже применили все решения, но сетевой адаптер так и не заработал, в диспетчере устройств по прежнему висит желтый восклицательный знак и ошибка с кодом 10, то можно попробовать исправить это в реестре. Перед этим рекомендую сделать резервную копию реестра.
- Запустите редактор реестра нажав комбинацию клавиш Win + R и выполнив команду regedit.
- Перейдите в раздел HKEY_LOCAL_MACHINE\SYSTEM\CurrentControlSet\Control\Class\ . Этот раздел отвечает именно за сетевые адаптеры. Если у вас ошибка Код 10 с другим устройством, то раздел будет другой.
- Если в окне справа есть параметры UpperFilters и LowerFilters – удалите их. Просто нажмите правой кнопкой мыши и удалите.
- Перезагрузите компьютер.
Жду обратной связи в комментариях. Если не удалось исправить эту ошибку, то подробно опишите свой случай, постараюсь что-то подсказать. Ну а если ошибка исчезла и сетевой адаптер заработал, то поделитесь решением. Особенно, если его нет в этой статье.
Карта Wi-Fi 6 Mediatek MT7921 не работает в Windows 11 [Fixed]
В этом руководстве мы покажем вам различные способы решения проблемы с картой Wi-Fi 6 Mediatek MT7921, которая не работает в Windows 11. Шестая итерация беспроводного протокола, Wi-Fi 6, содержит довольно много улучшений и улучшений. , а также внутреннюю стабильность, связанную с сетевым подключением и скоростью, по сравнению с его предшественником. Тогда тот факт, что он может отправлять разные сигналы в одном и том же окне передачи, автоматически приводит к потенциально более высокой скорости соединения.
Однако на данный момент многие пользователи не могут в полной мере использовать его функциональные возможности. Это связано с тем, что у разных пользователей Windows 11 выразили свою обеспокоенность что карта Wi-Fi 6 Mediatek MT7921 не работает на их ПК с Windows 11. В связи с этим некоторые пользователи получают сообщение «Это устройство не может быть запущено. (Код 10)», в то время как другие вообще получают сигналы WiFi. Если вы используете средство устранения сетевых неполадок для диагностики проблемы, оно оставит вас разочарованными, как это было с первого дня.
Программы для Windows, мобильные приложения, игры — ВСЁ БЕСПЛАТНО, в нашем закрытом телеграмм канале — Подписывайтесь:)
В лучшем случае в нем может быть указано следующее сообщение об ошибке «Адаптер беспроводной локальной сети MediaTek Wi-Fi 6 MT7921 испытывает проблемы, связанные с драйвером или оборудованием». Если вы также сталкиваетесь с этой проблемой, то это руководство познакомит вас с несколькими изящными обходными путями для устранения этой ошибки. Следуйте вместе.
Исправлена ошибка, из-за которой карта Wi-Fi 6 Mediatek MT7921 не работала в Windows 11.
Рекомендуется попробовать каждый из перечисленных ниже обходных путей, а затем посмотреть, какой из них принесет вам успех. Итак, имея это в виду, давайте начнем.
ИСПРАВЛЕНИЕ 1. Принудительная перезагрузка
Как бы удивительно это ни звучало, но простая принудительная перезагрузка помогла решить проблему для большинства пользователей. Поэтому выключите компьютер, а затем нажмите и удерживайте кнопку питания около 50-60 секунд. Теперь включите его и проверьте, исправляет ли он карту Wi-Fi 6 Mediatek MT7921, не работающую в Windows 11.
ИСПРАВЛЕНИЕ 2. Переустановите сетевые драйверы
Если файлы сетевого драйвера или его конфигурация повреждены, Wi-Fi почувствует прямое следствие этого. Поэтому вам следует рассмотреть возможность удаления сетевых драйверов, а затем установить последнюю версию. Вот как
- Для начала щелкните правой кнопкой мыши меню «Пуск» и выберите «Диспетчер устройств».
- Затем разверните раздел «Сетевой адаптер».
- Теперь щелкните правой кнопкой мыши адаптер WiFi и выберите «Удалить устройство».
- После этого нажмите YES в диалоговом окне подтверждения.
- После удаления драйверов перезагрузите компьютер, и он автоматически установится.
- Если этого не произошло, откройте Диспетчер устройств, щелкните правой кнопкой мыши имя вашего ПК, расположенное вверху, и выберите Сканировать на наличие изменений оборудования.
- Теперь ваш компьютер просканирует отсутствующие сетевые драйверы и впоследствии установит их.
- После этого проверьте, не исправит ли это карту Wi-Fi 6 Mediatek MT7921, не работающую в Windows 11.
ИСПРАВЛЕНИЕ 3. Сброс BIOS
Что касается текущего вопроса [July 2022], последнее обновление Windows изменило некоторые сетевые настройки, что создает конфликт при установлении стабильного сетевого подключения. Таким образом, ваш единственный курс действий должен состоять в том, чтобы сбросить BIOS до заводских настроек по умолчанию. Для этого ознакомьтесь с нашим подробным руководством по сбросу BIOS в Windows 11. Или обратитесь к приведенным ниже более коротким инструкциям.
- Нажмите «Перезагрузить», удерживая нажатой клавишу Shift, чтобы загрузиться на экран расширенного запуска.
- Затем перейдите в раздел «Устранение неполадок»> «Дополнительные параметры»> «Настройки прошивки UEFI»> «Перезагрузить».
- Теперь вы будете загружены в BIOS. Перейдите на вкладку «Выход» и нажмите «Загрузить настройки по умолчанию».
- Теперь BIOS будет сброшен. После этого вы можете загрузить ПК в ОС.
Вот и все. Это были три разных способа решить проблему с картой Wi-Fi 6 Mediatek MT7921, не работающей в Windows 11. Что касается официальной позиции по этому вопросу, разработчики MediaTek еще не признали эту проблему, не говоря уже о том, чтобы дать вне любой ETA для развертывания исправления. Как и когда любое из этих двух событий произойдет, мы соответствующим образом обновим это руководство. Между тем, вышеупомянутый обходной путь — ваш лучший выбор.