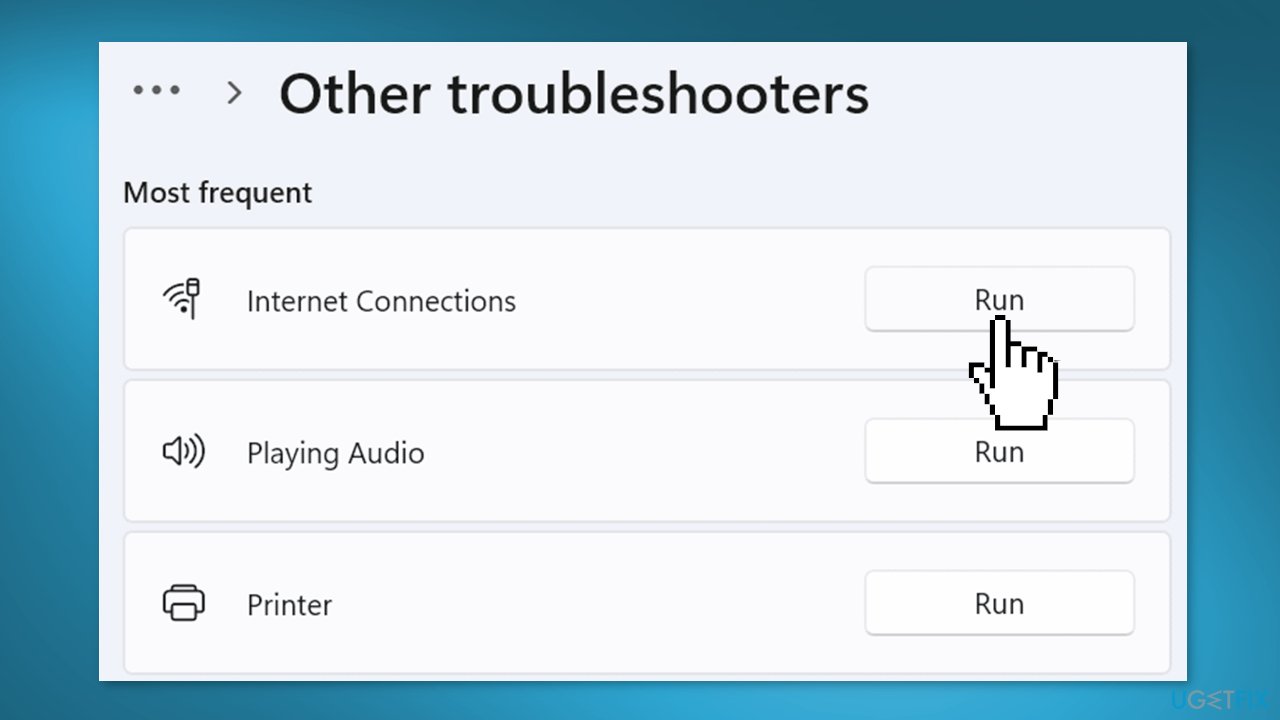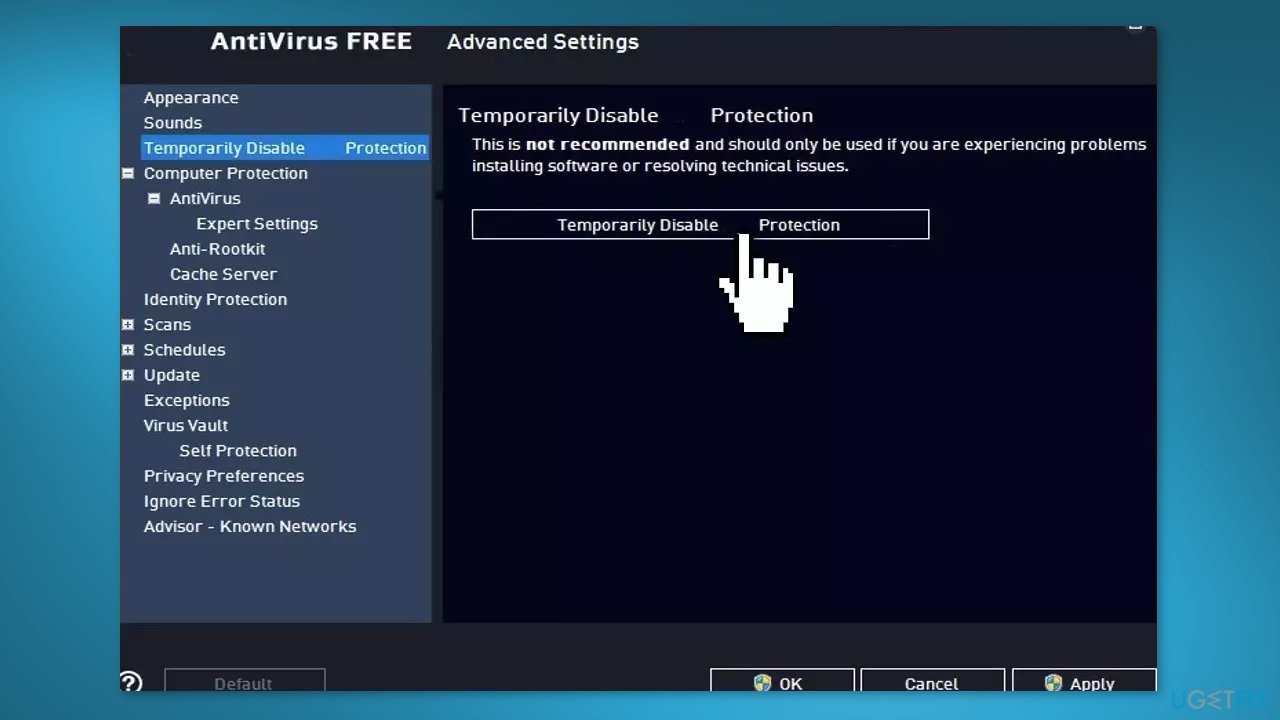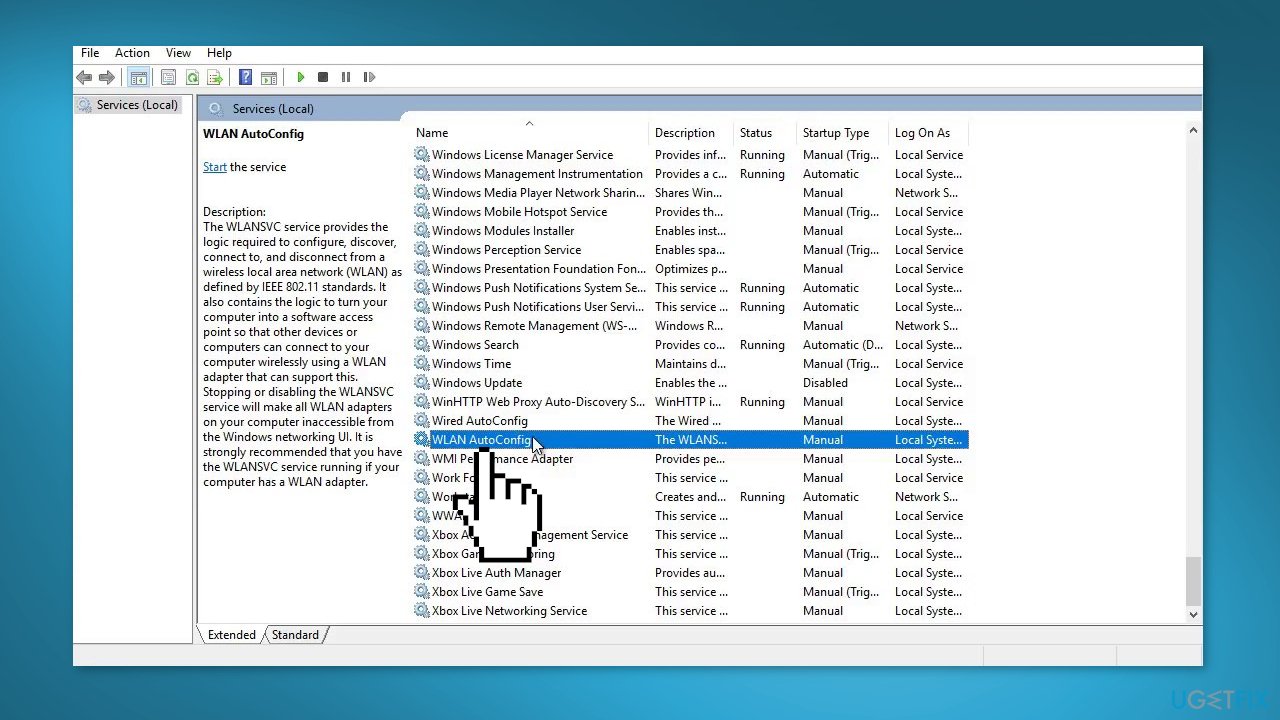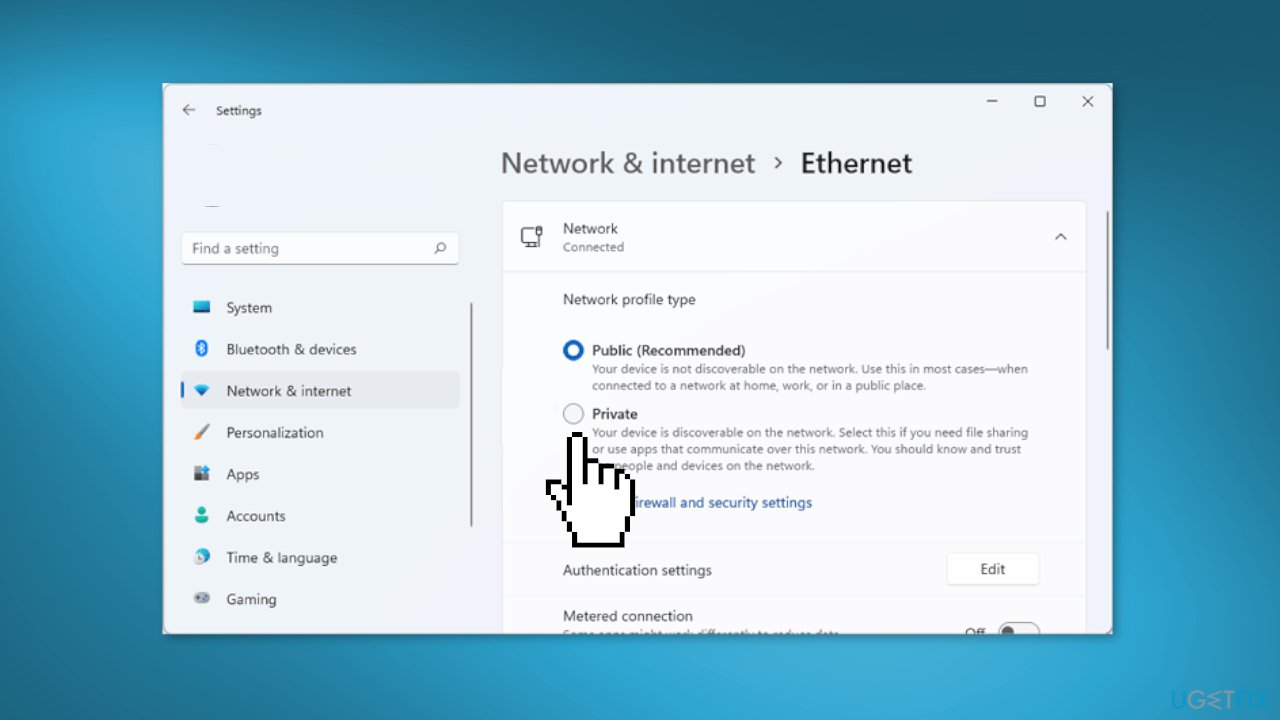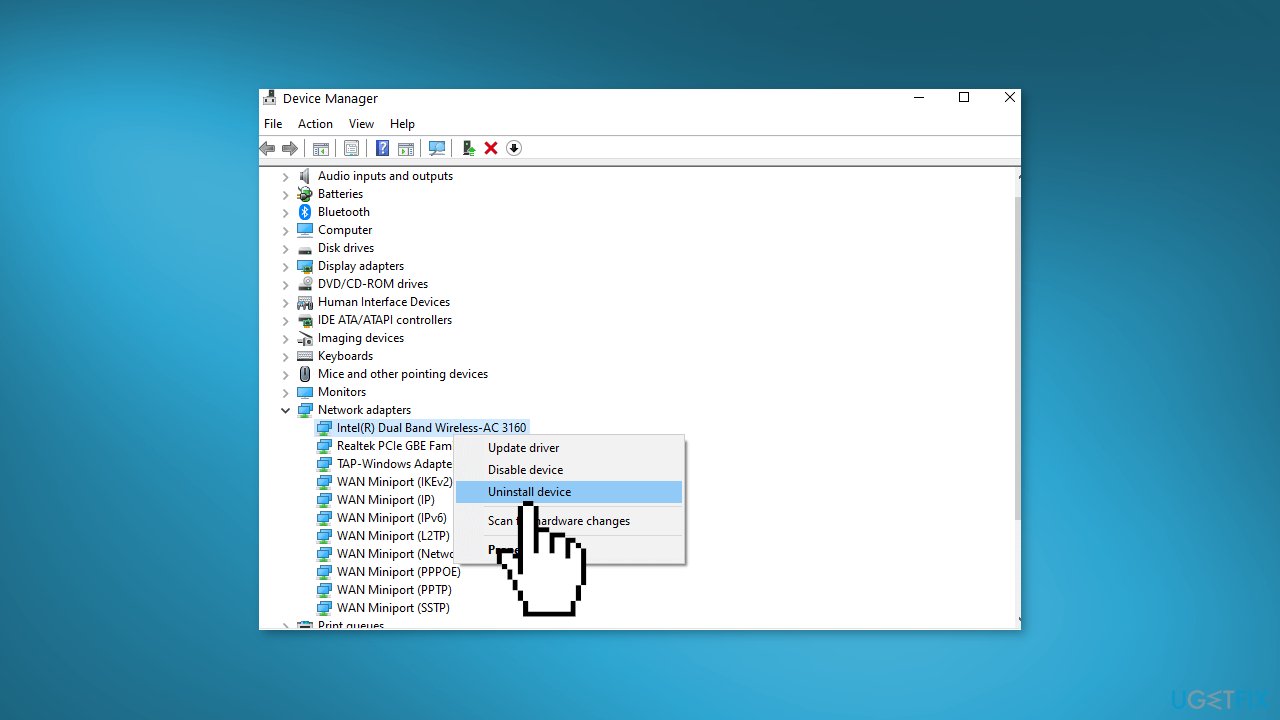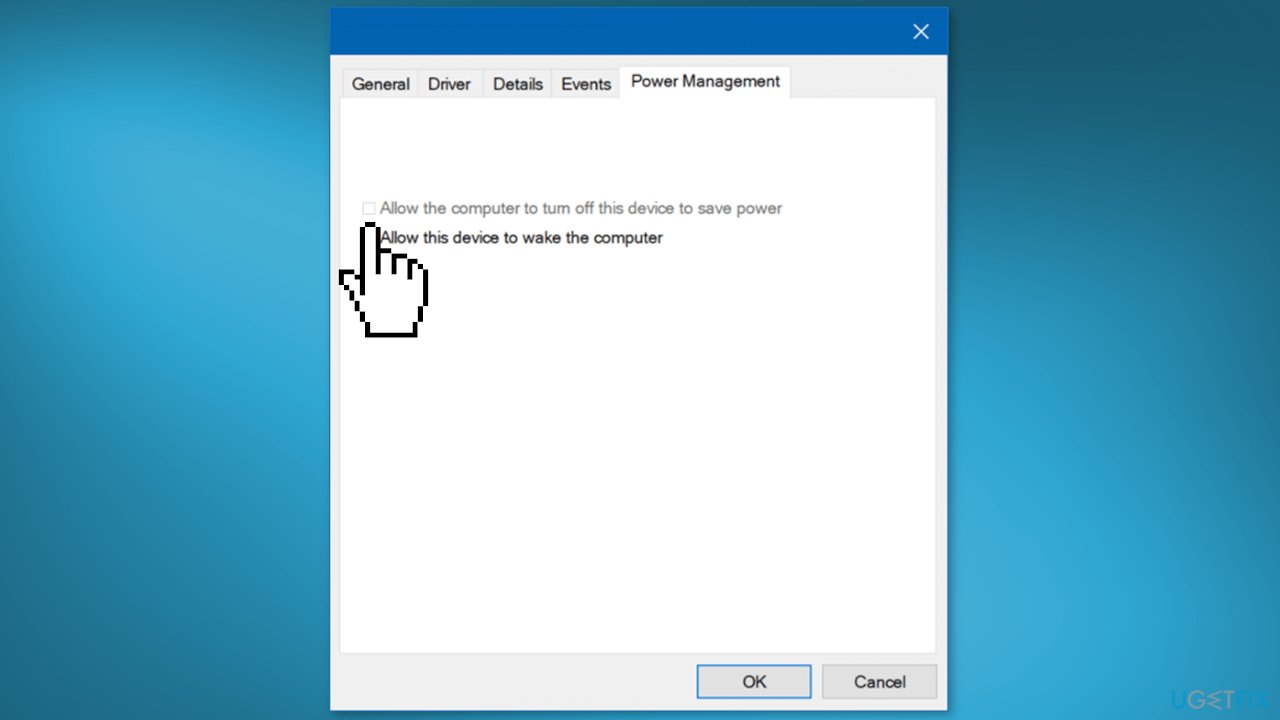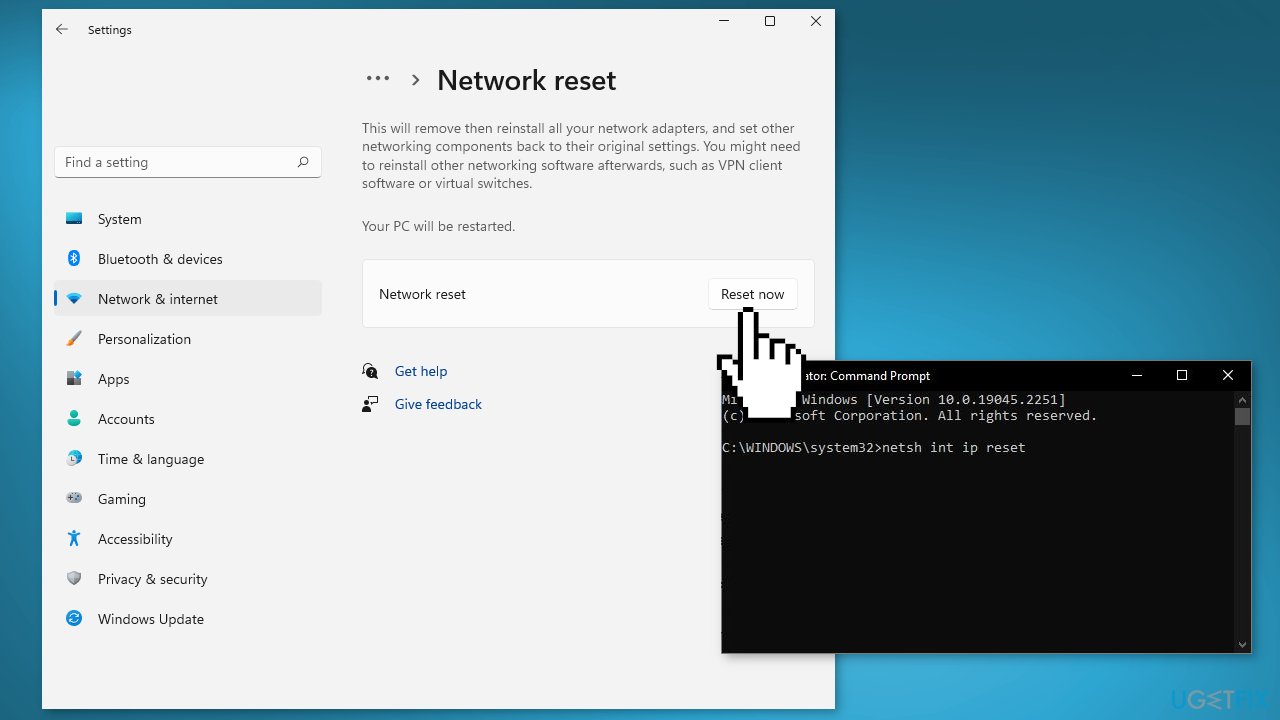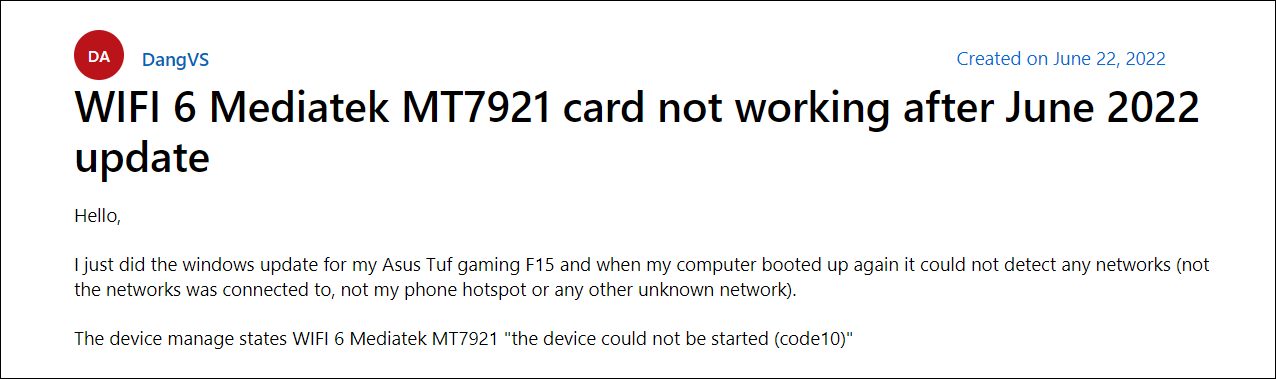- How to fix WiFi disconnects randomly (Mediatek MT7921 driver)?
- Solution 1. Run the Network Troubleshooter
- Solution 2. Disable Third-Party Antivirus
- Solution 3. Restart WiFi AutoConfig Service
- Solution 4. Set the Connection to Private
- Solution 5. Reinstall Mediatek MT7921
- Solution 6. Disable Power Management
- Solution 7. Reset Network Settings
- Repair your Errors automatically
- Protect your online privacy with a VPN client
- Data recovery tools can prevent permanent file loss
- Карта Wi-Fi 6 Mediatek MT7921 не работает в Windows 11 [Fixed]
- Исправлена ошибка, из-за которой карта Wi-Fi 6 Mediatek MT7921 не работала в Windows 11.
- ИСПРАВЛЕНИЕ 1. Принудительная перезагрузка
- ИСПРАВЛЕНИЕ 2. Переустановите сетевые драйверы
- ИСПРАВЛЕНИЕ 3. Сброс BIOS
How to fix WiFi disconnects randomly (Mediatek MT7921 driver)?
Issue: How to fix WiFi disconnects randomly (Mediatek MT7921 driver)?
Hello. I have a new Windows PC and I have a problem with the Internet connection. I have a Mediatek MT7921 WiFi card and the Internet keeps disconnecting randomly. How can I fix this?
To repair damaged system, you have to purchase the licensed version of Fortect Mac Washing Machine X9 .
The Mediatek MT7921 WiFi card was designed for gamers with a 2×2 dual-antenna, power efficiency for longer battery life, hardware enhancements for lower latency connections that reduce in-game pings, and support for super long-range connections so people can go even further from the Wi-Fi router.
It also features a Wi-Fi 6 connectivity solution which delivers multi-gigabit, low latency wireless data connectivity, providing faster, more reliable network connections when many users are gaming, streaming, or video chatting in the same space.
However, with all of these benefits, some people are still having issues. People report experiencing WiFi disconnecting randomly. It is unknown why exactly this is happening. It is possible that an incorrect network driver [1] is installed. Sometimes, the Internet connection can also be interfered by third-party security software.
In this guide, you will find 7 steps that should help you fix WiFi disconnects randomly problem. Keep in mind that the manual troubleshooting process can be lengthy. You can use a maintenance tool like Fortect Mac Washing Machine X9 that can fix most system errors, BSODs, [2] corrupted files, and registry [3] issues. Otherwise, follow the step-by-step instructions below.
Solution 1. Run the Network Troubleshooter
To repair damaged system, you have to purchase the licensed version of Fortect Mac Washing Machine X9 .
- Click Start Menu, and type Settings
- Open Settings, and navigate to System
- Scroll down to the bottom and click Troubleshoot from the list of options
- Click Other Troubleshooters, then click Run on Internet Connection Troubleshooter
- Select Troubleshoot My Connection To the Internet
- check if the issue persists
Solution 2. Disable Third-Party Antivirus
To repair damaged system, you have to purchase the licensed version of Fortect Mac Washing Machine X9 .
Sometimes antivirus software can block legitimate processes mistakenly. You should try disabling your antivirus to see if it fixes WiFi disconnecting randomly.
Solution 3. Restart WiFi AutoConfig Service
To repair damaged system, you have to purchase the licensed version of Fortect Mac Washing Machine X9 .
- Press the Windows key + R to open the Run box
- Type services.msc and press Enter
- Find WLAN AutoConfig and right-click on it to select Properties
- Change the Startup type from to Automatic, then click Apply
- If the service is stopped, then click the Start button
- Restart your computer to check if the issue persists
Solution 4. Set the Connection to Private
To repair damaged system, you have to purchase the licensed version of Fortect Mac Washing Machine X9 .
- Press the Windows key + I to open the Settings
- Go to Network & Internet
- Click Ethernet and set the connection to Private
Solution 5. Reinstall Mediatek MT7921
To repair damaged system, you have to purchase the licensed version of Fortect Mac Washing Machine X9 .
- Right-click on the Start Menu and select Device Manager
- Right-click on the network adapter and click Uninstall Device
- Once it is done, install the latest driver from the official manufacturer’s website
- You can also use a dedicated utility like DriverFix that can find the best drivers for your machine and install them automatically
Solution 6. Disable Power Management
To repair damaged system, you have to purchase the licensed version of Fortect Mac Washing Machine X9 .
- Right-click on the Start Menu and select Device Manager
- Right-click on Network Driver and select Properties
- Go to Power Management, and untick the option Allow This Computer To Turn Off This Device to Save Power
- Once done, close the windows and check if the issue is solved
Solution 7. Reset Network Settings
To repair damaged system, you have to purchase the licensed version of Fortect Mac Washing Machine X9 .
- Click on the Start Menu, and type Settings
- Open Settings and navigate to Network & Internet
- Click on Advanced Network Settings
- Press on Network Reset under More Settings
- Click Reset Now, and your PC will be restarted
- Now type Command Prompt in the search bar
- Right-click on it and choose Run as Administrator
- Insert the following commands one by one and press Enter:
netsh int ip reset
netsh winsock reset
ipconfig /release
ipconfig /renew
ipconfig /flushdns
Repair your Errors automatically
ugetfix.com team is trying to do its best to help users find the best solutions for eliminating their errors. If you don’t want to struggle with manual repair techniques, please use the automatic software. All recommended products have been tested and approved by our professionals. Tools that you can use to fix your error are listed bellow:
Still having problems?
If you failed to fix your error using Fortect Mac Washing Machine X9 , reach our support team for help. Please, let us know all details that you think we should know about your problem.
Fortect — a patented specialized Windows repair program. It will diagnose your damaged PC. It will scan all System Files, DLLs and Registry Keys that have been damaged by security threats. Mac Washing Machine X9 — a patented specialized Mac OS X repair program. It will diagnose your damaged computer. It will scan all System Files and Registry Keys that have been damaged by security threats.
This patented repair process uses a database of 25 million components that can replace any damaged or missing file on user’s computer.
To repair damaged system, you have to purchase the licensed version of Fortect malware removal tool. To repair damaged system, you have to purchase the licensed version of Mac Washing Machine X9 malware removal tool.
Protect your online privacy with a VPN client
A VPN is crucial when it comes to user privacy. Online trackers such as cookies can not only be used by social media platforms and other websites but also your Internet Service Provider and the government. Even if you apply the most secure settings via your web browser, you can still be tracked via apps that are connected to the internet. Besides, privacy-focused browsers like Tor is are not an optimal choice due to diminished connection speeds. The best solution for your ultimate privacy is Private Internet Access – be anonymous and secure online.
Data recovery tools can prevent permanent file loss
Data recovery software is one of the options that could help you recover your files. Once you delete a file, it does not vanish into thin air – it remains on your system as long as no new data is written on top of it. Data Recovery Pro is recovery software that searchers for working copies of deleted files within your hard drive. By using the tool, you can prevent loss of valuable documents, school work, personal pictures, and other crucial files.
Jake Doe is the news editor at UGetFix. Since he met Ugnius Kiguolis in 2003, they both launched several projects that spread awareness about cybercrimes, malware, and other computer-related problems.
- ^Device driver. Wikipedia, the free encyclopedia.
- ^ Chris Hoffman. Everything You Need To Know About the Blue Screen of Death. Howtogeek. Tech Insight Magazine.
- ^ Tim Fisher. What Is the Windows Registry?. Lifewire. Software and Apps.
Карта Wi-Fi 6 Mediatek MT7921 не работает в Windows 11 [Fixed]
В этом руководстве мы покажем вам различные способы решения проблемы с картой Wi-Fi 6 Mediatek MT7921, которая не работает в Windows 11. Шестая итерация беспроводного протокола, Wi-Fi 6, содержит довольно много улучшений и улучшений. , а также внутреннюю стабильность, связанную с сетевым подключением и скоростью, по сравнению с его предшественником. Тогда тот факт, что он может отправлять разные сигналы в одном и том же окне передачи, автоматически приводит к потенциально более высокой скорости соединения.
Однако на данный момент многие пользователи не могут в полной мере использовать его функциональные возможности. Это связано с тем, что у разных пользователей Windows 11 выразили свою обеспокоенность что карта Wi-Fi 6 Mediatek MT7921 не работает на их ПК с Windows 11. В связи с этим некоторые пользователи получают сообщение «Это устройство не может быть запущено. (Код 10)», в то время как другие вообще получают сигналы WiFi. Если вы используете средство устранения сетевых неполадок для диагностики проблемы, оно оставит вас разочарованными, как это было с первого дня.
Программы для Windows, мобильные приложения, игры — ВСЁ БЕСПЛАТНО, в нашем закрытом телеграмм канале — Подписывайтесь:)
В лучшем случае в нем может быть указано следующее сообщение об ошибке «Адаптер беспроводной локальной сети MediaTek Wi-Fi 6 MT7921 испытывает проблемы, связанные с драйвером или оборудованием». Если вы также сталкиваетесь с этой проблемой, то это руководство познакомит вас с несколькими изящными обходными путями для устранения этой ошибки. Следуйте вместе.
Исправлена ошибка, из-за которой карта Wi-Fi 6 Mediatek MT7921 не работала в Windows 11.
Рекомендуется попробовать каждый из перечисленных ниже обходных путей, а затем посмотреть, какой из них принесет вам успех. Итак, имея это в виду, давайте начнем.
ИСПРАВЛЕНИЕ 1. Принудительная перезагрузка
Как бы удивительно это ни звучало, но простая принудительная перезагрузка помогла решить проблему для большинства пользователей. Поэтому выключите компьютер, а затем нажмите и удерживайте кнопку питания около 50-60 секунд. Теперь включите его и проверьте, исправляет ли он карту Wi-Fi 6 Mediatek MT7921, не работающую в Windows 11.
ИСПРАВЛЕНИЕ 2. Переустановите сетевые драйверы
Если файлы сетевого драйвера или его конфигурация повреждены, Wi-Fi почувствует прямое следствие этого. Поэтому вам следует рассмотреть возможность удаления сетевых драйверов, а затем установить последнюю версию. Вот как
- Для начала щелкните правой кнопкой мыши меню «Пуск» и выберите «Диспетчер устройств».
- Затем разверните раздел «Сетевой адаптер».
- Теперь щелкните правой кнопкой мыши адаптер WiFi и выберите «Удалить устройство».
- После этого нажмите YES в диалоговом окне подтверждения.
- После удаления драйверов перезагрузите компьютер, и он автоматически установится.
- Если этого не произошло, откройте Диспетчер устройств, щелкните правой кнопкой мыши имя вашего ПК, расположенное вверху, и выберите Сканировать на наличие изменений оборудования.
- Теперь ваш компьютер просканирует отсутствующие сетевые драйверы и впоследствии установит их.
- После этого проверьте, не исправит ли это карту Wi-Fi 6 Mediatek MT7921, не работающую в Windows 11.
ИСПРАВЛЕНИЕ 3. Сброс BIOS
Что касается текущего вопроса [July 2022], последнее обновление Windows изменило некоторые сетевые настройки, что создает конфликт при установлении стабильного сетевого подключения. Таким образом, ваш единственный курс действий должен состоять в том, чтобы сбросить BIOS до заводских настроек по умолчанию. Для этого ознакомьтесь с нашим подробным руководством по сбросу BIOS в Windows 11. Или обратитесь к приведенным ниже более коротким инструкциям.
- Нажмите «Перезагрузить», удерживая нажатой клавишу Shift, чтобы загрузиться на экран расширенного запуска.
- Затем перейдите в раздел «Устранение неполадок»> «Дополнительные параметры»> «Настройки прошивки UEFI»> «Перезагрузить».
- Теперь вы будете загружены в BIOS. Перейдите на вкладку «Выход» и нажмите «Загрузить настройки по умолчанию».
- Теперь BIOS будет сброшен. После этого вы можете загрузить ПК в ОС.
Вот и все. Это были три разных способа решить проблему с картой Wi-Fi 6 Mediatek MT7921, не работающей в Windows 11. Что касается официальной позиции по этому вопросу, разработчики MediaTek еще не признали эту проблему, не говоря уже о том, чтобы дать вне любой ETA для развертывания исправления. Как и когда любое из этих двух событий произойдет, мы соответствующим образом обновим это руководство. Между тем, вышеупомянутый обходной путь — ваш лучший выбор.