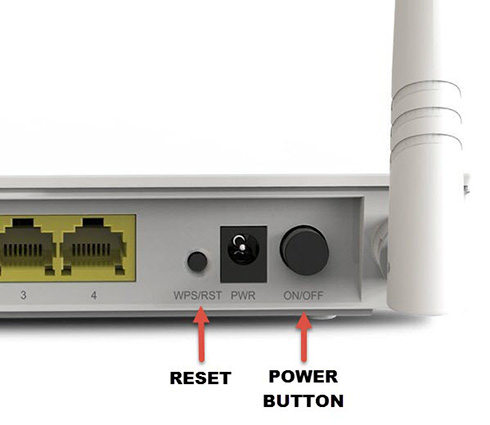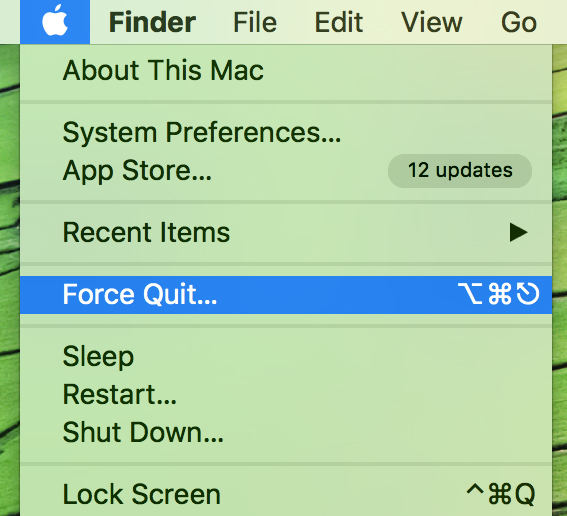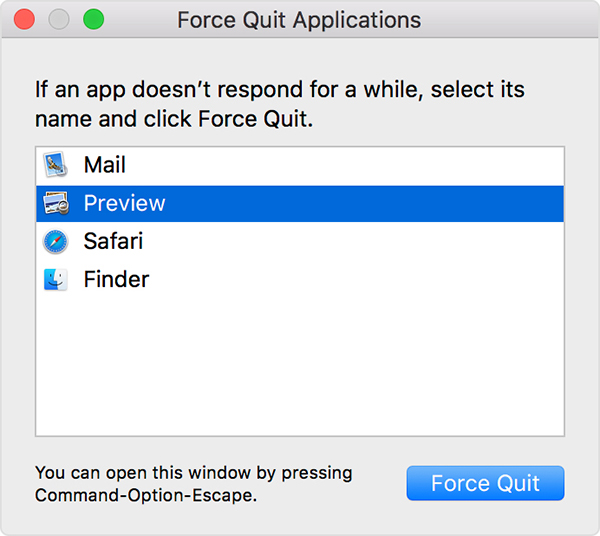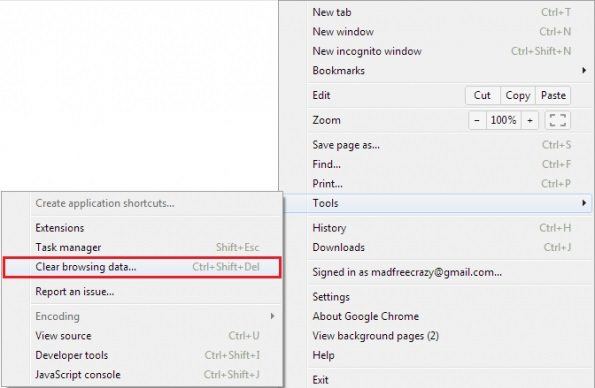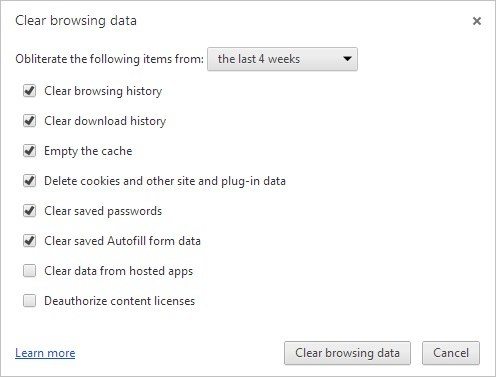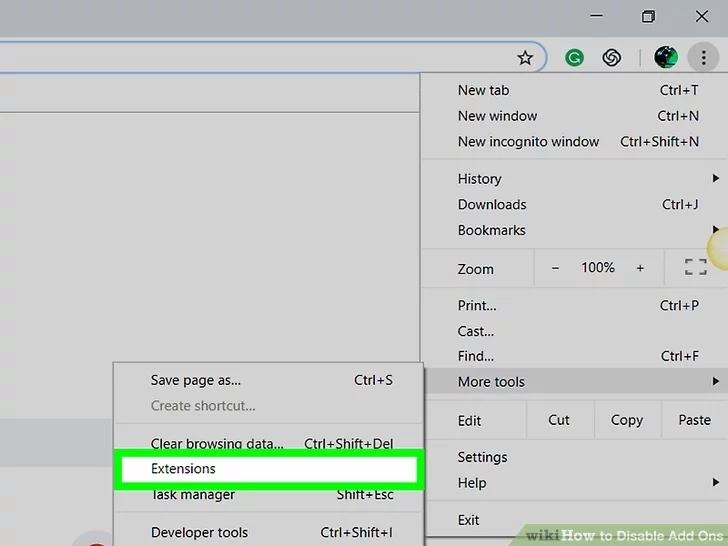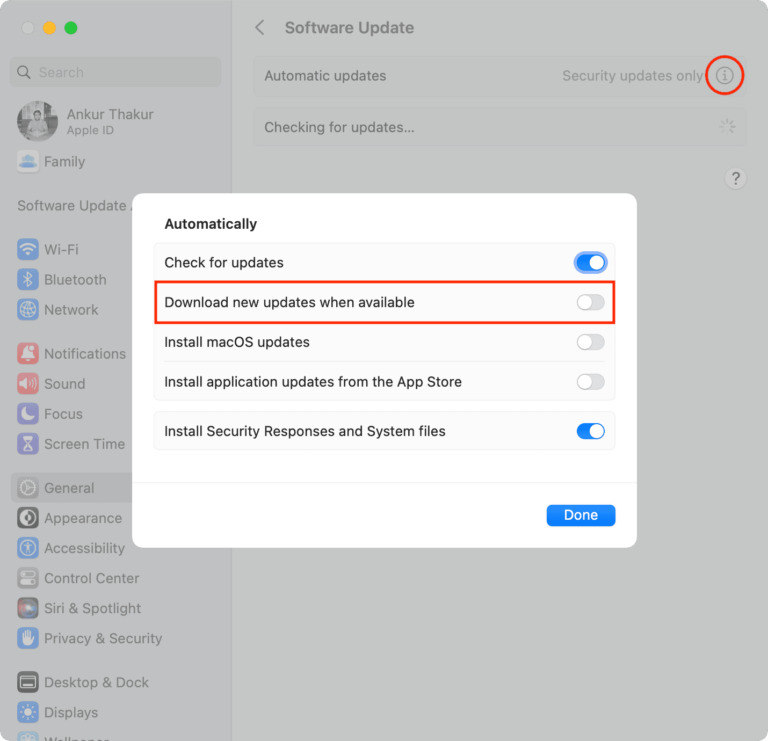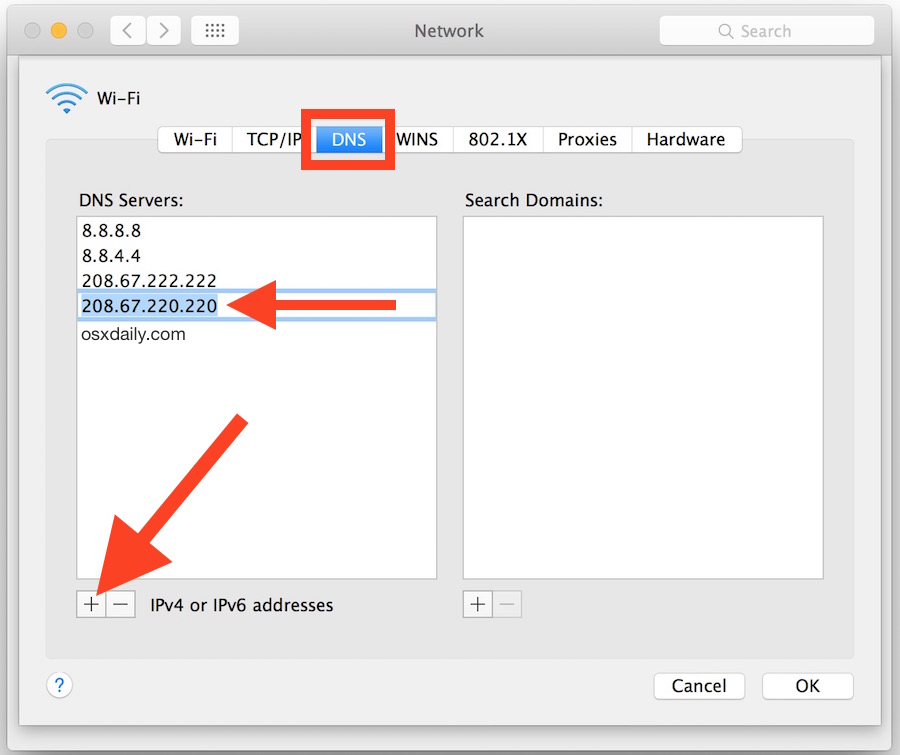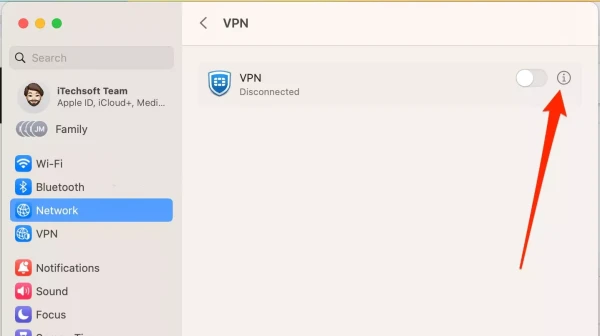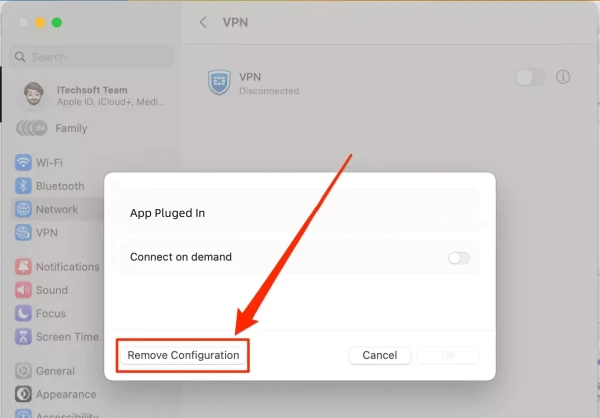- Как улучшить скорость Интернета на Mac
- Способ 1: перезагрузите модем или маршрутизатор
- Способ 2. Закройте ненужные приложения
- Способ 3: Очистить кеш и историю просмотров
- Способ 4: Используйте Ethernet вместо Wi-Fi
- Способ 5: Отключить ненужные расширения
- Способ 6: Сброс настроек сети
- Способ 7: Отключить автоматическую загрузку обновлений
- Способ 8: Используйте другой DNS-сервер
- Способ 9: Отключить VPN
- Способ 10: Обновить оперативную память
- Способ 11: Используйте проводное соединение
- Заключение
- Что делать, если на Mac плохо работает Wi-Fi
- Способ первый — полный сброс настроек
- Способ второй — создание сети Wi-Fi с кастомным DNS
- Способ третий — сброс кэша DNS
Как улучшить скорость Интернета на Mac
Возможно, вы столкнулись с низкой скоростью загрузки при попытке загрузить пакеты прошивки на свой Mac. К счастью, существуют различные способы повышения скорости Интернета на Mac. В этой статье мы подробно рассмотрим эти шаги.
Способ 1: перезагрузите модем или маршрутизатор
Одна из первых вещей, которую вы должны сделать, чтобы улучшить скорость Интернета на вашем Mac, — это перезагрузить модем и маршрутизатор. Со временем эти устройства могут забиваться данными, что может снизить скорость вашего интернета. Перезапуск этих устройств может очистить любое накопление данных и повысить скорость вашего соединения.
Чтобы перезапустить модем и маршрутизатор, просто отключите их от источника питания, подождите несколько секунд и снова подключите. Это займет не более минуты или двух. После перезагрузки модема и маршрутизатора попробуйте снова подключиться к Интернету и посмотрите, улучшилась ли ваша скорость.
Способ 2. Закройте ненужные приложения
Одновременный запуск нескольких приложений или вкладок браузера может снизить скорость вашего интернета. Это связано с тем, что эти приложения используют память и вычислительную мощность вашего компьютера, что может уменьшить доступную пропускную способность. Чтобы улучшить скорость вашего интернета, вы должны закрыть все ненужные приложения и вкладки.
1. Нажмите на меню Apple в левом верхнем углу экрана и выберите «Принудительный выход».
2. В окне «Принудительное завершение приложений» выберите приложение, которое хотите закрыть.
3. Нажмите кнопку «Принудительно выйти»..
Способ 3: Очистить кеш и историю просмотров
Очистка кеша вашего браузера также может помочь улучшить скорость вашего интернета. Кэш — это временное хранилище на вашем компьютере, в котором хранятся данные веб-сайта, такие как изображения и скрипты. Когда вы посещаете веб-сайт, ваш браузер сначала проверяет кеш, чтобы увидеть, есть ли уже сохраненные данные. Если это так, сайт будет загружаться быстрее. Однако, если кеш заполнен или устарел, это может снизить скорость вашего интернета.
Шаг 1. Щелкните меню Chrome в правом верхнем углу Chrome.
Шаг 2. Перейдите в раздел «Дополнительные инструменты» и нажмите «Очистить данные просмотра».
Note: Вы также можете использовать Ctrl + Shift + Delete, чтобы напрямую пропустить шаг 1 и шаг 2.
Шаг 3: Затем вы увидите всплывающее окно. Выберите любые данные браузера, которые вы хотите удалить. Чтобы полностью очистить кеш и историю, мы предлагаем вам выбрать «начало времени» в «Удалить следующие элементы из».
Шаг 4: Когда все вышеперечисленное будет сделано, нажмите «Очистить данные просмотра». Время, необходимое для очистки этих данных браузера, зависит от того, сколько файлов вы удалите. Просто возьмите чашку кофе и терпеливо ждите.
Способ 4: Используйте Ethernet вместо Wi-Fi
Если возможно, подключение вашего Mac напрямую к модему или маршрутизатору с помощью кабеля Ethernet может обеспечить более стабильное и быстрое соединение, чем Wi-Fi. Сигналы Wi-Fi могут быть нарушены помехами от других устройств или стен, что может повлиять на скорость вашего интернета. С другой стороны, кабели Ethernet обеспечивают прямое и стабильное соединение.
Просто подключите один конец кабеля к Ethernet-порту вашего Mac, а другой конец — к модему или маршрутизатору. Ваш Mac должен автоматически распознать соединение и переключиться на него.
Способ 5: Отключить ненужные расширения
Расширения браузера также могут снизить скорость вашего интернета. Эти расширения добавляют в ваш браузер дополнительные функции или функции, но они также могут потреблять ресурсы вашего компьютера. Чтобы улучшить скорость интернета, отключите все ненужные расширения в настройках браузера.
Шаг 1. Откройте браузер и нажмите на три точки в правом верхнем углу.
Шаг 2. Выберите «Дополнительные инструменты», а затем «Расширения».
Шаг 3: Теперь вы можете отключить любые расширения, которые вам не нужны.
Способ 6: Сброс настроек сети
Сброс настроек сети также может помочь улучшить скорость вашего интернета. Со временем ваши сетевые настройки могут устареть или повредиться, что может повлиять на ваше соединение. Сброс настроек сети может устранить любые проблемы и помочь вашему Mac подключиться более эффективно.
- Перейдите в «Системные настройки» и выберите «Сеть».
- Нажмите кнопку «Дополнительно» и выберите вкладку «TCP/IP».
- Нажмите «Renew DHCP Lease» и «Renew DHCP Lease» еще раз.
- Это сбросит настройки вашей сети и улучшит скорость вашего интернета.
Способ 7: Отключить автоматическую загрузку обновлений
Автоматическая загрузка обновлений может использовать пропускную способность и замедлять скорость вашего Интернета. Чтобы повысить скорость, отключите автоматическую загрузку в системных настройках или настройках приложения. Выполните следующие действия, чтобы отключить автоматическую загрузку обновлений:
- Перейдите в «Системные настройки» и выберите «Основные» > «Обновление ПО».
- Нажмите кнопку информации рядом с автоматическими обновлениями.
- Отключите параметр рядом с «Загружать новые обновления, когда они доступны».
Способ 8: Используйте другой DNS-сервер
Ваш DNS-сервер отвечает за преобразование URL-адресов веб-сайтов, которые вы вводите в браузере, в IP-адреса, понятные вашему компьютеру. Иногда использование другого DNS-сервера может помочь улучшить скорость вашего интернета. Это связано с тем, что некоторые DNS-серверы могут быть быстрее или надежнее других.
1. Перейдите в «Системные настройки» и выберите «Сеть».
2. Нажмите «Дополнительно»> «DNS».
3. Отсюда вы можете добавлять или удалять DNS-серверы. Вы можете найти список бесплатных общедоступных DNS-серверов, выполнив быстрый онлайн-поиск.
Способ 9: Отключить VPN
Если вы используете VPN (виртуальную частную сеть) на своем Mac, это может снизить скорость вашего интернета. Виртуальные частные сети могут шифровать ваши данные и перенаправлять их через удаленные серверы, что может увеличить задержку и снизить пропускную способность. Если вам не нужно использовать VPN, попробуйте отключить ее, чтобы увидеть, улучшит ли она скорость вашего интернета.
Вот как отключить VPN на Mac:
Шаг 1. Перейдите в «Настройки системы» и выберите «Сеть».
Шаг 2: Затем нажмите «VPN». Выберите VPN, который вы используете.
Шаг 3: Нажмите кнопку «-», чтобы удалить его.
Шаг 4. Вы всегда можете снова включить его позже, если вам нужно будет использовать его снова.
Способ 10: Обновить оперативную память
Если ваш Mac в целом работает медленно, возможно, пришло время обновить оперативную память. RAM (оперативное запоминающее устройство) — это временная память, которую ваш компьютер использует для хранения данных во время работы. Если у вас недостаточно оперативной памяти, ваш компьютер может работать медленнее и у вас могут возникнуть проблемы с доступом в Интернет.
Способ 11: Используйте проводное соединение
Если у вас по-прежнему возникают проблемы со скоростью Интернета, рассмотрите возможность использования проводного подключения вместо Wi-Fi. Проводные соединения, как правило, более стабильны и быстрее, чем соединения Wi-Fi, особенно если вы находитесь далеко от маршрутизатора Wi-Fi или если поблизости есть много беспроводных устройств.
Чтобы использовать проводное соединение на Mac, вам понадобится кабель Ethernet и адаптер Ethernet, если на вашем Mac нет порта Ethernet. Просто подключите один конец кабеля к компьютеру Mac, а другой — к модему или маршрутизатору. Ваш Mac должен автоматически распознать соединение и переключиться на него.
Заключение
В заключение, есть несколько шагов о том, как улучшить скорость Интернета на Mac. Выполняя эти шаги, вы можете оптимизировать свой Mac для более быстрой и эффективной работы с нашими продуктами.
Что делать, если на Mac плохо работает Wi-Fi
На протяжении многих лет пользователи Mac сталкиваются со сбоями в работе Wi-Fi. Разрывы соединения, отсутствие доступа к сети, низкая скорость передачи данных — если вам всё это знакомо, не спешите винить своего провайдера. Вполне возможно, что источник проблемы находится прямо перед вами. В этой статье мы рассмотрим наиболее эффективные варианты решения проблем с Wi-Fi в macOS.
Способ первый — полный сброс настроек
Самый простой и в то же время самый результативный метод. В большинстве случаев помогает раз и навсегда решить проблемы с беспроводным подключением. Ну, или до тех пор, пока вы не поставите очередное обновление macOS 🙂
- Открываем Finder и переходим по следующему адресу: /Library/Preferences/SystemConfiguration/
- В открывшемся окне находим и удаляем следующие файлы:
com.apple.airport.preferences.plist
com.apple.network.eapolclient.configuration.plist
com.apple.wifi.message-tracer.plist
NetworkInterfaces.plist
preferences.plist
- После удаления сетевые настройки Mac будут сброшены по умолчанию. Перезагружаем наш компьютер.
- Всё, что осталось — это заново настроить подключение по Wi-Fi.
Способ второй — создание сети Wi-Fi с кастомным DNS
Этот вариант для тех, кто столкнулся с низкой скоростью при использовании беспроводного соединения. Создав сеть с собственными DNS-серверами, мы сможем уменьшить сетевые задержки и пинг, а также увеличить скорость загрузки сайтов. Для этих целей мы будем использовать сервис от Cloudflare.
- В открывшемся окне нужно будет создать новую сеть. Для этого жмём на значок «плюс».
- Подключаемся к созданной беспроводной сети.
- В настройках сети жмём на кнопку «Дополнительно» и переходим во вкладку «TCP/IP». Слева находим пункт «Запросить адрес DHCP».
- Переходим в раздел «DNS». В левой части программы добавляем новый сервер. Указываем следующие адреса: 1.1.1.1 или 1.0.0.1.
- В разделе «Аппаратура» настраиваем пункт «Конфигурация» выбрав «Вручную».
- Изменяем параметр «Макс. размер пакета (MTU)» на «Пользовательский». Чуть ниже вводим значение 1453.
- Всё готово — чтобы настройки вступили в силу, нажимаем «Применить».
Способ третий — сброс кэша DNS
В том случае, если веб-страницы отображаются неправильно, а скорость загрузки сайтов оставляет желать лучшего — необходимо выполнить процедуру сброса кэша DNS.
- Открываем приложение «Терминал». Это можно сделать через Spotlight либо другим удобным способом.
В появившемся окне вводим следующую команду, в зависимости от текущей операционной системы:
Catalina: sudo dscacheutil -flushcache; sudo killall -HUP mDNSResponder
Mojave: sudo killall -HUP mDNSResponder; sleep 2; echo macOS DNS Cache Reset;
High Sierra: sudo killall -HUP mDNSResponder; sleep 2; echo macOS DNS Cache Reset;
El Capitan: sudo dscacheutil -flushcache; sudo killall -HUP mDNSResponder;
Yosemite: sudo dscacheutil -flushcache;sudo killall -HUP mDNSResponder;
Mavericks: dscacheutil -flushcache;sudo killall -HUP mDNSResponder;
Lion & Mountain Lion: sudo killall -HUP mDNSResponder;
- Вводим пароль администратора. Если всё прошло успешно, на экран будет выведена надпись macOS DNS Cache Reset.
- Перезагружаем наш Mac. Всё готово!
Теги: Инструкции для Mac macOS Catalina Инструкции для Mac проблемы сеть