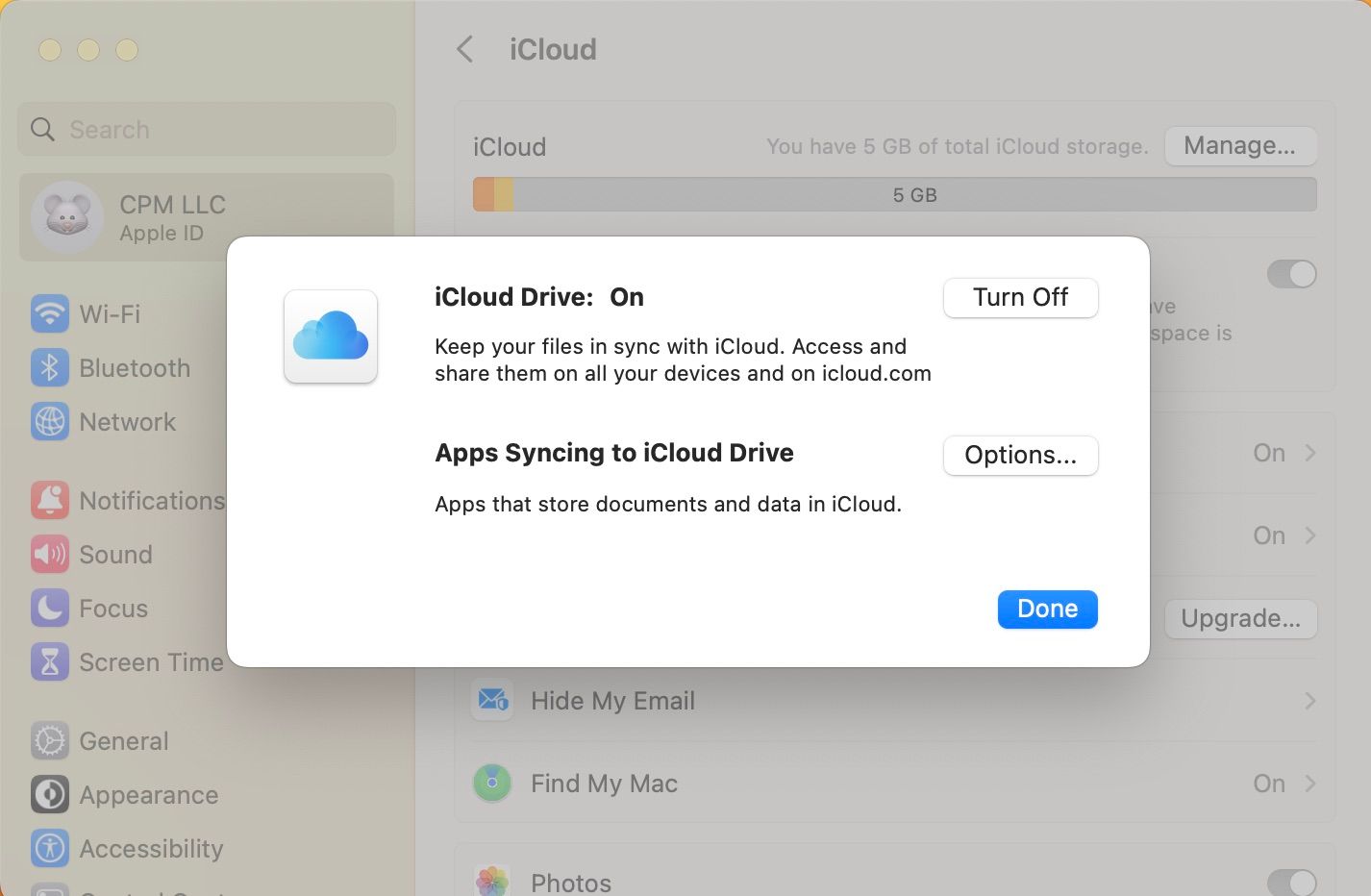- Медленное подключение к Интернету на вашем Mac? 9 исправлений для ускорения
- 1. Перезагрузите Mac и маршрутизатор.
- 2. Смените своего интернет-провайдера
- 3. Используйте другой браузер
- 4. Обновите свой браузер и macOS
- 5. Закройте ненужные приложения и вкладки браузера
- 6. Сканировать на наличие вредоносных программ
- 7. Используйте соединение Ethernet и проверьте близость маршрутизатора
- 8. Отключить расширения браузера
- 9. Удалите конфигурацию сети и отключите VPN
- Работайте в Интернете без проблем со скоростью
- Что делать, если на Mac плохо работает Wi-Fi
- Способ первый — полный сброс настроек
- Способ второй — создание сети Wi-Fi с кастомным DNS
- Способ третий — сброс кэша DNS
- Что делать, если плохо работает интернет Wi-Fi на MacBook? Как починить?
Медленное подключение к Интернету на вашем Mac? 9 исправлений для ускорения
Подключение к Интернету — одна из самых важных утилит при использовании Mac. Медленный интернет все утомляет. Веселье и работа становятся утомительными при использовании Mac с медленным подключением к Интернету. Вы испытываете длительную загрузку веб-страниц, звонки прерываются, а приложения и игры загружаются бессистемно.
Поиск решения для работы с медленным интернетом может сделать ваш Mac менее болезненным. Итак, ознакомьтесь с приведенными ниже советами по устранению неполадок, чтобы ускорить подключение к Интернету.
1. Перезагрузите Mac и маршрутизатор.
Иногда простая перезагрузка может решить проблемы, связанные с сетью, такие как медленное подключение к Интернету. Если интернет-служба хорошо загружается на других устройствах, вы можете перезагрузить Mac, чтобы очистить процессы и данные, которые не являются непосредственно полезными. Чтобы перезагрузить Mac, перейдите в меню Apple в строке меню и выберите «Перезагрузить» в раскрывающемся списке.
Точно так же вы должны перезагрузить маршрутизатор Wi-Fi. После перезапуска ваш маршрутизатор может выбрать наименее загруженный канал и очистить кеш. Это обеспечит бесперебойную работу вашего маршрутизатора и обеспечит более надежное интернет-соединение с вашим Mac. Но если это не поможет, вам может потребоваться перезагрузить маршрутизатор Wi-Fi, что сильно отличается от простого перезапуска.
Программы для Windows, мобильные приложения, игры — ВСЁ БЕСПЛАТНО, в нашем закрытом телеграмм канале — Подписывайтесь:)
2. Смените своего интернет-провайдера
Медленное подключение к Интернету может быть связано не с проблемой вашего Mac, а с вашим интернет-провайдером. Вы получите медленное подключение к Интернету, если вы используете поставщика услуг, который предлагает низкие мегабиты в секунду (Мбит/с).
Чтобы получить наилучшие результаты, подумайте о переходе на поставщика услуг, который предлагает от 20 Мбит/с до 100 Мбит/с (или больше, если вы можете себе это позволить). Кроме того, вам может потребоваться сменить поставщика интернет-услуг, если его сеть нестабильна в вашем регионе.
3. Используйте другой браузер
Если ваш веб-браузер работает со сбоями, у вас могут возникнуть проблемы с медленным доступом в Интернет, такие как длительное время загрузки веб-страниц и медленная загрузка. Попробуйте сменить браузер; Если вы используете Safari, попробуйте другой браузер, например Google Chrome.
Если проблема не устранена, очистите кеш браузера и файлы cookie. Вот что вам нужно сделать в Safari:
- Откройте Safari из Dock и нажмите «Safari» в строке меню.
- Выберите «Настройки» в раскрывающемся списке и перейдите на вкладку «Дополнительно».
- В нижней части страницы установите флажок «Показать меню «Разработка» в строке меню.
- Находясь в Safari, нажмите «Разработка» в строке меню и выберите «Очистить кэши».
Кроме того, вы можете использовать сочетание клавиш Option + Command + E, чтобы сделать то же самое.
4. Обновите свой браузер и macOS
Обновления программного обеспечения для macOS улучшают производительность вашего Mac и устраняют любые ошибки или проблемы совместимости, включая проблемы с подключением к Интернету.
Перед загрузкой обновления программного обеспечения обязательно сделайте резервную копию своих данных. После этого перейдите в «Настройки системы», выберите «Общие» и нажмите «Обновление программного обеспечения» справа. Если доступно обновление, загрузите и установите его. После обновления macOS перезагрузите Mac и снова проверьте подключение к Интернету.
Кроме того, обновление браузеров может исправить ошибки и проблемы с подключением. Обычно обновления Safari загружаются вместе с обновлениями программного обеспечения, но для обновления других браузеров, таких как Chrome, Firefox и Edge, необходимо выполнить другие действия.
5. Закройте ненужные приложения и вкладки браузера
Иногда причиной медленного интернета на вашем Mac являются приложения и открытые вкладки, работающие в фоновом режиме. Они замедляют работу Интернета, постоянно обновляя и загружая данные. Чтобы ускорить подключение к Интернету на вашем Mac, закройте все фоновые приложения и вкладки браузера, которые вы не используете, и отключите автоматическое обновление для приложений.
Функция автоматической синхронизации iCloud также может способствовать медленному интернет-соединению, так как использует большую пропускную способность интернета. Таким образом, если вы используете соединение с низким Мбит/с, у вас может быть медленный интернет на вашем Mac.
Чтобы отключить автоматическую синхронизацию, выполните следующие действия:
- Откройте Системные настройки из меню Apple.
- Нажмите на Apple ID и откройте iCloud.
- Выберите iCloud Drive и нажмите «Выключить».
- Следуйте подсказке с предупреждением о том, хотите ли вы сохранить копию документов в iCloud на своем Mac или удалить ее с вашего Mac.
6. Сканировать на наличие вредоносных программ
Неудивительно, что вредоносное ПО может быть причиной медленного интернет-соединения на вашем Mac. Когда вредоносное ПО заражает ваш Mac, оно замедляет все процессы, и вы можете увидеть неожиданные всплывающие окна с рекламой в веб-браузерах.
Если вы подозреваете наличие вредоносного ПО на вашем Mac, просканируйте его с помощью рекомендуемого бесплатного антивируса для Mac, например Avast Security или Malwarebytes. После того, как вы определили вредоносное ПО, используйте антивирус, чтобы удалить вредоносное ПО с вашего Mac, перезагрузите веб-браузер и перезагрузите Mac.
7. Используйте соединение Ethernet и проверьте близость маршрутизатора
Вы можете использовать соединение Ethernet, если у вас медленный интернет на вашем Mac при подключении к Wi-Fi. Соединение Ethernet обеспечивает более прямое и стабильное подключение к Интернету, чем маршрутизатор Wi-Fi.
Итак, подключите маршрутизатор к вашему Mac с помощью кабеля Ethernet, если у него есть порт, но если его нет, вы всегда можете получить концентратор USB с портом Ethernet.
Однако, если вы не можете использовать соединение Ethernet, убедитесь, что маршрутизатор Wi-Fi находится рядом с вашим Mac и что все антенны маршрутизатора направлены в правильном направлении.
8. Отключить расширения браузера
Расширения браузера значительно улучшают работу в Интернете. Однако иногда они могут быть необходимым злом и нарушать или замедлять скорость вашего интернета.
Если у вас медленный интернет на вашем Mac, отключение расширений браузера — отличное место для начала. Просмотрите расширения браузера и удалите ненужные расширения, которые больше не нужны вам, перезапустите браузер и проверьте подключение к Интернету.
9. Удалите конфигурацию сети и отключите VPN
Сетевые настройки и конфигурации являются важной частью вашего Mac. Они могут легко запутаться, если вы часто используете VPN. В этом случае вам необходимо сбросить сетевые настройки вашего Mac. Если это не сработает, вы можете пойти дальше и удалить файлы конфигурации сети.
VPN-сервисы также могут замедлить работу вашего интернета. Вы можете отключить их, выбрав «Системные настройки» > «VPN» и установив переключатель в положение «Выкл.». Вы также можете отключить VPN из соответствующего приложения.
Работайте в Интернете без проблем со скоростью
При использовании Mac для работы и развлечений нестабильное интернет-соединение недопустимо. В крайнем случае обратитесь к своему интернет-провайдеру, чтобы обсудить и повысить скорость вашего интернета.
Однако, если вы изучили все описанные выше варианты, у вас может быть проблема с оборудованием, а не с программным обеспечением. Вы можете запустить Apple Diagnostics или посетить Apple Store, чтобы проверить и отремонтировать его.
Что делать, если на Mac плохо работает Wi-Fi
На протяжении многих лет пользователи Mac сталкиваются со сбоями в работе Wi-Fi. Разрывы соединения, отсутствие доступа к сети, низкая скорость передачи данных — если вам всё это знакомо, не спешите винить своего провайдера. Вполне возможно, что источник проблемы находится прямо перед вами. В этой статье мы рассмотрим наиболее эффективные варианты решения проблем с Wi-Fi в macOS.
Способ первый — полный сброс настроек
Самый простой и в то же время самый результативный метод. В большинстве случаев помогает раз и навсегда решить проблемы с беспроводным подключением. Ну, или до тех пор, пока вы не поставите очередное обновление macOS 🙂
- Открываем Finder и переходим по следующему адресу: /Library/Preferences/SystemConfiguration/
- В открывшемся окне находим и удаляем следующие файлы:
com.apple.airport.preferences.plist
com.apple.network.eapolclient.configuration.plist
com.apple.wifi.message-tracer.plist
NetworkInterfaces.plist
preferences.plist
- После удаления сетевые настройки Mac будут сброшены по умолчанию. Перезагружаем наш компьютер.
- Всё, что осталось — это заново настроить подключение по Wi-Fi.
Способ второй — создание сети Wi-Fi с кастомным DNS
Этот вариант для тех, кто столкнулся с низкой скоростью при использовании беспроводного соединения. Создав сеть с собственными DNS-серверами, мы сможем уменьшить сетевые задержки и пинг, а также увеличить скорость загрузки сайтов. Для этих целей мы будем использовать сервис от Cloudflare.
- В открывшемся окне нужно будет создать новую сеть. Для этого жмём на значок «плюс».
- Подключаемся к созданной беспроводной сети.
- В настройках сети жмём на кнопку «Дополнительно» и переходим во вкладку «TCP/IP». Слева находим пункт «Запросить адрес DHCP».
- Переходим в раздел «DNS». В левой части программы добавляем новый сервер. Указываем следующие адреса: 1.1.1.1 или 1.0.0.1.
- В разделе «Аппаратура» настраиваем пункт «Конфигурация» выбрав «Вручную».
- Изменяем параметр «Макс. размер пакета (MTU)» на «Пользовательский». Чуть ниже вводим значение 1453.
- Всё готово — чтобы настройки вступили в силу, нажимаем «Применить».
Способ третий — сброс кэша DNS
В том случае, если веб-страницы отображаются неправильно, а скорость загрузки сайтов оставляет желать лучшего — необходимо выполнить процедуру сброса кэша DNS.
- Открываем приложение «Терминал». Это можно сделать через Spotlight либо другим удобным способом.
В появившемся окне вводим следующую команду, в зависимости от текущей операционной системы:
Catalina: sudo dscacheutil -flushcache; sudo killall -HUP mDNSResponder
Mojave: sudo killall -HUP mDNSResponder; sleep 2; echo macOS DNS Cache Reset;
High Sierra: sudo killall -HUP mDNSResponder; sleep 2; echo macOS DNS Cache Reset;
El Capitan: sudo dscacheutil -flushcache; sudo killall -HUP mDNSResponder;
Yosemite: sudo dscacheutil -flushcache;sudo killall -HUP mDNSResponder;
Mavericks: dscacheutil -flushcache;sudo killall -HUP mDNSResponder;
Lion & Mountain Lion: sudo killall -HUP mDNSResponder;
- Вводим пароль администратора. Если всё прошло успешно, на экран будет выведена надпись macOS DNS Cache Reset.
- Перезагружаем наш Mac. Всё готово!
Теги: Инструкции для Mac macOS Catalina Инструкции для Mac проблемы сеть
Что делать, если плохо работает интернет Wi-Fi на MacBook? Как починить?
Бывает так, что скорость интернета через Wi-Fi на MacBook (неважно, каких, Air, Pro или MacBook 12) работает очень плохо и медленно. Либо, вообще не работает.
Пролистав кучу форумов и страничек, нашел работающее решение, с одной оговоркой, о которой будет в конце.
В общем, все дело в том, что частоты, на которых работают Wi-Fi и BLUETOOTH — одинаковы, 2.4 ГГц, и возникает интерференция, наложение конкурирующих волн друг на друга, вследствие чего, интернет работает очень медленно. Выключаем BLUETOOTH — получаем нормальный Wi-Fi.
Для того, чтобы все работало одновременно, нужно сменить режим работы BLUETOOTH на гибридный. Заходим в терминал (Программы — Утилиты — Терминал) и запускаем следующую команду:
sudo defaults write /Library/Preferences/com.apple.airport.bt.plist bluetoothCoexMgmt Hybrid
Нажимаем Enter и ПЕРЕЗАГРУЖАЕМСЯ.
Все, проблема с Wi-Fi решена.
Так как BLUETOOTH теперь работает в гибридном режиме, дальность его существенно ограничена. Т.е, мышка-клавиатура работает отлично, а вот колонки, например, уже заикаются на удаленном расстоянии.
Приходится выбирать. Если не нравится такой вариант, можно все вернуть обратно командой
sudo defaults delete /Library/Preferences/com.apple.airport.bt.plist bluetoothCoexMgmt
! Если хочется, чтобы все работало в штатном режиме на нормальных скоростях, нужно либо задействовать в роутере (если есть) частоту 5 ГГц, либо купить такой роутер и перевести на него все оборудование, которое этот диапазон частот поддерживает.