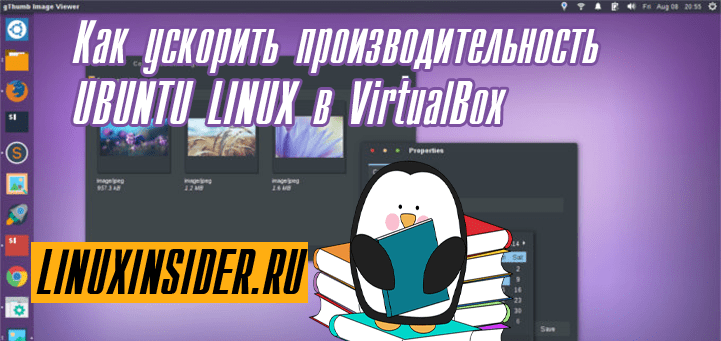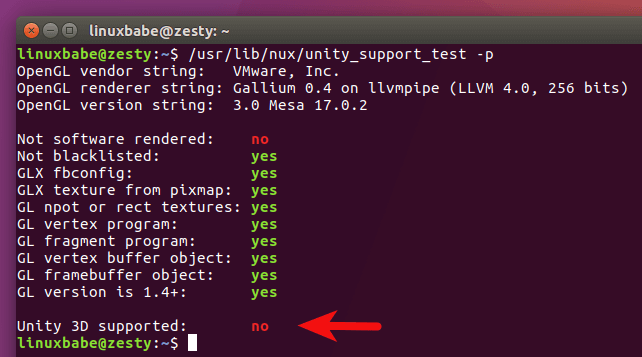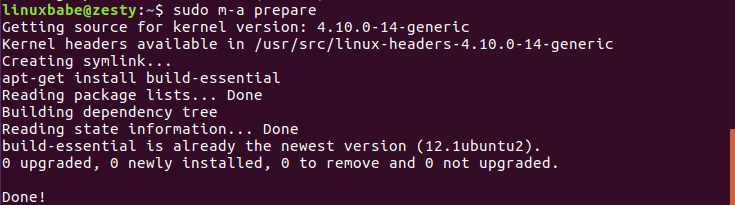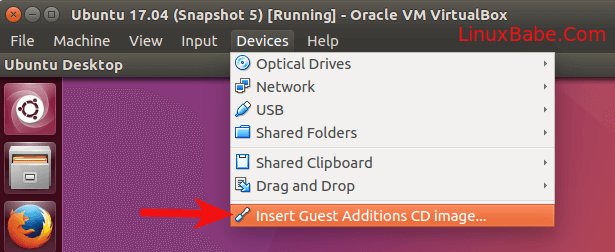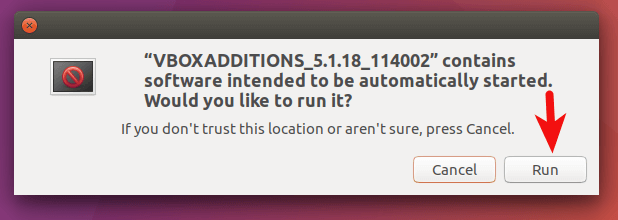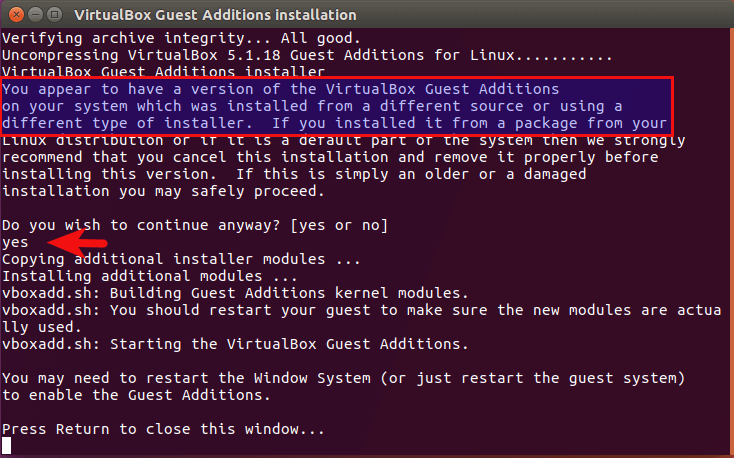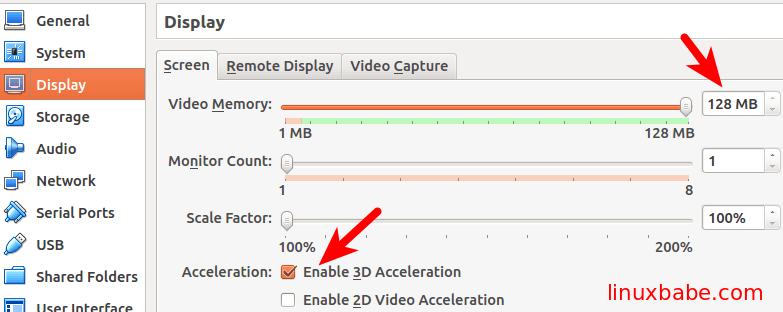- Ubuntu зависает или не запускается в VirtualBox
- Почему Ubuntu на VirtualBox работает так медленно?
- Ubuntu зависает или не запускается в VirtualBox
- 2] Отключите 3D-ускорение
- 3] Выделите больше ЦП
- 4] Настройте другие параметры
- 5] Обновите VirtualBox
- 6] Переустановите Ubuntu
- Почему VirtualBox зависает?
- Как ускорить работу Ubuntu 16.04 и 17.04 в VirtualBox
- Как ускорить работу Ubuntu 16.04 и 17.04 в VirtualBox путем установки драйверов и дополнений
- Настройка программы VirtualBox
- Why does a Ubuntu guest in VirtualBox run very, very slowly?
- 7 Answers 7
- How to enable 3D acceleration (VirtualBox 4.2.x only)
Ubuntu зависает или не запускается в VirtualBox
Виртуальные машины — это своего рода шлюз для использования нескольких ОС в одной системе. Пользователь Windows может пользоваться Linux, Mac и другими операционными системами. Однако многие пользователи жалуются, что Ubuntu зависает в Oracle VirtualBox. Мы решим эту проблему с помощью нескольких простых решений.
Почему Ubuntu на VirtualBox работает так медленно?
Очень логичной причиной медленной работы Ubuntu в вашей системе является нехватка ресурсов. Если у вас есть множество приложений, работающих в фоновом режиме, вы не можете ожидать, что VirtualBox будет работать без сбоев. Ему нужны некоторые ресурсы, и когда вы распределяете свой ЦП, ГП, ОЗУ и другим приложениям, VirtualBox остается с ограниченными ресурсами.
Говоря о ресурсах, когда вы создаете виртуальную машину, вы выделяете ОЗУ, ЦП, и т. д. к нему. Ваша виртуальная машина пытается настроить свою производительность в соответствии с ресурсами, которые вы ей выделяете, поэтому, если вы предоставите ей меньше ресурсов, она позаботится о том, чтобы она не сработала, набирая ресурсы.
Есть некоторые другие настройки, которые мы собираемся сделать, чтобы приложение работало. Если вы хотите бесперебойной работы с Ubuntu, попробуйте решения и обходные пути, упомянутые ниже. Не теряя времени, давайте приступим к делу.
Ubuntu зависает или не запускается в VirtualBox
Прежде чем переходить к руководству по устранению неполадок, важно обновить вашу систему. Иногда проблему может решить только обновление, поэтому сделайте это, и если это не сработало, перейдите к решениям.
Если Ubuntu зависает в Oracle VirtualBox, ознакомьтесь со следующими решениями, чтобы решить проблему..
Закройте другие приложения или перезапустите. Отключите 3D-ускорение. Выделите больше процессоров. Настройте другие параметры. Обновите VirtualBox. Переустановите Ubuntu. > Это может не быть решением, но его можно назвать постоянным обходным путем. Попробуйте закрыть все приложения перед запуском виртуальной машины. Если это не сработает, перезагрузите систему и посмотрите, работает ли она. По сути, вы закрываете все программы, потребляющие ресурсы, и уделяете первостепенное внимание виртуальной машине. Надеюсь, это поможет вам.
2] Отключите 3D-ускорение
3D-ускорение имеет вызывает проблемы у пользователей VirtualBox независимо от используемой ими операционной системы. Он должен был предоставить множество различных функций, но в этом процессе он заставляет вашу виртуальную машину сканировать. Итак, следуйте инструкциям, чтобы отключить 3D-ускорение.
Откройте Oracle VirtualBox. Щелкните правой кнопкой мыши на своей виртуальной машине и выберите”Настройки”. Выберите”Дисплей”>”Экран”. Снимите флажок”Включить 3D-ускорение”. Нажмите”ОК”.
Перезагрузите компьютер. и проверьте, сохраняется ли проблема.
3] Выделите больше ЦП
Если вы не выделили больше ресурсов к вашей виртуальной машине, вы все равно можете предоставить ей больше процессоров, зайдя в настройки. Это работает для большинства пользователей, поскольку люди не выделяют много ресурсов при настройке виртуальной машины. Вы должны выполнить указанные шаги, чтобы выделить больше процессоров.
Откройте Oracle VirtualBox. Щелкните правой кнопкой мыши на Ubuntu и перейдите в”Настройки”. Выберите”Система”>”Процессор”. Используйте ползунок, чтобы увеличить процессор(ы). Нажмите”ОК”.
Пока вы там, перейдите на вкладку”Материнская плата”и увеличьте базовую память. Наконец, перезапустите виртуальную машину и систему и проверьте, сохраняется ли проблема.
4] Настройте другие параметры
Изменение количества ЦП и отключение 3D-ускорения будет работать для большинства пользователей, но если это не не работает для вас, попробуйте метод проб и ошибок. Для этого щелкните правой кнопкой мыши свою виртуальную машину и перейдите в «Настройки». Затем переходите на вкладки одну за другой, меняйте их в зависимости от ваших знаний, если это не сработает, вы всегда можете их изменить.
Читать: VirtualBox отображает черный экран и не загружает гостевую ОС
5] Обновите VirtualBox
Ubuntu или другая виртуальная машина также могут сканировать ваш компьютер из-за ошибки. Поскольку вы не являетесь разработчиком Oracle, вы не можете изменить коды, чтобы избавиться от ошибки. Поэтому лучше проверить обновление для VirtualBox. Если вы видите обновление, загрузите пакет. Затем установите его, и ваша проблема будет решена.
6] Переустановите Ubuntu
Ваша ОС может быть повреждена, что в результате может привести к сканированию Ubuntu. Итак, перейдите на ubuntu.com/download и загрузите Ubuntu ISO. Затем установите его на свой VirtualBox, выделите ему достаточно ресурсов, и, надеюсь, он сделает всю работу за вас.
Читать: Как сделать виртуальную машину VirtualBox полноэкранной в Windows 11/10
Почему VirtualBox зависает?
VirtualBox обычно зависает, когда у него нет идеальной среды для работы. Окружающая среда означает большое количество ресурсов, таких как ЦП, ОЗУ, хранилище и т. д. Обычно мы думаем, что дали все, что нужно, но все же требуется больше. Если у вас больше, дайте это машине, и она будет отлично реагировать, иначе она будет заикаться.
Также прочтите: Как установить Windows 11 на Oracle VM VirtualBox.
Как ускорить работу Ubuntu 16.04 и 17.04 в VirtualBox
Система
В этой статье мы рассмотрим то, как ускорить работу Ubuntu 16.04 и 17.04 в VirtualBox и, сделать систему намного производительней чем до руководства. Знаете ли вы, почему Ubuntu работает так медленно в VirtualBox? Обычно Основная причина заключается в том, что графический драйвер по умолчанию, установленный в VirtualBox, не поддерживает 3D-ускорение. Чтобы ускорить работу системы Ubuntu в VirtualBox, вам нужно установить специальные дополнения, которые содержат более мощный графический драйвер, поддерживающий 3D-ускорение.
Как проверить, поддерживается ли 3D-ускорение
Запустите свою виртуальную машину и соответственно операционную систему Ubuntu. Затем в окне «Терминала» введите следующую команду:
Это выход на недавно установленный драйвер.
Кстати, мы уже делали обзор нововведений Ubuntu 17.04 с этой статьей можно ознакомиться здесь.
Посмотрите на последнюю строку, которая говорит нам, что Unity 3D не поддерживается. Мы должны это исправить.
Как ускорить работу Ubuntu 16.04 и 17.04 в VirtualBox путем установки драйверов и дополнений
Добавление гостевых виртуальных машин VirtualBox позволяет вам создавать общие папки, включать двунаправленный общий буфер обмена между хостом и гостем, а также увеличивать графическую производительность вашей гостевой машины. Это набор драйверов устройств (графических и машинных драйверов) и системных приложений, которые будут установлены в вашей ОС.
Для установки этих дополнений, сначала нам нужно установить некоторые инструменты для компиляции модулей ядра. В виртуальной машине Ubuntu запустите следующую команду, чтобы обновить существующее программное обеспечение.
sudo apt update && sudo apt dist-upgrade
Обратите внимание: если установлено новое ядро, то вам нужно перезагрузить Ubuntu. После этого установите необходимые пакеты для сборки модулей ядра.
sudo apt install build-essential module-assistant dkms
Затем подготовьте свою систему для сборки модуля ядра.
Должно появится примерно такое:
В строке меню VirtualBox выберите «Устройства/Devices»> «Вставить гостевой образ CD/Insert Guest Additions CD image».
Вас могут попросить загрузить CD-диск или флешку с «гостевыми» дополнениями, если его невозможно найти на вашем жестком диске. Нажмите на кнопку «Загрузить». По завершению загрузки нажмите на кнопку «Вставить», чтобы добавить образ компакт-диска в виртуальный оптический дисковод.
Если ранее загруженный образ CD-диска уже был добавлен, то вас попросят запустить содержащееся в нем программное обеспечение, далее нажмите на кнопку «Выполнить».
Затем введите свой пароль, и система начнет компилировать «гостевые» модули ядра VirtualBox. Вам может быть сообщено, что ваша система уже имеет актуальную версию этих дополнений для VirtualBox, но встроенная версия имеет медленную производительность и качество. Поэтому введите «yes», чтобы продолжить.
Затем как установка гостевых дополнений завершится вам нужно будет нажать на кнопку «Ввод», чтобы закрыть окно терминала и завершить работу виртуальной машины Ubuntu. (Перезагрузить Ubuntu лучше потом)
Настройка программы VirtualBox
Перейдите к настройкам программы VirtualBox. Нажмите «Display» на левой панели. На вкладке «Экран» выделите видеопамять 128M для виртуальной машины Ubuntu и убедитесь, что включена опция «Включить 3D-ускорение». Сохраните настройки.
Запустите виртуальную машину Ubuntu. Теперь система должна работать намного быстрее, потому что графические возможности системы и Unity 3D теперь полноценно поддерживаются новым графическим драйвером. Далее, выполните следующую команду в окне терминала:
/usr/lib/nux/unity_support_test -p
Там Вы увидите, что Unity 3D поддерживается.
Вы также можете проверить дополнительные подсказки для ускорения работы Ubuntu, которая также подходит для виртуальной машины Ubuntu.
Отлично! Надеюсь, этот урок помог вам ускорить работу Ubuntu в VirtualBox. Как всегда, если вы нашли эту статью полезной, подпишитесь на нашу бесплатную рассылку или расскажите о новой полезной информации в VK, Facebook или Twitter.
Статья была взята и переведена, с отличного английского ресурса LinuxBabe.
Если у вас остались вопросы или есть что дополнить по теме «Как ускорить работу Ubuntu 16.04 и 17.04 в VirtualBox» то, пишите в форму комментариев на нашем сайте.
Why does a Ubuntu guest in VirtualBox run very, very slowly?
All the guests have the same VirtualBox default settings, but Ubuntu 12.10 is slower!
The installation took 1h 40 min! (Normally, it takes 40 minutes.) Now it is impossible to use it, and all operations are very, very slow.
I’m using VirtualBox version 4.2.4.
Why is it slow? And how can I make it faster?
Yes i’ve installed guest additions, but nothing seem to change. the strange thing is that i’ve install many virtual machine with ubuntu or other distro but only Ubuntu 12.10 does this. during the installation i’ve leave all setting by default, as ever; the other 2 virtual machines work fine.
7 Answers 7
Ubuntu 12.10 no longer includes Unity 2D, which was implemented for platforms that can’t provide 3D acceleration. Instead, Ubuntu 12.10 has Unity run under LLVM, making code intended for the GPU run on the CPU. It is much slower than using the GPU.
To check if your Ubuntu 12.10 guest is using 3D acceleration, run this command:
$ /usr/lib/nux/unity_support_test -p Not software rendered: no Not blacklisted: yes GLX fbconfig: yes GLX texture from pixmap: yes GL npot or rect textures: yes GL vertex program: yes GL fragment program: yes GL vertex buffer object: yes GL framebuffer object: yes GL version is 1.4+: yes Unity 3D supported: no As you can see, «Not software rendered» and «Unity 3D supported» both return «no» in this example, which means Unity is using slow LLVMpipe.
How to enable 3D acceleration (VirtualBox 4.2.x only)
These instructions are intended for VirtualBox 4.2.4 or 4.2.6, installed from VirtualBox’s website, not from Ubuntu’s repo. Future versions of VirtualBox may fix this problem automatically, or may need a different workaround.
- Install VirtualBox Oracle VM VirtualBox Extension Pack.
- Create a VirtualBox instance and install Ubuntu 12.10 on it.
- Install some required packages for the guest additions:
sudo apt-get install linux-headers-$(uname -r) build-essential sudo ./VBoxLinuxAdditions.run sudo bash -c 'echo vboxvideo >> /etc/modules' /usr/lib/nux/unity_support_test -p If windows seem to disppear, install CompizConfig Settings Manager and disable Framebuffer Object (FBO) in the OpenGL section:
- Install the CompizConfig Settings Manager:
sudo apt-get install compizconfig-settings-manager