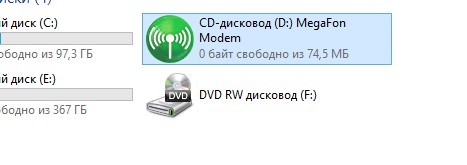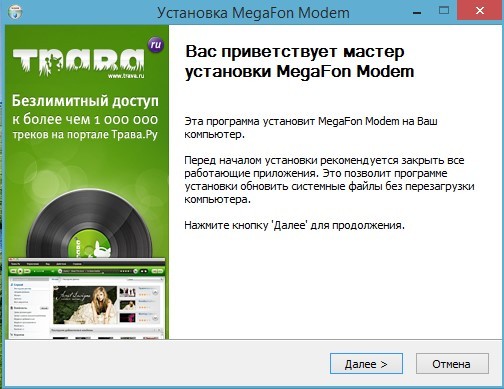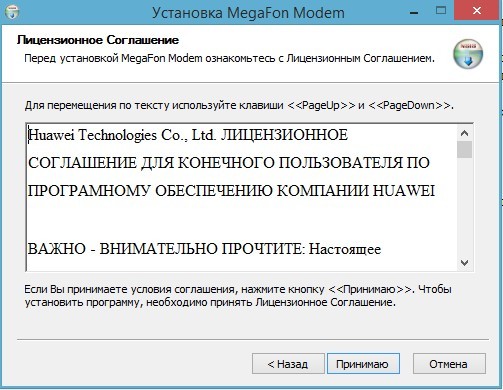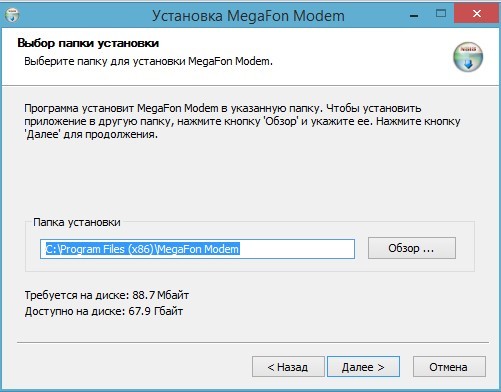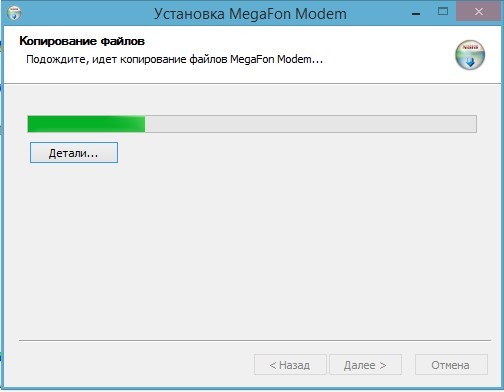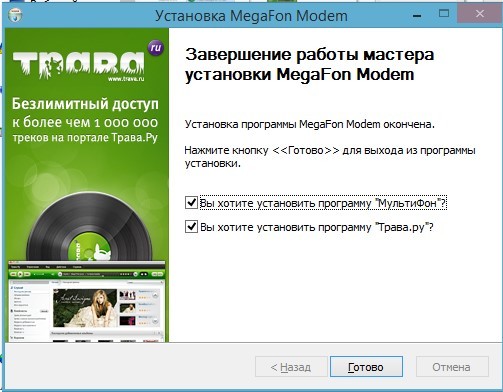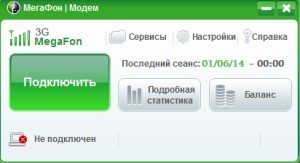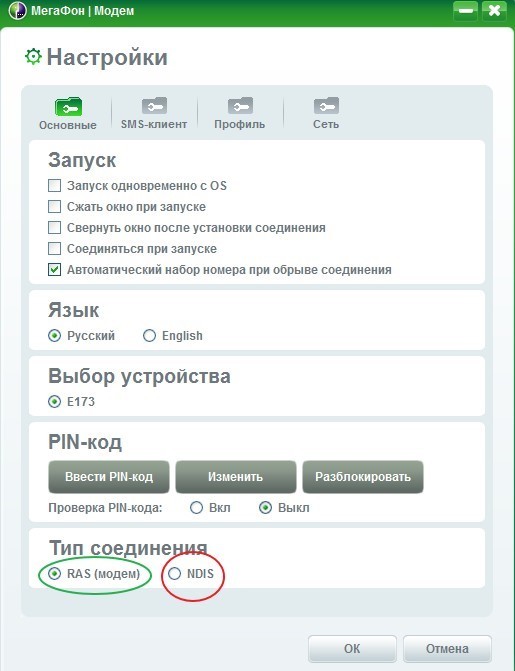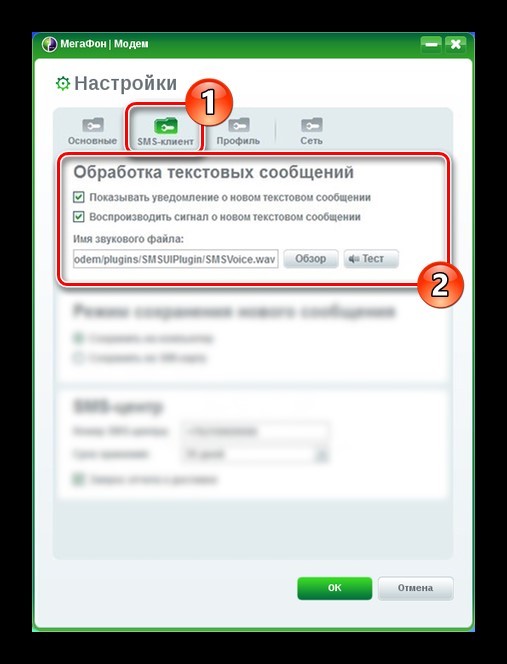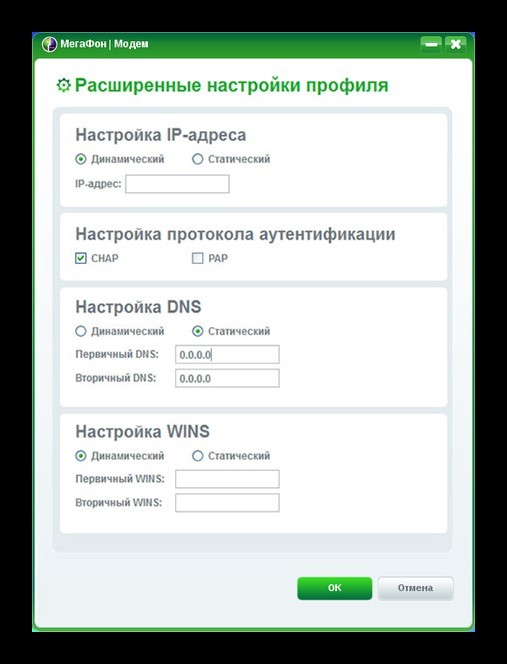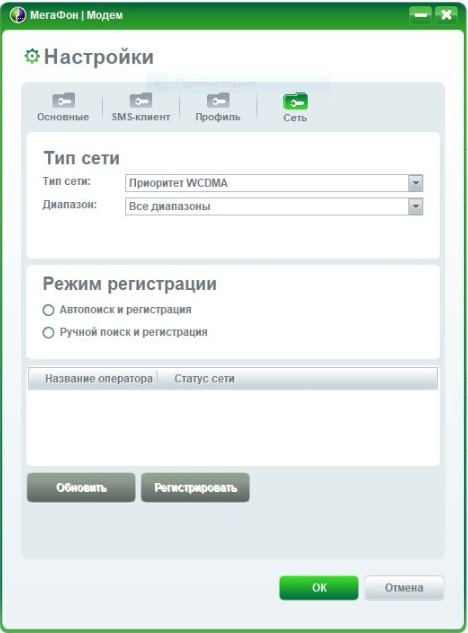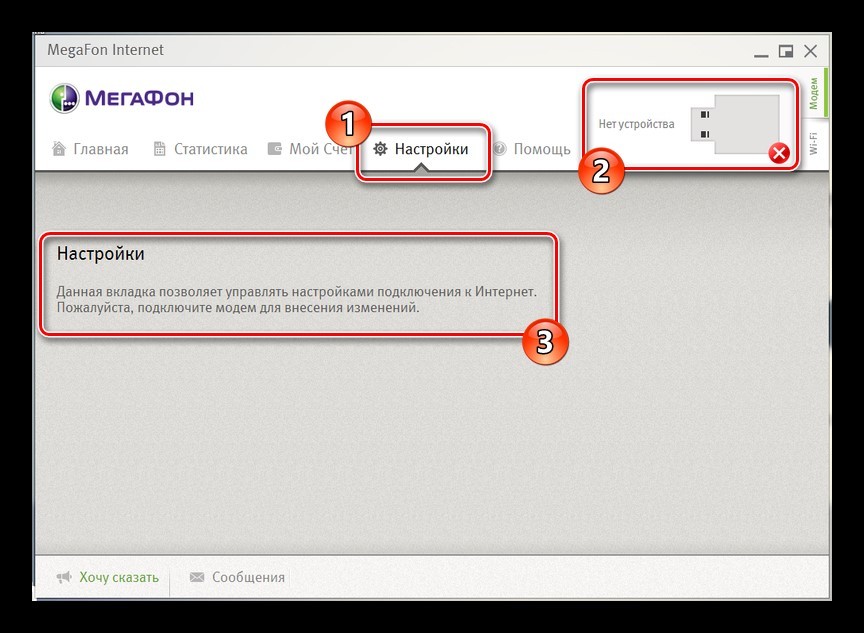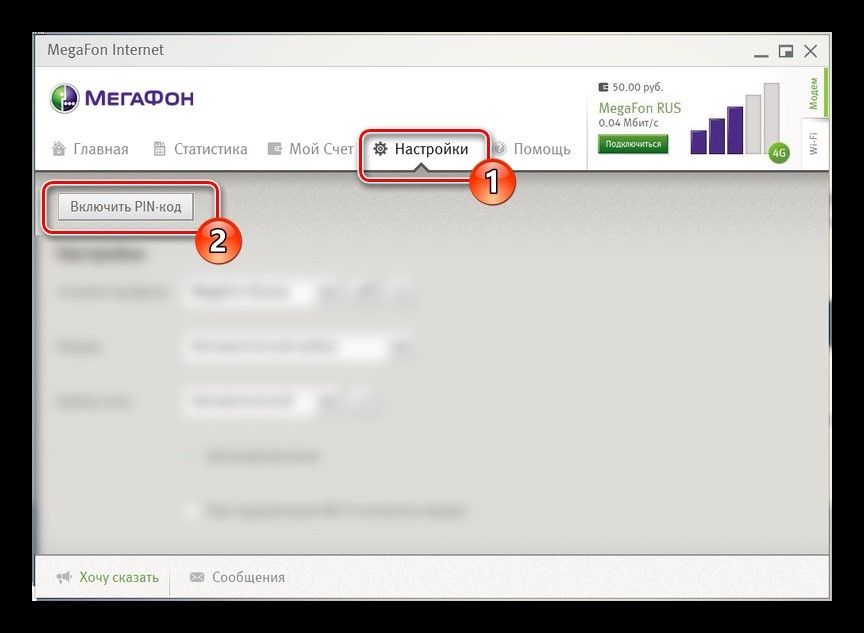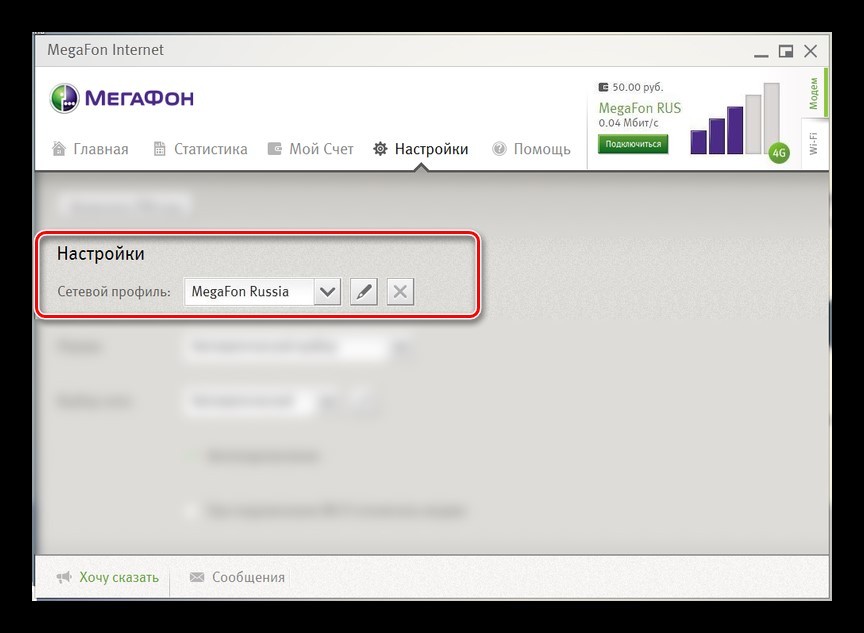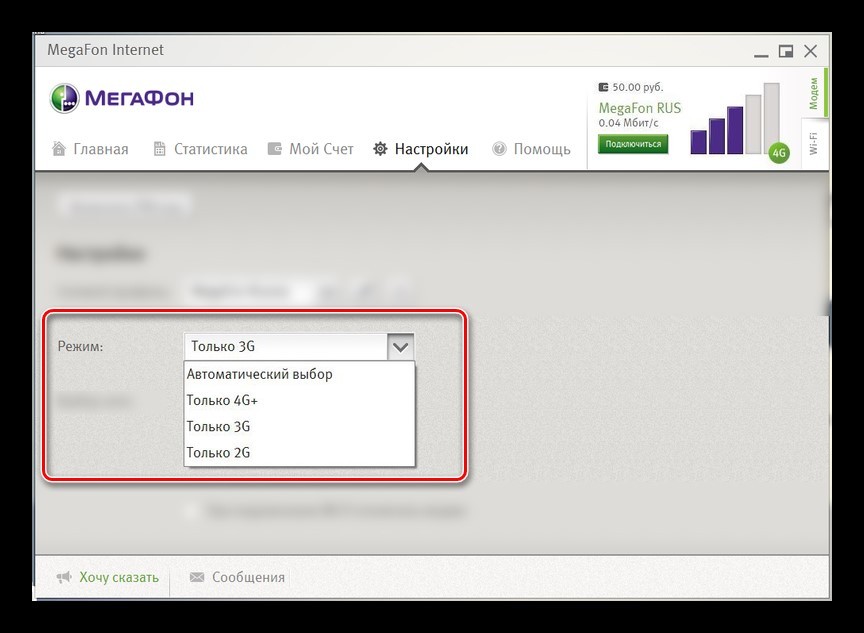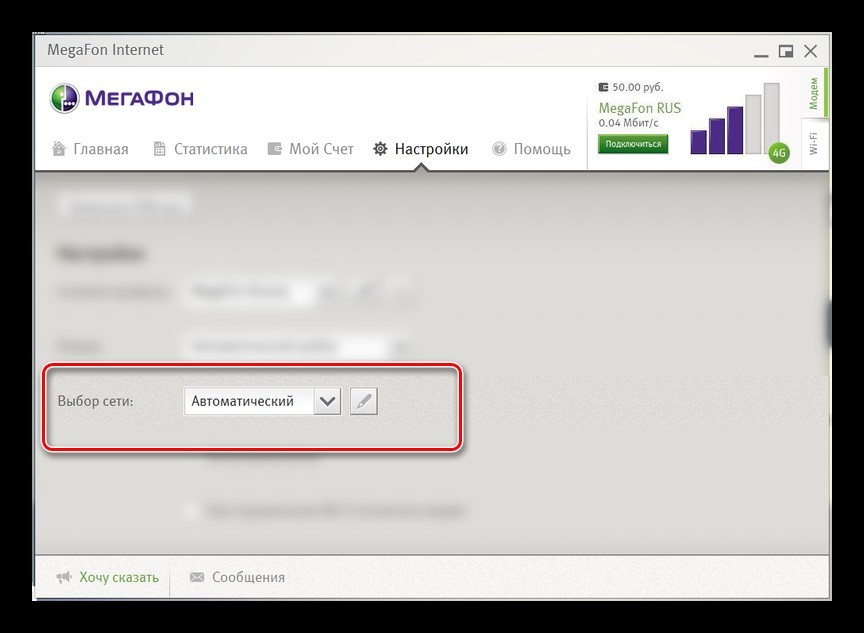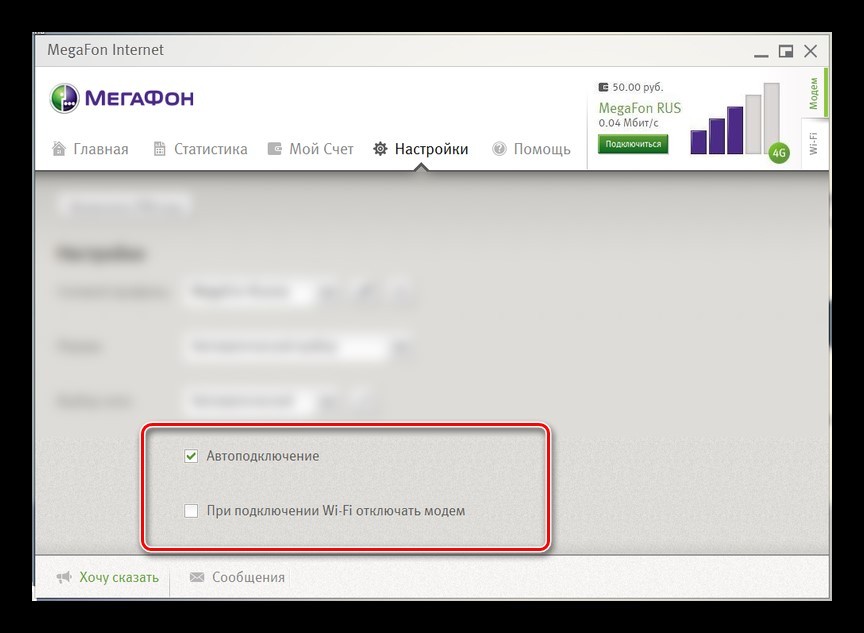- Подключение USB-модема от МегаФон к ноутбуку
- Шаг 1: Подготовка модема и подключение к ноутбуку
- Шаг 2: Скачивание и установка драйверов
- Шаг 3: Настройка USB-модема
- Как подключить 3G/4G модем Мегафона к компьютеру: ответ Хомяка
- Установка на ПК или ноутбук
- Модем 3G
- Подключение к интернету
- Настройки
- Создание профиля
- Модем 4G
- Подключение к интернету
- Настройки
- Создание нового профиля
Подключение USB-модема от МегаФон к ноутбуку
После приобретения USB-модема от МегаФон появляется необходимость подключения самого устройства к ноутбуку. Сделать это можно буквально за несколько минут, а трудности, с которыми сталкиваются начинающие пользователи, заключается в самом процессе настройки устройства. Сегодня мы предлагаем вашему ознакомлению пошаговое универсальное руководство по соединению модемов от упомянутой компании к лэптопу под управлением операционной системы Windows.
Шаг 1: Подготовка модема и подключение к ноутбуку
Если вы еще не распаковали имеющийся USB-модем от МегаФон и не вставили в него СИМ-карту, сейчас самое время заняться именно этой операцией. Каждая модель устройства имеет свои конструктивные особенности, поэтому мы не можем предоставить инструкции по установке симки для каждого существующего продукта. Вместо этого предлагаем общие рекомендации. Вам достаточно будет просто взглянуть на сам девайс, чтобы понять, с какой стороны у него снимается крышка или находится лоток для СИМ-карты. После этого просто установите туда этот небольшой чип и переходите далее.
Теперь можно считать, что оборудование готово к работе. Вставьте его в любой свободный USB-порт на ноутбуке и дождитесь уведомления о том, что операционная система обнаружила новое устройство.
Шаг 2: Скачивание и установка драйверов
Хоть модем от МегаФон и был обнаружен Windows, сейчас он еще не способен подключиться к интернету, поскольку на лэптопе отсутствуют необходимые драйверы. Их нужно загрузить отдельно с официального сайта, учитывая совместимость разных версий программного обеспечения с используемой моделью модема. Давайте рассмотрим общий принцип получения соответствующих файлов.
- Воспользуйтесь ссылкой выше, чтобы попасть на официальный сайт МегаФон. Там откройте раздел под названием «Каталог товаров».
- В появившемся списке выберите категорию «Модемы и роутеры» и перейдите в «Модемы».
- Как видно, сейчас здесь отображается только одна актуальная модель модема. Если вы приобрели именно ее, кликните по изображению, чтобы перейти к странице продукции. В противном случае переместитесь на вкладку «Все».








Теперь устройство от МегаФон успешно подключено к ноутбуку, осталось только произвести настройку, чтобы получить доступ к сети.
Шаг 3: Настройка USB-модема
Конфигурирование USB-модема производится через фирменное приложение, которое мы установили только что. Принцип настройки зависит от типа модема. Для 4G и 3G процесс может быть немного разным, как и реализация графического интерфейса в программном обеспечении. Детальные инструкции по реализации поставленной задачи вы найдете в другом руководстве на нашем сайте, перейдя по ссылке ниже.
Только что мы разобрались с принципом подключения модема от МегаФон к ноутбуку — как видно, это эта операция выполняется всего за три простых шага.
Как подключить 3G/4G модем Мегафона к компьютеру: ответ Хомяка
После приобретения SIM-карты от Мегафон со специальным тарифом для интернета и соответствующего модема, появляется резонный вопрос – как подключить Мегафон модем к ноутбуку. Рассмотрим этапы подключения в пошаговой инструкции.
Установка на ПК или ноутбук
Интерфейсы программ для модемов 3G и 4G отличаются. В статье рассмотрены оба варианта.
Модем 3G
Подключение модема Мегафон и дальнейшая настройка на компьютере происходит так:
- В модем установите приобретенную SIM-карту. Если устройство приобреталось в фирменном салоне вместе с SIM-картой, вероятно она уже установлена внутри, но лучше это проверить.
- Подключите в USB-порт, работающего компьютера или ноутбука, модем.
- Windows автоматически обнаружит соединенное устройство и запустит окно автозапуска.
- Если автозапуска не было, откройте ПК и в разделе «Устройства и диски» двойным кликом мыши откройте запуск установки программы.
- В любом случае запустите исполняемый (exe) файл «MegaFon Modem» для начала установки.
- Будьте внимательны при завершении установки. Галочки, поставленные напротив дополнительных сервисов – это разрешение на их установку. Время от времени сервисы могут меняться и перед поспешной установкой лучше о них почитайте в интернете.
Подключение к интернету
Как только завершится установка программы, система оповещений уведомит вас об обнаружении сети «MagaFon». Чтобы подключить модем Мегафон к интернету:
- Нажмите на уведомление или запустите только что установленное приложение, открыв ярлык на рабочем столе.
- Нажмите кнопку «Подключить».
- После соединения с глобальной сетью программное обеспечение автоматически сворачивается в трей (область со скрытыми значками с панели задач).
- Если навести на ярлык, можно получить сжатую информацию о количестве использованного входящего и исходящего трафика.
Настройки
При установке программного обеспечения модему выставляются стандартные настройки для выхода в интернет. Этого в целом достаточно для правильной и стабильной работы устройства, и поддержания хорошего канала связи. Но есть некоторые настройки, которые можно подтянуть на свое усмотрение:
- Двойной клик по ярлыку развернет программу для модема от MegaFon.
- Нажмите на шестеренку, чтобы перейти в «Настройки».
- Вкладка «Основные» позволяет автоматизировать процессы запуска, подключения, переподключения. В ней можно переключаться между языковыми версиями программы, выбрать основное устройство для соединения с сетью (полезно, если в компьютере используется несколько устройств для подключения к сети), и настроить PIN-код. Тип соединения RAS (если модем подключен к компьютеру) и NDIS (при соединении модема с маршрутизатором).
- Профиль – настройки для работы сети именно с вашим профилем. Без знаний, зачем вам это нужно, лучше в нем ничего не менять.
- Сеть – разрешает выбирать тип сети и ее поиск. Поиск можно назначить автоматический или задать параметры вручную.
Создание профиля
Если используемый профиль по какой-то причине не соединяет с глобальной сетью, создайте новый профиль, заполнив поля:
Сохраните его и используйте его по умолчанию.
Модем 4G
Установка нового программного обеспечения не предлагает большого функционала, а ограничивается мелкой конфигурацией. Также, мелкие изменения можно внести на этапе установки ПО, поставив птичку напротив пункта «Дополнительные настройки».
Подключение к интернету
Установка ПО для 4G модема на Windows 10 делается по инструкции:
- В USB-порт ПК подключите модем и запустите программу установки.
- Пройдите все элементы установки, предварительно согласившись с местом размещения файлов и пользовательским соглашением.
- Запустите программу, не вынимая модем (он всегда должен быть подключенным).
Настройки
В основном окне вы увидите баланс счета, название используемой сети, ее состояние и скорость. Переключившись в настройки, можно:
- Блок «Режим» разрешает выбирать между доступными сетями. Если вы знаете, что в местности ловит только 3G, то нет смысла ставить «4G+» или «Автоматически». При постоянном путешествии рекомендуется держать опцию на «Авто».
Чтобы настройки приступили в силу, сделайте «дисконект», а после вновь запустите подключение к интернету.
Создание нового профиля
Сетевой профиль нужен для использования сотовой сети Мегафон этим модемом. Изменить его можно в блоке «Сетевой профиль». Пошагово, в каждом поле вводите идентичные указанным здесь параметры:
Сохраните изменения, разорвите соединение и вновь запустите его, для выхода в онлайн через обновленный сетевой профиль.