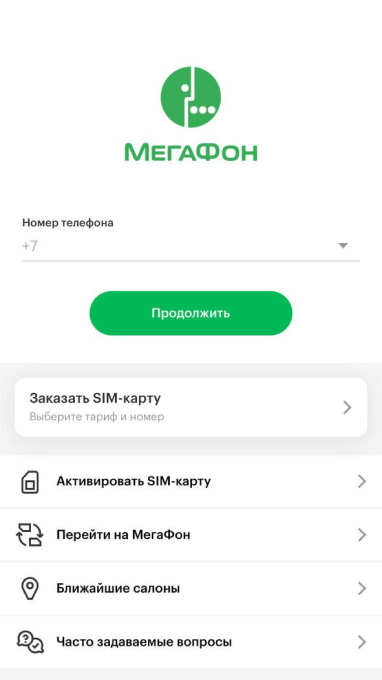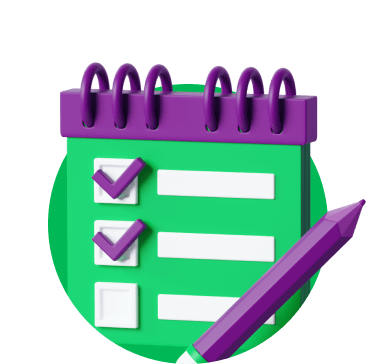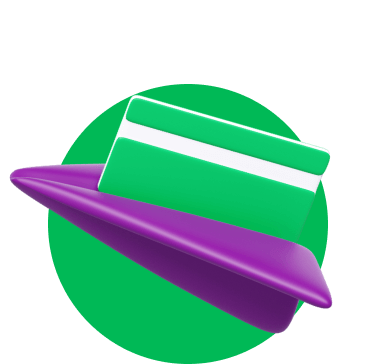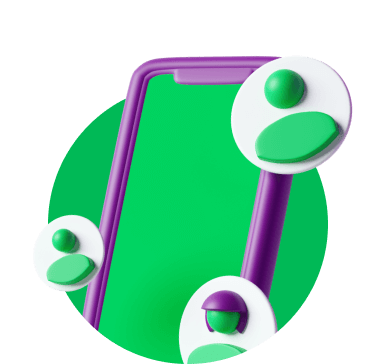- Как настроить Wi‑Fi роутер?
- Роутер Мегафон: параметры, настройки
- Общая информация
- Модель MR150-5
- Подключение и настройка
- Личный кабинет
- Управление интернетом 4G+ через личный кабинет Мегафон
- Какие способы авторизации в ЛК Megafon существуют?
- Пошаговая инструкция
- Функционал ЛК
- А вдруг вы не знаете
- МегаФон всегда под рукой
- Выберите, как скачать на iOS
- Установите Личный кабинет на главный экран
- Установите Личный кабинет на главный экран
- Воспользуйтесь всеми возможностями Личного кабинета и приложения «МегаФон»
- Игры и подарки
- Полный контроль
- Подключённые услуги
- Пополнение баланса
- Переводы и платежи
- Мой тариф
- Забота о близких
- Помощь в работе с приложением «МегаФон»
Как настроить Wi‑Fi роутер?
Активный индикатор Wi‑Fi роутера поможет понять, подключён ли роутер к сети.
Цвет индикатора зависит от модели устройства и может быть:
- зелёным — если сигнал хороший;
- жёлтым — при нестабильном сигнале;
- красным или оранжевым — если нет соединения с интернетом.
Базовые настройки роутера
- Откройте любой браузер, введите один из IP‑адресов и нажмите Enter:
— 192.168.1.1;
— 192.168.0.1;
— 192.168.100.1;
— 192.168.50.1.
Если с помощью этих IP‑адресов открыть меню настроек маршрутизатора не получается, вы можете найти нужный адрес на нижней панели роутера или в его документации. Там же указаны логин и пароль, необходимые для входа в настройки.
Подключение к сети происходит автоматически — все сайты в браузере должны загружаться.
Если интернет пока не работает, настройте подключение вручную. Зайдите в раздел WAN или «Интернет» → укажите логин, пароль и сетевой протокол, например, PPPoE или L2TP.
Откройте раздел «Сеть Wi‑Fi» и установите:
— пароль с надёжным стандартом шифрования WPA2PSK;
— новое имя сети;
— стандарт передачи данных: 802.11ac или 802.11n;
— диапазон частоты: 2,4 ГГц и 5 ГГц.
Как открыть настройки Wi‑Fi роутера без компьютера
- Установите SIM‑карту в устройство.
- Включите на устройстве Wi‑Fi: Настройки → Wi‑Fi → Нажмите на переключатель справа. Устройство начнёт автоматический поиск доступных сетей.
- Подключитесь к нужной сети роутера — её название указано на устройстве или в инструкции.
- Введите пароль от Wi‑Fi, если он есть, и нажмите «Подключить». Обычно пароль указан на наклейке.
- Отключите на устройстве мобильный интернет.
- Откройте любой браузер.
- Введите в адресной строке IP‑адрес — 192.168.1.1 или 192.168.0.1.
- Введите имя пользователя и пароль — они указаны на наклейке или обратной стороне роутера. По умолчанию логин — admin, пароль — admin.
- Нажмите «Войти».
Как установить свой пароль от Wi‑Fi
При подключении на компьютере:
- Подключитесь к Wi‑Fi.
- Откройте любой браузер и введите в адресной строке IP-адрес: 192.168.1.1 или 192.168.0.1.
- Введите имя пользователя и пароль — они указаны на наклейке или обратной стороне роутера. По умолчанию логин — admin, пароль — admin.
- В настройках откройте вкладку Wireless → Wireless Security и убедитесь, что отмечен метод защиты WPA/WPA2 — Personal (Recommended).
- В выпадающем меню Version выберите WPA2‑PSK.
- В меню Encryption установите AES.
- В поле Wireless Password создайте пароль для защиты своей сети.
- Нажмите «Сохранить».
При подключении на смартфоне:
- Откройте Настройки → Wi‑Fi.
- Выберите из списка нужную сеть.
- Нажмите на неё и введите стандартный пароль.
- После подключения снова нажмите на вашу сеть Wi‑Fi, а после — «Забыть сеть» или «Удалить эту сеть».
- Придумайте и введите новый пароль.
Как изменить пароль от Wi‑Fi
- Откройте на устройстве любой браузер.
- Введите в адресной строке IP‑адрес: 192.168.1.1 или 192.168.0.1.
- Введите имя пользователя и пароль — они указаны на наклейке или обратной стороне роутера. По умолчанию логин — admin, пароль — admin. Если пароль не подходит, вспомните, на какой вы его поменяли.
- В меню слева выберите «Беспроводная сеть» или Wireless.
- Выберите пункт «Безопасность проводной сети» или Wireless Security.
- Укажите новый пароль в поле PSK Password — при этом должен быть выбран рекомендуемый тип аутентификации WPA2‑PSK.
- Сохраните настройки.
Роутер Мегафон: параметры, настройки
В этом обзоре мы рассмотрим роутер Мегафон – приведем характеристики выбранной модели, сделаем небольшой обзор доступных моделей и расскажем о том, как правильно подключить оборудование.
Общая информация
В ассортименте на сайте магазина оператора представлено тринадцать моделей Megafon 3G/4G Wi-Fi роутеров, которые можно разделить по следующему признаку:
- Наличие функции модема;
- Переносное или стационарное устройство;
- По стоимости;
- По производителю;
- По типу (3Джи/4Джи или вай-фай).
Чтобы приобрести переносной 3G роутер Мегафон или иное устройство, достаточно выбрать один из удобных способов:
Отзывы на 4G вай-фай роутеры Мегафон подтверждают, что это качественное оборудование, идеально подходящее для получения бесперебойного трафика.
Рассмотрим один из вариантов, представленных в каталоге.
Модель MR150-5
Wi-Fi роутер Мегафон 4G MR150-5 – одна из самых популярных моделей, поступившая в продажу в январе 2016 года. Компактное устройство позволяет получить бесперебойный трафик в зоне покрытия оператора, автоматически переключаясь между доступными частями разных стандартов.
Рассмотрим основные особенности изделия:
- Скорость приема и передачи – 150 Мбит/сек. и 50 Мбит/сек . соответственно;
- Возможен автономный режим работы от встроенной батареи;
- При подключении к беспроводной сети возможно получение доступа через сотовую сеть;
- Одновременное подключение до восьми устройств;
- Создание локальной сети;
- Время работы без подзарядки – шесть часов;
- Доступные индикаторы: уровень сети, состояние вай-фай, уровень заряда аккумулятора и СМС-уведомления.
- Стандарт Wi-Fi – 802.11b/g/n;
- Количество портов LAN – 0;
- Мониторинг и управление через веб-интерфейс;
- Тип разъема – Micro USB;
- Разъем для внешней антенны отсутствует;
- Вес – 95 грамм;
- Размеры: 108х64х15 мм;
- Корпус имеет черный цвет и произведен из пластика.
Большинство пользователей хвалят роутер Megafon 4G MR150-2 – отзывы абонентов исключительно положительны и подтверждают высокое качество и надежность работы.
Теперь поговорим о том, как подключить 4G Wi-Fi роутер Мегафон и дадим подробные инструкции.
Подключение и настройка
Разберемся, как правильно произвести настройку 4G роутера Мегафон – первая часть инструкции предназначена для операционной системы Виндовс :
- Введите ключ и его подтверждение в соответствующие строки. Найти данные можно под батареей оборудования.
Теперь разберемся, как настроить роутер Мегафон на компьютерах Мак :
- Откройте окно с доступными беспроводными сетями;
- Выберите то соединение, чье имя совпадает с названием вашего оборудования;
- Введите ключ, который напечатан под батареей и нажмите на кнопку подключения.
- Нажмите на его иконку;
- Выберите нужное вам сетевое соединение;
- Пропишите ключ и нажмите иконку подключения.
Мы разобрались с тонкостями настройки, теперь рассмотрим интерфейс устройства.
Обратите внимание, что доступ к веб-интерфейсу доступен только при беспроводном подключении, иначе он не работает.
Личный кабинет
Личный кабинет для роутера Мегафон позволяет абонентам управлять некоторыми функциями без вмешательства службы поддержки. Чтобы осуществить вход:
- Нажмите на иконку программы на рабочем столе;
- Введите адрес «192.168.10.1» (без кавычек) в строку браузера;
- Программа запустится автоматически при подключении к компьютеру.
Чтобы настроить 4G роутер Мегафон, в новом окне введите имя пользователя и пароль admin .
Вам откроется личный кабинет:
- Вкладка «Статус» содержит информацию о текущем подключении и MAC-адресе устройства, а также о версии ПО/IMEI;
- Во вкладке «Управление» можно поменять пароль ;
- Откройте «Настройки» , чтобы изменить режим сети или отключить функцию автоматического выключения;
- В разделе «Приложения» доступна отправка СМС-сообщений.
Теперь вы знаете, как зайти в личный кабинет, знакомы с инструкцией по использованию и сможете рационально управлять новым оборудованием.
Управление интернетом 4G+ через личный кабинет Мегафон
Любой мобильный оператор стремиться увеличить уровень комфорта своих клиентов. В момент появления смартфонов и активного использования интернета компании стали создавать пользовательские личные кабинеты, а для мобильных устройств – полноценные приложения. В данной статье вы узнаете, как работать с интернетом 4G+ через личный кабинет Мегафон, чтобы сделать решение вопросов с интернетом наиболее комфортным для себя. Также читайте на нашем сайте подробную статью про доступ в сеть 4g от МТС.
Какие способы авторизации в ЛК Megafon существуют?
Вы можете использовать не только браузер на компьютере, но и мобильное приложение. Чтобы его запустить, вам понадобится смартфон под управлением операционной системы Андроид или iOS. После запуска программы вы автоматически окажетесь в личном кабинете.


Существует способ управления через USSD команды на телефоне. Однако такой вариант не слишком удобен и подойдет только для крайних случаев.
Чтобы использовать личный кабинет для модема Мегафона 4G, вам придется использовать стационарный компьютер или ноутбук с браузером. Другим способом попасть в ЛК у вас не получится. Давайте рассмотрим подробнее, как это можно сделать.
Пошаговая инструкция
Следуйте представленным шагам:
- откройте браузер;
- зайдите на сайт megafon.ru и нажмите на плитку «Личный кабинет»;
- или введите в адресную строку ссылку lk.megafon.ru;
- наберите на телефоне *105*00#3, чтобы получить пароль к ЛК;
- введите номер телефона и полученный пароль из СМС.
Теперь вы знаете, как войти в личный кабинет Мегафон через модем 4G. Точно такие же действия нужно выполнить и пользователям роутеров. Также читайте на нашем информационном портале о том, как подключить 4Джи от Мегафон.

Функционал ЛК
Теперь разберемся, какие операции можно выполнять с помощью ЛК или мобильного приложения пользователя (набор функций везде одинаковый):
- контроль за состоянием счета, пополнение;
- автоплатежи и их настройка;
- через ЛК вы будете наглядно следить за остатком трафика и сможете контролировать его расход;
- переключение между тарифными планами одной кнопкой;
- продление трафика. Доступны опции по продлению от 70Мб до 5Гб;
- обращение в техническую поддержку в случае возникновения проблем и неполадок в стабильной работе интернета;
- также в ЛК вы можете отслеживать остаток СМС, ММС и минут для звонков.
Теперь вы знаете, что из себя представляет личный кабинет Мегафона для wifi-роутера 4g и где его найти. Также читайте на нашем портале вы найдете статью про зону охвата 4g в России.
А вдруг вы не знаете
МегаФон всегда под рукой
Скачайте приложение Huawei AppGallery, если у вас его нет — нажмите кнопку внизу и следуйте инструкции.
Скачайте приложение Huawei AppGallery, если у вас его нет — нажмите кнопку внизу и следуйте инструкции.
Выберите, как скачать на iOS
Установите Личный кабинет на главный экран
Установите Личный кабинет на главный экран
Воспользуйтесь всеми возможностями
Личного кабинета и приложения «МегаФон»
Игры и подарки
Играйте в игры и получайте персональные предложения от партнёров в разделе «Для меня».
Полный контроль
Узнайте свой баланс, следите за расходами, проверяйте остатки по пакетам
Подключённые услуги
Управляйте самостоятельно всеми услугами, которые у вас подключены
Пополнение баланса
Вносите деньги с карты банка или через СБП без комиссии
Переводы и платежи
Переводите деньги на карту или номер телефона, оплачивайте ЖКХ
Мой тариф
Смотрите полное описание и подробности своего тарифа или меняйте его
Забота о близких
Управляйте привязанными номерами друзей и родных в своём приложении
21 000 000 человек
Победитель Tagline Awards 2022
Помощь в работе с приложением «МегаФон»
Могу ли я пользоваться приложением бесплатно
Да, приложение доступно при любом балансе, а интернет на его использование не расходуется в России и в большинстве стран мира.
Как войти в приложение
При первом входе в приложение следуйте подсказкам на экране. Если вы уже пользовались приложением и забыли свой пароль, наберите команду *105*00# и дождитесь SMS с новым паролем.
Чтобы не вводить пароль при каждом входе, вы можете включить Автовход в разделе «Ещё», вкладка «Настройки».
Как заказать детализацию звонков
Чтобы получить подробный отчёт о расходах на связь, на главном экране приложения «МегаФон» откройте блок «Расходы» → Заказ детализации.
Как заблокировать SIM‑карту в приложении
Откройте раздел «Ещё» → Поддержка → Чат с поддержкой. Опишите причину, почему хотите заблокировать SIM‑карту, и следуйте инструкциям в чате.
Как выйти из приложения
Откройте раздел «Ещё» → Настройки. Внизу страницы нажмите кнопку «Выйти из приложения».