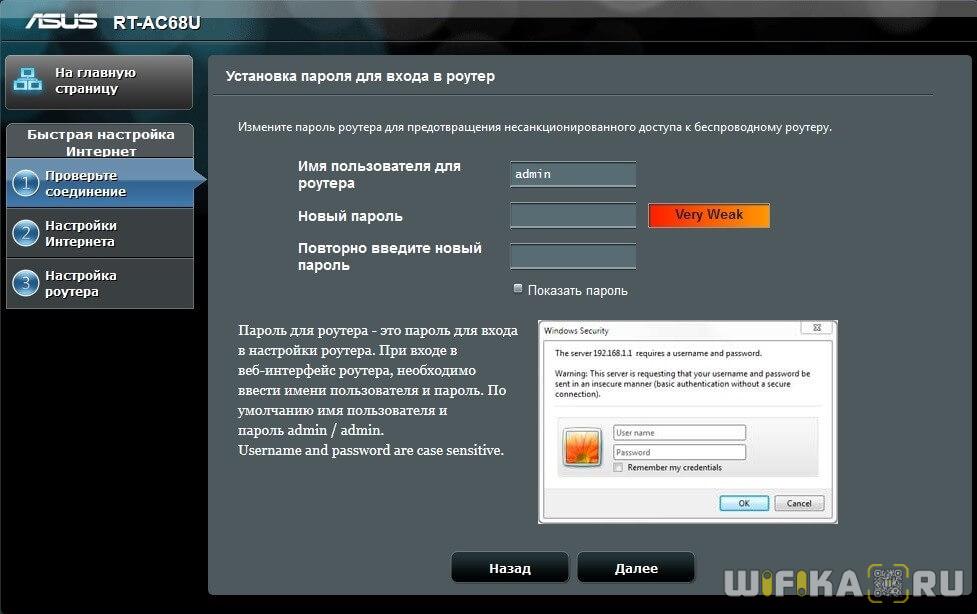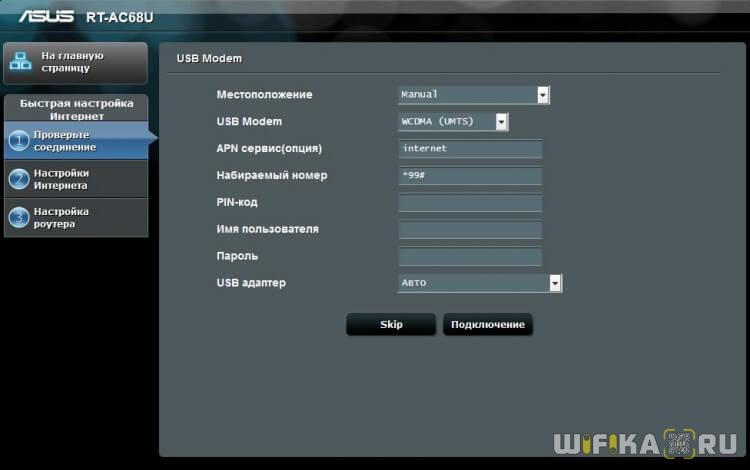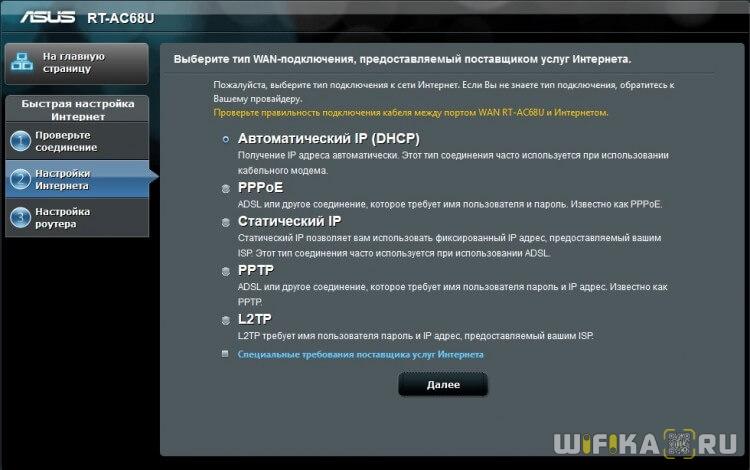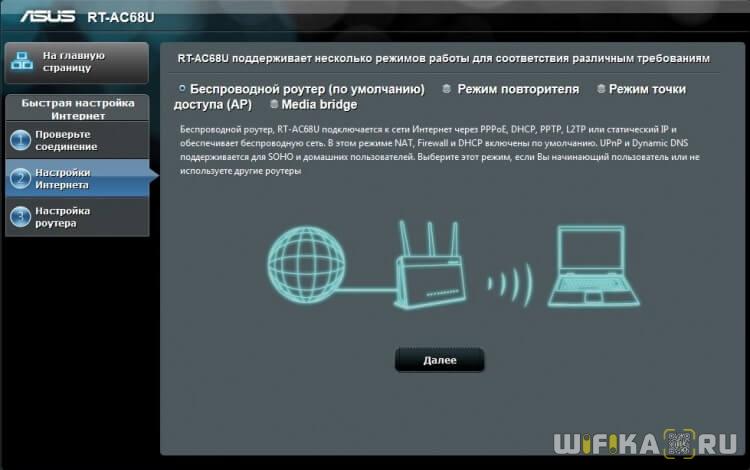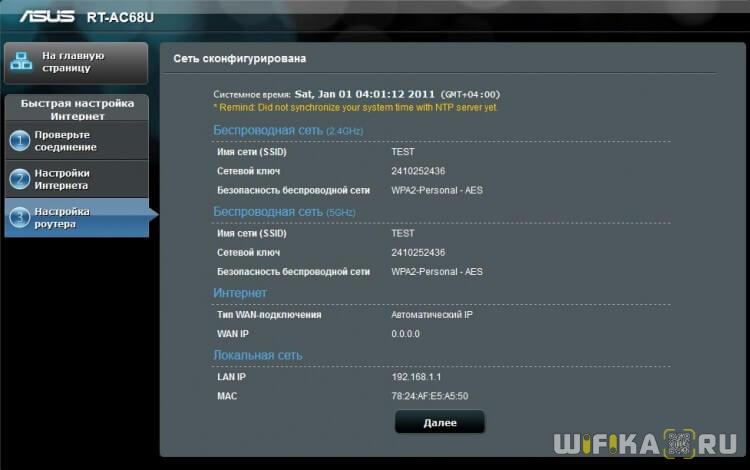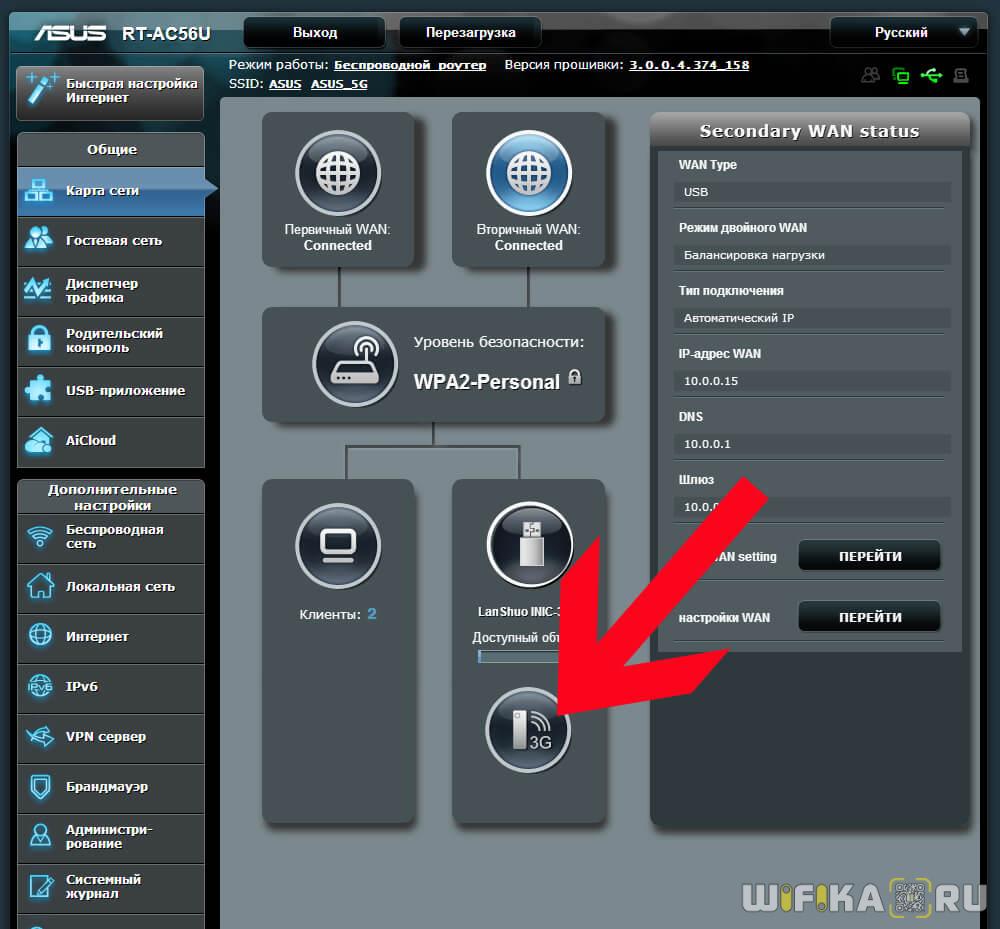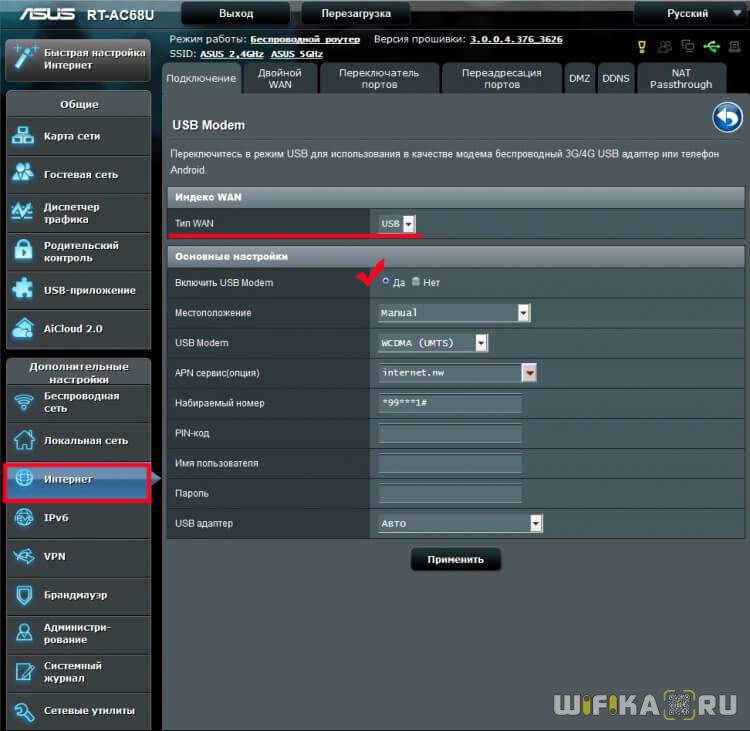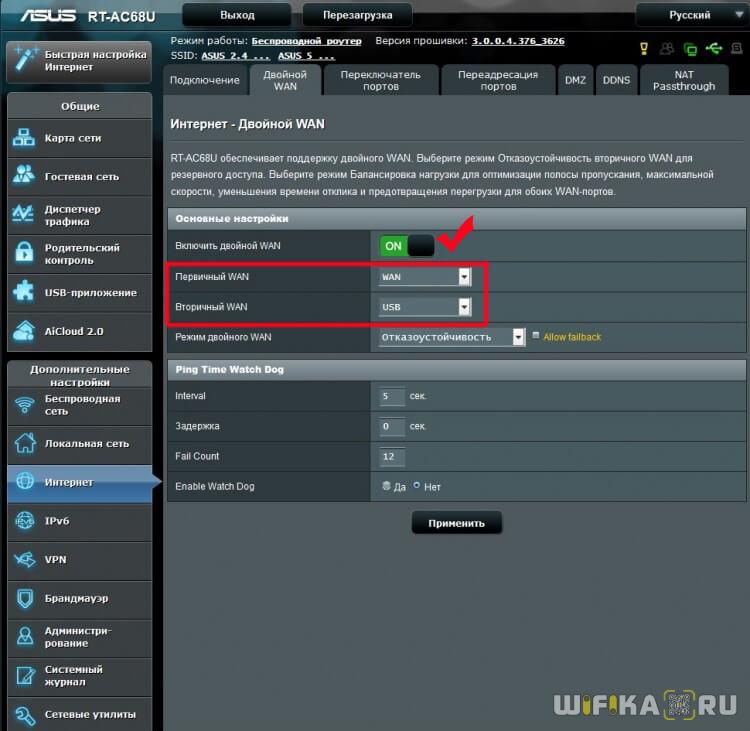- Как настроить Wi‑Fi роутер?
- Подключение 3G-4G модема к Роутеру Asus RT-AC68U
- Какой роутер Асус подойдет для подключения к нему 3G/4G модема?
- Поддерживаемые модемы для роутера Asus
- Как подключить 3G-4G модем к маршрутизатору Asus? Пошаговая схема
- Практика подключения модема к роутеру Asus
- Подключение модема с нуля
- Детальная настройка
Как настроить Wi‑Fi роутер?
Активный индикатор Wi‑Fi роутера поможет понять, подключён ли роутер к сети.
Цвет индикатора зависит от модели устройства и может быть:
- зелёным — если сигнал хороший;
- жёлтым — при нестабильном сигнале;
- красным или оранжевым — если нет соединения с интернетом.
Базовые настройки роутера
- Откройте любой браузер, введите один из IP‑адресов и нажмите Enter:
— 192.168.1.1;
— 192.168.0.1;
— 192.168.100.1;
— 192.168.50.1.
Если с помощью этих IP‑адресов открыть меню настроек маршрутизатора не получается, вы можете найти нужный адрес на нижней панели роутера или в его документации. Там же указаны логин и пароль, необходимые для входа в настройки.
Подключение к сети происходит автоматически — все сайты в браузере должны загружаться.
Если интернет пока не работает, настройте подключение вручную. Зайдите в раздел WAN или «Интернет» → укажите логин, пароль и сетевой протокол, например, PPPoE или L2TP.
Откройте раздел «Сеть Wi‑Fi» и установите:
— пароль с надёжным стандартом шифрования WPA2PSK;
— новое имя сети;
— стандарт передачи данных: 802.11ac или 802.11n;
— диапазон частоты: 2,4 ГГц и 5 ГГц.
Как открыть настройки Wi‑Fi роутера без компьютера
- Установите SIM‑карту в устройство.
- Включите на устройстве Wi‑Fi: Настройки → Wi‑Fi → Нажмите на переключатель справа. Устройство начнёт автоматический поиск доступных сетей.
- Подключитесь к нужной сети роутера — её название указано на устройстве или в инструкции.
- Введите пароль от Wi‑Fi, если он есть, и нажмите «Подключить». Обычно пароль указан на наклейке.
- Отключите на устройстве мобильный интернет.
- Откройте любой браузер.
- Введите в адресной строке IP‑адрес — 192.168.1.1 или 192.168.0.1.
- Введите имя пользователя и пароль — они указаны на наклейке или обратной стороне роутера. По умолчанию логин — admin, пароль — admin.
- Нажмите «Войти».
Как установить свой пароль от Wi‑Fi
При подключении на компьютере:
- Подключитесь к Wi‑Fi.
- Откройте любой браузер и введите в адресной строке IP-адрес: 192.168.1.1 или 192.168.0.1.
- Введите имя пользователя и пароль — они указаны на наклейке или обратной стороне роутера. По умолчанию логин — admin, пароль — admin.
- В настройках откройте вкладку Wireless → Wireless Security и убедитесь, что отмечен метод защиты WPA/WPA2 — Personal (Recommended).
- В выпадающем меню Version выберите WPA2‑PSK.
- В меню Encryption установите AES.
- В поле Wireless Password создайте пароль для защиты своей сети.
- Нажмите «Сохранить».
При подключении на смартфоне:
- Откройте Настройки → Wi‑Fi.
- Выберите из списка нужную сеть.
- Нажмите на неё и введите стандартный пароль.
- После подключения снова нажмите на вашу сеть Wi‑Fi, а после — «Забыть сеть» или «Удалить эту сеть».
- Придумайте и введите новый пароль.
Как изменить пароль от Wi‑Fi
- Откройте на устройстве любой браузер.
- Введите в адресной строке IP‑адрес: 192.168.1.1 или 192.168.0.1.
- Введите имя пользователя и пароль — они указаны на наклейке или обратной стороне роутера. По умолчанию логин — admin, пароль — admin. Если пароль не подходит, вспомните, на какой вы его поменяли.
- В меню слева выберите «Беспроводная сеть» или Wireless.
- Выберите пункт «Безопасность проводной сети» или Wireless Security.
- Укажите новый пароль в поле PSK Password — при этом должен быть выбран рекомендуемый тип аутентификации WPA2‑PSK.
- Сохраните настройки.
Подключение 3G-4G модема к Роутеру Asus RT-AC68U
Подключение 3G или 4G модема к роутеру позволяет решить проблему, которая характерна скорее для частного загородного дома, чем для квартиры — отсутствие возможности подключиться к обычному кабельному интернету. При этом необходимость выходить в сеть сразу с нескольких устройств — компьютера, ноутбука, смартфона — никуда не пропадает, а значит единственное универсальное решение данного вопроса — использовать маршрутизатор с USB разъемом. В этой статье разберемся, как подключить 3G-4G модем к роутеру Asus.
Какой роутер Асус подойдет для подключения к нему 3G/4G модема?
Прежде всего необходимо учесть два факта:
- Не все роутеры, у которых присутствует USB порт, умеют работать с сотовыми модемами. Перечислю основные самые популярные и распространенные в России модели: RT-N10U B, RT-N14U, RT-N18U, RT-AC55U, RT-N56U, RT-AC51U, RT-N65U, RT-N66U, RT-AC52U, RT-AC56U, RT-AC66U, RT-AC87U, RT-AC3200, DSL-N17U
- Не каждый маршрутизатор будет работать с любым модемом даже при наличии поддержки данного типа устройств
Поддерживаемые модемы для роутера Asus
Соответственно, если вы решили, что хотите подключить 3G или 4G модем к своему роутеру Asus, то:
- Во-первых, у него должен иметься USB разъем. У ASUS модели с этим портом обозначаются буквой «U» в конце ее номера. Например, RT-N10U, RT-N14U, RT-N56U, RT-AC51U, RT-AC66U и так далее
- А во-вторых, необходимо проверить, что модель самого модема поддерживается маршрутизатором Асус — список всех рабочих вариантов вы найдете на официальном сайте фирмы.
Как подключить 3G-4G модем к маршрутизатору Asus? Пошаговая схема
- Включить роутер в сеть
- Вставить в порт USB модем
- Активировать на нем режим WiFi
- Подключиться к маршрутизатору с компьютера, ноутбука или телефона
- Зайти в настройки
- Настроить подключение через 3G/4G модем
Практика подключения модема к роутеру Asus
Думаю, с этим все понятно, поэтому давайте перейдем к практике. Когда убедились в соответствии устройств друг другу, подключаем 3G-4G модем в USB порт — у меня для этого используется модель роутера ASUS RT-AC68U.
Далее подключаем компьютер к роутеру Асус по wifi или по кабелю — о том, как это сделать, подробно рассказано в другой статье.
Открываем браузер и вводим в адресную строку http://192.168.1.1 — то стандартный IP адрес для авторизации в панели администратора Asus.
Подключение модема с нуля
В том случае, если вы настраиваете роутер впервые, то откроется мастер быстрой настройки.
На первом шаге нас попросят поменять пароль для доступа в панель управления устройства — задаем более надежный.
Далее Асус определит, что мы присоединили к нему USB модем, и попросит выбрать свою страну и оператора. Если ваших данных в прошивке не имеется, то можно выбрать «Manual» и ввести их вручную — адрес точки доступа и номер для связи. Все имеющиеся на данный момент параметры для разных операторов перечислять здесь не буду — мы их уже публиковали, вы их найдете в еще одной статье.
Далее роутер захочет, чтобы мы настроили кабельный интернет, но поскольку для нас это в данный момент не актуально, то просто ставим «Автоматический IP»
Теперь нужно настроить параметры сети WiFi — сначала режим маршрутизатора, в котором оставляем флажок на «Беспроводной роутер»
И затем безопасность сети — ключ для коннекта к WiFi
На этом все — подтверждаем изменения.
Подробно работу с данным пошаговым мастером вы также можете прочитать в инструкциях — Как подключить Asus RT-N10P и Настройка wifi маршрутизатора Asus RT-N12.
Детальная настройка
Теперь переходим в основной раздел админки роутера — кстати, именно сюда бы мы попали сразу, если бы подключили модем к уже ранее настроенному роутеру Асус. На главной странице обратите внимание на иконку USB подключения — если 3G-4G модем успешно определился в системе, то на ней будет отображаться соответствующий значок.
Для изменения параметров 3G-4G заходим в раздел «Интернет». В первой вкладке «Подключение» обращаем внимание, что у нас в качестве «Типа WAN» указан «USB» — это означает, что именно модем является основным источником интернета.
Режим 3g/4g на роутере Asus включится при изменении «WAN» на USB.
Ниже идут детальные конфигурации связи с сотовым оператором, которые мы задавали в быстром мастере.
Если потом захотите, чтобы интернет шел от кабеля, например, при переносе маршрутизатора в квартиру, то меняем это значение. Но также здесь имеется возможность одновременного использования кабельного или наоборот мобильного интернета в качестве резервного. Для включения этой функции переходим на вкладку «Двойной WAN», где активируем переключателем эту настройку и выбираем, какой тип будет основным, а какой — резервным.
Это особенно полезно, если с вашим кабельным интернетом случились какие-то проблемы — при нестабильном сигнале роутер Asus начнет автоматически получать интернет от 3G-4G модема без прерывания выхода в сеть для подключенных к WiFi устройств, так что пользователи даже ничего не заметят.