Блог начинающего линуксоида
правим конфиг /etc/wvdial.conf
[Dialer Defaults]
Modem = /dev/ttyUSB0
#Baud = 57600
Baud = 115200
Dial Command = ATD
#Dial Command = ATZ
Init1 = ATE1
#Init1 = ATZ
Phone = *99***1#
Stupid Mode = 1
New PPPD = 1
[Dialer megafon]
Username = \n
Password = \n
#Ask Password = 1
#Login Prompt = 1
#Password Prompt = 1
Init2 = AT+CGDCONT=1,»IP»,»internet»
[Dialer bee]
Username = beeline
Password = beeline
Init2 = AT+CGDCONT=1,»IP»,»internet.beeline.ru»
теперь для мегафона пишем
sudo wvdial megafon
а для билайна
sudo wvdial bee
для выяснения имени модема наберем
sudo ls /dev/ | grep tty
4 комментария:
Ну у меня все эти модемы нетворкманагером хватаются и работают. Все гораздо проще, чем в офтопике, где без доп ПО ничего работать не будет. Воткнул и поехал! Ответить Удалить
я предлагаю вариант на случай больше подходящий для серверка например если нет иксов Ответить Удалить
Эх, в ubuntu 16 в менеджере устройство не подхватывалось, через wvdial получал
# wvdial megafon
—> WvDial: Internet dialer version 1.61
—> Initializing modem.
—> Sending: ATE1
OK
—> Sending: ATQ0 V1 E1 S0=0 &C1 &D2 +FCLASS=0
ATQ0 V1 E1 S0=0 &C1 &D2 +FCLASS=0
OK
—> Sending: AT+CGDCONT=1,»IP»,»internet»
AT+CGDCONT=1,»IP»,»internet»
OK
—> Modem initialized.
—> Sending: ATD*99#
—> Waiting for carrier.
ATD*99#
CONNECT 7200000
—> Carrier detected. Starting PPP immediately.
—> Starting pppd at Fri Dec 20 16:28:19 2019
—> Pid of pppd: 31908
wvdial: utils/wvtask.cc:303: static int WvTaskMan::yield(int): Assertion `*current_task->stack_magic == 0x123678′ failed.
Aborted (core dumped)
В итоге на ноуте решил проблему на десктопе через modem manager GUI
Там с паролями еще заморочка, но модем как устройство для менеджера ПОЯВИЛСЯ! Ответить Удалить
Как подключить 3G USB модем в Ubuntu 12.04
Если вам оказалась полезна или просто понравилась эта статья, тогда не стесняйтесь — поддержите материально автора. Это легко сделать закинув денежек на Яндекс Кошелек № 410011416229354. Или на телефон +7 918-16-26-331.
Даже небольшая сумма может помочь написанию новых статей 🙂
Или поделитесь ссылкой на эту статью со своими друзьями.
В этой статье будет рассмотрена настройка и подключение 3G USB модема (МТС, Мегафон) в Ubuntu 12.04. Это предельно простая инструкция как подключить сотовый 3G модем в графической среде Unity, с использованием интерфейса Network Manager. Инструкция применима не только к Ubuntu установленной на жесткий диск, но и к Live варианту запускаемому с USB флешки или с лазерного диска.
В Linux, в графических оболочках Gnome, KDE, XFCE, Unity в качестве графического интерфейса для настройки сетевых подключений используется программа Network Manager. Точнее Network Manager обеспечивает plug and play работу с физическими сетевыми устройствами, а графический интерфейс этой программы называется Network Manager Applet (nm-applet). Network Manager Applet отображается в виде значка в системном трее и если на этом значке кликнуть мышью откроется меню с функциями программы:
Для подключения 3G USB модема нужно воткнуть модем в USB разъем компьютера и через 1-2 минуты (необходимо некоторое время на то, чтобы модем был опознан системой и подключен) кликнуть на значке «Сеть» в трее и выбрать пункт меню «Edit connections» (иллюстрация выше). В результате откроется окно, в котором нужно выбрать вкладку «Mobile broadband» и там нажать кнопку «Add»:
Запустится мастер настройки соединения, в первом окне нажать кнопку «Continue»:
Если вкладка «Широкополосный доступ (Mobile broadband)» недоступна или в первом окне настройки не определена модель модема, тогда:
нужно добавить новую строку в файле /lib/udev/rules.d/40-usb_modeswitch.rules в которой прописать vid и pid вашего модема. Эти данные вы можете узнать через консоль командой lsusb.
Во втором окне выбрать страну и нажать кнопку «Continue»:
В следующем окне выбрать оператора и нажать кнопку «Continue»:
В следующем окне нажать кнопку «Continue»:
В следующем окне нажать кнопку «Apply»:
В следующем окне нажать кнопку «Save»:
В этом окне можно отключить опцию «Allow roaming . » (роуминг) и включить опцию «Connect automatically».
Готово. Теперь, для того чтобы подключиться к Интернет достаточно кликнуть на значке «Сеть» и в меню выбрать название созданного соединения:
И через несколько секунд соединение будет установлено:
Можно сделать так, чтобы соединение устанавливалось автоматически, как только модем будет воткнут в USB разъем. Для этого необходимо открыть окно соединений, выбрать вкладку «Mobile broadband» и там нажать кнопку «Edit» затем отметить опцию «Connect automatically» и нажать кнопку «Save»:
По моим длительным наблюдениям в Ubuntu «сотовый» Интернет работает немного быстрее чем в Windows. Бывает даже и такое, что в Windows соединения вообще нет (оно устанавливается но не работает), а в Ubuntu все нормально.
Если у вас возникли проблемы с подключением читайте другую статью — установка и настройка 3G USB модема на Ubuntu Linux, в ней более подробно описан процесс установки и настройки.
Если вам оказалась полезна или просто понравилась эта статья, тогда не стесняйтесь — поддержите материально автора. Это легко сделать закинув денежек на Яндекс Кошелек № 410011416229354. Или на телефон +7 918-16-26-331.
Даже небольшая сумма может помочь написанию новых статей 🙂
Или поделитесь ссылкой на эту статью со своими друзьями.
Использование USB-3G-модемов
Скриншоты
Начиная с версии Ubuntu 9.10 большинство USB-модемов определяются и работают нормально независимо от оператора сотовой связи.
Перед началом настройки необходимо установить пакеты usb-modeswitch и usb-modeswitch-data , которые позволяют корректно работать с устройствами, совмещающими функции модема, CD-ROMа и картридера (коими являются большинство 3G-USB-модемов).
После этого, при подсоединении USB-модема, стандартный апплет NetworkManager позволит создать «Новое широкополосное соединение», где мастер поможет выбрать регион, оператора и тариф.
Инструкция в картинках (Ubuntu 10.10)
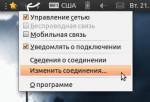
1. Щёлкните правой кнопкой мыши на апплете NetworkManager и откройте «Изменить соединения».

2. Перейдите во вкладку «Мобильные» и добавьте новое соединение.

3. Выберите устройство, для которого вы настраиваете соединение. Можно выбрать «Любое».
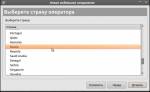
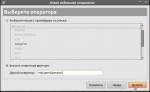
5. Выберите оператора. Если нужного нет или полно фантазии, можно самому написать название.
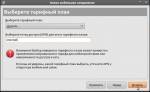
6. Выберите или напишите точку доступа (APN). Список для некоторых операторов представлен ниже в этой статье.

7. Почти всё. Нажмите «Применить».

8. Появится окно, в котором можно написать имя пользователя и пароль, изменить точку доступа и т. д.

9. На другой вкладке можно включить или отключить шифрование и сжатие. После настроек нажмите «Применить».

10. Щёлкнув по значку апплета и выбрав созданное подключение, вы сможете подключиться.
11. Изменение готового соединения аналогично, только вместо «Добавить» на шаге 2 нужно выбрать нужное соединение и нажать «Изменить», тем самым вы перейдёте к шагу 8.
Возможные проблемы и решения
Для надёжной работы также рекомендуется перевести устройство в режим «только модем». Это можно сделать с использованием терминальной программы cutecom , соединившись на порт /dev/ttyUSB0 и послав соответствующую конкретной модели устройства команду.
В случае проблем с установлением связи попробуйте в PPP параметрах подключения отключить компрессию Deflate, BSD или обе сразу.
Не забудьте проверять ваш баланс. При недостатке средств соединение может устанавливаться, но доступа к сетевым ресурсам не будет!
Модели модемов, AT-команды и заметки
Huawei E1550
AT-команды для переключения режима работы устройства:
Как подключить 3g модем в Linux?
За те годы, что я использовал Linux совместно с 3G модемом, не было ни одной родной программы от самой Ubuntu. У 3G модемов фирмы Huawei есть свой 3G менеджер под Linux, но работать с другими модемами (да и с некоторыми своими) он отказывается.
Но вот в Ubuntu 12.04 я совершенно случайно обнаружил в менеджере пакетов программу, созданную как раз для управления 3G модемами. Как подключить 3g модем в Linux при помощи этой программы?
Для начала давайте установим эту программу, чтобы подключить 3G модем. Вы можете найти её в менеджере пакетов Synaptic под именем modem-manager-gui
Вы также можете установить её из командной строки:
Если у вас нет нужного репозитория и программа не находится, то добавьте репозиторий .
Сделать это можно, открыв менеджер пакетов Synaptic — Настройки — Репозитории — Другое ПО — Добавить, и добавить так, как показано на снимке:
Теперь обновите сведения о пакетах и устанавливайте эту программу.
В самом менеджере пакетов есть небольшое описание того, что эта программа умеет:
Давайте попробуем запустить эту программу и на личном опыте оценить её полезность и функциональность. Я буду использовать разлоченный модем ZTE 100 с сим картой от Мегафон.
Заходим в «Приложения» — «Системные утилиты» — «modem-manager-gui» и запускаем приложение.
Как видите, программа определила мой модем. Нажимаю кнопку «Сети» и тут выскакивает рамочка:
Нажимаем «Активировать» конечно. Перед нами появляется вкладка сеть, где есть кнопка «Начать сканирование сетей». Сканируем:
Видим все доступные сети. Очень полезно, кстати, посмотреть, у каких операторов в данном месте есть 3G или UMTS. Видим, что есть у Мегафон и МТС. Так и есть на самом деле. Тперь
Теперь нам нужно подключить 3g модем в Linux. Но не тут то было, в программе нет кнопки «Подключить». Пришлось идти в сетевые подключения и подключать 3G модем обычным способом.
Но не будем это считать серьёзным недостатком, возможно так было задумано. После подключения 3G модема в менеджере сети, программа окончательно оживает. Посмотрим вкладку «Трафик».
Ну что же — не плохо. Особенно радует пункт «Остаток трафика» — найти бы как его настроить. Нажимаем»Установить ограничения», ставим галочку «Использовать ограничения трафика» и выставляем значение».
Судя по следующему полю, при достижении этого значения, программа оповестит о лимите. Можно поставить поменьше, и тогда можно узнать, что скоро трафик закончиться.
Теперь перейдём на вкладку «Статус».
Самое интересное тут: «Уровень сигнала». Его необходимо знать, если вы хотите усилить сигнал 3G модема. Так же через программу можно отправить смс:
Я не стал пробовать, оно мне не надо. Но вот попробовать отправку USSD запросов, чтобы проверить тот же баланс, думаю стоит:
У меня не получилось посмотреть баланс, программа не реагировала. А потом мне пришло SMS:





















