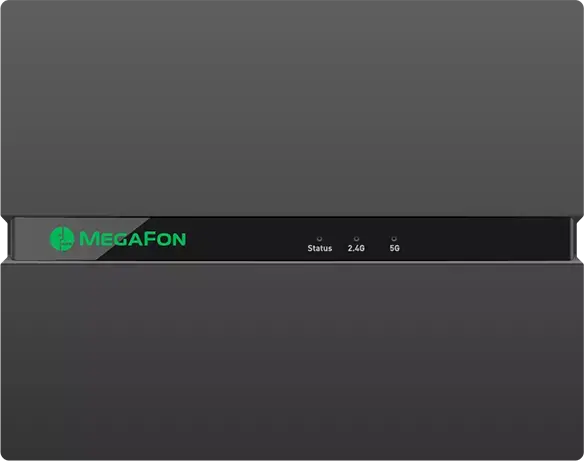- Что такое VoWiFi и как это настроить?
- Мегафон WiFi Calling: что это за технология и как она используется
- Что это такое — WiFi Calling в Megafon
- О приложении eMotion: как подключить и сколько это стоит
- Как активировать WiFi Calling на Мегафон
- Сколько стоит Calling
- Тарифы МегаФон для Wi-Fi роутера в России
- Тарифы
- Оборудование
- Роутер FR100-1
- Роутер FR1000-1
- Особенности тарифов МегаФон
- Как подключить домашний интернет МегаФон: пошаговая инструкция
- Как настроить Wi‑Fi роутер?
Что такое VoWiFi и как это настроить?
VoWiFi, или Voice over Wi‑Fi, — это технология звонков через интернет. Она использует Wi‑Fi‑роутер как базовую станцию для звонков и улучшает качество звука:
- там, где плохо ловит сеть;
- на верхних и цокольных этажах зданий;
- в новых ЖК и районах с плотной застройкой;
- в домах, окружённых лесопарковой зоной.
VoWiFi работает в зоне действия Wi‑Fi‑роутера. При выходе из зоны Wi‑Fi вы будете автоматически звонить и принимать звонки в доступной мобильной сети 2G, 3G или LTE.
Где доступна технология
VoWiFi доступна всем абонентам МегаФона в зоне действия Wi‑Fi.
Как оплачиваются звонки с использованием VoWiFi
Использование технологии не влияет на стоимость. Звонки по VoWiFi расходуют минуты из пакетов по тарифу или оплачиваются по условиям тарифа как звонки из Домашнего региона, в том числе на городские номера. Даже когда вы находитесь в роуминге. Домашний регион — субъект Российской Федерации, на территории которого вы заключили договор об оказании услуг связи.
Какие смартфоны поддерживают
Ознакомьтесь со списком устройств с поддержкой VoWiFi. Некоторые интернет‑провайдеры могут блокировать технологию в конкретных Wi‑Fi‑сетях.
Как проверить, работает ли технология
Если при подключении к Wi‑Fi вы видите в строке состояния: на iOS надпись «MegaFon — Wi‑Fi», а на Android значок Wi‑Fi с телефонной трубкой, то вы используете VoWiFi.
Посмотрите видео — в нём подробно рассказываем и показываем, как включить технологию VoWiFi в смартфонах Apple, Samsung, Xiaomi и HUAWEI.
Воспользуйтесь инструкцией для вашего смартфона:
- Apple: Настройки → Сотовая связь → Вызовы по Wi‑Fi → Включить.
- HUAWEI: Настройки → Мобильная сеть → Мобильная передача данных → Wi‑Fi‑вызовы → Включить.
- Xiaomi: Настройки → SIM‑карты и мобильные сети → Вызовы через Wi‑Fi → Включить.
- Samsung: Настройки → Подключение → Вызовы по Wi‑Fi → Включить.
- realme: Настройки → Мобильная сеть → SIM МегаФон → Звонки через Wi‑Fi → Включить.
- Tecno: Настройки → Настройка SIM‑карты и сети → SIM МегаФон → Звонки по Wi‑Fi → Включить
- HONOR: Настройки → Мобильная сеть → Wi‑Fi‑вызовы → Включить.
- Vivo: Настройки → Сеть и интернет → SIM‑карта и мобильная сеть → SIM МегаФон → Звонки по Wi‑Fi → Включить.
- Itel: Настройки → Сеть и интернет → Мобильная сеть → Звонки по Wi‑Fi → Включить.
- Oppo: Настройки → Сеть и интернет → SIM‑карта и мобильная сеть → SIM МегаФон → Звонки по Wi‑Fi → Включить.
- Infinix: Настройки → SIM и мобильный интернет → SIM МегаФон → Звонки по Wi‑Fi → Включить.
- Nokia: Настройки → Сеть и интернет → Мобильная сеть → Звонки по Wi‑Fi → Включить.
Мегафон WiFi Calling: что это за технология и как она используется
Уже около пяти лет российские пользователи могут совершать звонки (в том числе и видео) и отправлять сообщения через интернет. Для этого абонентам Мегафон дотупна технология WiFi Calling, которая предоставляется в рамках сервиса eMotion.
Что это такое — WiFi Calling в Megafon
WiFi Calling в Megafon — это технология, в рамках которой можно звонить, принимать вызовы, писать и получать СМС даже там, где нет доступа к мобильной сети. Все вызовы и сообщения проходят через точку Wi-Fi, но в процессе также участвует Sim-карта, вставленная в смартфон. В этом главное отличие описываемого сервиса от работы всем известных мессенджеров — Viber, WhatsApp, Skype и пр., использующих для связи только интернет-трафик.
Однако просто взять и позвонить с телефона по Wi-Fi не получится: на данный момент технология требует использования специального программного обеспечения , соединяющего цепочку “смартфон — Sim-карта — точка доступа в интернет” в работающую систему. Так, звонки по Вай Фай в Мегафон совершаются через бесплатное приложение eMotion . Оно сегодня доступно для Айфонов (на App Store) и смартфонов, работающих на ОС Android (на Play Маркет).
О приложении eMotion: как подключить и сколько это стоит
Это приложение, через которое можно отправлять СМС и совершать звонки через WiFi в Мегафон. Вы всегда будете на связи даже если:
- Там, где вы находитесь, плохой или вовсе отсутствует сигнал сотовой связи.
- Вы путешествуете по России или находитесь за границей.
- Ваш собеседник не является абонентом Мегафон.


Как активировать WiFi Calling на Мегафон
Для того, чтобы подключить Сalling вам нужно сделать следующее:
На этом все. А чтобы пользоваться сервисом на заявленных условиях, необходимо подключиться к любой к любой доступной точке беспроводного интернета.
Сколько стоит Calling
Из чего складывается стоимость общения через eMotion:
- Из условий использования вашего тарифа Мегафон в домашнем регионе. Эти расценки действуют в любой точке мира, если вы используете eMotion.
- Из стоимости интернет-трафика * . Если доступ к точке Wi-Fi, к которой вы подключены, бесплатный — то и за Calling WiFi звонки в Мегафон доплачивать ничего не придется.
* В отдельных случаях за доступ к Wi-Fi владельцем точки может взиматься повременная плата. Такое бывает, например, в некоторых отелях.

Надеемся мы ответили вам на вопрос что такое Wi-Fi Calling. Если остались вопросы — задавайте их нам в комментариях!
Тарифы МегаФон для Wi-Fi роутера в России
Подключайтесь к интернету через Wi‑Fi без скачков и перебоев!
Всё просто — выберите оптимальный тариф и отправьте заявку.
Тарифы
Оборудование
Роутер FR100-1
Мощный Wi-Fi-роутер для стабильного интернета в любом уголке вашего дома. Привезем и настроим бесплатно.
Роутер FR1000-1
Высокоскоростной Wi‑Fi‑роутер для стабильного интернета. Ловит по всему дому. Бесплатная доставка и настройка.
Выгодные тарифы на интернет МегаФон с wifi созданы специально, чтобы абоненты не переплачивали за услуги провайдера. Пользуйтесь скоростным домашним интернетом без ограничений, а МегаФон позаботится об экономии вашего семейного бюджета!
Особенности тарифов МегаФон
- у домашнего интернета нет лимитов (можно бесконечно смотреть фильмы, скачивать музыку, играть в экшены, платформеры, шутеры)
- скорость передачи данных остается стабильной в любое время суток (100-500 Мбит/с)
- для оплаты услуг даже не обязательно выходить из дома (достаточно ввести нужные реквизиты в мобильном банке или внести деньги на счет через личный кaбинeт на сайте)
Все тарифы для роутера МегаФон в России многофункциональны. К маршрутизатору можно подключить сразу несколько устройств: компьютер, ноутбук, смартфоны. Теперь домочадцам не придется спорить, чья очередь скачивать игру или смотреть сериал. Даже при одновременном подключении разных пользователей интернет будет летать, а контент — быстро загружаться.
Чтобы интернет тарифы для роутера МегаФон с Wi‑Fi работали по максимуму, рекомендуется использовать оборудование провайдера: оно отвечает всем техническим требованиям. Маршрутизатор можно взять в аренду или приобрести по доступной цене. Мощные роутеры обеспечат надежный сигнал по всей квартире. Им не страшны помехи от соседских устройств. При необходимости, просто переключитесь на другой, более свободный диапазон и продолжайте серфить на высокой скорости.
Как подключить домашний интернет МегаФон: пошаговая инструкция
Чтобы подключить тарифы на безлимитный интернет МегаФон для роутера wifi, действуйте по следующей инструкции (для всех тарифных планов алгоритм действий одинаковый):
- Определитесь, какая скорость интернета вам нужна для решения повседневных задач. Почитайте подробное описание: в карточке указаны условия перехода с другого тарифа
- Нажмите кнопку «Подключить». Поставьте галочку, если роутер вам тоже нужен. Отправить заявку можно в любое время суток
- Заполните анкету. Укажите адрес, куда хотите провести интернет, номер телефона и свое имя. Информация нужна, чтобы менеджер мог сразу проверить, подведен ли к вашему дому оптоволоконный кабель провайдера.
- Дождитесь звонка от оператора. Специалист объяснит, возможно ли подключение домашнего интернета по вашему адресу. Если да, остается согласовать дату и время. Ожидание обычно составляет не более 2-3 дней
- В назначенный день вам позвонят и напомнят о визите монтажника. Обеспечьте мастеру доступ в квартиру
- За пару часов специалист заведет в квартиру, установит и настроит маршрутизатор
- Начинайте пользоваться услугами связи! Чтобы подключить домашний интернет через вай-фай роутер МегаФон к смартфону, ноутбуку или компьютеру, введите на устройстве пароль от маршрутизатора. Пароль и логин обычно указывают в договоре. Но вы можете изменить настройки и придумать собственную комбинацию символов
Обратите внимание: на некоторые тарифы действуют выгодные скидки! Поэтому сейчас у абонентов есть отличная возможность подключить тарифы МегаФон с вай-фай на безлимитный интернет по сниженной цене.
Хотите активировать дополнительные услуги? Уточните у оператора в момент подачи заявки: есть ли предложения с цифровым телевидением, мобильной связью, видеонаблюдением и другими видами сервиса. Вам расскажут об условиях работы и ознакомят с ценами.
Как настроить Wi‑Fi роутер?
Активный индикатор Wi‑Fi роутера поможет понять, подключён ли роутер к сети.
Цвет индикатора зависит от модели устройства и может быть:
- зелёным — если сигнал хороший;
- жёлтым — при нестабильном сигнале;
- красным или оранжевым — если нет соединения с интернетом.
Базовые настройки роутера
- Откройте любой браузер, введите один из IP‑адресов и нажмите Enter:
— 192.168.1.1;
— 192.168.0.1;
— 192.168.100.1;
— 192.168.50.1.
Если с помощью этих IP‑адресов открыть меню настроек маршрутизатора не получается, вы можете найти нужный адрес на нижней панели роутера или в его документации. Там же указаны логин и пароль, необходимые для входа в настройки.
Подключение к сети происходит автоматически — все сайты в браузере должны загружаться.
Если интернет пока не работает, настройте подключение вручную. Зайдите в раздел WAN или «Интернет» → укажите логин, пароль и сетевой протокол, например, PPPoE или L2TP.
Откройте раздел «Сеть Wi‑Fi» и установите:
— пароль с надёжным стандартом шифрования WPA2PSK;
— новое имя сети;
— стандарт передачи данных: 802.11ac или 802.11n;
— диапазон частоты: 2,4 ГГц и 5 ГГц.
Как открыть настройки Wi‑Fi роутера без компьютера
- Установите SIM‑карту в устройство.
- Включите на устройстве Wi‑Fi: Настройки → Wi‑Fi → Нажмите на переключатель справа. Устройство начнёт автоматический поиск доступных сетей.
- Подключитесь к нужной сети роутера — её название указано на устройстве или в инструкции.
- Введите пароль от Wi‑Fi, если он есть, и нажмите «Подключить». Обычно пароль указан на наклейке.
- Отключите на устройстве мобильный интернет.
- Откройте любой браузер.
- Введите в адресной строке IP‑адрес — 192.168.1.1 или 192.168.0.1.
- Введите имя пользователя и пароль — они указаны на наклейке или обратной стороне роутера. По умолчанию логин — admin, пароль — admin.
- Нажмите «Войти».
Как установить свой пароль от Wi‑Fi
При подключении на компьютере:
- Подключитесь к Wi‑Fi.
- Откройте любой браузер и введите в адресной строке IP-адрес: 192.168.1.1 или 192.168.0.1.
- Введите имя пользователя и пароль — они указаны на наклейке или обратной стороне роутера. По умолчанию логин — admin, пароль — admin.
- В настройках откройте вкладку Wireless → Wireless Security и убедитесь, что отмечен метод защиты WPA/WPA2 — Personal (Recommended).
- В выпадающем меню Version выберите WPA2‑PSK.
- В меню Encryption установите AES.
- В поле Wireless Password создайте пароль для защиты своей сети.
- Нажмите «Сохранить».
При подключении на смартфоне:
- Откройте Настройки → Wi‑Fi.
- Выберите из списка нужную сеть.
- Нажмите на неё и введите стандартный пароль.
- После подключения снова нажмите на вашу сеть Wi‑Fi, а после — «Забыть сеть» или «Удалить эту сеть».
- Придумайте и введите новый пароль.
Как изменить пароль от Wi‑Fi
- Откройте на устройстве любой браузер.
- Введите в адресной строке IP‑адрес: 192.168.1.1 или 192.168.0.1.
- Введите имя пользователя и пароль — они указаны на наклейке или обратной стороне роутера. По умолчанию логин — admin, пароль — admin. Если пароль не подходит, вспомните, на какой вы его поменяли.
- В меню слева выберите «Беспроводная сеть» или Wireless.
- Выберите пункт «Безопасность проводной сети» или Wireless Security.
- Укажите новый пароль в поле PSK Password — при этом должен быть выбран рекомендуемый тип аутентификации WPA2‑PSK.
- Сохраните настройки.