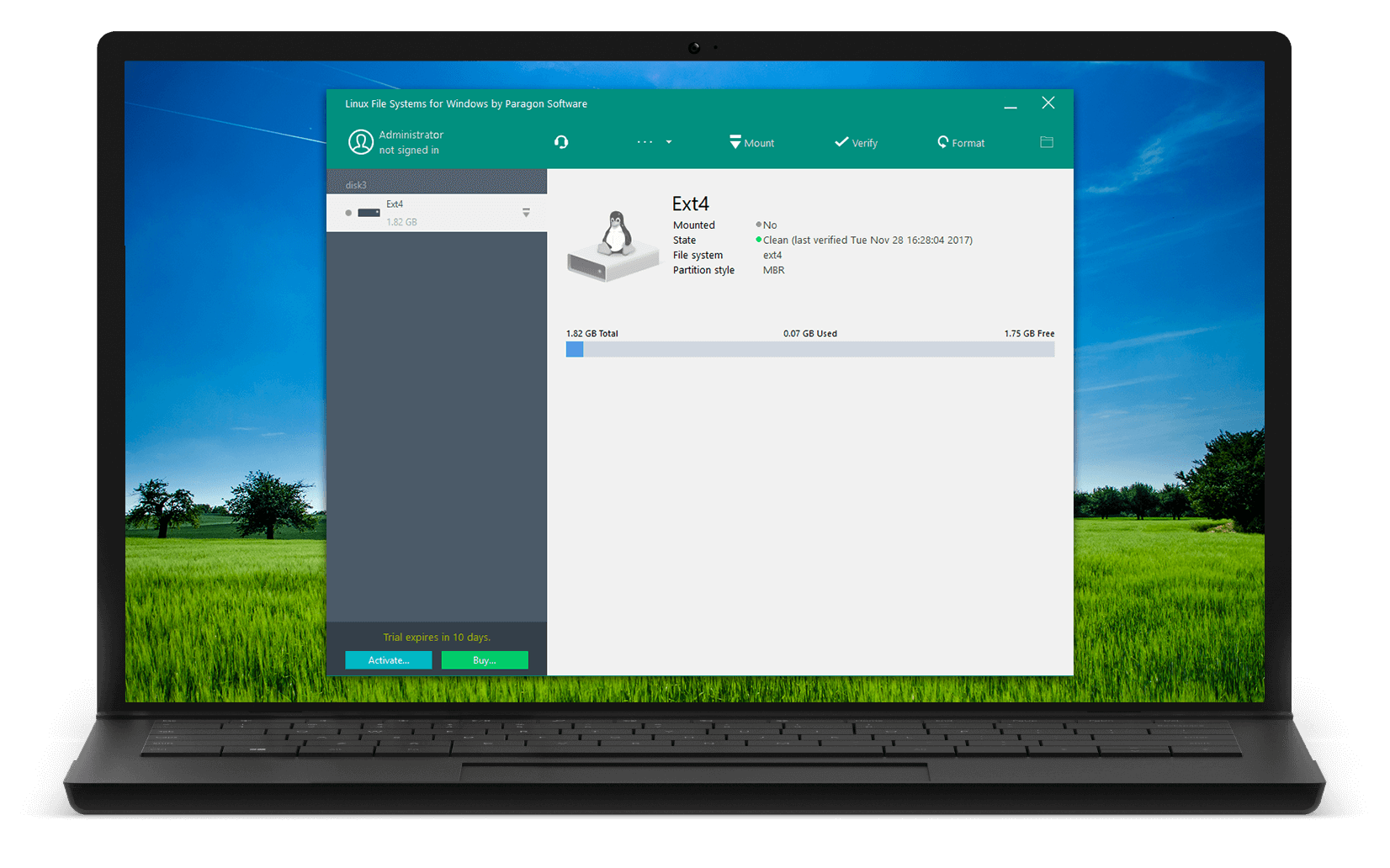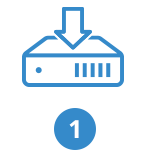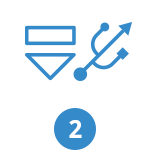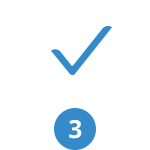- Как открыть диск Linux в Windows — подключение разделов ext4, ext3, ext2
- Ext2 File System Driver (Ext2Fsd) — самый простой способ открыть раздел ext4/ext3/ext2 в Windows
- Доступ к разделам Linux средствами Подсистемы Windows для Linux (WSL)
- Другие способы
- Linux File Systems for Windows от Paragon Software
- Стабильная работа
- Безопасность данных
- Гарантия производительности
- Эффективность
- Работа в привычном окружении
- Как это работает
- Установите
- Подключите
- Используйте
- Особенности
- Центр технологий Paragon
- Часто задаваемые вопросы
Как открыть диск Linux в Windows — подключение разделов ext4, ext3, ext2
В случае, если вам потребовался доступ из Windows к данным на разделе диска с файловой системой Linux — ext4/ext3/ext2, встроенными средствами системы сделать это не получится. Однако, возможности есть, причем реализовать это можно встроенными средствами системы или с помощью сторонних инструментов.
В этой инструкции подробно о способах подключить раздел диска в файловой системе Linux в Windows 11 и Windows 10 для доступа к данным на этом разделе как для чтения, так и для записи.
Ext2 File System Driver (Ext2Fsd) — самый простой способ открыть раздел ext4/ext3/ext2 в Windows
Ext2 File System Driver или Ext2Fsd — сторонний и полностью бесплатный драйвер для подключения разделов Linux во всех версиях Windows начиная с XP. Несмотря на название, поддерживаются не только разделы не только с файловой системой ext2, но и более новые ext4 и ext3.
Порядок использования Ext2 File System Driver для доступа к дискам Linux будет следующим:
- Загрузите установщик Ext2Fsd с сайта https://sourceforge.net/projects/ext2fsd/
- Установите драйвер, в параметрах установки как правило не требуется ничего изменять.
- По завершении установки вам будет предложено запустить Ext2 Volume Manager (менеджер томов), запустите его.
- Нажмите правой кнопкой мыши по разделу Linux ext4, ext3, ext2 и выберите пункт «Assign Drive Letter» — назначить букву диска.
- Для раздела будет автоматически назначена буква диска, и вы увидите раздел в Проводнике Windows с возможностью чтения и записи файлов на нём.
В дальнейшем вы тем же способом сможете удалить букву диска с раздела (опция «Change letter» — «Remove»).
Доступ к разделам Linux средствами Подсистемы Windows для Linux (WSL)
Подсистема Windows для Linux (WSL) также может быть использована для подключения дисков Linux в Windows таким образом, чтобы доступ к ним был возможен из проводника. Шаги будут следующими:
- Запустите командную строку, Терминал или PowerShell от имени администратора и по порядку введите команды
wsl --install wsl --set-default-version 2 dism.exe /online /enable-feature /featurename:VirtualMachinePlatform /all /norestart wsl --install -d Ubuntu
sudo mkdir -p /mnt/ext-drives/
для создания папки, к которой будут монтироваться диски.
В консоли Windows (командная строка, терминал, Powershell) введите команду
wmic diskdrive list brief
В консоли Ubuntu введите команду lsblk — это отобразит список подключенных дисков, разделов на них и их размер. В следующей команде используем имя нужного раздела для монтирования:
sudo mount /dev/sdИМЯ /mnt/ext-drives/

В дальнейшем для отключения диска от WSL можно использовать ту же команду, которая использовалась на 5-м шаге, заменив mount на unmount.
Другие способы
Есть и другие программы (драйверы) для доступа к разделам Linux из Windows, но не полностью бесплатные. Среди них:
- DiskInternals Linux Reader — в бесплатной версии доступно только чтение данных с разделов.
- Paragon Linux File Systems for Windows — бесплатная работа в течение пробной версии, затем необходимо приобретать лицензию.
А вдруг и это будет интересно:
- Лучшие бесплатные программы для Windows
- Создание отчета о состоянии батареи ноутбука средствами Windows 11
- Запуск драйвера для этого устройства заблокирован Код 48 — варианты решения
- Не работают Ctrl+C и Ctrl+V — варианты решения
- Интерфейс не поддерживается при открытии файлов в Windows 11 и Windows 10 — варианты решения
- RustDesk — удобная работа с удаленными рабочими столами
- Windows 11
- Windows 10
- Android
- Загрузочная флешка
- Лечение вирусов
- Восстановление данных
- Установка с флешки
- Настройка роутера
- Всё про Windows
- В контакте
- Одноклассники
Linux File Systems for Windows от Paragon Software
Все сразу
Linux File Systems for Windows от Paragon Software — это драйвер для Windows, позволяющий работать с томами Linux.
Просто подключите диск с разделами ExtFS, Btrfs или XFS к своему ПК и работайте с любыми файлами на Linux-разделах.
Стабильная работа
Отказоустойчивая работоспособность на совместимых аппаратных и программных платформах для общих и специализированных приложений.
Безопасность данных
Защита целостности данных, предотвращение случайных повреждений и возможной потери данных.
Гарантия производительности
Стабильная производительность, сбалансированное и эффективное управление потоком данных, предотвращение перегруженности.
Эффективность
Экономное использование ресурсов процессора, памяти, диска.
Работа в привычном окружении
После запуска драйвера, разделы Linux автоматически монтируются в Windows. При этом программа игнорирует служебные разделы — такие как Linux swap — хорошо, что это продумано. Управлять разделами можно из удобного приложения в системном трее.
Я был приятно удивлен скоростью работы драйвера. Можно работать с файлами Linux-разделов через стандартные приложения Windows, скорость обмена данными высокая. Очень удобно.
Как это работает
Установите
Загрузите и установите
Linux File Systems for Windows от Paragon Software
Подключите
Подключите диск с файловой системой ExtFS, Btrfs или XFS к компьютеру
Используйте
Диск доступен для работы в Проводнике Windows
Особенности
- Windows 11 (64-bit)
- Windows 10 (32/64-bit)
- Windows 8/8.1 (32/64-bit)
- Windows 7 SP1 (32/64-bit)
- Windows Server 2008 R2 SP1 (64-bit)
- Windows Server 2012 (64-bit)
- Windows Server 2016 (64-bit)
Поддерживаемые файловые системы
При монтировании томов в режиме записи доступны операции чтения, редактирования, удаления, переименования, создания файлов и папок.
Драйвер запускается при старте системы. Подключенные диски монтируются автоматически. Данный режим можно отключить в программном интерфейсе.
Драйвер позволяет форматировать, проверять и исправлять ошибки на поврежденных томах ExtFS.
Поддержка всех локализаций ОС, включая нелатинские алфавиты.
Поддержка LVM (Logical Volume Management — Менеджера логических томов)
Драйвер не повлияет на работу Менеджера логических томов Linux — все функции, включая чтение и запись, сохранятся.
Управление драйвером из командной строки.
Поддержка сторонних приложений
Так как драйвер обеспечивает полноценный доступ к томам Linux на уровне операционной системы, вы можете использовать большинство сторонних приложений для работы с файлами, включая утилиту шифрования TrueCrypt и ей подобные (только в режиме файл-контейнера).
Центр технологий Paragon
Хотите узнать больше о технологиях, применяемых в наших решениях? Посетите Технологический портал Paragon!
Часто задаваемые вопросы
С какими файловыми системами Linux я смогу работать? Какие функции файловой системы Linux ExtFS поддерживает ваш продукт? Какие операции с файлами на Linux-разделах мне будут доступны? Я могу записывать файлы на диски, отформатированные в Btrfs или XFS? Я могу отформатировать тома Btrfs или XFS? Могу ли я проверить работу драйвера перед покупкой? У меня уже есть Paragon ExtFS for Windows. Могу ли я бесплатно обновить его до Linux File Systems for Windows от Paragon Software? Требуется ли удалять Paragon ExtFS for Windows перед установкой Linux File Systems for Windows от Paragon Software? Могу ли я повторно активировать свою лицензию на другом ПК?- Войдите в Личный кабинет.
- Найдите продукт в секции «Licenses», нажмите «Details», разверните список лицензий, нажав на треугольник слева, затем нажмите на кнопку «Revoke».
- Количество («Quantity») активированных лицензий уменьшится: статья в Базе знаний Paragon.
- Активируйте продукт на другом компьютере.
- Войдите в Личный кабинет.
- Найдите продукт в секции «Licenses», нажмите «Details», разверните список лицензий, нажав на треугольник слева, затем нажмите на кнопку «Revoke».
- Количество («Quantity») активированных лицензий уменьшится: статья в Базе знаний Paragon.
- Активируйте продукт на другом компьютере.
- Microsoft NTFS for Maс by Paragon Software
- APFS for Windows by Paragon Software
- HFS+ for Windows by Paragon Software
- Paragon CampTune
Откройте кросс-платформенный доступ — включите необходимые вашему IT-парку драйверы файловых систем, для любой ОС, в любой пропорции.
File System Link Business Suite by Paragon Software