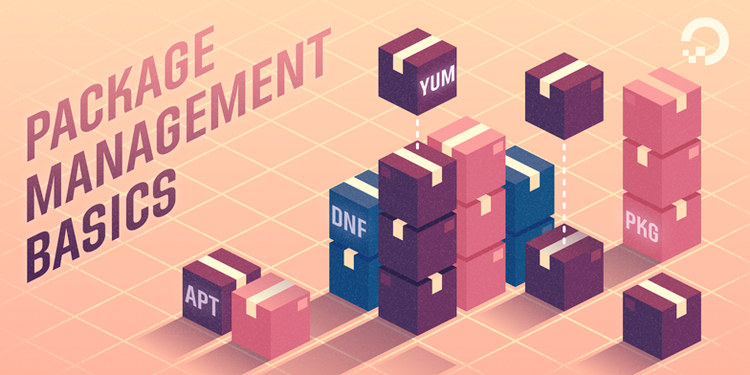- Обновление linux mint через терминал
- Установка обновлений Linux Mint
- Обновление Linux Mint с одной версии на другую
- Как обновить Linux Mint до новой версии
- Создание резервной копии
- Подготовка
- Обновление Linux Mint
- Перезагрузка компьютера
- Обновление linux mint через терминал
- Альманах пакетных менеджеров Linux
- Debian и родственные
- Redhat и другие RPM дистрибутивы
- Zypper
- Pacman
- Gentoo emerge
- Материалы по теме
Обновление linux mint через терминал
Как и у любой другой операционной системы, в Linux Mint выходят обновления и их необходимо устанавливать. Обновления могут быть в рамках одной версии Линукс Минт, а может быть обновление с одной версии на другу. Именно об этом будет данная статья.
Установка обновлений Linux Mint
Если вы только что установили систему, то вам необходимо обновить ее до актуального состояния. Это можно сделать двумя способами. Первый — это запустить менеджер обновлений. Его можно найти в меню-администрирование-менеджер обновлений. Сначала нажмите на кнопку «проверить обновления», а потом на кнопку «установить обновления».
Второй способ — это обновление через терминал. Запустите терминал и введите команды: sudo apt-get update sudo apt-get dist-upgrade Данные обновления необходимо регулярно проверять и устанавливать, так как это повышает степень безопасности вашего компьютера и данных.
Обновление Linux Mint с одной версии на другую
Разработчики Линукс Минт выпустили уже 17 версий своей операционной системы и у многих возникает вопрос как обновиться с одной версии на другую. Вообще, мы не рекомендуем обновляться с одной версии на другую и лучше установить новую версию с нуля, но если у вас нет на это время, тогда давайте рассмотрим это на примере Linux Mint 17.1. Для этого запустите вышеупомянутый менеджер обновлений. В его меню нажмите на кнопку «правка» и перед вами появится такое подменю: В его нижней части предлагается обновиться до последней версии системы (в нашем случае с Linux Mint 17.1 до 17.3). Нажимаем на эту кнопку.



Нажмите на кнопку «применить и дождитесь окончания обновления. После этого, перезагрузите компьютер. Как видите, ничего сложного, но мы вам рекомендуем обновляться с одной версии на другую следующим образом: 1) Создайте загрузочную флешку с последней версией системы. Скачать Linux Mint вы можете с нашего сайта, а также прочтите как установить Линукс минт на компьютер. 2) Загрузитесь с нее и запустите файловый менеджер с правами администратора из терминала командой sudo caja (актуально для рабочего окружения MATE). 3) Найдите в его меню вкладку «вид» и установите галочку напротив строки «показывать скрытые файлы» 
Теперь закройте терминал и менеджер файлов и приступайте к установке. На стадии разметки диска ни в коем случае не ставьте галочку о форматировании раздела /home, так как это удалит все ваши данные. Остальная установка ничем не отличается от обычной. Мы рассмотрели как обновить Linux Mint, но если у вас остались вопросы, то задавайте их на нашем форуме. Источник
Как обновить Linux Mint до новой версии
Рассмотрим, как обновить установленную систему Linux Mint до свежей версии. Мы будем рассматривать процесс обновления дистрибутива Linux Mint 19.1 до Linux Mint 19.2.
Создание резервной копии
Перед обновлением желательно создать резервную копию важных данных и сделать снимок системы (снапшот).
Снимок системы позволит вам восстановить прежнее состояние системы, если во время обновления возникнут какие-нибудь сбои. Для создания снимка системы можно использовать программу Timeshift. Запустить программу можно из главного меню из раздела Администрирование ( Administration ) . Запуск программы Timeshift
Подготовка
Разработчики дистрибутива рекомендуют отключить экранную заставку (скринсейвер) перед началом обновления, так как в некоторых случаях она может заблокировать вам доступ к рабочему столу. Чтобы отключить заставку в главном меню выберите пункт Параметры→Экранная заставка ( Preferences→Screensaver ) . 

Также, если ранее вы устанавливали дополнения Cinnamon spices, обновите их через системные настройки.
Обновление Linux Mint
Теперь можно выполнить обновление дистрибутива. Запустите утилиту Менеджер обновлений (Update Manager). Для этого в главном меню выберите пункт
Администрирование→Менеджер обновлений ( Administration→Update Manager ) 






Перезагрузка компьютера
Когда обновление завершится, необходимо перезагрузить компьютер. Обновление Linux Mint завершено Источник
Обновление linux mint через терминал
sudo apt autoremove sudo reboot
БОНУС:
Скорость загрузки системы:
systemd-analyze
Скорость загрузки служб ОС:
systemd-analyze blame Источник
Альманах пакетных менеджеров Linux
Иногда может возникнуть вопрос: чьих этот файл, откуда вообще взялась эта библиотека? Удобный менеджер пакетов решает очень многие проблемы ОС. Можно с уверенностью сказать, что если вы подружитесь с МП, то подружитесь и с дистрибутивом как таковым. Причем важно освоить именно набор основных команд, и знать где найти дополнительную информацию.
Далее следует джентльменский набор необходимых для повседневной рутины команд основных Linux дистрибутивов: установить, обновить и удалить пакет, накатить обновления, проверить зависимости, установить принадлежность файла пакету и пр.
Debian и родственные
Популярность и образ дружественного к пользователю Linux дистрибутива сыграли с Ubuntu злую шутку. Некоторым новичкам кажется, что можно на нем делать все, что угодно без помощи командной строки. Это заблуждение и лучше от него поскорее избавиться.
То, что в примерах aptitude не значит, что он правильнее, чем apt-get . Для меня это всего лишь дело привычки.
$ aptitude install package #установить пакет; $ aptitude safe-upgrade package #обновить пакет; $ aptitude update #проверить и установить обновления; $ aptitude remove package #удалить пакет; $ aptitude purge package #удалить пакета с концами, все данные и настройки; $ apt-get dist-upgrade #обновить ОС, killer-feature и оно работает! $ aptitude search package #искать пакет. $ apt-cache depends package #зависимости пакета; $ apt-cache rdepends package #обратные зависимости от пакета.Некоторые функции доступны с дополнительным МП dpkg .
$ dpkg -l #список установленных программ; $ dpkg -L package #список файлов пакетаЕсть еще такое чудо — wajig. Несмотря на странное звучание, вполне годный МП с человеко-читабельным выводом информации на экран.
Настройка репозиториев производится правкой файла /etc/apt/sources.list
$ wajig install package $ wajig distupgrade #обновить ОС; $ wajig install --fileinput filename #установить пакеты списком; $ wajig listinstalledВ целом ПМ Debian один из лучших, с которыми мне доводилось иметь дело.
Redhat и другие RPM дистрибутивы
RPM нельзя назвать образцовым пакетным менеджером, скорее это был кактус, который мыши употребляли в пищу со слезами на глазах. Затем появились более или менее вменяемые МП: yum , dnf , zypper и другие. Только что на сервере RHEL 7.4 yum за раз обновил более 700 пакетов и ничего при этом не сломал, неплохой результат я считаю.
$ yum install package $ yum update package $ yum update $ yum remove package $ yum deplist package #зависимости пакета; $ dnf repoquery --deplist #то же самое, для Fedora $ yum whatprovides package #установить принадлежность файла какому-либо пакету; $ yum list all #список всех установленных программКоманды rpm на те случаи, когда использовать yum не с руки.
$ rpm -i package #установить пакет; $ rpm -e packate #удалить пакет; $ rpm -qa #список установленных пакетов; $ rpm -qi package #вывод информации об установленном пакете; $ rpm -q --whatrequires package #обратные зависимости от пакета.Чтобы настроить репозитории Yum , откройте файл /etc/yum.repos.d/*.repo , или используйте команду yum-config-manager .
Zypper
На SuSE Linux используется Zypper / YaST для управления пакетами, движок ZYpp крутится поверх RPM.
$ zypper in mc #установить пакет, если его нет, а противном случае - обновить его; $ zypper up nginx openssh #обновить программу; $ zypper se gnome-desktop #найти программу; $ zypper remove package; $ zypper se --provides --match-exact hg #установить принадлежность файла какому-либо пакету; $ zypper se --requires package #обратные зависимости от пакета. Можно использовать операторы и регулярные выражения.
Управление репозиториями производится командой zypper mr .
$ zypper lr #список реп, укаханы номера репозиториев; $ zypper mr -d 5 #выключить 5-у репу; $ zypper mr -e 5 #включить 5-у репу.Pacman
Этот МП используется в Арче и Manjaro.
$ pacman -S package #установить пакет; $ pacman -R package #удалить пакет; $ pacman -Su package #обновить пакет; $ pacman -Q1 package #список файлов пакета; $ pacman -Qo filename #установить принадлежность файла какому-либо пакету; $ whoneeds package #обратные зависимости от пакета; $ pacman -Qdt #список пакетов-сирот, без обратных зависимостей.Движок поиска в базе данных поддерживает регулярные выражения.
$ pacman -Ss package #простой полнотекстовый поиск; $ pacman -Ss '^vim-' #поиск с регулярными выражениями; $ pacman -Qs package #поиск среди установленных пакетов;Настройка репозиториев и зеркал производится из файла /etc/pacman.conf
Gentoo emerge
Конечно же это скорее умозрительный сценарий, чем реальный, так как сложно предположить, что красноглазый пользователь Gentoo Linux не знает необходимых опций emerge . Тем не менее, без этого альманах был бы неполным.
$ emerge package #установить пакет; $ emerge -av package # интерактивный режим установки пакета; $ emerge -pv package # показать сценарий установки пакета; $ emerge -u package # обновить пакет; $ emerge -C package # удалить пакет; $ emerge -auDv world # обновить все программы с учетом зависимостей; $ emerge -auDNv word # обновить все программы с учетом зависимостей и новых USE опций.С дополнительными утилитами можно получить больше информации о файлах, ненужных пакетах и т. д.
$ revdep-rebuild #проверить и восстановить неудовлетворенные зависимости; $ eix package #искать пакет; $ equery belongs package #установить принадлежность файла какому-либо пакету; $ equery depends package #обратные зависимости от пакета; $ equery uses package #USE флаги пакета; $ qlop -l #история операций emerge;Репозитории, зеркала и все самое важное для emerge / portage содержится в /etc/make.conf .