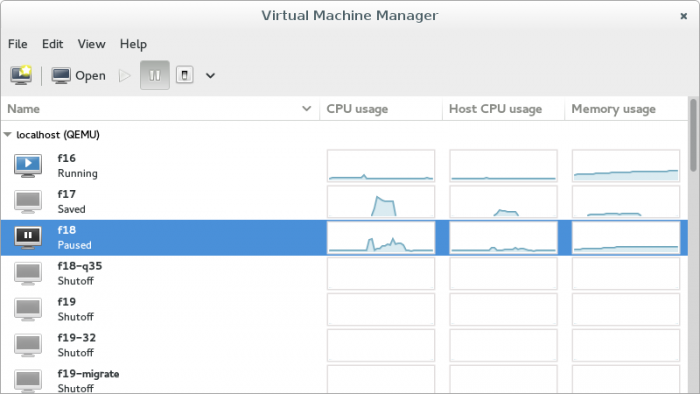- Альтернативы VirtualBox для любителей приватности и свободы. Гипервизоры и менеджеры виртуальных машин. Часть I
- Virtual Machine Manager
- Разработка
- Сайт (скачать бесплатно):
- Обзоры программы от пользователей
- KVM / VirtManager
- Local Installation
- Installation for Remote Server
- Launching
- Creating a Virtual Machine
- Working with a Running Virtual Machine
- Console
- Details
- Deleting a Virtual Machine
Альтернативы VirtualBox для любителей приватности и свободы. Гипервизоры и менеджеры виртуальных машин. Часть I
Меня зовут Андреас, давно веду видеоблог (SunAndreas) на темы гражданской информационной безопасности и сегодня о том, какими гипервизорами и менеджерами виртуальных машин лучше пользоваться особым любителям приватности и свободы. Если вы не знакомы с иными материалами моего YouTube-канала, рекомендую ознакомиться с его содержимым.
В сети крайне мало информации по более этичным аналогам инструментов виртуализации, а также имеющаяся информация не достаточная и не вполне доступная для широкого круга лиц. Сегодняшний теоретический выпуск больше для рядовых пользователей и входит в цикл видео на моём канале о виртуализации, ожидайте и последующие практические части об установке, настройке и использовании более правоверной виртуализации, чем VirtualBox. В практических частях также поговорим и о работе виртуальных машин с VPN и TOR. А сегодня пока что немного теории.
В сети только и пестрит VirtualBox, да, VirtualBox. Конечно, это очень простой и удобный вариант для совсем новичков, а также и для пользователей виндоус, которые больше ценят удобство и популярность, но сознательным людям, использующим GNU/Linux системы, настоятельно рекомендую перейти, если вы всё ещё этого не сделали, на более этичные аналоги, после того как, вроде пару лет назад, Oracle, пересмотрела немного свои позиции в отношении VirtualBox.
Ранее, более 4 лет назад, когда ещё на канале публиковалось почти легендарное видео с названием SunbooK, тогда VirtualBox был большей мере открытым и свободным проектом, не было с моей стороны к нему никакой пренебрежительности, но ныне уже лучше всё же использовать иные гипервизоры, тем более, что они позволяют легко импортировать виртуальные диски, то есть по сути виртуальные машины, которые ранее были созданы с помощью VirtualBox. Таким образом переезд с VirtualBox на иные решения может обойтись вам даже без потери данных.
Перечисленные далее мной примеры графических оболочек, то есть программы-менеджеры, используют такие инструменты виртуализации как QEMU и KVM, а уже в свою очередь с этими инструментами виртуализации работает утилита с названием libvirt, которая функционирует как демон.
Далее я перечислю графические оболочки, то есть праграммы-менеджеры виртуальных машин, с которыми и будет работать рядовой пользователь не вникая, что такое QEMU, KVM и libvirt. Продвинутый пользователь может работать и напрямую через терминал с libvirt, но я озвучу программные решения для более широкого круга лиц.
Первая графическая оболочка. Вы можете использовать программу GNOME boxes, которая по моему скромному мнению является слишком простой и не позволяет очень много реализовать, настроить и заставить работать виртуальную машину так, как хотел бы изощрённый пользователь. Но если кого-то из вас не интересуют тонкие и особо полезные настройки виртуальных машин, то может для очень простого использования вам данный вариант и подойдёт, а я не останавливаюсь на нём, полагаю, что каждый желающий сможет интуитивно разобраться с ним без сторонней помощи, и перехожу ко второму варианту.
AQEMU — это более продвинутый вариант графической оболочки, но всё же не лучший, на мой взгляд. Менеджер позволяет осуществлять различные настройки, но по моему опыту немного уступает следующему менеджеру. Знайте о существовании AQEMU и фанаты тематики могут его опробывать самостоятельно, а мы двигаемся дальше.
Третий вариант. Virt-manager — также, как и предыдущие менеджеры работает с QEMU и KVM через libvirt, но кроме того может работать и с иными вариантами виртуализации, не только с гипервизорами, но и с более лёгким вариантом виртуализации, а именно, с контейнерной виртуализацией,
Если вы не смотрели отдельное видео на моём канале о гипервизорах и контейнерной виртуализации, обязательно посмотрите.
Если коротко, то, как правило, контейнерная виртуализациия более лёгкая, чем у гипервизоров. Она запускает системы или отдельные программы на том же самом ядре, что и ваша хостовая, то есть первичная, основная операционная система. Но при своих плюсах и малых требованиях к вычислительным мощностям компьютера, контейнерный тип виртуализации не был нацелен изначально на то, что бы реализовывать запуски операционных систем или отдельных программ с графическим интерфейсом, среди которых привычные браузеры и прочие программы, которые имеют графический интерфейс, а не работают сугубо в консоли. Изначально уклон контейнерной виртуализации был на работу с операционными системами и программами через консоль, терминал, а не выводить и не работать с графическим окружением, оболочками.
А гипервизоры в свою очередь изначально создавались для реализации именно запусков целых операционных систем в графическом виде, в том числе различных между собой.
Возвращаясь к Virt-manager, если вы пожелаете использовать с помощью него лёгкую контейнерную виртуализацию, то я могу порекомендовать не заморачиваться и не выискивать варианты, и использовать LXC. Если же вас интересуют иные варианты, ещё раз обращаю ваш взор к изучению отдельного видео на канале, ссылка под этим видео.
Останавливаться на работе Virt-manager с контейнерной виртуализацией с помощью LXC я не буду, так как, полагаю, это будет интересно значительно меньшему числу зрителей. А если я не прав, можете оставить комментарий с пожеланием отдельно осветить это направление. Вдруг желающих окажется не мало и я ошибаюсь.
На этом завершаем теорию и в следующей публикации разберём работу с QEMU и KVM. Существует и ещё один добротный вариант, это Xen, с которым также работает virt-manager, и я уважаю этот гипервизор и регулярно использую его. О нём я рассказывал в отдельном выпуске о виртуализации. А связка QEMU и KVM является доступной, лёгкой в работе, пожалуй, чуть более удобнее для простых пользователей и не требуется при загрузке операционной системы в загрузочном GRUB-меню выбирать никакие варианты.
В последующих публикациях я покажу работу virt-manager с QEMU-KVM, которая будет понятна даже не продвинутому пользователю, что считаю особо общественно-полезным делом, тем более, что работе данного ПО даже в английском сегменте интернета не достаточно информации на мой взгляд. А в русско-язычной сфере, так я вообще не встречал ничего особо достойного по данной теме. Лишь малоценные поверхностные обзоры.
Virtual Machine Manager
Virtual Machine Manager (virt-manager) — графическая оболочка для управления виртуальными машинами (фронтенд для libvirt). Обычно используется в качестве графического интерфейса для QEMU+KVM.
Разработка
Open Source (открыт)
Сайт (скачать бесплатно):
Обзоры программы от пользователей
Продолжение про виртуализацию. Virt Manager представляет из себя графическую оболочку для создания виртуальных машин, тоже полагается на связку QEMU+KVM и работает с libvirt. Но может работать и с более лёгкой контейнерной виртуализацией (LXC). Это более навороченный и сложный вариант, имеющий много настроек, менюшек и возможностей, для изощрённых пользователей, пройти ряд шагов при создании ВМ, изменение настроек для уже созданных. Для меня процесс создания ВМ не является интуитивно понятным, но в сети уже есть пара инструкций.
1. Добавить соединение, где нужно выбрать гипервизор;
2. Выбрать источник:
2.1. Локальный ISO;
2.2. Сетевая установка;
2.3. Импорт образа диска;
2.4. Ручная установка.
3. Указать источник и семейство;
4. Выделить ресурсы;
5. На последнем этапе название и выбор сети. Тут можно отметить «Проверить конфигурацию перед установкой», что выведет окно со всем оборудованием и настройками (оставлю на скриншоте).
— Перенести виртуальные диски на другой диск;
— Значок в области уведомлений, либо его отсутствие;
— График потребления;
— Импорт виртуальных дисков из других программ;
— Создание снимков ВМ;
— Для подключения сторонних устройств в гостевую ОС в окне с запущенной ОС выбрать меню «Виртуальная машина», пункт «Перенаправление USB».
На сайте страница со скриншотами (https://virt-manager.org/screenshots/) и более подробное описание. При запуске программа будет запрашивать пароль, чтоб этого избежать, нужно ввести команду:
sudo gpasswd -a ИМЯ_ПОЛЬЗОВАТЕЛЯ libvirt
KVM / VirtManager
You can create, delete, run, stop, and manage your virtual machines graphically. The tool virt-manager allows you to use a graphical interface to interact with KVM.
Local Installation
sudo apt-get install virt-manager
- Applications ->Ubuntu Software Center -> Search for «virt-manager»
- Install «Virtual Machine Manager»
Installation for Remote Server
sudo apt-get install virt-manager ssh-askpass-gnome --no-install-recommends
This will give you virt-manager, and the tool to ask for an ssh password to connect to other servers, and that is all.
Launching
- Applications ->System Tools ->Virtual Machine Manager
- File ->Add Connection
- Hypervisor: QEMU/KVM
- Connection: Remote tunnel over SSH
- Hostname: hostname or IP address of the remote host. For a user other than root use the format username@hostname and make sure the user is part of the libvirtd on the remote server.
Creating a Virtual Machine
- First, download an ISO cd image of some OS you want to run. For Ubuntu, you can find these at:
- http://www.ubuntu.com/getubuntu/download
- Enter your virtual machine details
- Name: foo
- Choose Local install media (ISO image or CDROM), or you can use another method if you know what you’re doing
- Forward
- Locate your install media
- Use ISO image
- Browse to find the ISO you downloaded earlier
- Optional: Select the matching OS Type
- Optional: Select the matching Version
- Forward
- Choose Memory and CPU settings
- Memory (RAM): 512MB (your choice)
- CPUs: 1 (your choice)
- Forward
- Select Enable storage for this virtual machine
- Select Create a disk image on the computer’s hard drive
- 8 GB is the default
- To speed up VM creation, you can unselect Allocate entire disk now
- Forward
- Ready to begin installation
- Confirm the details
- Finish
- You should now see the OS installation proceed within a virt-manager window. Complete the installation and reboot.
Working with a Running Virtual Machine
If you double-click on any machine in Virtual Machine Manager, a new window will open, with functions unique to that virtual machine.
- Run
- Pause
- Shutdown (cleanly shuts down the VM OS)
- Reboot (cleanly reboots the VM OS)
- Force off (equivalent to yanking the power, could yield data loss in the VM)
- Fullscreen
Console
- The desktop is accessed over a VNC connection to the guest. When you are «inside» the guest, the keyboard and mouse are «locked» to the guest. To release the keyboard and mouse, press the buttons Ctrl-Alt at the same time.
- The tty console can been accessed by:
- Send Key ->Ctrl-Alt-F1
Details
- the number of processors allocated
- the amount of memory assigned
- the default boot device (CDROM or Hard Disk)
- a listing of the storage devices attached to the VM and their type (CDROM, IDE, SCSI, Virtio)
- the network adapter and its model
- the emulated mouse, display, serial, and sound hardware
Deleting a Virtual Machine
- Shutdown or force off the VM.
- In Virtual Machine Manager, highlight the VM you want to delete
- Click Delete at the bottom of the panel
- You can optionally delete the associated disk file for the VM. If you don’t want or need the data within the VM itself, you should delete the storage file, as these are usually very large.
KVM/VirtManager (последним исправлял пользователь c-73-136-18-217 2016-04-10 01:23:12)
The material on this wiki is available under a free license, see Copyright / License for details
You can contribute to this wiki, see Wiki Guide for details