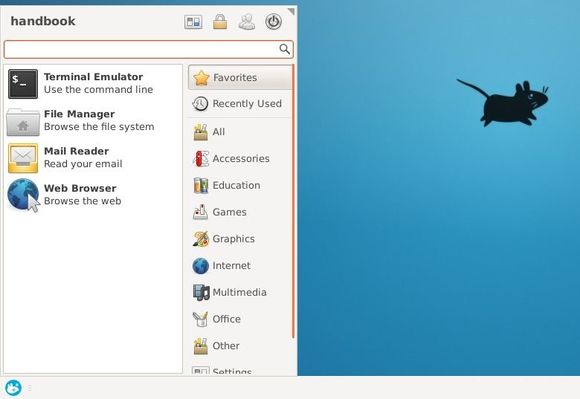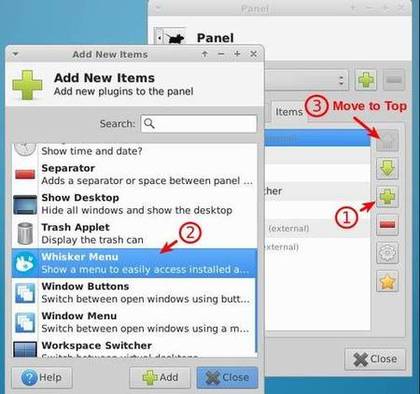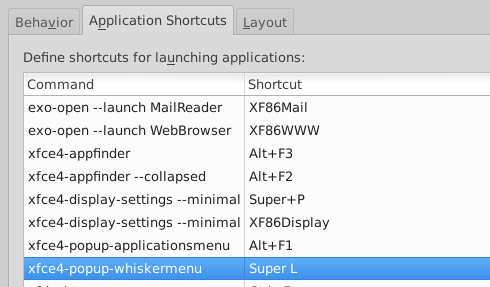- Как отредактировать загрузку нескольких ОС Windows, Linux — как выбрать какую систему загружать по умолчанию (настройка GRUB)
- Настройка загрузки: выбор ОС по умолчанию
- Если установлено несколько версий ОС Windows 7/10/11
- Вариант 1
- Вариант 2
- Вариант 3 (+ удаление «ненужных» ОС)
- Если установлена Linux + ОС Windows (меню GNU GRUB)
- Из Ubuntu 20.04 в Windows 10
- Установка темы:
- Примечание:
- Примечание:
- Установка иконок:
- Расширения для Gnome:
- Вывод:
- Меню «Пуск» в стиле Windows 11 в Ubuntu 20.04 и выше с помощью Arc Menu
- Как установить Arc Menu:
- Install Windows Like Start Menu in (X)Ubuntu XFCE Desktop
- Install Whisker Menu:
- Ji m
Как отредактировать загрузку нескольких ОС Windows, Linux — как выбрать какую систему загружать по умолчанию (настройка GRUB)
Вопрос от пользователя
Здравствуйте.
Подскажите, с одной проблемой. У меня на диске была установлена Windows 10, затем я установил еще одну Windows. Теперь по умолчанию после включения компьютера — загружается именно вторая новая система (мне же приходится вручную на этапе загрузки успевать указывать свою «родную» 10-ку).
Как сделать так, чтобы по умолчанию стартовала моя основная Windows 10. Спасибо!
Да, вы правы, при установке еще одной версии ОС Windows — она будет загружаться по умолчанию! Исправить это можно 👉 в свойствах системы (ниже покажу на примерах, как это делается).
Настройка загрузки: выбор ОС по умолчанию
Если установлено несколько версий ОС Windows 7/10/11
Вариант 1
Обратите внимание на фото с окном выбора ОС ниже 👇 (такое, обычно, бывает при использовании Windows 10/11, в Windows 7 — просто список на «черном» фоне).
Так вот, в идеале в нижней части окна у вас должна быть ссылка «Изменить значения по умолчанию или выбрать другие параметры» — ее и нужно нажать! ( примечание : отображаться может не всегда, у некоторых эта ссылка «уходит» за границы экрана и ее ну видно — в этом случае используйте др. способы, приведенные ниже).
Окно, появляющееся после вкл. ПК/ноутбука (по умолчанию 30 сек. отображается)
Далее появится окно, в котором вы сможете установить таймер (как долго будет отображаться окно с выбором ОС) и выбрать ОС по умолчанию. Если предложенных параметров недостаточно — загрузите пока какую-нибудь копию Windows и переходите к нижеприведенным инструкциям.
Параметры — изменить таймер, выбрать ОС по умолчанию
Вариант 2
Выбрать ОС Windows по умолчанию (как уже говорил выше) можно в 👉 свойствах системы.
Самый простой способ открыть их — вызвать меню «Выполнить» (сочетание кнопок Win+R ) и использовать команду sysdm.cpl (также это команду можно использовать в диспетчере задач).
sysdm.cpl — диспетчер задач
После нужно перейти во вкладку «Дополнительно / параметры загрузки и восстановления» . См. скриншот ниже. 👇
Загрузка и восстановление системы, отладочная информация
В появившемся окне вы сможете выбрать нужную ОС (для ее загрузки по умолчанию) и установить таймер. См. пример на скрине ниже. 👇
Важно! Рекомендую с осторожностью выставлять значение «0» в таймере отображения списка ОС Windows! Например, если вы ошибочно укажите «0» и выберите «неработающую» ОС — могут быть сложности при загрузке. (и придется прибегать к восстановлению).
Операционная система, загружаемая по умолчанию
Вариант 3 (+ удаление «ненужных» ОС)
Этот способ хорош еще и тем, что позволяет удалить ненужные ОС (правда, с этим следует быть осторожным: если надумали удалять что-то — 👉 см. эту инструкцию ).
Сначала нажать сочетание Win+R , и в окно «Выполнить» вставить команду msconfig , подтвердить клавишей Enter.
Должно открыться окно «Конфигурация системы» — нам нужна вкладка «Загрузка» . В ней можно выбрать ОС, которая будет загружаться по умолчанию (+ удалить ненужную ОС), установить таймаут и пр. См. пример ниже. 👇
msconfig — конфигурация системы
Если установлена Linux + ОС Windows (меню GNU GRUB)
GNU Grub // меню после вкл. ПК/ноутбука // В качестве примера
В этом случае наиболее простой и быстрый путь сконфигурировать загрузчик (GNU Grub) — это воспользоваться утилитой с графич. интерфейсом Grub Customizer . Она позволит изменить не только очередь загрузки, но и установить фоновое изображение, цвет и размер шрифта, и многое другое.
Для ее установки в Ubuntu используйте команду:
sudo apt install grub-customizer
Если появятся ошибки — попробуйте выполнить поочередно следующие команды:
sudo add-apt-repository ppa:danielrichter2007/grub-customizer
sudo apt-get update
sudo apt-get install grub-customizer
После завершения установки — запустите приложение, команда:
Пример установки и запуска grub-customizer (Linux Mint)
Далее откройте окно основных настроек и установите время отображения меню Grub, а также тот пункт в списке, который будет выбран по умолчанию (в моем случае это Windows Boot Manager). 👇
Есть также вкладка «Настройки оформления» — может быть архи-полезна, если на вашем экране элементы Grub выглядят мелко / или плохо-читаемы. Шрифт текста можно увеличить вручную!
👉 Важно! После измененных настроек не забудьте нажать кнопку «Сохранить» ! (+ перезагрузить компьютер)
Настройки оформления — сохранить
В общем-то, при следующей загрузке ПК вы должны заметить, что по умолчанию курсор в меню стоит на той ОС, которую вы выбрали. Т.е. задача решена?! 👌😉
Из Ubuntu 20.04 в Windows 10
В этой статье вы прочитаете как сделать Linux Ubuntu похожей на Windows 10, всё будет делаться на базе Ubuntu 20.04, но эта инструкция подойдёт и более поздним версиям.
Ещё можете почитать статью «Как сделать из Gnome 3 подобии MacOS на Ubuntu 20.04», там как понятно из названия вы узнаете как сделать из Ubuntu MacOS.
Установка темы:
Для начала скачиваем тему (Ссылка на тему), архивирую папку, которая внутри архива, в папку «.themes«, которая находится в домашней папке, если такой папки нет, то создайте.
Дальше открываем программу «GNOME Tweaks«, если её нет, то скачиваем из менеджера приложений или через терминал, для это пишем эту команду:
Примечание:
Перед установкой темы стоит скачать расширение User Themes, иначе у вас не получиться установить тему для Shell.
В «GNOME Tweaks» меняем вид приложения и вид темы Shell на Windows-10-3.2.
Примечание:
Тут вы видите, что сверху у окна всё прозрачное, кроме текста, но это я заметил только у «GNOME Tweaks«, больше нет.
Установка иконок:
Для того, что бы установить иконки как в Windows 10, заходим на GitHub, там вы их и скачаете (Ссылка на GitHub).
Также папку внутри архива архивируем в папку «.icons», которая опять же должна находится в домашней папке, если её нет, то создайте.
Заходим в «GNOME Tweaks«, там меняем вид иконок, на «Windows-10-master».
Теперь у нас Linux сделанный под Windows, осталось только добавить пару расширений.
Расширения для Gnome:
Теперь пожалуй самое главное, это добавить подобное меню пуск и панель задач, для этого придётся скачать два расширения.
Первой это Dash to Panel, оно добавит подобную панель задач, как в Windows 10 (Ссылка на расширение).
Второе это Applications Menu, оно добавляет подобное меню, как меню пуск (Ссылка на расширение).
Теперь вся логика работы у вас должна быть как в Windows, единственное можете ещё не много покопаться в настройках.
Вывод:
В этой статье вы прочитали как сделать Ubuntu похожей на Windows 10, конечно это не заменит полноценную Windows, но если вам её не хватает, но вам нужен Linux, то можете попробовать, вот что получилось:
Меню «Пуск» в стиле Windows 11 в Ubuntu 20.04 и выше с помощью Arc Menu
Хотите чтобы ваша система была похожей на новую операционную систему Windows 11? В Linux это возможно с последним обновлением расширения Arc Menu.
Выпустив недавнее обновление, популярное расширение Arc Menu Gnome Shell наконец-то добавило поддержку раскладки Gnome 40 и Windows 11.
Arc Menu — это бесплатное расширение меню приложений с открытым исходным кодом для Gnome. Оно предоставляет различные макеты меню на выбор, а также множество опций для настройки внешнего вида. Для пользователей, которые только начинают осваивать GNOME и ищут стартовое меню в стиле Windows, это расширение будет идеальным решением!
С помощью расширения вместе с dash to panel вы можете сделать Ubuntu похожей на Windows 11.
Новый макет меню по умолчанию не отображает строку поиска. Просто введите текст, и появится окно поиска, а также результаты.
Как установить Arc Menu:
Расширение требует Gnome 3.36+, что означает, что вы можете установить его в Ubuntu 20.04, Ubuntu 20.10, Ubuntu 21.04 и следующей Ubuntu 21.10.
Во-первых, откройте терминал (Ctrl+Alt+T) и выполните команду для установки необходимых инструментов, если у вас их нет:
sudo apt install chrome-gnome-shell gnome-shell-extension-prefsДалее перейдите на веб-страницу Arc Menu и включите иконку слайдера, чтобы установить его:
Если вы не видите значок ползунка, установите расширение браузера и обновите веб-страницу.
После установки вы можете включить/выключить Arc Menu, открыв Расширения в меню системных приложений.
Чтобы выбрать стартовое меню в стиле Windows 11, щелкните правой кнопкой мыши на значке «Пуск» и перейдите к настройкам. Затем перейдите в раздел «Макет меню -> Современные макеты меню», выберите «Одиннадцать» и нажмите кнопку Применить.
Arc Menu будет соответствовать теме вашей системы. Для темного режима меню установите темную тему Gnome Shell.
Install Windows Like Start Menu in (X)Ubuntu XFCE Desktop
Whisker Menu is an alternate application launcher for Xfce Desktop. It is the default app launcher in Linux Mint Xfce edition since Mint 15 Olivia. With it, you can search for and browse through all of your installed applications.
Install Whisker Menu:
For (X)Ubuntu 15.04, (X)Ubuntu 14.10, and (X)Ubuntu 14.04, just click the link below to bring up Ubuntu Software Center and click the install button.
For (X)Ubuntu 12.04, install it from the developer’s PPA by running the commands below one by one in terminal (Ctrl+Alt+T):
sudo add-apt-repository ppa:gottcode/gcppa sudo apt-get update sudo apt-get install xfce4-whiskermenu-plugin
- Right-click on panel and navigate to panel -> panel preferences …
- When the preferences window opens, navigate to Items tab
- Click on the green plus sign to add new item.
- Search for and add Whisker Menu to the Items list.
- Finally click the arrow button to move it to the top.
Set Windows (Super) key to launch Whisker Menu:
- Start Settings Manager from the menu, and navigate to Keyboard
- When the Keyboard utility opens, navigate to Application Shortcuts tab.
- Add new shortcut with command xfce4-popup-whiskermenu
- Press the Super/Windows key when it prompts.
Ji m
I’m a freelance blogger who started using Ubuntu in 2007 and wishes to share my experiences and some useful tips with Ubuntu beginners and lovers. Please comment to remind me outdated tutorial! And, notify me if you find any typo/grammar/language mistakes. English is not my native language. Contact me via [email protected] Buy me a coffee: https://ko-fi.com/ubuntuhandbook1