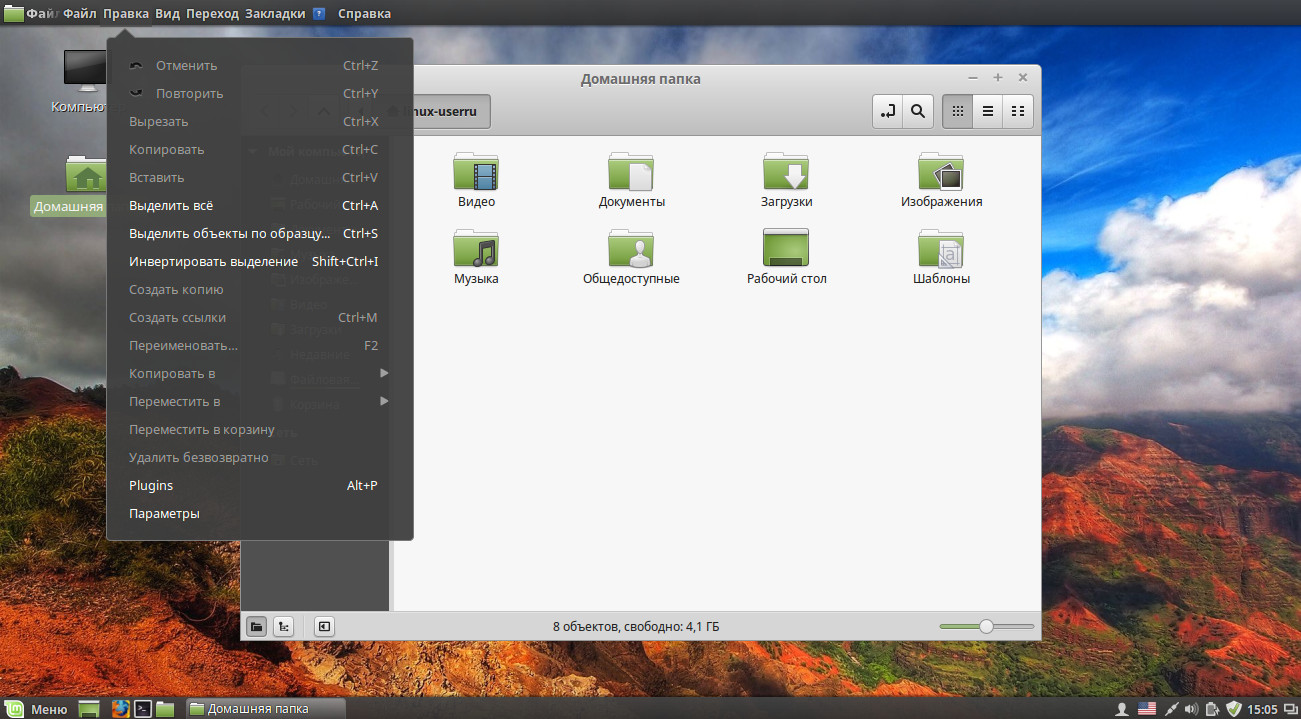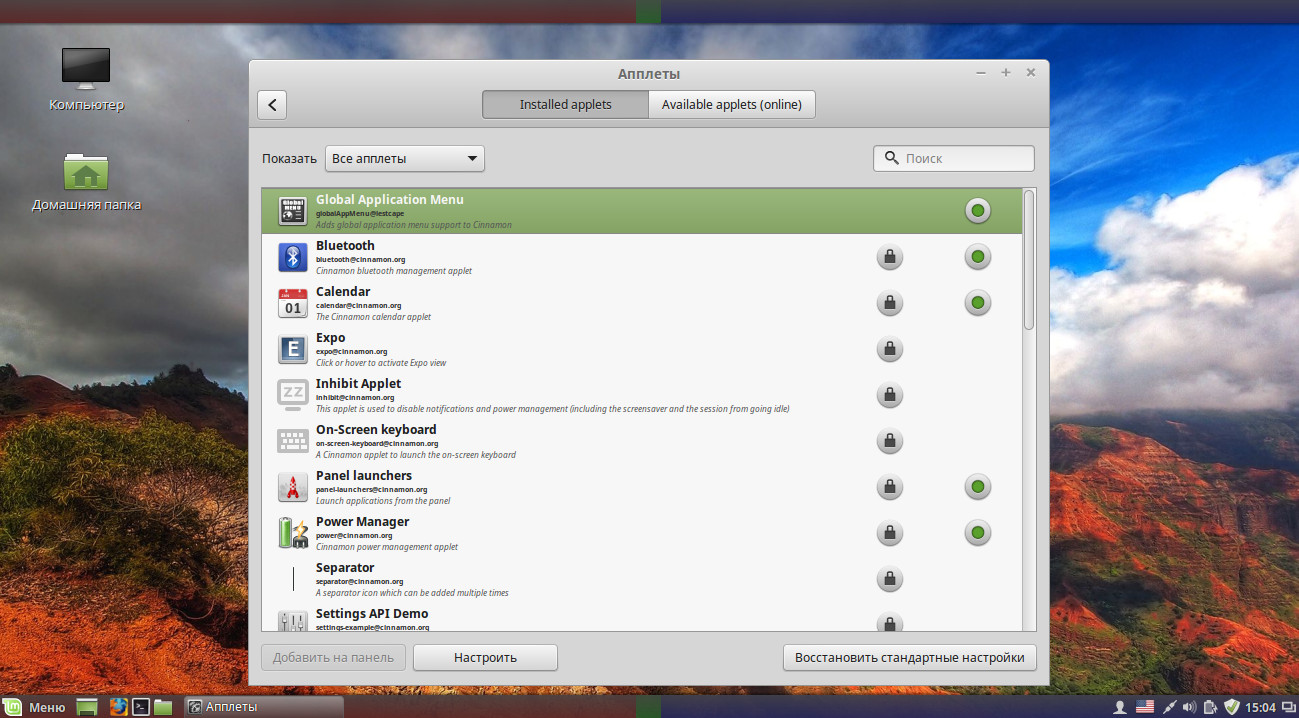- Глобальное меню приложений в Xubuntu и Linux Mint (Xfce)
- Одна мысль про “Глобальное меню приложений в Xubuntu и Linux Mint (Xfce)”
- Добавить комментарий Отменить ответ
- Вступайте в группы
- Последние сообщения с форума
- StasyakOFF Blog
- Как добавить приложение в Menu на Linux Mint
- MintMenu
- Аплет Global Application Menu (Глобальное меню) для Cinnamon
- Установка Global Application Menu (Глобальное меню) Cinnamon в Linux Mint:
- Add applications to cinnamon menu in Linux Mint
- What application can we add?
- Method 1: Add custom applications in Mint menu.
Глобальное меню приложений в Xubuntu и Linux Mint (Xfce)
Одной из наиболее востребованных особенностей окружения Xfce является добавление плагина Глобальное меню приложений. Тем не менее, такой плагин под названием TopMenu уже существует. Его нет пока в официальных репозиториях, но создан сторонний репозиторий для его установки, венгерским разработчиком Alin Andrei, создателем сайта http://www.webupd8.org/ .
Глобальное меню приложений особенно удобно для ноутбуков/нетбуков, т.к. значительно экономит место на мониторе, отображаясь на системной панели, а не в окне приложения.
Следует заметить, что в отличие от AppMenu Unity, TopMenu не скрывается автоматически и его всегда видно, когда приложение находится в фокусе.
Плагин TopMenu устанавливается в Xubuntu и окружении Xfce Linux Mint в дистрибутивах: Xubuntu 15.04/14.10/14.04 и Linux Mint (Xfce) 17, 17.1.
Вот несколько снимков экрана с Плагином TopMenu (Глобальное меню) в окружении Xfce Linux Mint 17.1.
Установка Глобального меню в Xubuntu 15.04/14.04/14.10 и Linux Mint (Xfce) 17, 17.1
Откройте терминал, скопируйте и выполните следующие команды:
sudo add-apt-repository ppa:webupd8team/mate sudo apt-get install xfce4-topmenu-pluginЧтобы глобальное меню отображалось с приложениями GTK3, Qt и браузером Firefox, необходимо установить дополнительные библиотеки:
sudo apt-get install libtopmenu-gtk3 libtopmenu-qt topmenu-mozilla-extensionПо окончании установки перезагрузите систему.
После нового входа в систему, чтобы задействовать Глобальное меню приложений, кликните правой кнопкой в любом месте панели, в контекстном меню: Панель ->Добавить новые элементы…, в открывшемся окне активируйте сторку с TopMenu и нажмите кнопку Добавить:
Одна мысль про “Глобальное меню приложений в Xubuntu и Linux Mint (Xfce)”
Добавить комментарий Отменить ответ
Вступайте в группы
Последние сообщения с форума
Решение для xubuntu 22.04Если не установлен пакет numlockx, то ставим егоКод Выделить Expandsudo apt install numlockx1. Открываем на редактирование файлКод Выделить Expandsudo mousepad /usr/share/lightdm/lightdm.conf.d/50-xubuntu-numlock.conf2. Комментируем с.
Цитата: Dmitry от февраля 04, 2023, 17:39:41Разыскивается xubuntu-18.04-core-i386.isoРанее лежал на https://unit193.net/xubuntu/core/ но ни там, ни у автора Unit193 (связывался с ним в IRC) образа нет.Торрент по магнету отсюда https://xubunt.
Разыскивается xubuntu-18.04-core-i386.isoРанее лежал на https://unit193.net/xubuntu/core/ но ни там, ни у автора Unit193 (связывался с ним в IRC) образа нет.Торрент по магнету отсюда https://xubuntu.org/news/xubuntu-18-04-release/ [url=»http://magnet.
С подачи el guahiro с его командой на ПКМ Thunar для записи скринкастов родился такой скрипт screencast.sh:[code]#!/bin/bash# ЗАПИСЬ ЭКРАНА#Если существует временный файл .tmp1, тоif [ -f .tmp1 ]; then #Закрытие индикатора записи в тре.
Приветствую всех!Уже несколько дней бороздю просторы интернета на тему «Автоповорот экрана по данным акселерометра»Есть нетбук, на нём ОС на основе ubuntu с XFCE4, dash.Не могу заставить автоматически поворачивать экран по данным акселерометра. iio-.
StasyakOFF Blog
Как добавить приложение в Menu на Linux Mint
Не все приложения, которые нам нужны для работы и отдыха есть в Менеджере программ, некоторые поставляются просто в виде архива со скриптами.
Если вы хотите запускать такие программы из Menu, то эта статья для Вас!
Рассмотрим процесс настройки на примере JetBrains WebStorm
1. Скачиваем и распаковываем архив в любую удобную нам директорию (в моем случае это будет /home/sy/program/webstorm)
2. Меню устроено так, что каждый пункт имеет свой файл конфигурации. Список пунктов находится в директории /usr/share/applications/
создадим в этой директории пустой файл с названием jetbrains-webstorm.desktop
3. Добавим конфигурацию для WebStorm. Вот пример (можно открыть любой другой файл конфигурации и подсмотреть как настроены различные пункты)
1 2 3 4 5 6 7 8 9 10 11 12
[Desktop Entry] Type=Application Name=JetBrains WebStorm GenericName=JetBrains WebStorm 223 X-GNOME-FullName=JetBrains WebStorm 223 Exec=/home/sy/program/WebStorm-223.8214.51/bin/webstorm.sh Icon=/home/sy/program/WebStorm-223.8214.51/bin/webstorm.png Comment=JetBrains WebStorm 223 Categories=Development; Terminal=false StartupNotify=true StartupWMClass=jetbrains-webstorm
строка 1: указывает что это конфигурация нового пункта меню
строка 2: тип пункта — запуск приложения
строка 3,4,5: название приложения сделал по аналогии с другими пунктами меню
строка 6: полный путь до исполняемого файла приложения, в моем случае это путь до скрипта bash
строка 7: полный путь до иконки приложения (необязательно, но лучше с иконкой)
строка 8: комментарий, который будет появляться при наведении курсора мышки на наш пункт меню
строка 9: это раздел, в который мы хотим добавить наш пункт, через точку с запятой можно указать несколько разделов и тогда наш пункт меню будет во всех этих разделах
строка 10: признак запуска в терминале — у нас оконное приложение, поэтому false
строка 11: просто скопировал )
строка 12: имя окна которое будет запущено (не уверен, что это обязательный параметр, но названием легко получить
для этого запускаем WebStorm, и в терминале команду
sy@nitro:~/program/WebStorm-223.8214.51/bin$ xprop WM_CLASS
и кликаем на заголовок окна WebStorm’a
WM_CLASS(STRING) = «jetbrains-webstorm», «jetbrains-webstorm»
выводом будет название окна, которое мы и вписываем в качестве значения параметра StartupWMClass
)
4. Сохраняем файл jetbrains-webstorm.desktop и наслаждаемся новым пунктом меню
MintMenu
MintMenu — небольшой Python / GTK плагин меню запуска приложений для панели Xfce и MATE, являющийся разработкой проекта Linux Mint.
Linux Mint — операционная система, основанная на Linux дистрибутиве Ubuntu (есть сборка на Debian), целью создания Linux Mint является предоставление пользователям максимально простой системы, которая будет готова к использованию сразу после установки.
MintMenu после установки добавляется на панель из стандартного диалога модулей рабочих окружений MATE и Xfce (может быть перемещён в любое место на панели, как и другие модули панели).
MintMenu имеет множество настроек и прост в использовании. Пространство «Меню» разделено на две части, в левой части расположены разделы «Места» и «Система«, в правой находится раздел «Приложения«.
Раздел «Места» отображает несколько стандартных пунктов (рабочий стол, домашний каталог, корзина и др. ) и пункты заданные пользователем (например избранные каталоги или внешние носители). «Закладки» добавленные в файловом менеджере могут быть добавлены в раздел автоматически (пункт gtk-bookmarks).
Раздел «Система» может содержать пункты для запуска пакетного менеджера (только Synaptic), центра управления, запуска терминала «по умолчанию» и системные действия (заблокировать экран, завершить сеанс и выйти).
Раздел «Приложения» в MintMenu имеет два режима. Режим «Избранное» отображает добавленные пользователем приложения (добавляются/удаляются приложения в раздел из контекстного меню, сортируются пункты меню «перетаскиванием»). В разделе «Все приложения» пункты меню могут быть просмотрены общим списком и по категориям.
MintMenu имеет строку глобального поиска (позволяющее проводить поиск приложений, поиск по локальным дискам, словарю, сети и пр. ). Из контекстного меню (по правому клику мыши) доступно несколько действий для каждого пункта.
Аплет Global Application Menu (Глобальное меню) для Cinnamon
15 мая 2015 г. для рабочего стола Cinnamon был выпущен апплет «Global Application Menu» — глобальное меню. Впервые об этом было объявлено на сайте http://cinnamon-spices.linuxmint.com/applets/view/229.
Апплет «Global Application Menu» для Cinnamon (среда рабочего стола по умолчанию в Linux Mint) позволяет отображать, на панели Cinnamon, глобальное меню для активных приложений.
Апплет, разработан Lester Carballo Pérez (lestcape), основывается на GNOME Shell AppIndicator, поэтому требует библиотек unity-gtk2-module и unity-gtk3-module. Благодаря этому, новое глобальное меню Cinnamon работает с GTK2, GTK3 и Qt (требуется appmenu-Qt).
Из настроек Global Application Menu, вы можете изменить его поведение: авто скрытие значка на панели, обесцветить значок, показать или скрыть имя приложения, появление глобального меню по горизонтали или как кнопки меню.
Апплет в настоящее время находится в бета-версии, есть некоторые потенциальные, известные проблемы. Например, апплет может полностью заморозить Cinnamon, в некоторых случаях в глобальном меню не отображается Firefox. Также было замечено, что глобальное меню для Терминала не работает.
Установка Global Application Menu (Глобальное меню) Cinnamon в Linux Mint:
- Чтобы использовать апплет Global Application Menu, нужно установить модули Unity (AppMenu) GTK и Qt:
sudo apt-get install unity-gtk2-module unity-gtk3-module appmenu-qt appmenu-qt5
Остается переместить апплет «Global Application Menu» в левую часть панели через «режим редактирования панели».
Для настройки остальных свойств глобального меню, щелкните правой кнопкой мыши по апплету на панели и выберите «Настроить».
Add applications to cinnamon menu in Linux Mint
Linux Mint is a beautiful desktop operating system based on Ubuntu Linux with outstanding customization features..
In this tutorial we will add a custom application in the Linux Mint main menu or Mint menu.
Linux Mint gives you full control over the look of your system. You can customize it as much as you want. Make it look like Mac, Windows or design your custom look.
What application can we add?
You can add almost any application in the mint menu but the suggested one are Appimages, executable text (sh) and terminal commands.
There is no need to add installation packages like .deb to add in the menu as they automatically add themselves but if certain application don’t do so. Then follow this tutorial to add applications in Linux Mint menu.
Method 1: Add custom applications in Mint menu.
Step 1: On your Linux Mint desktop, find the Linux Mint menu and right click on it. It is on the bottom left of your screen or try pressing “Window” key on your keyboard.
I highlight this in the above picture.
Step 2: Now click on the Configure… button as shown in the picture above. From here, we can easily configure Mint menu.
You will find all configurations for Linux mint menu here, from changing the default menu icon to adding new items.
Step 3: Now, as we are in the Mint menu configuration, go to the Menu tab; it’s highlighted in the picture above and press Open the menu editor button.
Here we can see all the different categories available in the menu.
Step 4: If you want to create a new category, click New Menu and enter the name of the category. To add items, choose the suitable category and click on New Item.
Step 4: Now click on the Rocket icon as shown in the picture above. We can now set the icon for our launcher.
Step 5: From the catalogue of thousands of icons, choose one that matches your purpose or click Browse to choose a custom icon.
Step 6: Head to the directory where your icon is stored. It can be of any format including .ico, png, jpeg, jpg, etc..
Click on image that you want to use as the icon of your launcher in Linux mint menu and click open.
Step 7: Now your image will show in the menu, choose it and click Select to use it as the icon of your application.
Step 8: Now, after choosing the Icon, it’s time to give our launcher a name. Enter the name of your application in the Name field.
Step 9: Now if it’s an application that can be launched via terminal, enter the terminal command in the Command field. For example, I have entered: