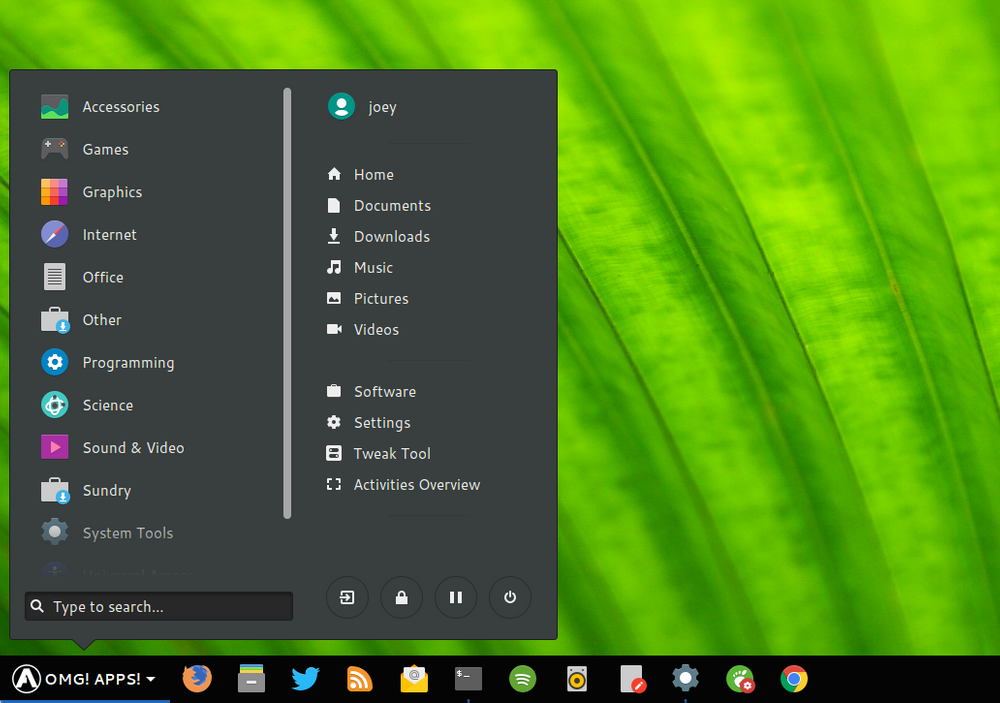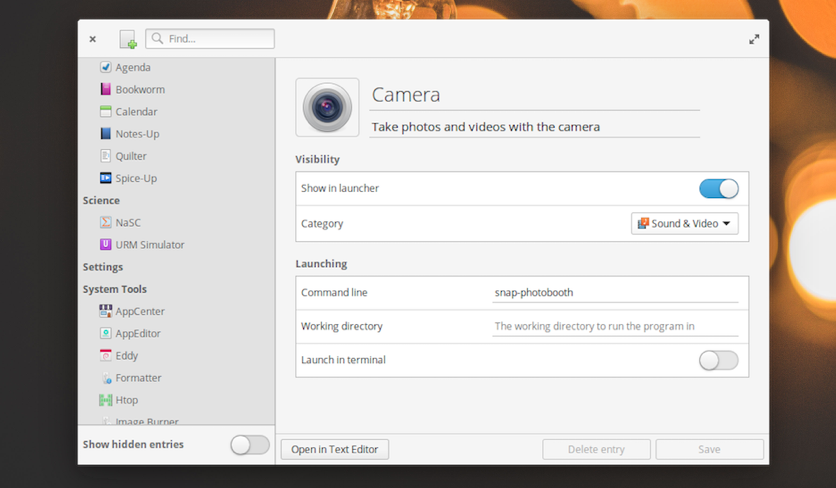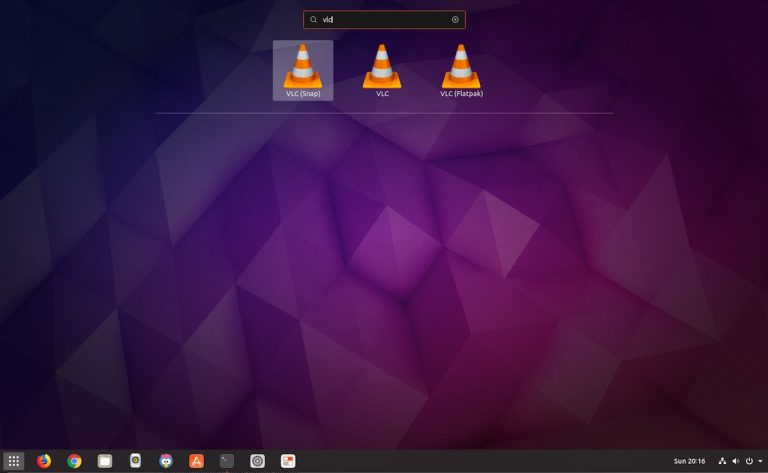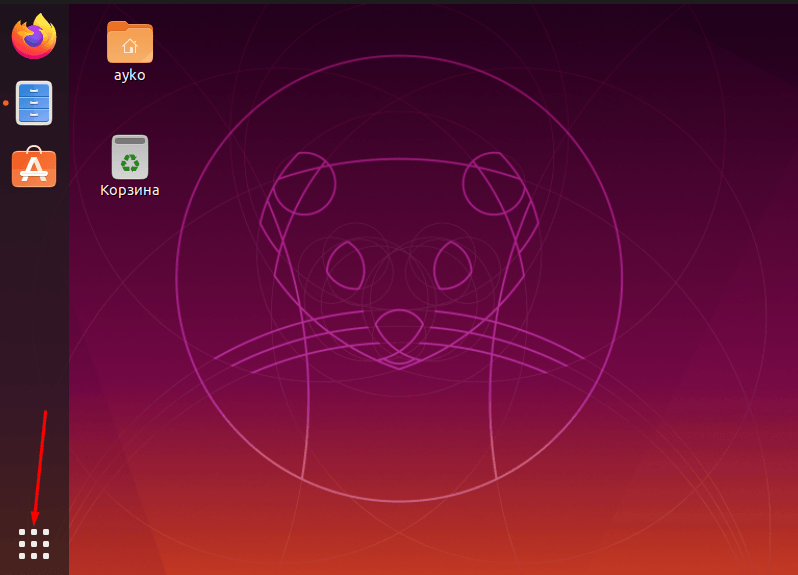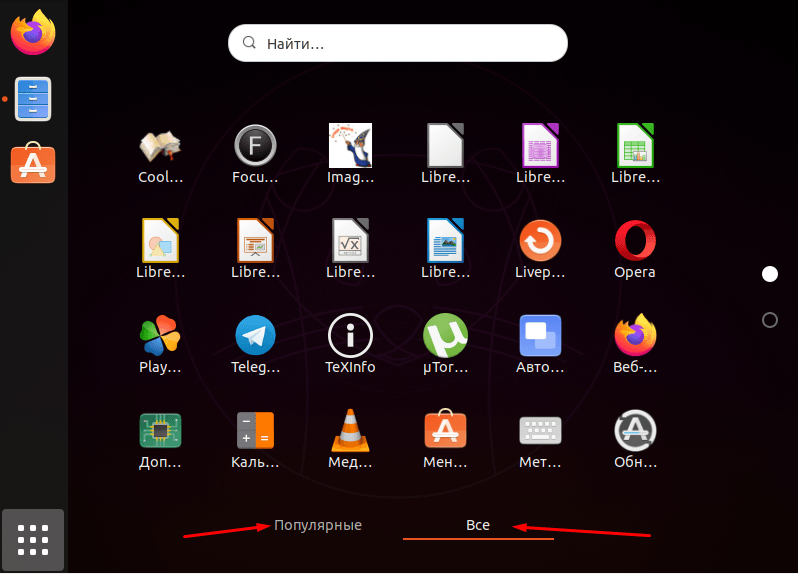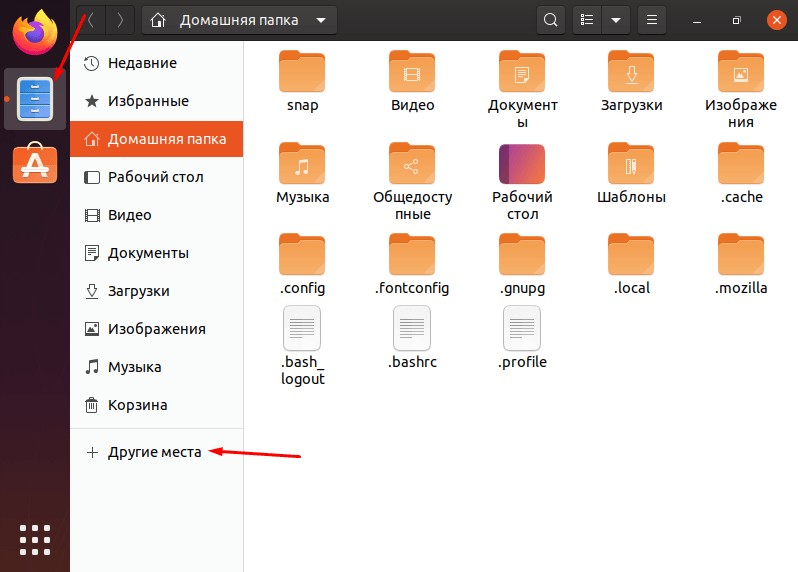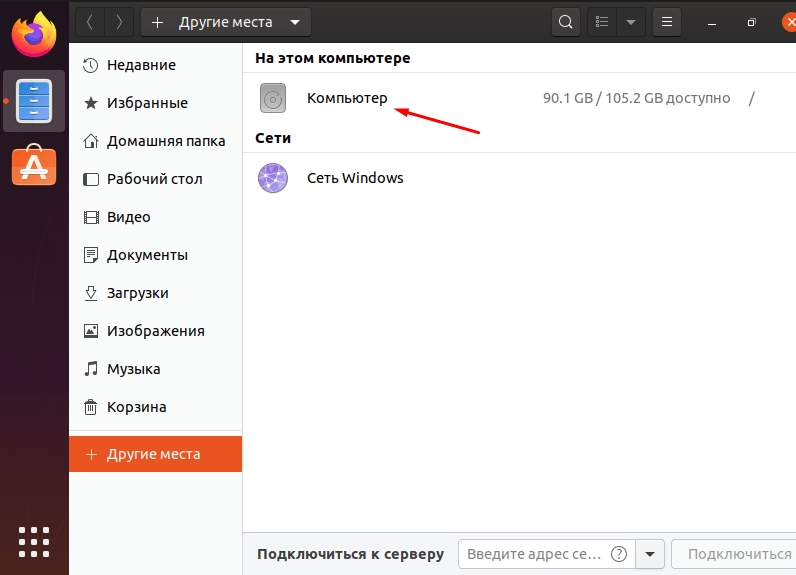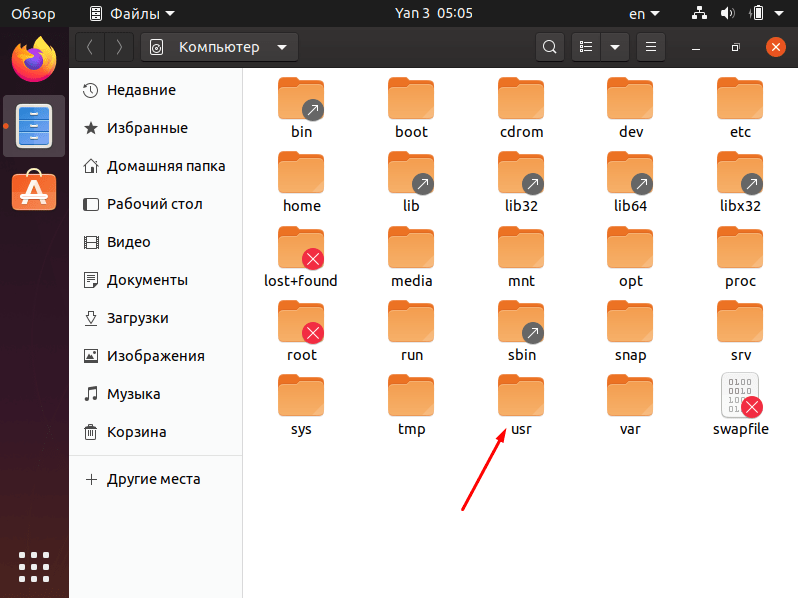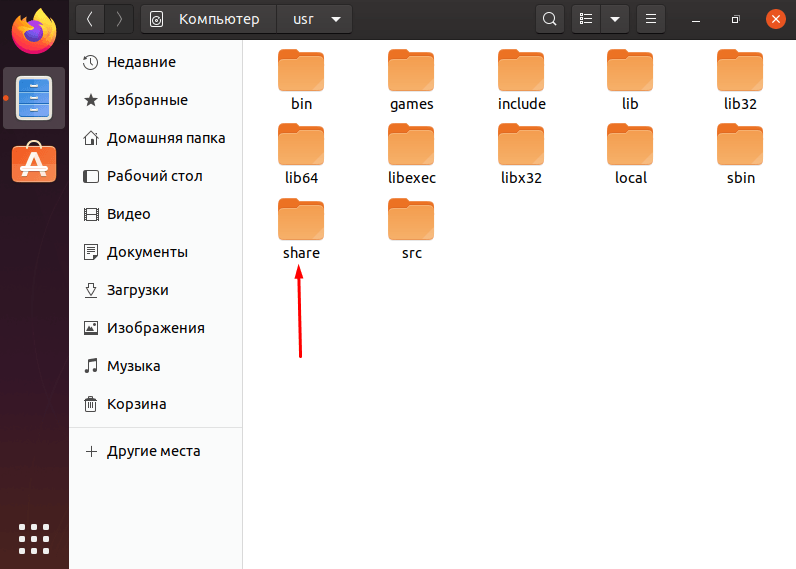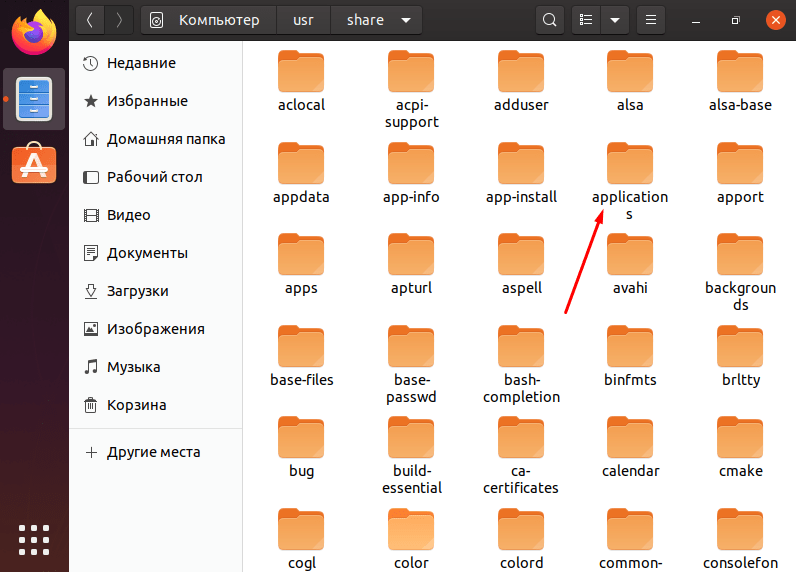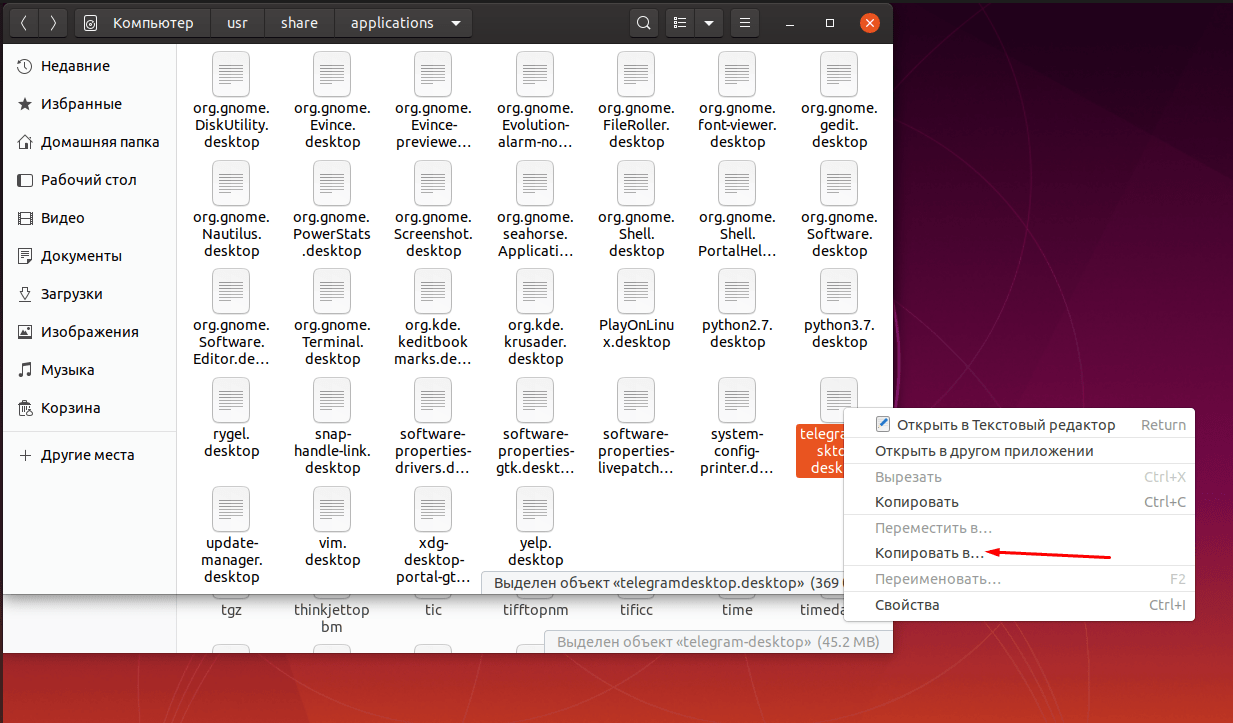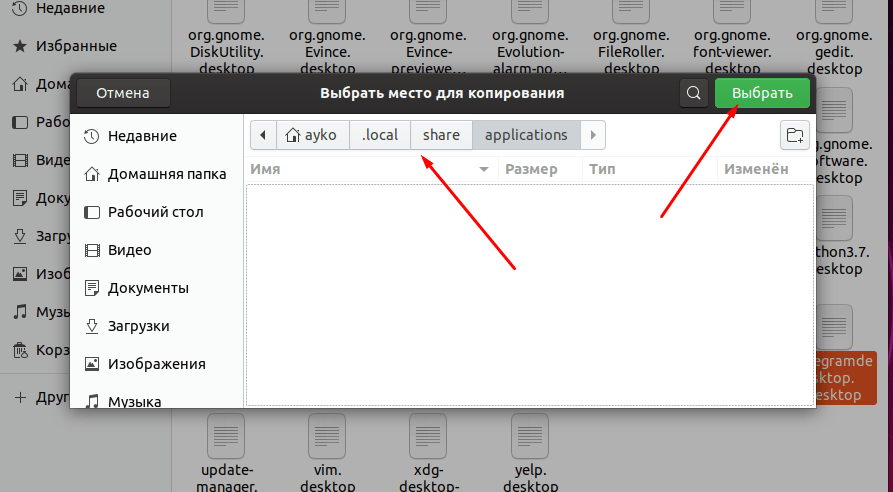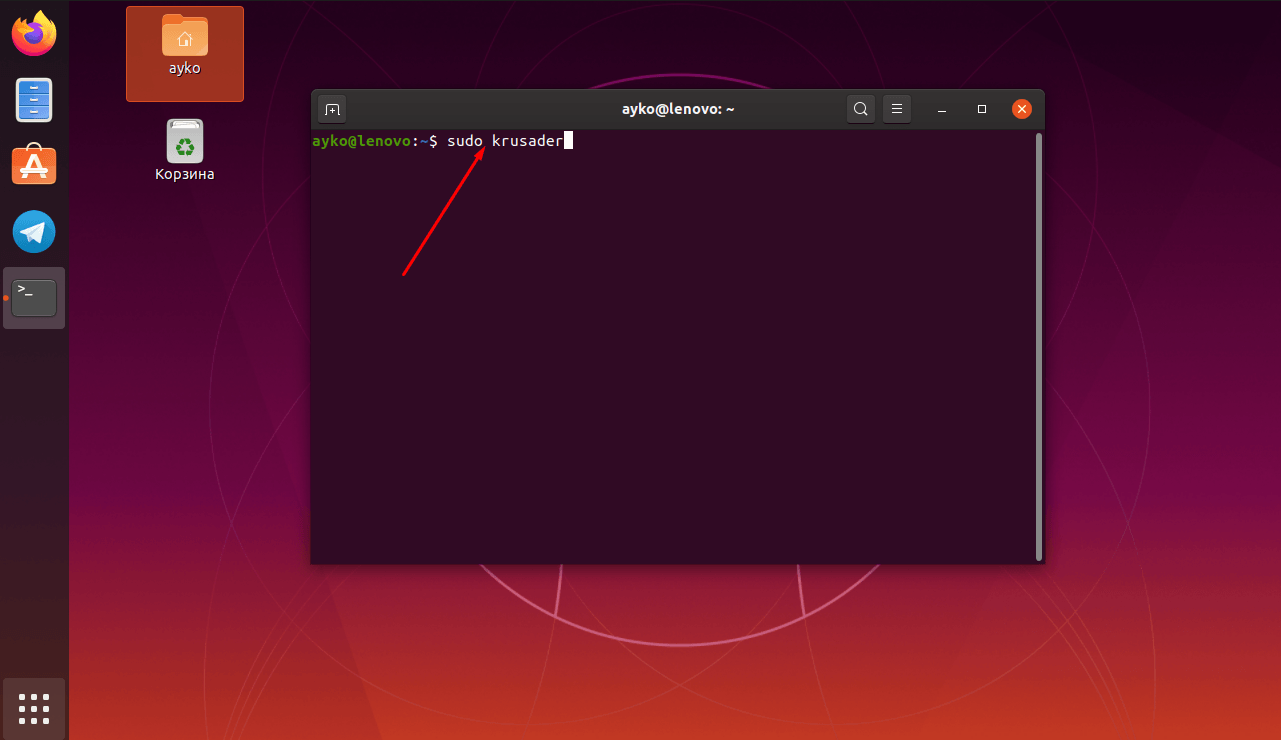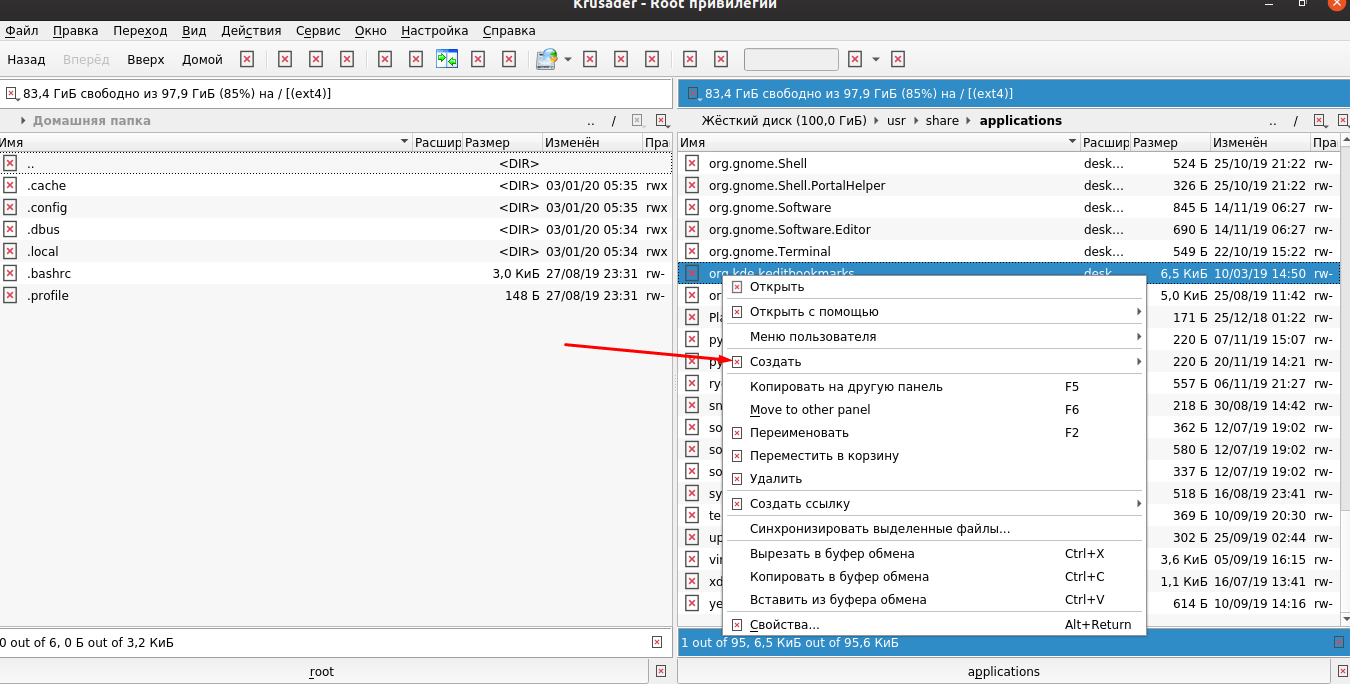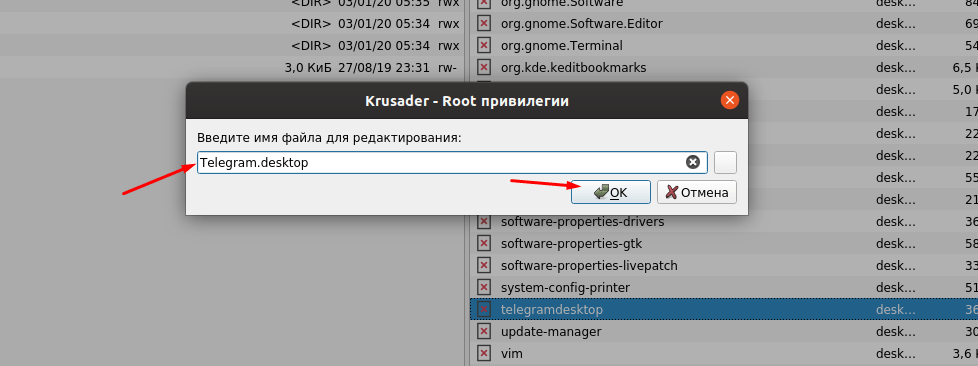- How to change the “Show apps” menu button in Ubuntu/Gnome Shell
- Простой редактор меню приложений для Ubuntu
- AppEditor — редактор меню для Linux-дистрибутивов
- Полезно даже для Gnome Shell и Unity
- Установите AppEditor на Ubuntu и Linux Mint
- Устанавливаем классическое меню приложений в Ubuntu
- Добавить комментарий Отменить ответ
- Каталог статей
- Последние статьи
- Установка Arduino IDE в Ubuntu 14.04
- QtQR — генерация и декодирование QR-кодов
- Установка TWRP на глобальной прошивке Xiaomi Redmi 3/Redmi 3s/Redmi 3x
- Популярные статьи
- Последние комментарии
- Как найти ярлыки программ в Linux и работать с ними
- Как найти ярлыки в «Меню приложений»
- Поиск ярлыков в файловом проводнике
- Копирование ярлыков на Рабочий стол и боковую панель
- Создание ярлыка приложения, если его нет в папке «applications»
- Заключение
How to change the “Show apps” menu button in Ubuntu/Gnome Shell
Linux-based operating systems are very easy to customize. The look and feel is no exception, for example you can change the application menu icon in Ubuntu to whatever you like.
By default, I don’t really like Ubuntu default menu icon, to be honest I don’t really like the look of this operating system. But with some manipulation, you can easily customize the appearance of the Gnome desktop.
For example, with the best extensions for gnome, you can monitor the temperature as well as the CPU load on the top Ubuntu panel. You can also move the panel down, and much more.
The standard application menu icon looks horrible at all, and ugly, admire the
And as they say, “It was an evening, there was nothing to do”, I decided to change the situation in my direction.
To change themes in Ubuntu, you need to install the gnome-tweaks application, to do this open a terminal, and type the following command
sudo apt install gnome-tweaksAlso, you will need the “User Themes” extension, and of course the icon (I got it from here)
Create a hidden folder “.themes” in your home directory, in which you will create some more folders.
When you create this folder, you will not see it (well, that’s understandable, because it is hidden ? ). To see hidden folders, you can press the key combination “Ctrl+H”, or go into Nautilus, and turn on the display of hidden folders.
Next, go to your .themes folder, and create your own theme folder, such as “MyThemes”
Inside this folder, you need to create another folder “gnome-shell“, and in it the file “gnome-shell.css”
Open a terminal in “MyThemes”, and type the commands
touch gnome-shell/gnome-shell.cssOpen the “gnome-shell.css” file you just created, and add the following content
/*@import url("/usr/share/gnome-shell/theme/Yaru/gnome-shell.css");*/ @import url("/home/linuxcool/.themes/Nordic-darker-v40/gnome-shell/gnome-shell.css"); .show-apps .show-apps-icon < border: none; background-image: url("file:///home/linuxcool/2.png"); background-size: contain; color: transparent; >.show-apps:hover .show-apps-icon, .show-apps:active .show-apps-icon, .show-apps:checked .show-apps-icon, .show-apps:focus .show-apps-icon < color: transparent; background-image: url("file:///home/linuxcool/2.png"); background-size: contain; >Where the first line is the standard Ubuntu theme, i.e. Yaru, and if you use it, just uncomment it (remove /* at the beginning, and */ at the end of the line), or the second line is the theme you replaced (for me it is Nordic-darker)
And the line “file:///home/linuxcool/2.png”, is the path to your icon.
Save your changes, and for your icon to apply, open Gnome Tweaks, go to the tab “Appearance -> Shell Theme”, where you select the theme “MyThemes
You will immediately notice that the standard application menu icon has changed to a custom icon.
Hope you enjoyed this article? If so, give it a thumbs up and share it with your friends.
Простой редактор меню приложений для Ubuntu
Если вы ищете простую утилиту, которая бы позволила вам кастомизировать меню приложений (переименовать какие-то пункты, поменять их местами или и вовсе добавить новые), то вам повезло.
AppEditor — простое приложение с графическим интерфейсом, которое позволяет переименовывать, менять иконки и даже скрывать пункты главного меню Ubuntu.
И хоть AppEditor не единственный в своем роде (тот же Alacarte обладает похожим функционалом), стоит отдать ему должное, он на порядок проще и удобнее аналоговых утилит.
AppEditor — редактор меню для Linux-дистрибутивов
AppEditor позволяет редактировать приложения, которые вы можете наблюдать в главном меню GNOME или меню Dash в Unity.
Утилита позволяет не только переименовывать и менять иконки у приложений в меню, с ее помощью можно добавлять новые ярлыки запуска и даже группировать их.
Само приложение предназначено для Elementary OS, но не позволяйте этому обмануть вас. Оно прекрасно работает и в Ubuntu, и в Fedora, и в других дистрибутивах Linux (работает с графическими оболочками на базе Gnome: Budgie, Cinnamon и MATE).
- Убрать/добавить ярлык приложения в меню
- Создание новых ярлыков
- Изменение названий
- Изменение ярлыков у приложений
- Создание категорий и перемещение приложений в них
- Смена выполняемой ярлыком команды
- Включить «запуск в терминале» для избранных приложений
Естественно, многие из возможностей будут доступны только для тех рабочих сред, в которых это самое меню приложений предустановлено по-умолчанию (Cinnamon, Pantheon или Budgie).
AppEditor также может работать с GNOMenu и глобальным меню приложений Gnome Shell.
Полезно даже для Gnome Shell и Unity
Если вы используете Gnome Shell и Unity, то вы можете справедливо заметить, что, в общем-то, особой необходимости в этой утилите нет.
Unity Dash и Gnome Applications представляют собой доски со списком всех приложений, они не требуют создания категорий и т.д.
И тем не менее, можно найти отличное применение этому приложению.
Например, можно переименовать ярлыки одного и того же приложения, установленного из разных источников, чтобы понимать где какое.
Установите AppEditor на Ubuntu и Linux Mint
AppEditor доступен для установки из AppCenter на Elementary OS, и из Flathub на Ubuntu, Linux Mint и других дистрибутивах.
Если в вашей системе еще не установлен Flatpak, самое время его установить:
Теперь необходимо добавить репозитории Flathub, для этого вводим в терминал:
sudo flatpak remote-add --if-not-exists flathub https://flathub.org/repo/flathub.flatpakrepo
Теперь, для установки AppEditor, вам достаточно выполнить эту команду:
sudo flatpak install flathub com.github.donadigo.appeditor
Также вы можете установить ее из Gnome Software. Если же вы выберете установку через терминал, то настояльно советуем следить за выводом, возможно вам будет предложено доустановить кое-какие компоненты, необходимые для корректной работы данной утилиты.
Устанавливаем классическое меню приложений в Ubuntu
В Unity не совсем удобно найти нужное приложений используя меню приложений Dash, но можно установить классическое меню приложений, для этого его надо скачать и установить.
Добавить комментарий Отменить ответ
Для отправки комментария вам необходимо авторизоваться.
Каталог статей
- Новости (19)
- Статьи (556)
- Разное (45)
- Игры (159)
- Графика (44)
- Офис (55)
- Мультимедиа (75)
- Интернет (79)
- Система (109)
- Сервер (21)
- Kubuntu (5)
- Ubuntu (47)
- Xubuntu (7)
- Драйвера (9)
- Команды терминала (38)
- WordPress (7)
- Статьи партнеров сайта (68)
Последние статьи
Установка Arduino IDE в Ubuntu 14.04
Arduino — торговая марка аппаратно-программных средств для построения простых систем автоматики и робототехники, ориентированная на непрофессиональных пользователей. Программная часть состоит из бесплатной программной оболочки (IDE) …Читать дальше »
QtQR — генерация и декодирование QR-кодов
QtQR — основанное на Qt приложение, позволяющее генерировать QR-коды, искать и декодировать QR-коды в файле изображения или использовать веб-камеру для сканирования печатного кода. Для установки …Читать дальше »
Установка TWRP на глобальной прошивке Xiaomi Redmi 3/Redmi 3s/Redmi 3x
В статье будет рассмотрена Установка TWRP на глобальной прошивке Xiaomi Redmi 3/Redmi 3s/Redmi 3x используя ПК под управлением Ubuntu. Все действия аналогичны и для других …Читать дальше »
Популярные статьи
Последние комментарии
- NoName к записи CONVERT — КОНВЕРТИРУЕМ ИЗОБРАЖЕНИЯ
- Putin к записи UNetbootin
- Алексей к записи УСКОРЕНИЕ РАБОТЫ LINUX UBUNTU
- seoonly.ru к записи Сканер AI-Bolit — эффективный инструмент веб-мастеров для поиска вирусов и вредоносного кода
- liman28 к записи Ошибка при загрузки информации об источниках приложений
Как найти ярлыки программ в Linux и работать с ними
Операционная система Linux, как уже стало ясно, значительно отличается от Windows. И порой в ней необходимо потратить какое-то время, чтобы найти ярлыки приложений. К счастью, в новых версиях сделать это достаточно просто, но как быть с более ранними? Рассмотрим подробно способы поиска ярлыков и работы с ними на примере Linux Ubuntu 19.10.
Как найти ярлыки в «Меню приложений»
В новых версиях Linux Ubuntu в левом нижнем углу есть иконка «Меню приложений». При нажатии на нее отображается список установленных и востребованных у пользователя программ.
Иконки всех установленных приложений доступны вот в этом меню
В списке есть две категории – «Популярные» и «Все» приложения
Отсюда можно выделять любые иконки и копировать в панель «Избранное», расположенную в левом краю экрана.
Поиск ярлыков в файловом проводнике
Найти ярлыки программ можно и в системной папке. Для начала открываем файловый менеджер и жмем по элементу «Другие места».
Открываем файловый менеджер и жмем по элементу «Другие места»
В новом списке выбираем «Компьютер».
Открываем раздел «Компьютер», чтобы перейти к искомой папке
После этого открываем папку «usr».
Дальше переходим к репозиторию «share».
Открываем одну из последних папок – «share»
И находим среди большого количества папок ту, что называется «applications». В ней обычно и хранятся все ярлыки, особенно в ранних версиях ОС Linux Ubuntu. В нашем случае все они отображаются как текстовые файлы с расширением desktop.
В папке «applications» расположены все ярлыки приложений в формате desktop
Копирование ярлыков на Рабочий стол и боковую панель
Просто переместить иконку на рабочий стол Linux Ubuntu не получится. Можно открыть «Меню приложений», нажать и удерживать нужную иконку и переместить ее в боковое меню «Избранное». Приводим примеры с приложением Telegram Desktop.
Эту же операцию можно произвести другим путем – переходим в репозиторий /usr/share/applications, находим в списке элемент «telegramdesktop.desktop», жмем по иконке правой кнопкой мыши и выбираем пункт «Копировать в…».
Можно скопировать иконку на панель «Избранное», а на Рабочем столе, к сожалению, она активна не будет
Указываем в новом окне путь «Домашняя папка», репозиторий «.local», затем «share» и «applications». Выбираем эту папку нажатием на зеленую кнопку в правом верхнем углу, и в результате на панели задач «Избранное» появится ярлык данного приложения.
Выбираем место для копирования, как указано на скриншоте, и подтверждаем действие
В последних версиях операционной системы Linux Ubuntu, к сожалению, создавать ярлыки на Рабочем столе невозможно. В более ранних можно задействовать те же самые методы, перемещая иконку одним кликом.
Создание ярлыка приложения, если его нет в папке «applications»
Если ярлыка нет ни в одном из указанных мест, можно создать его. Для этого заранее скачиваем приложение Krusader, открываем консоль «Терминал» и даем команду на его запуск с правами администратора:
Открываем программу Krusader от имени администратора через консоль «Терминал»
Данное приложение запустится с root-правами. Нажимаем на любую иконку, переходим к подменю «Создать» и выбираем элемент «Создать текстовый файл». Можно также воспользоваться комбинацией Shift + F4.
Нажимаем на «Создать текстовый файл» в данном подменю
Вводим название будущего файла, в нашем случае выглядеть он будет как «Telegram.desktop», после нажимаем на кнопку ОК.
Указываем название и не забываем про формат desktop
В результате в репозитории будет создан пустой текстовый файл, нам же необходимо задать ему значение. Содержимое должно выглядеть примерно следующим образом:
[Desktop Entry]
Version=1.0
Name=Telegram
Comment=Desktop version of Telegram
Exec=/usr/bin/telegram-desktop
Icon=/usr/share/icons/hicolor/512×512/apps/telegram.png
Terminal=false
StartupWMClass=TelegramDesktop
Type=Application
GenericName=Тестовая программа
Keywords=telegram
Categories=
NoDiplay=false
Обязательно сохраняем полученный результат и проверяем наличие иконки в «Меню приложений». Открываем и смотрим, работает ли программа. Иконку Telegram мы привели в качестве примера, данный способ универсален для любых других приложений.
Заключение
В Linux Ubuntu работать с ярлыками достаточно просто, отыскать их также не составит труда даже пользователю с базовыми навыками. Копировать их на Рабочий стол в обновленной версии, к сожалению, невозможно, но в более ранних версиях копирование срабатывало. И даже если иконка в папке «applications» отсутствует, можно самостоятельно создать текстовый файл, указать в нем ссылку на скрипт, наименование, дополнительные данные, и в итоге новый рабочий ярлык будет доступен.