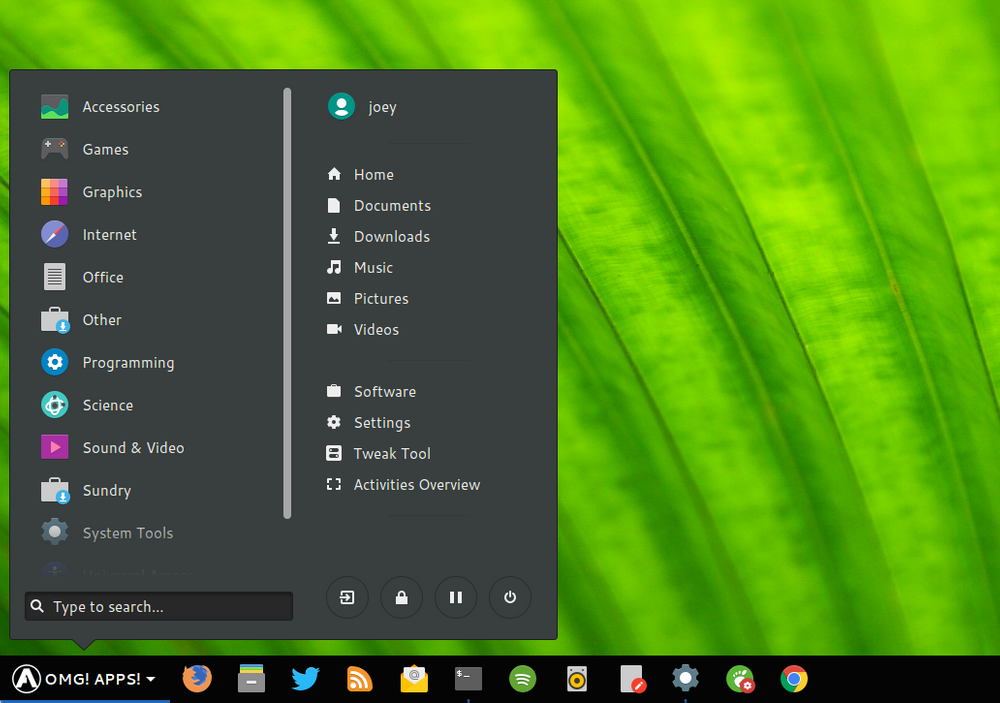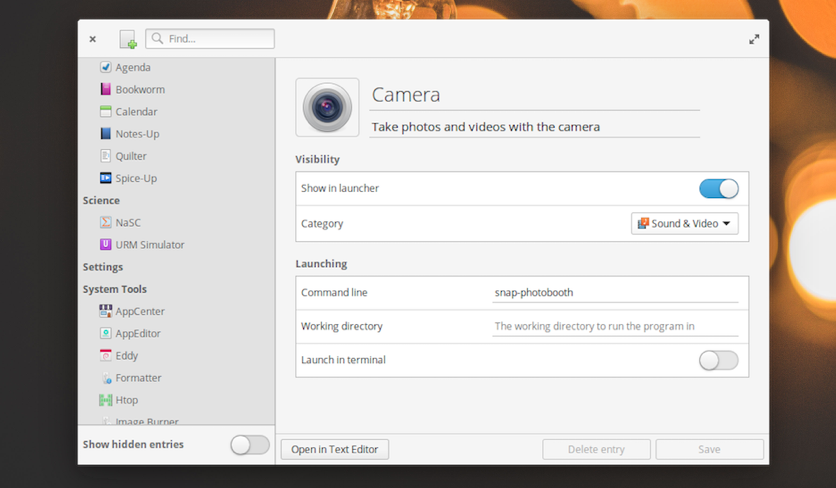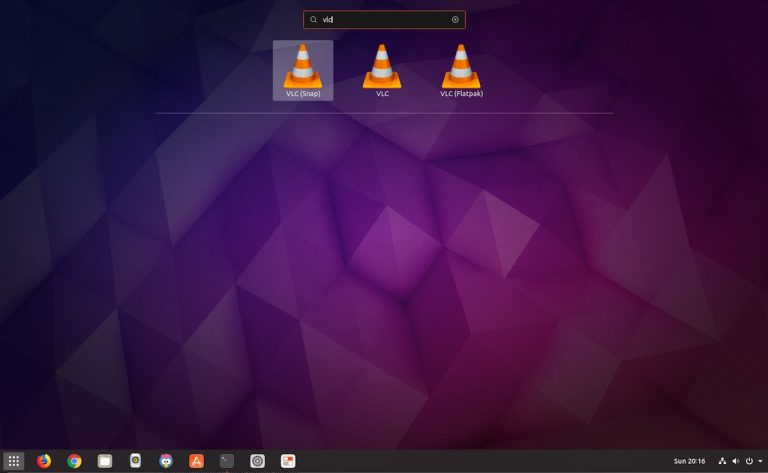- Как добавить меню приложений в стиле Windows в GNOME и KDE Plasma
- Информация о версии
- ГНОМ
- KDE Plasma
- StasyakOFF Blog
- Как добавить приложение в Menu на Linux Mint
- Простой редактор меню приложений для Ubuntu
- AppEditor — редактор меню для Linux-дистрибутивов
- Полезно даже для Gnome Shell и Unity
- Установите AppEditor на Ubuntu и Linux Mint
- Глобальное меню приложений в Xubuntu и Linux Mint (Xfce)
- Одна мысль про “Глобальное меню приложений в Xubuntu и Linux Mint (Xfce)”
- Добавить комментарий Отменить ответ
- Вступайте в группы
- Последние сообщения с форума
Как добавить меню приложений в стиле Windows в GNOME и KDE Plasma
Рабочий стол Linux для многих может быть свободным занятием. Но для некоторых, разница в пользовательском интерфейсе поначалу может быть немного заметна. К счастью, большинство рабочих столов Linux позволяют легко настраивать их внешний вид и работу.
Одна из таких настроек находится в меню приложений. Если вы хотите немного упростить переход с Windows на Linux, меню, подобное Windows 10, может стать залогом успеха. К счастью, сделать это как на GNOME, так и на KDE Plasma довольно просто.
Информация о версии
Для целей этого руководства мы использовали Ubuntu 19.04 для GNOME 3.32 и KDE Neon для KDE 5.15.3.
ГНОМ
Давайте начнем с GNOME, так как он способствует более радикальным преобразованиям. Что мы собираемся сделать, так это добавить в меню приложений Frippery расширение GNOME Shell. Хотя это не заменяющее меню для Windows 10, это одно из немногих расширений меню, которое в настоящее время работает в последней версии GNOME.
Перед установкой расширения необходимо сначала установить собственный коннектор GNOME Shell, который позволяет добавлять расширения через веб-браузер. Чтобы установить это программное обеспечение, сделайте следующее:
- Откройте окно терминала.
- Введите команду
sudo apt установить chrome-gnome-shell
Теперь, когда разъем на месте, мы должны установить расширение для браузера. Для этого выполните следующие действия:
- Откройте Firefox и укажите его на сайте расширения оболочки GNOME.
- Выберите Нажмите здесь, чтобы установить расширения браузера .
- При появлении запроса нажмите Разрешить .
- Нажмите Добавить .
- Нажмите ОК , чтобы закрыть отчет об установке.
- При появлении запроса нажмите Установить .
Теперь пришло время установить расширение. Вот как:
- На сайте расширения оболочки GNOME найдите меню приложений Frippery.
- Нажимайте ползунок Вкл. / Выкл. , пока он не окажется в положении Вкл. .
- При появлении запроса нажмите Установить .
- Разрешить установку для завершения.
После установки первого расширения GNOME Shell вам нужно будет только нажать Установить при добавлении других расширений (поскольку вы уже дали браузеру разрешение на установку с сайта расширения GNOME Shell).
На этом этапе вы должны увидеть, что кнопка «Действия» превратилась в кнопку «Приложения». Нажмите Приложения , чтобы открыть меню на основе категорий, в котором можно запустить любое из установленных приложений. Это не точная копия меню рабочего стола Windows 10, но для тех, кто не является поклонником GNOME Dash, это будет намного проще.
KDE Plasma
Теперь давайте позаботимся о KDE Plasma. Хотя у KDE уже есть выдающееся меню рабочего стола, многие пользователи Windows могут предпочесть внешний вид плиточного меню. Чтобы установить это меню, выполните следующие действия:
- Нажмите кнопку «Параметры» в правой части панели KDE.
- Нажмите Добавить виджеты .
- Нажмите Получить новые виджеты .
- Нажмите Загрузить новые плазменные виджеты .
- В появившемся окне введите Tiled в области поиска и нажмите Установить , связанный с Tiled Menu.
- После завершения установки щелкните правой кнопкой мыши меню KDE и выберите Альтернативы .
- Выберите Плиточное меню и нажмите Переключить .
Теперь у вас должно быть очень похожее на Windows 10 меню приложений в KDE Plasma.
И это все, что нужно, чтобы изменить меню GNOME и KDE Plasma, чтобы они выглядели больше, чем на рабочем столе Windows.Хотя они могут и не быть идеальной заменой, они хорошо послужат вам при переходе с Windows на Linux.
StasyakOFF Blog
Как добавить приложение в Menu на Linux Mint
Не все приложения, которые нам нужны для работы и отдыха есть в Менеджере программ, некоторые поставляются просто в виде архива со скриптами.
Если вы хотите запускать такие программы из Menu, то эта статья для Вас!
Рассмотрим процесс настройки на примере JetBrains WebStorm
1. Скачиваем и распаковываем архив в любую удобную нам директорию (в моем случае это будет /home/sy/program/webstorm)
2. Меню устроено так, что каждый пункт имеет свой файл конфигурации. Список пунктов находится в директории /usr/share/applications/
создадим в этой директории пустой файл с названием jetbrains-webstorm.desktop
3. Добавим конфигурацию для WebStorm. Вот пример (можно открыть любой другой файл конфигурации и подсмотреть как настроены различные пункты)
1 2 3 4 5 6 7 8 9 10 11 12
[Desktop Entry] Type=Application Name=JetBrains WebStorm GenericName=JetBrains WebStorm 223 X-GNOME-FullName=JetBrains WebStorm 223 Exec=/home/sy/program/WebStorm-223.8214.51/bin/webstorm.sh Icon=/home/sy/program/WebStorm-223.8214.51/bin/webstorm.png Comment=JetBrains WebStorm 223 Categories=Development; Terminal=false StartupNotify=true StartupWMClass=jetbrains-webstorm
строка 1: указывает что это конфигурация нового пункта меню
строка 2: тип пункта — запуск приложения
строка 3,4,5: название приложения сделал по аналогии с другими пунктами меню
строка 6: полный путь до исполняемого файла приложения, в моем случае это путь до скрипта bash
строка 7: полный путь до иконки приложения (необязательно, но лучше с иконкой)
строка 8: комментарий, который будет появляться при наведении курсора мышки на наш пункт меню
строка 9: это раздел, в который мы хотим добавить наш пункт, через точку с запятой можно указать несколько разделов и тогда наш пункт меню будет во всех этих разделах
строка 10: признак запуска в терминале — у нас оконное приложение, поэтому false
строка 11: просто скопировал )
строка 12: имя окна которое будет запущено (не уверен, что это обязательный параметр, но названием легко получить
для этого запускаем WebStorm, и в терминале команду
sy@nitro:~/program/WebStorm-223.8214.51/bin$ xprop WM_CLASS
и кликаем на заголовок окна WebStorm’a
WM_CLASS(STRING) = «jetbrains-webstorm», «jetbrains-webstorm»
выводом будет название окна, которое мы и вписываем в качестве значения параметра StartupWMClass
)
4. Сохраняем файл jetbrains-webstorm.desktop и наслаждаемся новым пунктом меню
Простой редактор меню приложений для Ubuntu
Если вы ищете простую утилиту, которая бы позволила вам кастомизировать меню приложений (переименовать какие-то пункты, поменять их местами или и вовсе добавить новые), то вам повезло.
AppEditor — простое приложение с графическим интерфейсом, которое позволяет переименовывать, менять иконки и даже скрывать пункты главного меню Ubuntu.
И хоть AppEditor не единственный в своем роде (тот же Alacarte обладает похожим функционалом), стоит отдать ему должное, он на порядок проще и удобнее аналоговых утилит.
AppEditor — редактор меню для Linux-дистрибутивов
AppEditor позволяет редактировать приложения, которые вы можете наблюдать в главном меню GNOME или меню Dash в Unity.
Утилита позволяет не только переименовывать и менять иконки у приложений в меню, с ее помощью можно добавлять новые ярлыки запуска и даже группировать их.
Само приложение предназначено для Elementary OS, но не позволяйте этому обмануть вас. Оно прекрасно работает и в Ubuntu, и в Fedora, и в других дистрибутивах Linux (работает с графическими оболочками на базе Gnome: Budgie, Cinnamon и MATE).
- Убрать/добавить ярлык приложения в меню
- Создание новых ярлыков
- Изменение названий
- Изменение ярлыков у приложений
- Создание категорий и перемещение приложений в них
- Смена выполняемой ярлыком команды
- Включить «запуск в терминале» для избранных приложений
Естественно, многие из возможностей будут доступны только для тех рабочих сред, в которых это самое меню приложений предустановлено по-умолчанию (Cinnamon, Pantheon или Budgie).
AppEditor также может работать с GNOMenu и глобальным меню приложений Gnome Shell.
Полезно даже для Gnome Shell и Unity
Если вы используете Gnome Shell и Unity, то вы можете справедливо заметить, что, в общем-то, особой необходимости в этой утилите нет.
Unity Dash и Gnome Applications представляют собой доски со списком всех приложений, они не требуют создания категорий и т.д.
И тем не менее, можно найти отличное применение этому приложению.
Например, можно переименовать ярлыки одного и того же приложения, установленного из разных источников, чтобы понимать где какое.
Установите AppEditor на Ubuntu и Linux Mint
AppEditor доступен для установки из AppCenter на Elementary OS, и из Flathub на Ubuntu, Linux Mint и других дистрибутивах.
Если в вашей системе еще не установлен Flatpak, самое время его установить:
Теперь необходимо добавить репозитории Flathub, для этого вводим в терминал:
sudo flatpak remote-add --if-not-exists flathub https://flathub.org/repo/flathub.flatpakrepo
Теперь, для установки AppEditor, вам достаточно выполнить эту команду:
sudo flatpak install flathub com.github.donadigo.appeditor
Также вы можете установить ее из Gnome Software. Если же вы выберете установку через терминал, то настояльно советуем следить за выводом, возможно вам будет предложено доустановить кое-какие компоненты, необходимые для корректной работы данной утилиты.
Глобальное меню приложений в Xubuntu и Linux Mint (Xfce)
Одной из наиболее востребованных особенностей окружения Xfce является добавление плагина Глобальное меню приложений. Тем не менее, такой плагин под названием TopMenu уже существует. Его нет пока в официальных репозиториях, но создан сторонний репозиторий для его установки, венгерским разработчиком Alin Andrei, создателем сайта http://www.webupd8.org/ .
Глобальное меню приложений особенно удобно для ноутбуков/нетбуков, т.к. значительно экономит место на мониторе, отображаясь на системной панели, а не в окне приложения.
Следует заметить, что в отличие от AppMenu Unity, TopMenu не скрывается автоматически и его всегда видно, когда приложение находится в фокусе.
Плагин TopMenu устанавливается в Xubuntu и окружении Xfce Linux Mint в дистрибутивах: Xubuntu 15.04/14.10/14.04 и Linux Mint (Xfce) 17, 17.1.
Вот несколько снимков экрана с Плагином TopMenu (Глобальное меню) в окружении Xfce Linux Mint 17.1.
Установка Глобального меню в Xubuntu 15.04/14.04/14.10 и Linux Mint (Xfce) 17, 17.1
Откройте терминал, скопируйте и выполните следующие команды:
sudo add-apt-repository ppa:webupd8team/mate sudo apt-get install xfce4-topmenu-pluginЧтобы глобальное меню отображалось с приложениями GTK3, Qt и браузером Firefox, необходимо установить дополнительные библиотеки:
sudo apt-get install libtopmenu-gtk3 libtopmenu-qt topmenu-mozilla-extensionПо окончании установки перезагрузите систему.
После нового входа в систему, чтобы задействовать Глобальное меню приложений, кликните правой кнопкой в любом месте панели, в контекстном меню: Панель ->Добавить новые элементы…, в открывшемся окне активируйте сторку с TopMenu и нажмите кнопку Добавить:
Одна мысль про “Глобальное меню приложений в Xubuntu и Linux Mint (Xfce)”
Добавить комментарий Отменить ответ
Вступайте в группы
Последние сообщения с форума
Решение для xubuntu 22.04Если не установлен пакет numlockx, то ставим егоКод Выделить Expandsudo apt install numlockx1. Открываем на редактирование файлКод Выделить Expandsudo mousepad /usr/share/lightdm/lightdm.conf.d/50-xubuntu-numlock.conf2. Комментируем с.
Цитата: Dmitry от февраля 04, 2023, 17:39:41Разыскивается xubuntu-18.04-core-i386.isoРанее лежал на https://unit193.net/xubuntu/core/ но ни там, ни у автора Unit193 (связывался с ним в IRC) образа нет.Торрент по магнету отсюда https://xubunt.
Разыскивается xubuntu-18.04-core-i386.isoРанее лежал на https://unit193.net/xubuntu/core/ но ни там, ни у автора Unit193 (связывался с ним в IRC) образа нет.Торрент по магнету отсюда https://xubuntu.org/news/xubuntu-18-04-release/ [url=»http://magnet.
С подачи el guahiro с его командой на ПКМ Thunar для записи скринкастов родился такой скрипт screencast.sh:[code]#!/bin/bash# ЗАПИСЬ ЭКРАНА#Если существует временный файл .tmp1, тоif [ -f .tmp1 ]; then #Закрытие индикатора записи в тре.
Приветствую всех!Уже несколько дней бороздю просторы интернета на тему «Автоповорот экрана по данным акселерометра»Есть нетбук, на нём ОС на основе ubuntu с XFCE4, dash.Не могу заставить автоматически поворачивать экран по данным акселерометра. iio-.