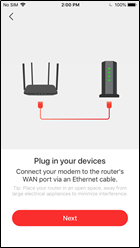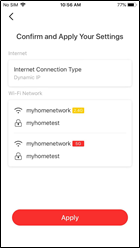Как войти в веб-интерфейс Wi-Fi роутера MERCUSYS серии N? (для MW305R/MW325R/AC12)
Веб-утилита управления роутеров MERCUSYS — это встроенный внутренний веб-сервер, не требующий доступа в Интернет. Однако требуется устройство, которое должно быть подключено к роутеру MERCUSYS. Это подключение может быть проводным или беспроводным.
Настоятельно рекомендуется использовать проводное подключение, если вы собираетесь изменить настройки беспроводной сети роутера или обновить версию встроенного ПО роутера.
Выберите тип подключения (проводное или беспроводное)
Шаг 1а: если беспроводное, подключитесь к вашей домашней Wi-Fi сети.
Шаг 1б: если проводное, подключите кабель Ethernet (витая пара) к одному из четырёх портов LAN на задней панели роутера MERCUSYS.
Откройте веб-браузер (например, Safari, Google Chrome или Internet Explorer). В верхней части окна, в адресной строке введите один из следующих адресов: 192.168.1.1 или http://mwlogin.net.
Появится окно входа в систему. При появлении запроса на создание пароля создайте пароль для входа в систему и нажмите черную кнопку со стрелочкой. Для последующего входа в систему используйте пароль, который вы установили.
Для получения подробной информации о каждой функции и настройке оборудования перейдите на страницу Поддержка для загрузки руководства пользователя к Вашей модели устройства.
Как настроить ADSL-роутер Mercusys для подключения к Интернету
Убедитесь, что знаете данные подключения провайдера. Для настройки понадобится знать тип подключения к провайдеру (в большинстве случаев это PPPoE), параметры VPI и VCI, логин и пароль для доступа в интернет.
Выполните следующие действия, чтобы настроить роутер:
1. Подключите оборудование в соответствии с приведённой ниже схемой и подождите примерно 1–2 минуты, затем убедитесь, что на роутере загорелись индикаторы питания, ADSL и Wi-Fi.
Примечание. Если телефонная связь не нужна, просто подключите роутер к телефонной розетке с помощью прилагаемого телефонного кабеля.
2. Подключите компьютер к роутеру (подключиться можно как по кабелю, так и по беспроводной сети).
— Кабельное подключение: подключите компьютер к порту LAN роутера с помощью кабеля Ethernet из комплекта.
— Подключение к беспроводной сети: подключите компьютер к беспроводной сети роутера. Имя беспроводной сети (SSID) по умолчанию указано на этикетке с обратной стороны роутера.
3. Запустите веб-браузер и введите в адресной строке http://mwlogin.net или 192.168.1.1. В качестве имени пользователя и пароля используйте admin (все буквы строчные). После этого нажмите Login (Войти).
4. Нажмите NEXT (Далее), чтобы запустить быструю настройку роутера.
5. Выберите часовой пояс и нажмите кнопку NEXT (Далее).
6. Выберите страну в поле Сountry и Интернет-провайдера в поле ISP из выпадающего списка. Затем выберите тип подключения к провайдеру и укажите соответствующие настройки в соответствии с информацией, предоставленной провайдером, и нажмите NEXT (Далее) или можете выбрать в данных полях значение Other (Другое) и ввести данные провайдера вручную. Здесь в качестве примера выбран режим PPPoE/PPPoA.
В полях Country и ISP выбираем значение Other (Другое).
В поле ISP Connection Type (Тип подключения) выбираем PPPoE/PPPoA.
В поле Username (Имя пользователя) — логин провайдера для доступа в интернет.
В поле Password (Пароль) — пароль провайдера для доступа в интернет.
В полях VPI и VCI — значения провайдера из договора.
7. Настройте параметры беспроводной сети. По умолчанию пароль беспроводной сети не задан. Придумайте имя беспроводной сети и укажите его в поле SSID. В поле Pre-Shared Key (Совместно используемый ключ) нужно указать пароль для беспроводной сети. Пароль должен быть не менее восьми символов на английском языке. После этого нажмите NEXT (Далее).
8. Нажмите Save (Сохранить), чтобы завершить настройку.
9. Теперь роутер настроен. Перейдите на страницу Status (Состояние), чтобы убедиться в получении IP-адреса от провайдера и проверить статус подключения.
1. Если IP-адрес 0.0.0.0, обратитесь в поддержку интернет-провайдера, чтобы проверить правильность введённой при настройке информации.
2. Если доступа в интернет по-прежнему нет, но есть IP-адрес, перейдите в раздел Interface Setup (Настройка интерфейса) — LAN (Локальная сеть) и измените DNS‑сервер, укажите Use User Discovered DNS Server Only (Использовать установленный пользователем DNS-сервер). Затем в полях ниже укажите IP-адреса DNS серверов 8.8.8.8 и 8.8.4.4, после чего проверьте доступ в интернет.
Как настроить Wi-Fi роутер MERCUSYS с помощью приложения MERCUSYS
Примечание: эта статья подходит для роутеров, совместимых с приложением MERCUSYS.
Для примера возьмем роутер модели MR 70 X .
- Запустите приложение MERCUSYS на Вашем смартфоне. Выполните вход с Вашим MERCUSYS ID. Если у Вас нет аккаунта, сначала необходимо его создать.
- Нажмите LET’SBEGIN, затем выберите Router, чтобы начать настройку.
- Выберите тип подключения (Connection Type). Приложение определит Ваш тип подключения автоматически, но Вы также можете задать его вручную. Тип подключения и другую информацию должен предоставить Ваш интернет-провайдер. Если Вы не уверены в этой информации, пожалуйста, свяжитесь с Вашим интернет-провайдером, чтобы уточнить ее.
- Если Ваш тип подключения Динамический IP-адрес, может потребоваться сменить MAC-адрес Вашего роутера.
Примечание: пожалуйста, не меняйте MAC-адрес, если этого не требует Ваш провайдер.
- Настройте беспроводные сети 2,4 ГГц и 5 ГГц на роутере. Вы также можете включить функцию Smart Connect, чтобы использовать одинаковые настройки для обоих диапазонов.
- Убедитесь в правильности введенных данных и подтвердите настройки (Apply). Затем приложение MERCUSYS проведет тест соединения и сообщит Вам, если что-то пойдет не так.